Comment recadrer une image sous Windows 10 [5 façons]
![Comment recadrer une image sous Windows 10 [5 façons]](https://cdn.thewindowsclub.blog/wp-content/uploads/2023/09/crop-images-on-windows-10-640x375.webp)
Il existe de nombreux outils qui peuvent vous aider à recadrer une image sous Windows 10, notamment Paint, Paint 3D, Snip & Sketch ou Microsoft Photos. Dans cet article, nous aborderons toutes les méthodes permettant de recadrer des images sous Windows 10.
Quelle est la touche de raccourci pour recadrer dans Windows 10 ? Windows 10 ne dispose pas de raccourci pour recadrer une image. Cependant, il existe des raccourcis individuels lorsque vous utilisez un certain logiciel. Par exemple, la touche de raccourci de recadrage pour Snip & Sketch est Ctrl + R ou Alt + R.
Comment recadrer une image sous Windows 10 ?
1. Recadrez une image à l’aide de Paint
- Ouvrez votre image dans Microsoft Paint.
- Cliquez sur l’ outil Sélection et dessinez un rectangle sur la zone où vous souhaitez recadrer l’image.

- Maintenant, cliquez simplement sur le bouton Recadrer .
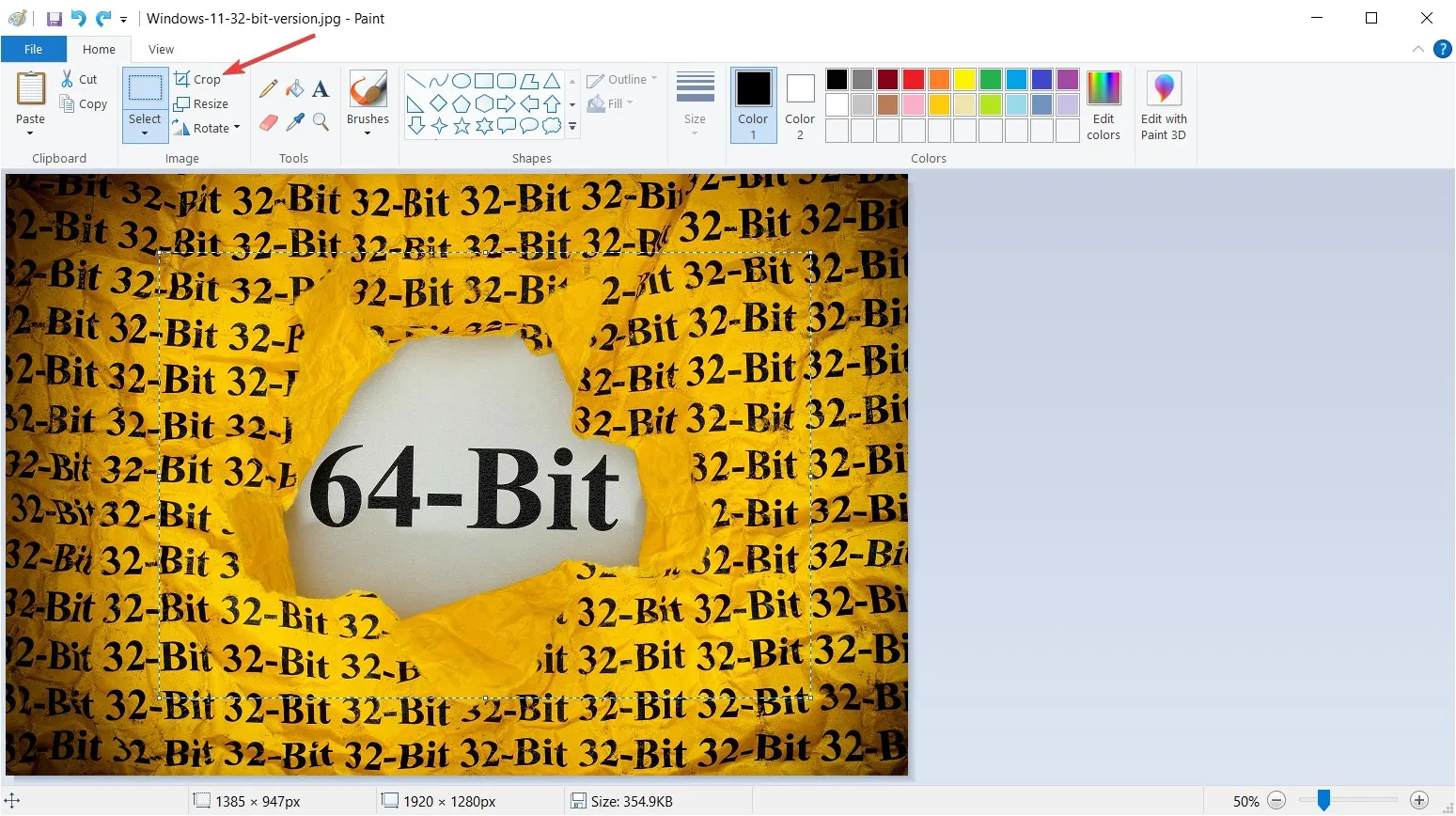
- Vous verrez immédiatement l’image recadrée que vous pouvez maintenant enregistrer à l’aide du menu Fichier.

Bien que Microsoft Paint soit un outil assez ancien, il a encore de nombreuses astuces sous son sac. Par exemple, vous pouvez l’équiper du dernier outil AI-Cocreator et générer des illustrations intéressantes.
2. Recadrez une image à l’aide de Photos
- Ouvrez votre image à l’aide de Microsoft Photos.
- Cliquez sur l’ icône Modifier l’image en haut.
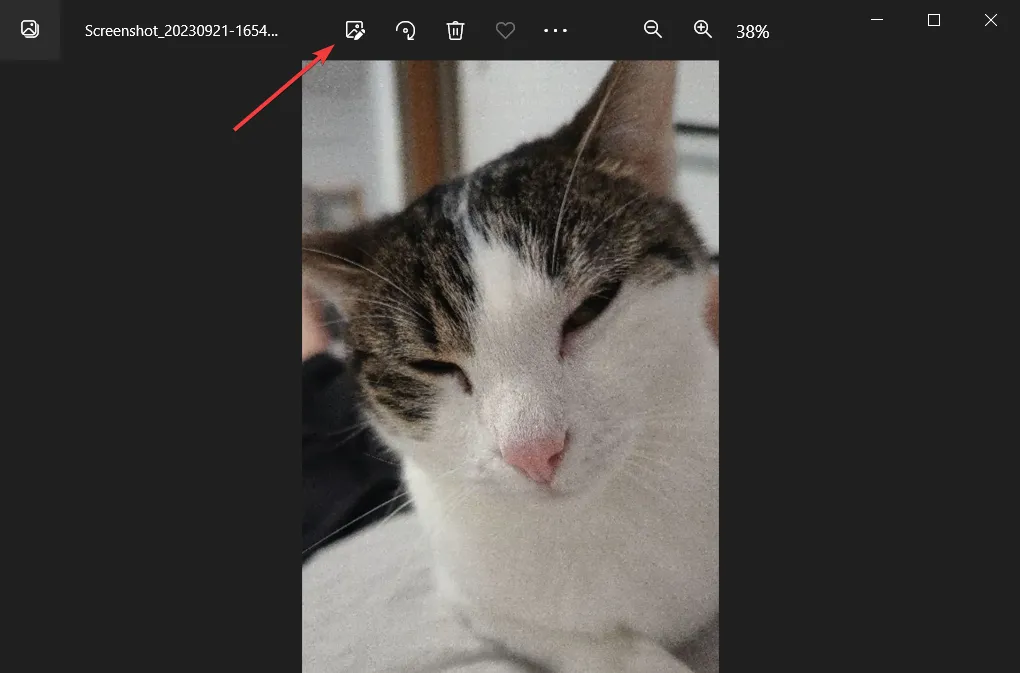
- Maintenant, faites glisser les coins ou les côtés de l’image avec votre souris jusqu’à ce que vous ayez la bonne sélection de recadrage.
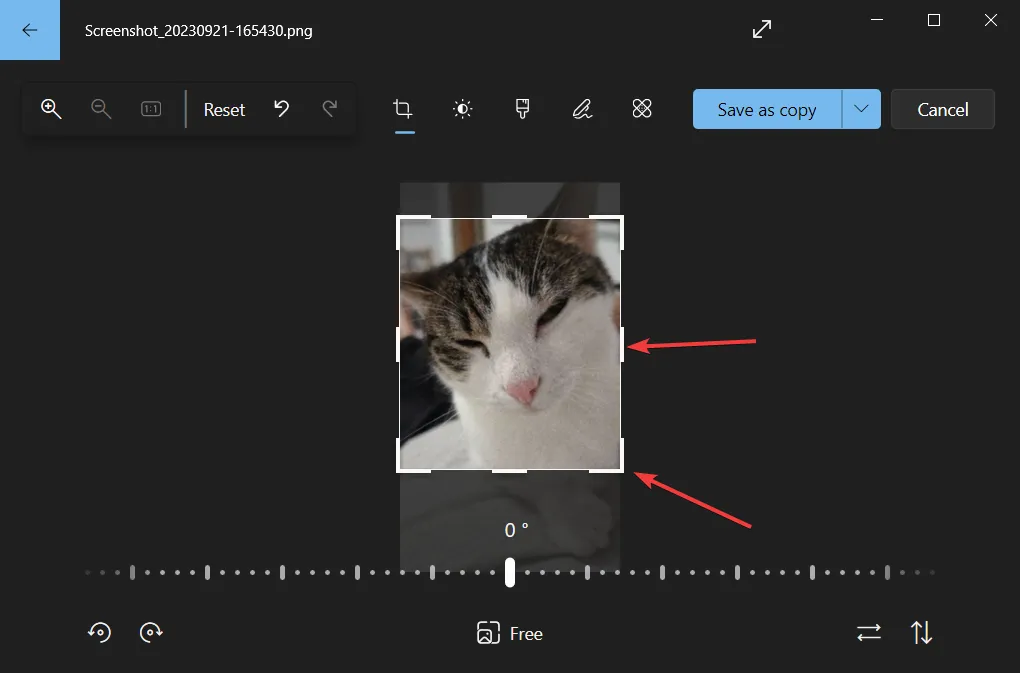
- Maintenant, vous pouvez enregistrer l’image en tant que copie ou cliquer sur le menu déroulant pour écraser votre sélection.

Lorsque vous faites glisser les coins, vous verrez la résolution exacte résultante de l’image recadrée afin que vous puissiez l’ajuster selon vos besoins.
Avec Microsoft Photos, vous pouvez également retoucher votre image et modifier la luminosité, le contraste, l’exposition, la saturation des couleurs, etc.
3. Recadrez les images à l’aide d’outils en ligne ou de logiciels tiers
Nous ne pourrons pas lister ici tous les logiciels que vous pouvez utiliser, mais vous pouvez recadrer des images avec Adobe Photoshop par exemple.
C’est l’une des applications d’édition les plus populaires avec laquelle vous pouvez recadrer, modifier, effacer des objets ou même ajuster automatiquement les caractéristiques et les poses de votre sujet.
⇒ Obtenez Adobe Photoshop
4. Recadrez une image à l’aide de Snip & Sketch
- Ouvrez votre image à l’aide de Snip & Sketch.
- Cliquez sur l’ icône Recadrer en haut.

- Utilisez la souris pour faire glisser les coins de l’image pour obtenir votre sélection de recadrage et cochez la case en haut pour l’accepter.

- Maintenant, vous pouvez enregistrer le résultat dans le format de votre choix.
Vous pouvez faire beaucoup plus avec cet outil. Nous avons un article complet sur la façon d’ utiliser Snip & Sketch pour capturer , éditer et partager des images.
5. Recadrez une image à l’aide de Paint 3D
- Ouvrez votre image à l’aide de Paint 3D.
- Cliquez sur l’ icône Recadrer en haut à gauche, ajustez votre sélection en faisant glisser les coins avec votre souris, puis cliquez sur Terminé lorsque vous avez terminé.

- Maintenant, vous pouvez enregistrer le résultat en utilisant les options Menu > Enregistrer ou Enregistrer sous.
Comme vous l’avez probablement remarqué, Paint 3D propose également des options permettant de choisir parmi une sélection de formats d’image ou simplement de saisir la résolution obtenue dans le paramètre Personnalisé. Assurez-vous de cocher l’option Verrouiller le rapport hauteur/largeur afin que votre image ne soit pas déformée lorsque vous modifiez la résolution.
Pour toute autre question ou suggestion, n’hésitez pas à utiliser la section commentaires ci-dessous.



Laisser un commentaire