Comment recadrer une forme dans PowerPoint

Ce qu’il faut savoir
- Menu Format d’image > Recadrer à partir de la section Taille du ruban > Recadrer à la forme, puis sélectionnez la forme que vous souhaitez utiliser.
- Sélectionnez la zone de texte à recadrer > menu Format de forme > Modifier la forme pour recadrer une forme pour une zone de texte.
- Modifiez la forme recadrée en utilisant le même processus pour une image ou une zone de texte, mais choisissez une forme différente.
Cet article explique comment recadrer des images et des blocs de texte en formes dans PowerPoint.
Comment recadrer une forme dans Powerpoint
Le recadrage d’une forme dans PowerPoint peut donner aux images ou au texte d’une diapositive une touche beaucoup plus créative.
Ces instructions s’appliquent à Microsoft PowerPoint 2013, 2016, 2019 et 365. Les options de ruban décrites peuvent s’afficher différemment selon les versions, mais le processus est le même.
Comment recadrer une image dans PowerPoint
L’utilisation la plus courante de la fonction de recadrage dans PowerPoint consiste à recadrer une image dans une forme spécifique. Vous pouvez le faire en quelques étapes simples.
- Pour insérer une image dans votre présentation PowerPoint, sélectionnez le menu Insertion, sélectionnez Images dans le ruban, puis sélectionnez l’une des options pour insérer une image.
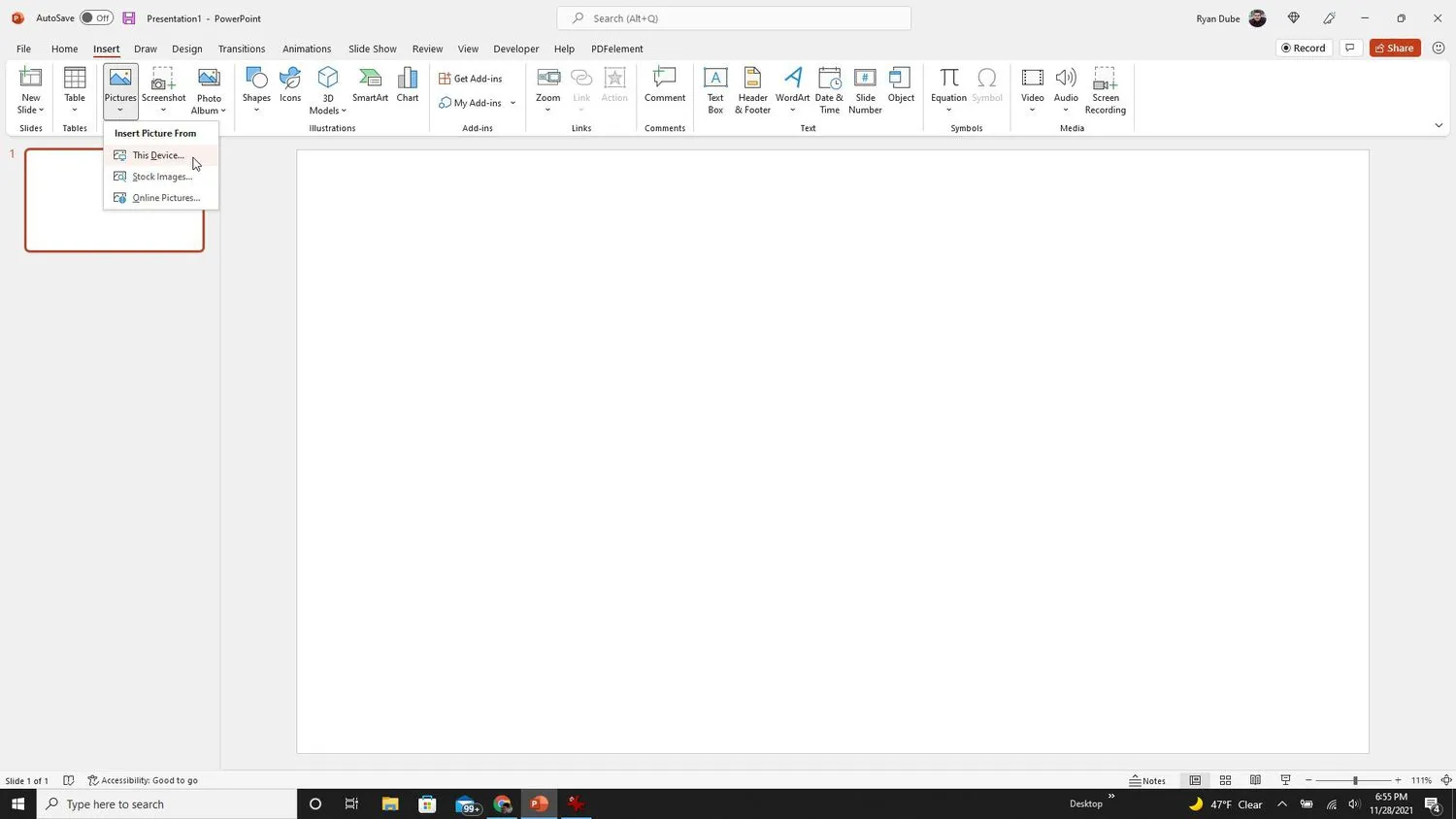
- Sélectionnez le menu Format d’image, sélectionnez la flèche sous Rogner dans la section Taille du ruban, choisissez Rogner à la forme, puis sélectionnez la forme que vous souhaitez utiliser.
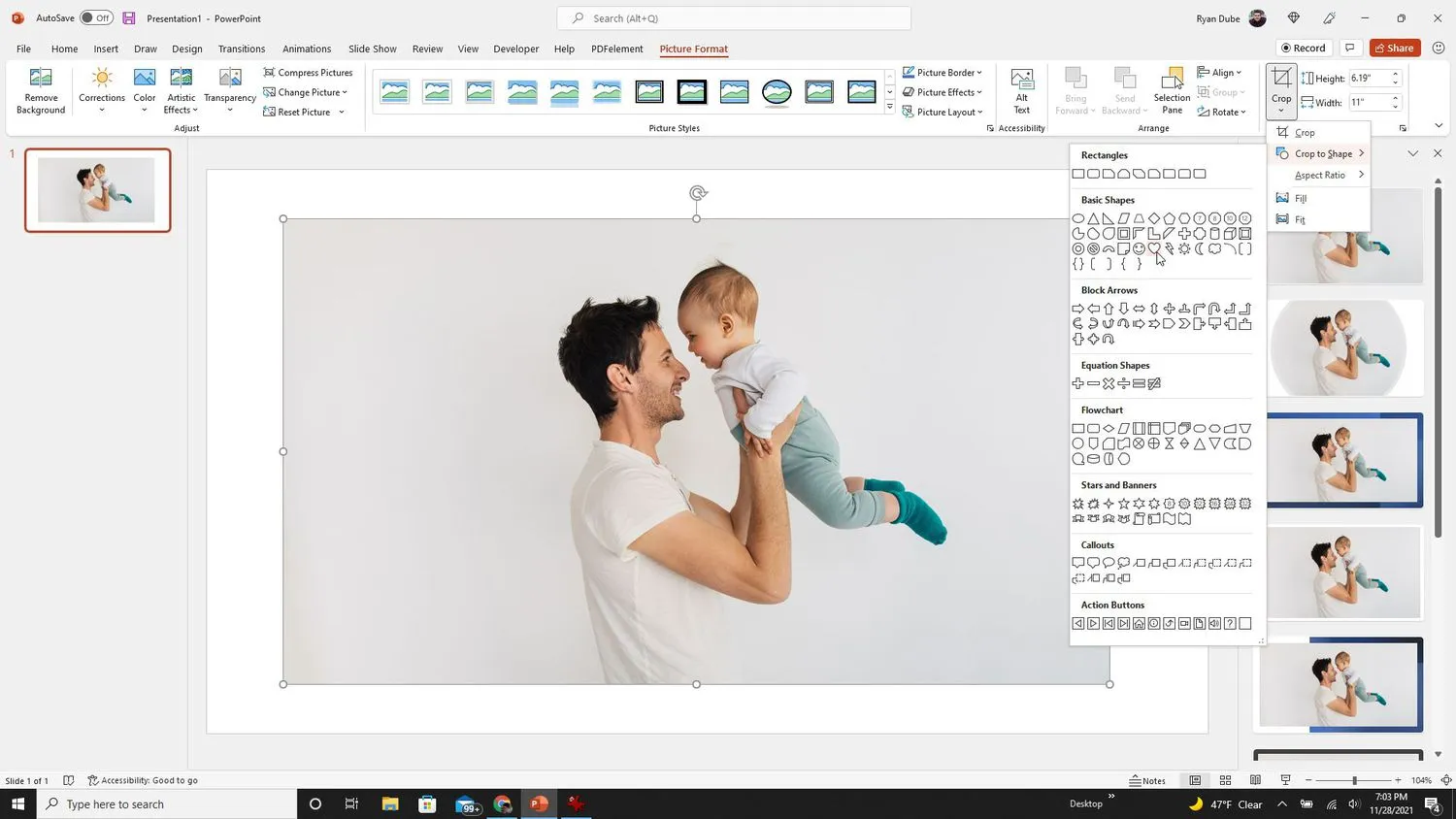 Dans certaines versions de PowerPoint, le menu Format d’image s’appelle uniquement Format. Vous trouverez les mêmes options de recadrage dans ce menu.
Dans certaines versions de PowerPoint, le menu Format d’image s’appelle uniquement Format. Vous trouverez les mêmes options de recadrage dans ce menu. - Vous verrez l’image immédiatement recadrée en utilisant cette forme. Vous pouvez utiliser les poignées de redimensionnement autour de l’image pour la redimensionner. Ou sélectionnez la boîte et faites-la glisser pour la déplacer où vous voulez la placer sur la diapositive.
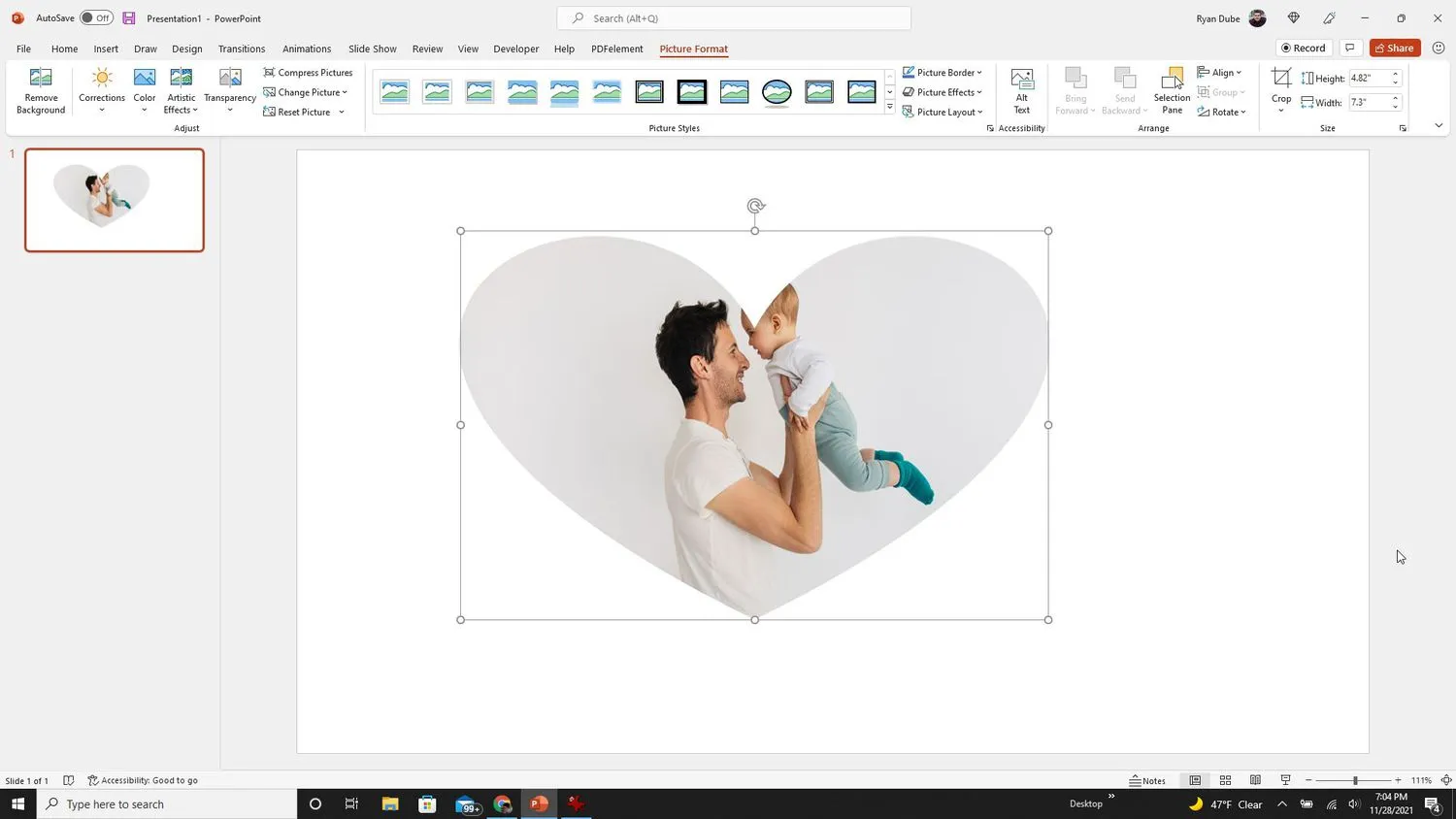
Comment recadrer une forme pour le texte dans PowerPoint
Vous pouvez faire quelque chose de similaire avec l’habillage du texte dans PowerPoint en recadrant la zone de texte elle-même dans une forme spécifique.
Le recadrage d’une forme pour le texte est différent de la création de texte incurvé dans PowerPoint. Au lieu de façonner le texte, le processus ci-dessous recadrera une forme pour la zone de texte elle-même.
- Pour ajouter le texte que vous souhaitez placer dans une forme, sélectionnez le menu Insertion, puis sélectionnez Zone de texte dans la section Texte du ruban.
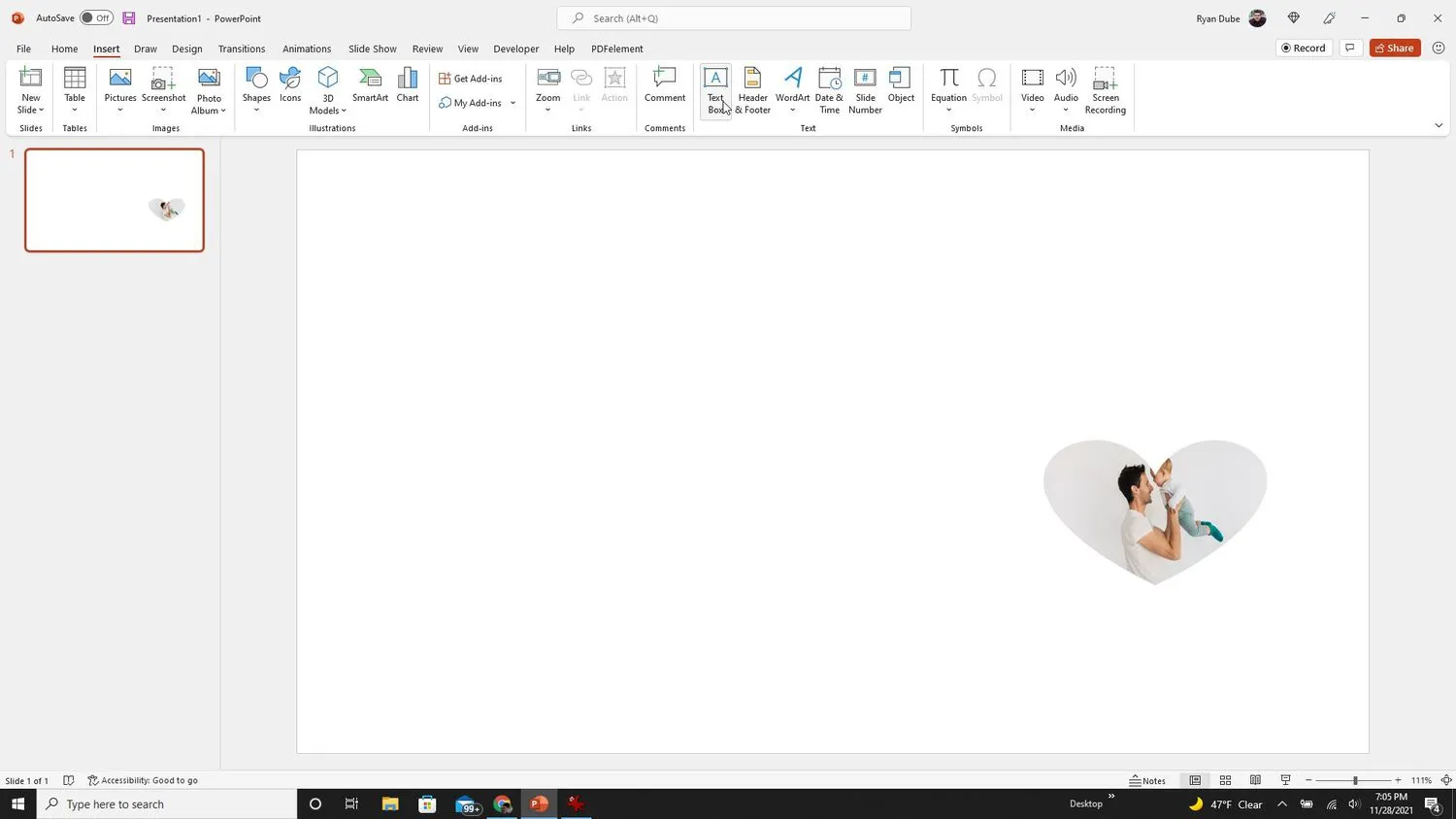
- Cliquez avec la souris n’importe où dans la diapositive pour insérer la zone de texte à cet endroit. Tapez le texte que vous souhaitez voir apparaître à l’intérieur de la forme dans la zone de texte.
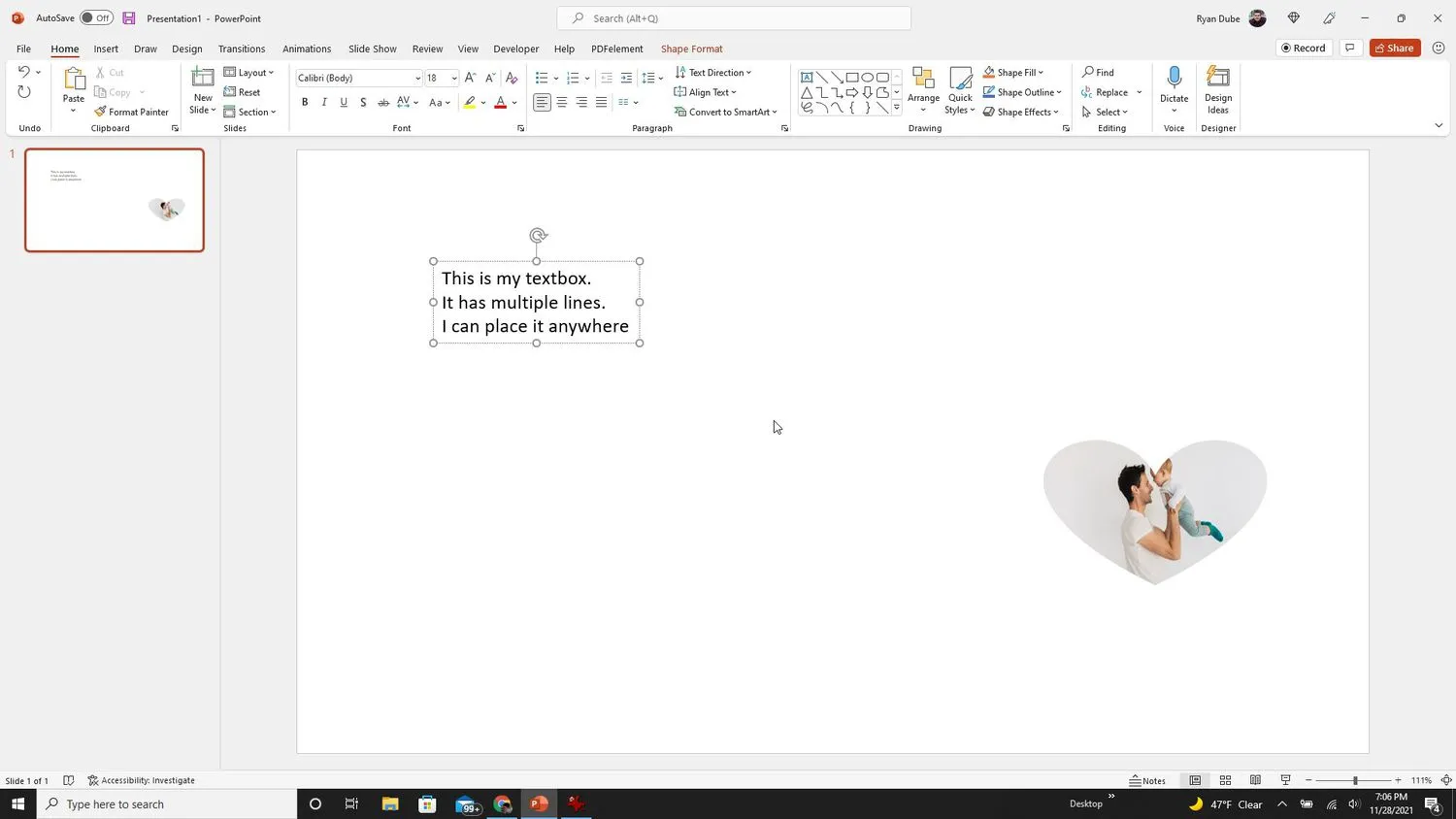
- Sélectionnez le menu Format de forme et sélectionnez Modifier la forme dans la section Insérer des formes du ruban. Sélectionnez Modifier la forme dans le menu déroulant. Choisissez la forme dans laquelle vous souhaitez recadrer la zone de texte dans la liste.
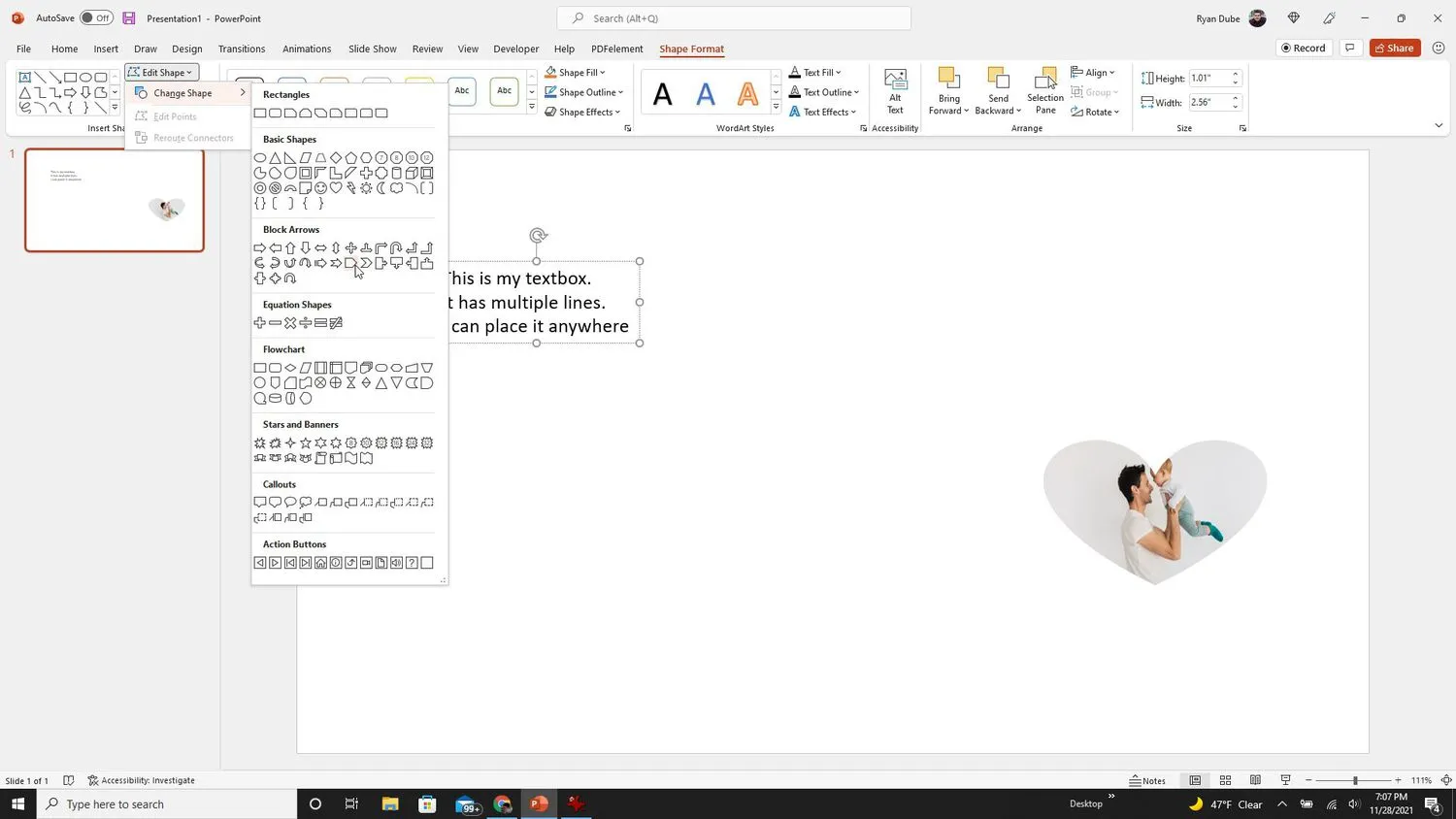
- L’étape ci-dessus modifiera la forme de la zone de texte, mais cela ne sera peut-être pas immédiatement apparent tant que vous n’aurez pas modifié la couleur d’arrière-plan et le contour de la zone de texte. Pour ce faire, utilisez Shape Outline et Shape Effects dans la section Shape Styles du ruban.
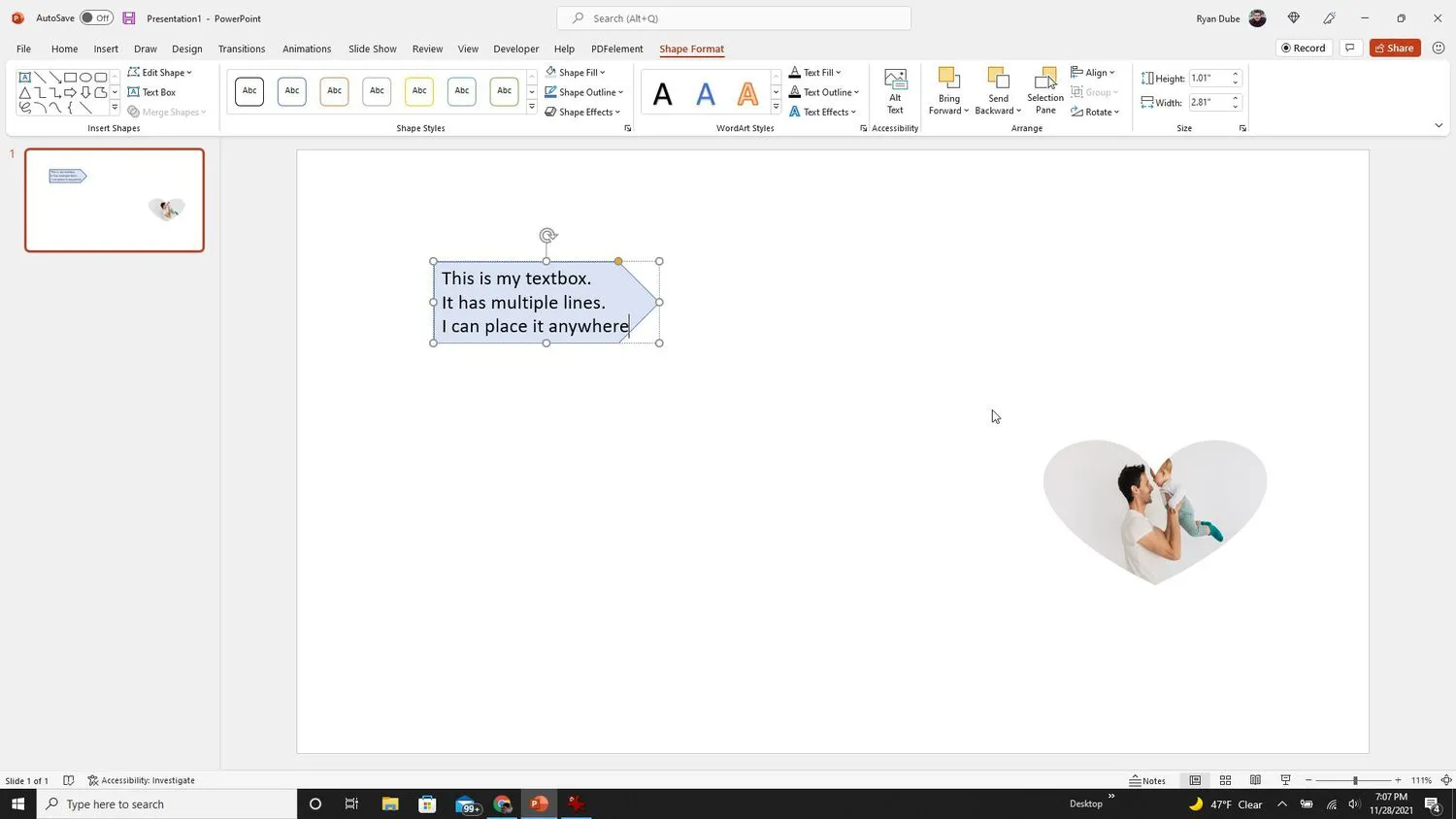
Comment mettre à jour une forme recadrée dans PowerPoint
Ce n’est pas parce que vous avez choisi une forme pour recadrer une image que vous êtes coincé avec elle. Vous pouvez modifier cette forme recadrée à tout moment.
- Sélectionnez l’image dont vous souhaitez modifier la forme recadrée et sélectionnez Format d’image dans le menu.
- Sélectionnez Rogner dans la section Taille du ruban. Sélectionnez Rogner à la forme. Sélectionnez la nouvelle forme recadrée que vous souhaitez utiliser pour l’image.
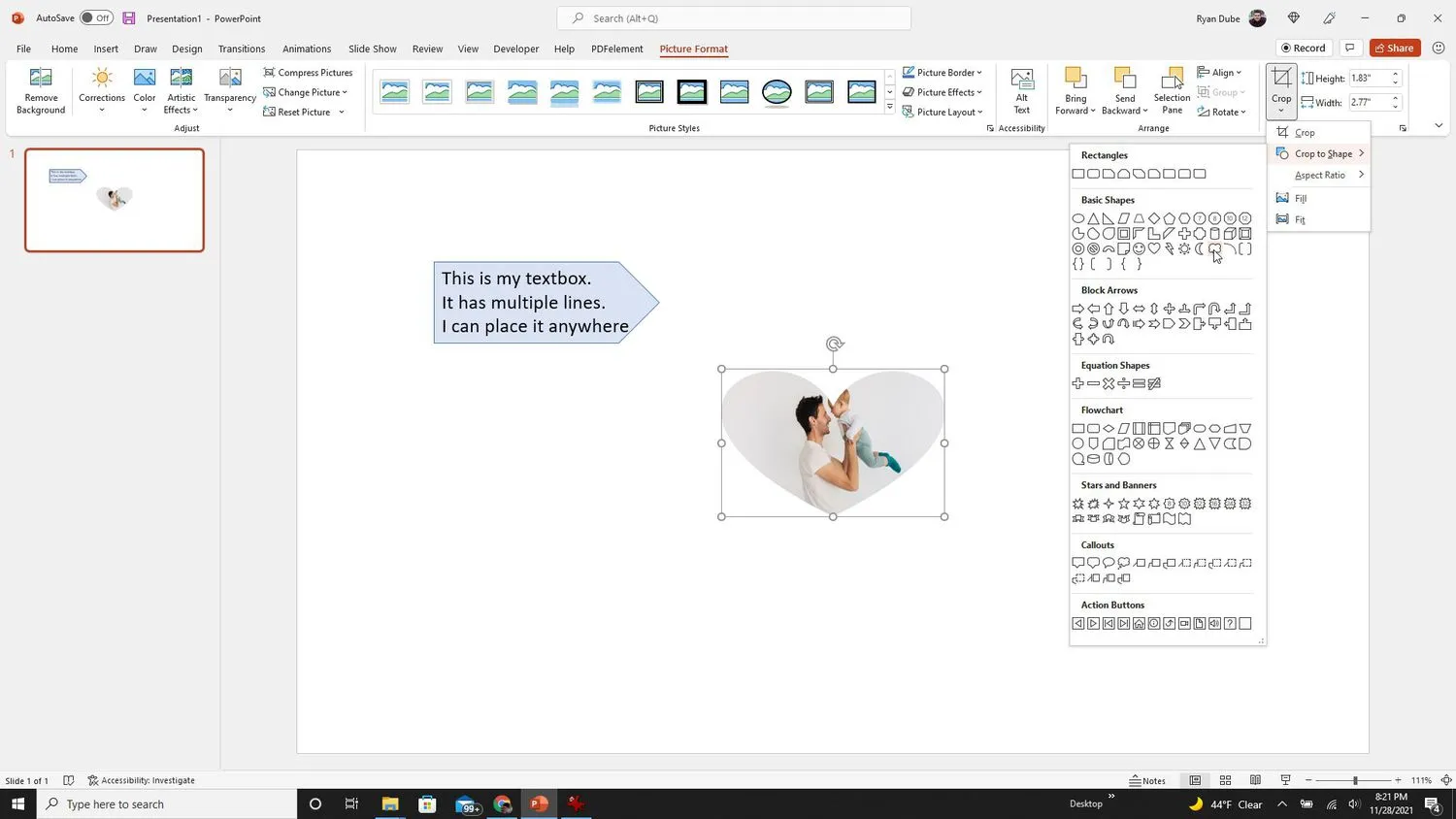
- Une fois que vous avez sélectionné la nouvelle forme recadrée, elle changera immédiatement dans la vue de la diapositive.
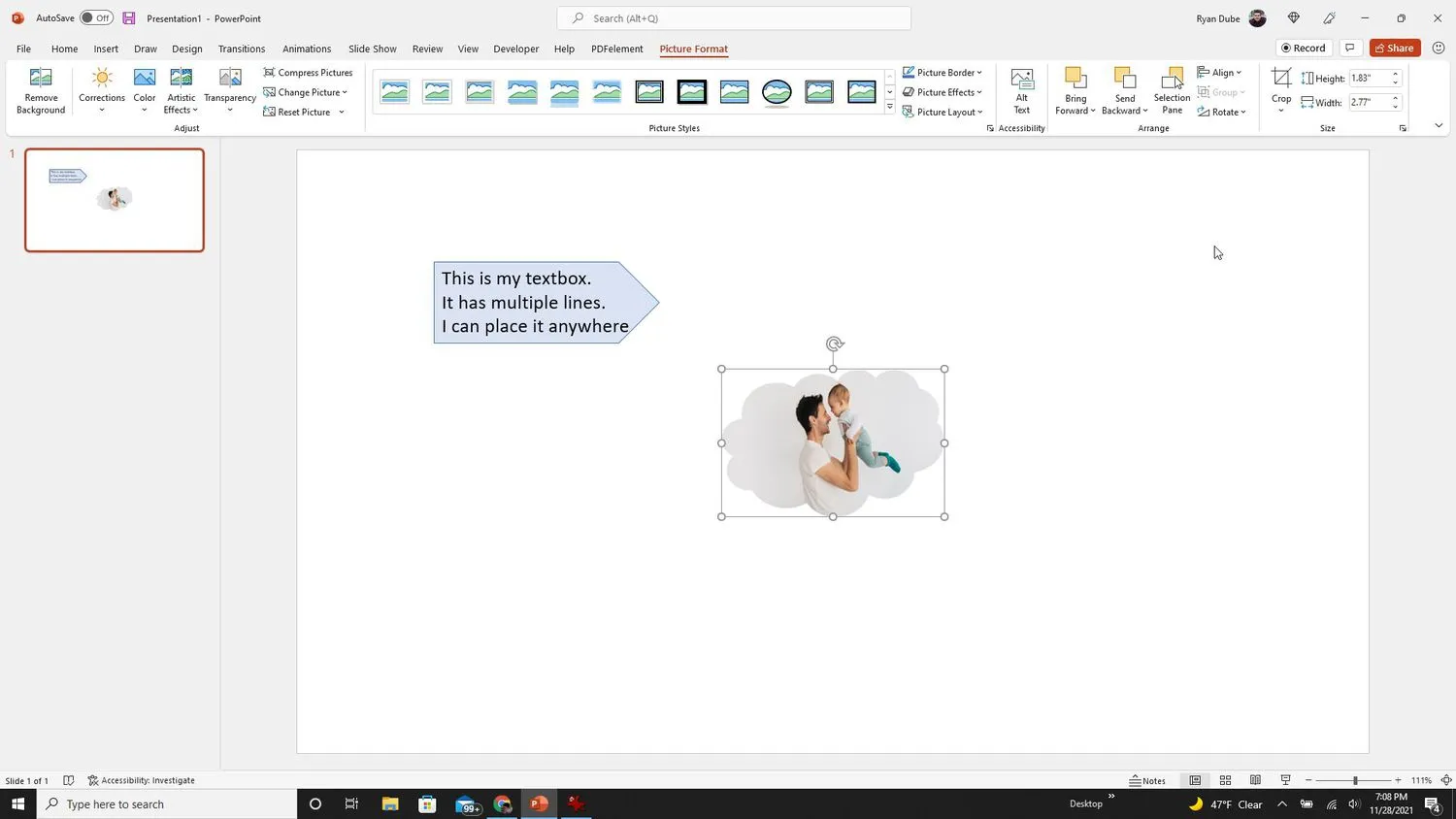
- Comment recadrer plusieurs images à la fois dans PowerPoint? Si vous souhaitez recadrer des images dans PowerPoint à une taille standard, maintenez la touche Maj enfoncée et sélectionnez les images que vous souhaitez recadrer. Vous pouvez ensuite recadrer et redimensionner toutes vos photos en une seule fois.
- Comment recadrer une vidéo dans PowerPoint? Pour recadrer des vidéos dans PowerPoint, accédez à Format vidéo > Forme vidéo et choisissez une forme. Pour conserver la forme d’origine, choisissez un rectangle et redimensionnez-le comme vous le souhaitez.
- Puis-je modifier la taille de ma diapositive dans PowerPoint? Pour modifier la taille d’une diapositive dans PowerPoint, accédez à Conception > Taille de la diapositive. Vous pouvez choisir entre Standard (4:3), Écran large (16:9) ou Personnalisé.



Laisser un commentaire