Comment créer votre propre traceur GPS avec Ulogger sous Linux

Ulogger est un serveur de suivi GPS léger pour Linux avec une application mobile dédiée. Cet article vous montrera comment installer Ulogger sur un serveur Ubuntu 24.04 et le lier à un téléphone Android.
Pourquoi suivre les données GPS avec Ulogger ?
L’un des principaux arguments de vente du tracker GPS Ulogger est que vous pouvez l’héberger directement sur votre système Linux. Cela vous permet d’enregistrer vos traces de géolocalisation sans risquer que de mauvais acteurs fouinent dans vos données.
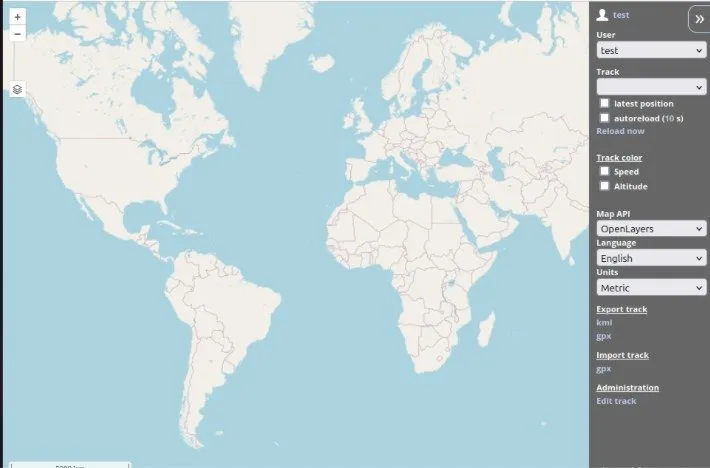
Un autre avantage d’Ulogger est qu’il peut importer et exporter des formats de fichiers de géolocalisation standards tels que KML et GPX. Il s’agit d’une fonctionnalité inestimable si vous utilisez une solution GPS existante et souhaitez migrer vos données vers Ulogger.
Enfin, Ulogger est un logiciel gratuit et open source. Cela signifie que n’importe qui peut accéder au code source du programme, ce qui facilite la détection et la correction des vulnérabilités. En conséquence, Ulogger peut être une option plus résiliente si vous recherchez un serveur de journalisation GPS à long terme pour Linux.
Obtention des dépendances pour Ulogger
Hypothèse : cet article suppose que vous installez Ulogger sur un VPS Ubuntu 24.04 avec 2 Go de RAM et que vous possédez actuellement un nom de domaine.
La première étape de l’installation d’Ulogger consiste à obtenir les dépendances pour Docker. Pour ce faire, importez la clé de signature pour le référentiel du projet Docker :
Créez un nouveau fichier de référentiel pour le projet Docker à l’aide de votre éditeur de texte préféré :
Collez la ligne de code suivante dans votre nouveau fichier de référentiel :
Actualisez les listes de référentiels de votre machine et mettez à jour chaque package actuel dans le système :
Assurez-vous que le package Snap « principal » est exécuté sur votre serveur :
Installez le package Certbot de l’Electronic Frontier Foundation :
Installez Docker, Docker Compose et les dépendances pour déployer Ulogger :
Construire et installer Ulogger
Créez un nouveau dossier dans votre répertoire personnel, puis saisissez-le :
Extrayez la dernière version d’Ulogger du référentiel Github du développeur :
Basculez vers la dernière branche stable du programme :
Ouvrez le Dockerfile Ulogger à l’aide de votre éditeur de texte préféré :
Recherchez les lignes qui contiennent « DB_ROOT_PASS » et « DB_USER_PASS », puis remplacez leurs valeurs par deux chaînes de texte aléatoires.

Enregistrez votre Dockerfile, puis créez un fichier « docker-compose.yml » à l’aide de votre éditeur de texte préféré :
Collez le bloc de code suivant dans votre fichier de composition :
Enregistrez votre fichier docker-compose.yml, puis exécutez la commande suivante pour démarrer votre conteneur Ulogger Docker :
Vérifiez si Ulogger fonctionne correctement en répertoriant les conteneurs en cours d’exécution dans le système :
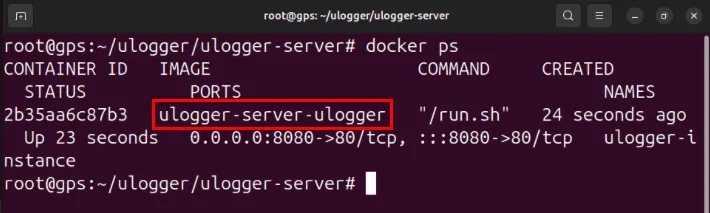
Configuration d’un proxy inverse SSL à l’aide de Nginx
À ce stade, le serveur Ulogger s’exécute désormais sur le port 8080. Cependant, pour y accéder, vous devez créer un proxy sécurisé pour les connexions entrantes à l’aide de Nginx.
Commencez par créer un nouvel enregistrement « A » sur votre domaine pointant vers l’adresse IP de votre machine Ulogger.

Retournez sur votre serveur, puis créez un fichier de configuration de site pour votre instance Ulogger :
Collez le bloc de code suivant dans votre nouveau fichier de configuration :
Remplacez la valeur de la variable « server_name » par votre nom de domaine.

Enregistrez le fichier de configuration de votre site Nginx, puis créez un lien symbolique vers celui-ci dans le répertoire « sites-enabled » de Nginx :
Activez et démarrez le service Nginx sur votre machine :
Enregistrez votre serveur Ubuntu auprès de l’EFF :
Tapez « y », puis appuyez sur Enter.
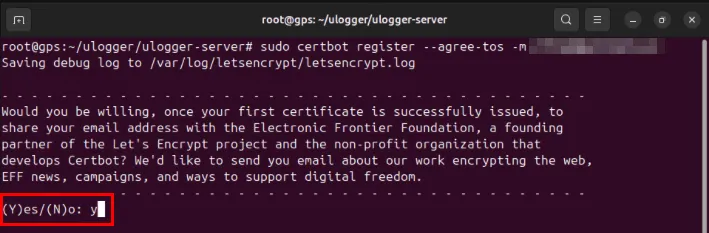
Obtenez un nouveau certificat SSL pour votre nom de domaine Ulogger auprès de l’EFF :
Exécuter Ulogger pour la première fois
Testez si votre instance Ulogger fonctionne correctement en accédant à votre sous-domaine à l’aide de votre navigateur Web.
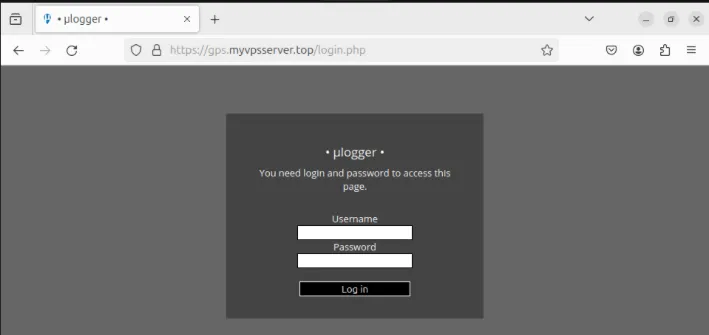
Tapez « admin » dans les champs Nom d’utilisateur et Mot de passe , puis appuyez sur Entrée pour vous connecter.
Cliquez sur le nom de votre compte dans le coin supérieur droit de la page, puis sélectionnez Modifier le mot de passe .
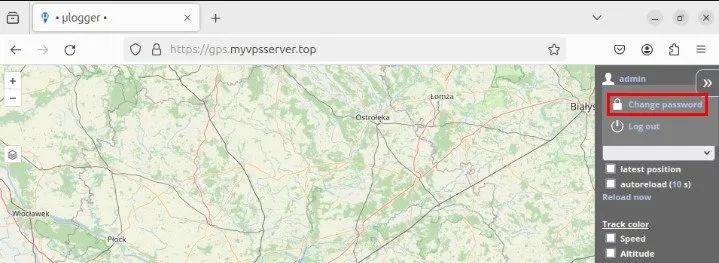
Tapez « admin » dans la zone de texte Ancien mot de passe , puis fournissez un nouveau mot de passe pour votre instance.
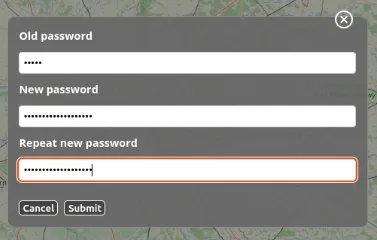
Cliquez sur Soumettre pour valider vos modifications, puis testez-les en vous déconnectant d’Ulogger et en vous reconnectant.
Lier votre serveur Ulogger à Android
Pour enregistrer activement vos traces GPS, vous devez d’abord obtenir l’application mobile dédiée d’Ulogger. Pour le moment, vous ne pouvez obtenir ce programme que sur le F-Droid Store.
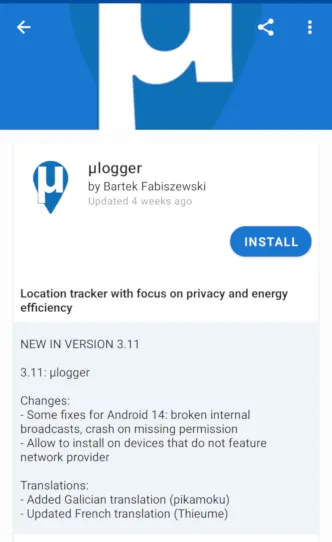
Ouvrez l’application Android Ulogger, puis cliquez sur l’icône d’engrenage dans le coin supérieur droit de l’application.
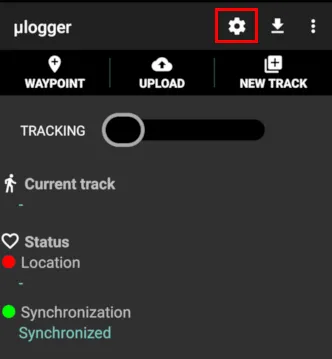
Appuyez sur l’ option Fournisseur de localisation , puis sélectionnez Réseau et GPS dans le menu du bouton radio.
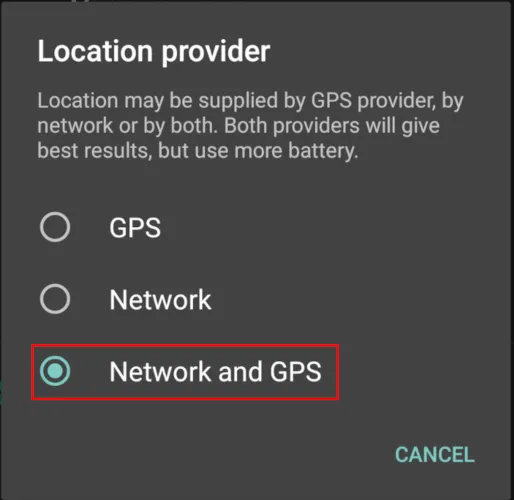
Sélectionnez l’ option Nom d’utilisateur , puis tapez « admin » dans la zone de texte.
Appuyez sur l’ option Mot de passe , puis fournissez le mot de passe que vous avez défini pour votre compte administrateur.
Sélectionnez l’ option URL du serveur , puis fournissez l’URL de base complète de votre serveur Ulogger. Dans mon cas, il s’agit de « https://gps.myvpsserver.top ».
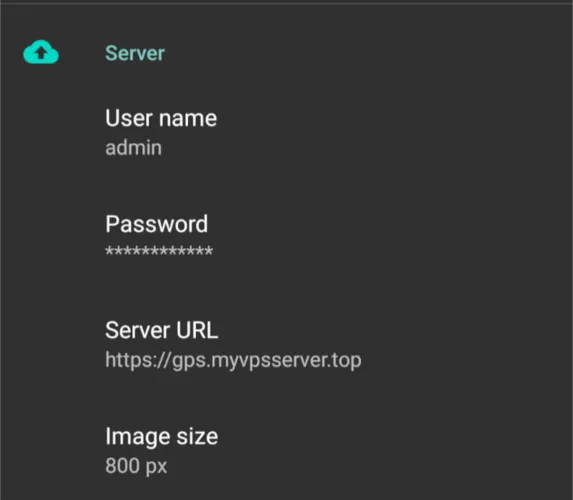
Basculez le commutateur de synchronisation en direct au-dessus de la catégorie des détails du serveur. Cela permettra à votre téléphone Android d’envoyer automatiquement des données GPS à votre backend ulogger.
Revenez à l’écran principal de l’application mobile, puis appuyez sur le bouton Nouvelle piste .
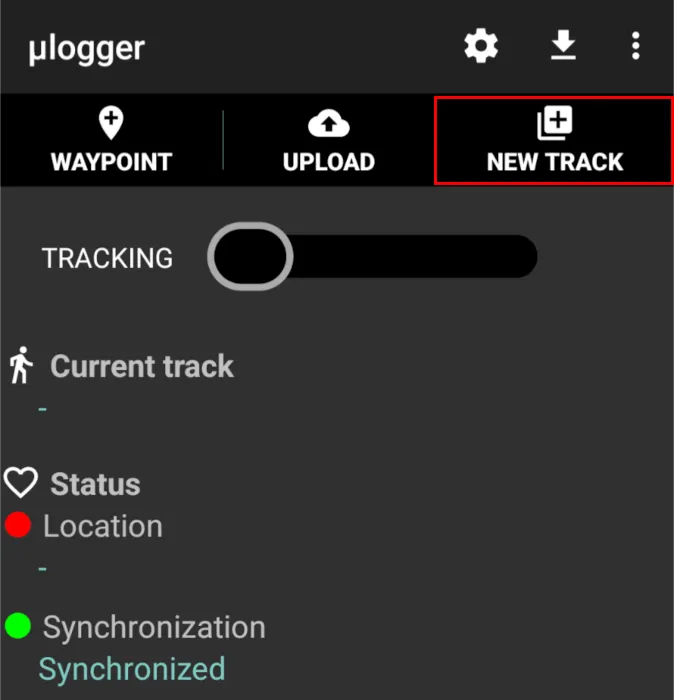
Basculez le commutateur de suivi pour commencer à enregistrer vos données GPS sur votre serveur ulogger.

Confirmez qu’Ulogger suit correctement vos données GPS en accédant à votre compte administrateur.
Héberger votre serveur et client de suivi GPS avec Ulogger n’est qu’un moyen de suivre vos journaux de géolocalisation aujourd’hui. Découvrez comment suivre votre position même sans connexion Internet en consultant certaines des meilleures applications GPS hors ligne pour Android.
Crédit image : Antonio Groß via Unsplash et Ulogger Github . Toutes les modifications et captures d’écran par Ramces Red.



Laisser un commentaire