Comment créer votre propre GitHub Gist en utilisant Opengist


Opengist est un serveur Github Gist léger et auto-hébergé pour Linux. Contrairement à d’autres solutions, il tire parti des fonctionnalités spécifiques à Git pour télécharger, parcourir et réviser rapidement vos fichiers texte. Ici, nous vous montrons comment installer et héberger votre propre serveur Opengist sur Ubuntu Linux.
Pourquoi héberger votre propre serveur Gist avec Opengist
L’un des principaux arguments de vente d’ Opengist est qu’il s’agit d’un service de type Pastebin qui utilise Git pour son backend. Cela rend Opengist facile à prendre en main et à héberger sur Linux pour toute personne déjà familiarisée avec les services de type Git avec prise en charge de Gist tels que Github et Gitlab.
Un autre point fort d’Opengist est qu’il peut suivre les collages spécifiques à l’utilisateur et fournir des contrôles pour gérer la visibilité du collage.
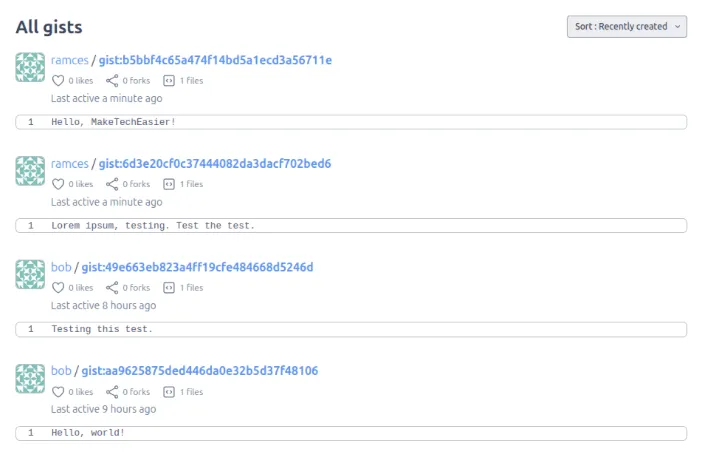
Enfin, Opengist ne nécessite pas de surcharge pour fonctionner. Sa configuration par défaut repose uniquement sur un seul conteneur Docker et un seul magasin de données, que vous pouvez définir comme volume interne ou comme montage lié à votre système de fichiers. Cela signifie que vous pouvez exécuter Opengist même sur des systèmes bas de gamme sans beaucoup de ressources disponibles.
Préparation du système pour Opengist
Hypothèse : Ce tutoriel est réalisé sur un VPS Ubuntu 24.04 avec au moins 2 Go de RAM et 25 Go d’espace disque. Il suppose également que vous possédez actuellement un nom de domaine et que vous pouvez y ajouter un enregistrement DNS « A ».
La première étape du déploiement d’Opengist sur votre machine consiste à obtenir et à installer Docker, Nginx et Certbot. Pour ce faire, récupérez d’abord la clé de signature du projet Docker :
Créez un nouveau fichier de référentiel sous « /etc/apt/sources.list.d/ » :
Collez la ligne de code suivante dans votre nouveau fichier de référentiel :
Enregistrez votre fichier de référentiel, puis mettez à jour et mettez à niveau tous les packages existants sur votre système :
Récupérez le binaire Docker avec son plugin Compose et ses dépendances :
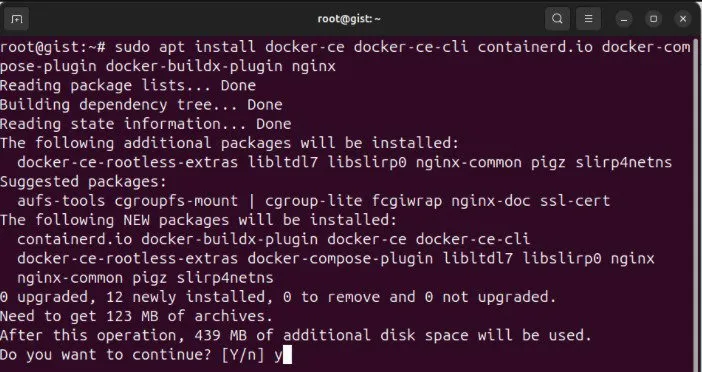
Assurez-vous que le package snap « core » est présent dans votre système :
Installez le package snap Certbot de l’Electronic Frontier Foundation (EFF) :
Installation et exécution d’Opengist
Créez un nouveau dossier pour Opengist dans le répertoire personnel de l’utilisateur actuel, puis accédez-y :
Utilisez votre éditeur de texte préféré pour créer un nouveau « docker-compose.yml » dans votre dossier Opengist :
Collez le bloc de code suivant dans votre nouveau fichier de composition :
Enregistrez votre fichier « docker-compose.yml », puis exécutez la commande suivante pour créer et installer Opengist sur votre système :
Confirmez qu’Opengist est opérationnel en répertoriant tous les conteneurs Docker actifs sur votre machine :

Création d’un proxy inverse SSL pour Opengist
À ce stade, vous disposez désormais d’une instance Opengist partiellement fonctionnelle exécutée sur le port 6157. Afin de l’utiliser en toute sécurité sur Internet, vous devez la transmettre via un proxy inverse SSL à l’aide de Nginx.
Pour ce faire, créez un nouvel enregistrement DNS « A » sur votre nom de domaine pointant vers l’adresse IPv4 de votre machine Opengist.

Revenez au terminal de votre serveur, puis créez un nouveau fichier de configuration de site pour Opengist :
Collez le bloc de code suivant dans votre nouveau fichier de configuration :
Enregistrez le fichier de configuration de votre site, puis créez un lien symbolique de « /etc/nginx/sites-available/ » vers « /etc/nginx/sites-enabled/ » :
Vérifiez que votre configuration Nginx fonctionne correctement, puis démarrez le serveur Web à l’aide de systemctl :
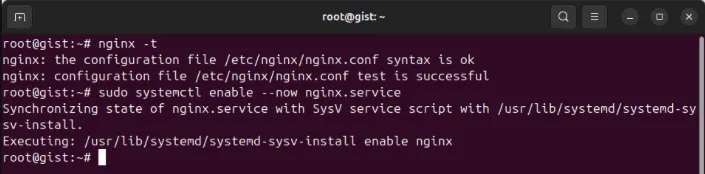
Enregistrez votre système Opengist en utilisant votre adresse e-mail auprès de l’EFF :
Générez un nouveau certificat SSL pour votre nom de domaine à l’aide de Certbot :
Confirmez que votre site Web est accessible sur Internet en ouvrant un navigateur Web et en accédant à votre nom de domaine.
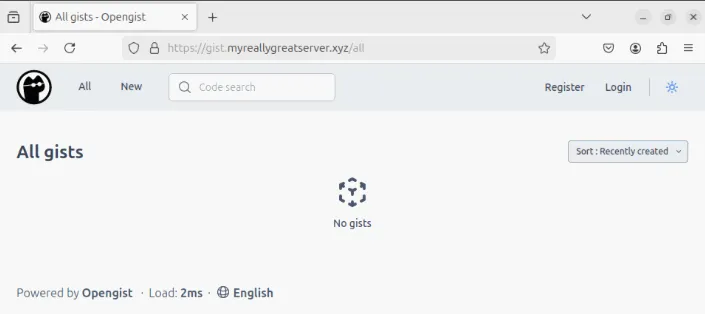
Créer votre premier Gist avec Opengist
Par défaut, Opengist ne fournit pas de compte administrateur pour votre instance personnelle. Pour en créer un, vous devez d’abord l’enregistrer via l’interface Web de votre instance.
Commencez par naviguer vers le sous-domaine de votre Opengist, puis cliquez sur le bouton Enregistrer dans le coin supérieur droit de la page.
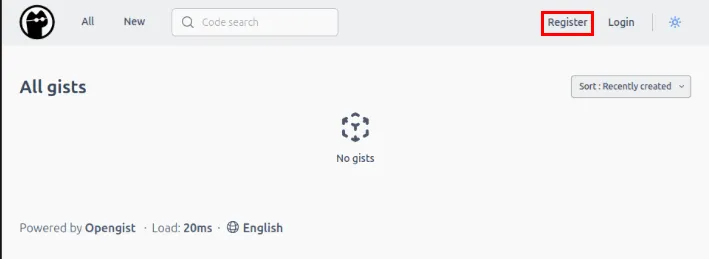
Fournissez un nom d’utilisateur et un mot de passe pour votre compte administrateur, puis cliquez sur S’inscrire pour le créer.
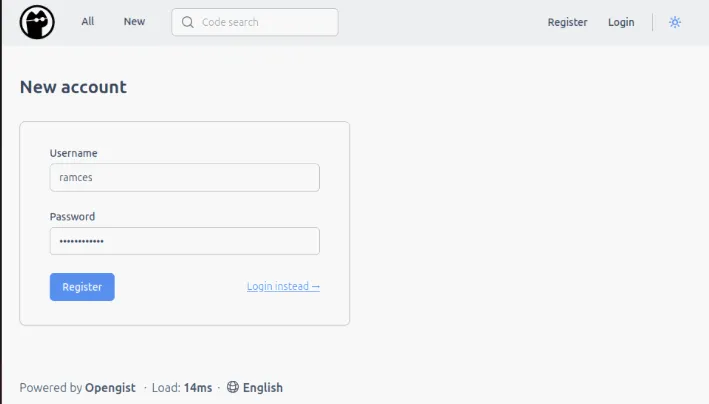
Cette action vous connectera automatiquement à l’interface Opengist et vous demandera de créer votre première page de résumé. Tapez ou collez un extrait de texte dans la zone de saisie, puis cliquez sur Créer un résumé public pour générer votre premier résumé.
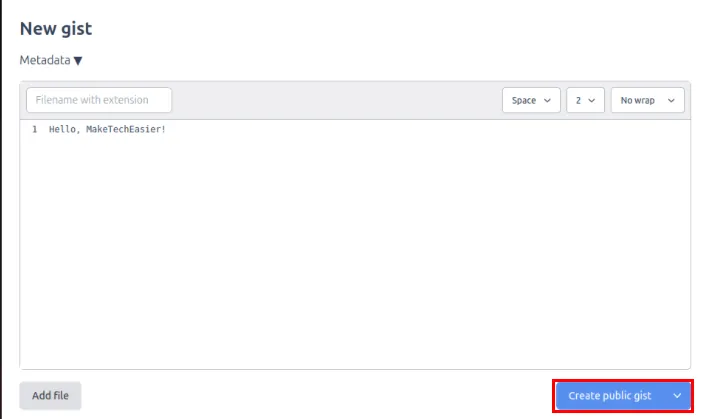
Vous pouvez désormais partager votre nouveau fichier gist avec n’importe qui en copiant son lien depuis la barre d’adresse de votre navigateur et en l’envoyant à votre destinataire.
Créer et mettre à jour un Gist à l’aide de SSH
Outre l’interface Web, Opengist prend également en charge la soumission et les modifications de gist directement à partir du client Git CLI. Cela est utile si vous travaillez sur une session en mode terminal uniquement et que vous n’avez pas accès à une interface graphique.
Créez un nouveau dossier pour votre page Gist dans le répertoire personnel de votre utilisateur :
Copiez ou créez un nouveau fichier texte contenant vos données Gist, puis initialisez un nouveau référentiel Git dans votre nouveau dossier :
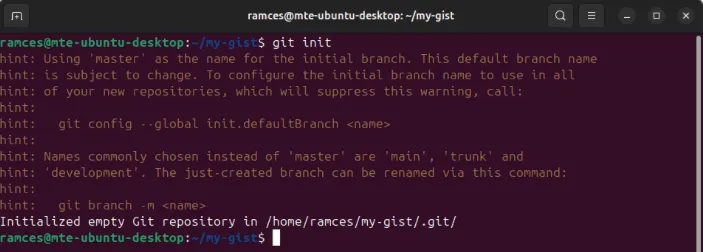
Ajoutez les fichiers de votre dossier à votre nouveau dépôt Git, puis créez son premier commit :
Définissez le point de terminaison distant de votre dépôt Git local sur votre serveur Opengist :
Envoyez votre nouveau dépôt sur votre serveur Opengist :
Fournissez vos identifiants Opengist, puis appuyez Enterpour confirmer la commande push.
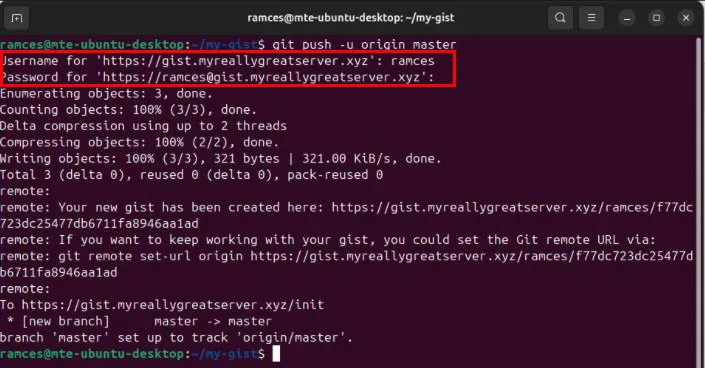
Copiez la commande Git qu’Opengist renvoie sur votre session de terminal, puis exécutez-la pour définir la nouvelle origine distante de votre référentiel.
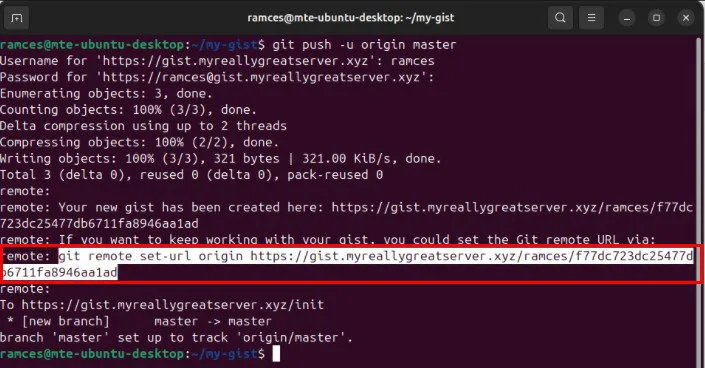
Confirmez que vous avez correctement enregistré votre gist en consultant l’interface Web de votre serveur.
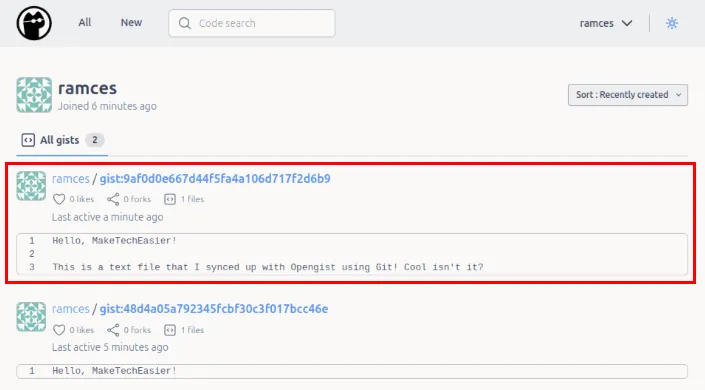
Héberger votre propre serveur Opengist sur Linux et créer des pages Gist de type Github ne sont que quelques-unes des choses que vous pouvez faire avec un logiciel auto-hébergé. Découvrez-en plus sur l’auto-hébergement en examinant certaines des meilleures alternatives auto-hébergées à Github aujourd’hui.
Crédit photo : Joan Gamell via Unsplash . Toutes les modifications et captures d’écran par Ramces Red.



Laisser un commentaire