Comment créer une clé USB pour contourner les restrictions d’installation sur Windows 11 23H2
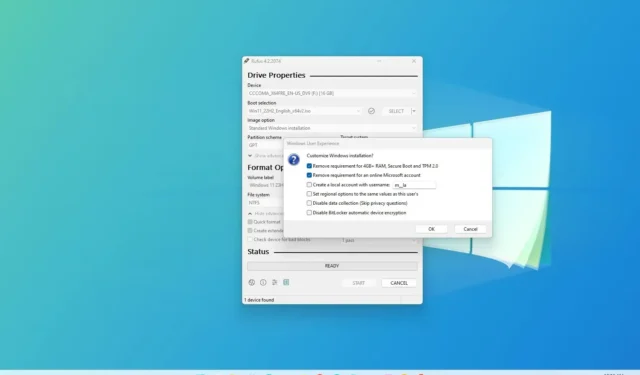
Il est possible de créer un support de démarrage USB pour contourner les restrictions d’installation de Windows 11 23H2 (mise à jour 2023) , et dans ce guide, vous apprendrez comment.
Bien que Windows 11 inclut diverses exigences d’installation (telles que pour le processeur, la mémoire, le stockage, le réseau et la sécurité), vous pouvez utiliser des solutions de contournement et des outils comme Rufus pour effectuer une mise à niveau sur du matériel non pris en charge ou installer Windows 11 avec un compte local.
Ce guide vous apprendra les étapes pour créer un support de démarrage USB pour installer Windows 11 23H2 sur du matériel non pris en charge.
Créez une clé USB amorçable Windows 11 23H2 pour contourner les exigences
Pour créer une clé USB amorçable Windows 11 23H2 afin de contourner les exigences, procédez comme suit :
-
Cliquez sur le lien pour télécharger la dernière version.
-
Double-cliquez sur le fichier rufus.4.xx.exe pour lancer l’outil.
-
Dans la section « Périphérique », utilisez le menu déroulant et sélectionnez le lecteur flash pour créer le support USB amorçable Windows 11 23H2.
-
Cliquez sur le bouton Sélectionner .
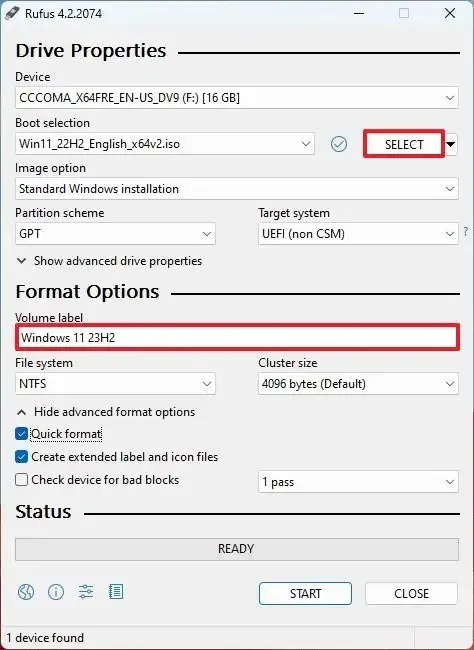
-
Sélectionnez le fichier ISO Windows 11 23H2 .
-
Cliquez sur le bouton Ouvrir .
-
Sélectionnez l’ option « Partition Windows standard » dans le paramètre « Option Image ».
-
Sélectionnez l’ option GPT dans le paramètre « Schéma de partition ».
-
Sélectionnez l’ option UEFI (non CSM) dans le paramètre « Système cible ».
-
Dans la section « Étiquette de volume », spécifiez un nom descriptif pour la clé USB amorçable Windows 11 23H2.
-
Utilisez les paramètres par défaut pour les options Système de fichiers et Taille du cluster .
-
Cochez l’ option Formatage rapide .
-
Cochez l’ option « Créer des fichiers d’étiquettes et d’icônes étendus » .
-
Cliquez sur le bouton Démarrer .
-
Cochez l’ option « Supprimer l’exigence de 4 Go de RAM, de démarrage sécurisé et de TPM 2.0 » pour installer Windows 11 23H2 sur du matériel non pris en charge.
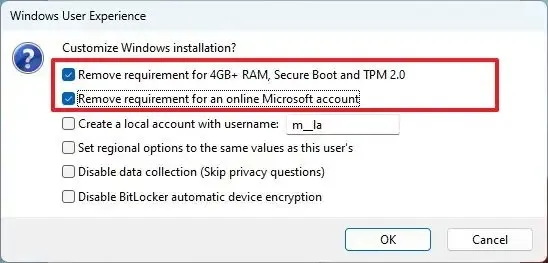
-
Cochez l’ option « Supprimer l’exigence d’un compte Microsoft en ligne » pour utiliser un compte local et contourner les exigences Internet.
-
(Facultatif) Cochez l’ option « Créer un compte local avec un nom d’utilisateur » et spécifiez un nom pour le compte.
Remarque rapide : si vous souhaitez créer un compte local lors de la configuration, vous n’avez pas besoin de cocher cette option.
-
Cliquez sur le bouton OK .
Une fois les étapes terminées, Rufus créera un support USB amorçable qui contournera les exigences de mise à niveau ou d’installation d’une nouvelle copie de Windows 11 sur du matériel non pris en charge.



Laisser un commentaire