Comment créer une sauvegarde d’image système sur Windows 10
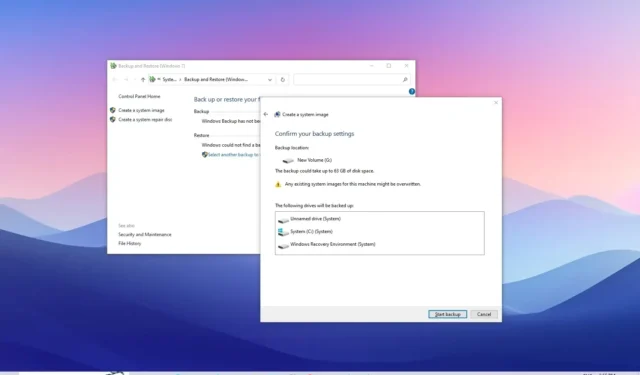
MISE À JOUR 27/10/2023 : Sous Windows 10 , vous pouvez créer une sauvegarde complète à l’aide de l’outil d’image système dans le paramètre « Sauvegarde et restauration », et dans ce guide, je vais vous montrer les étapes à l’aide d’un disque dur USB ou d’un réseau. dossier partagé. Une sauvegarde d’image système est le processus obsolète permettant de créer une « sauvegarde complète » de votre ordinateur. Cette « image » contient une copie de toutes les données de votre lecteur système et de tout périphérique de stockage secondaire (le cas échéant), y compris les fichiers d’installation, les applications, les paramètres et les fichiers de Windows.
Une sauvegarde complète de votre ordinateur est toujours essentielle car elle pourrait vous aider à vous remettre de toute panne du système, erreur ou logiciel malveillant. Étant donné que les mises à jour de Windows 10 sont obligatoires, il est important de mettre en place un mécanisme de récupération au cas où votre ordinateur ne démarrerait pas en raison d’un pilote ou d’une mise à jour buggé.
Dans ce guide , je décrirai les étapes pour créer une sauvegarde complète de votre ordinateur à l’aide de la fonction de sauvegarde d’image système sur Windows 10 et comment récupérer des fichiers individuels si nécessaire.
Créer une sauvegarde d’image système sur une clé USB sous Windows 10
Pour créer une sauvegarde d’image système sur Windows 10, procédez comme suit :
-
Ouvrez les paramètres sous Windows 10.
-
Cliquez sur Mise à jour et sécurité .
-
Cliquez sur Sauvegarder .
-
Dans la section « Recherche d’une sauvegarde plus ancienne », cliquez sur l’ option « Aller à Sauvegarde et restauration (Windows 7) » .
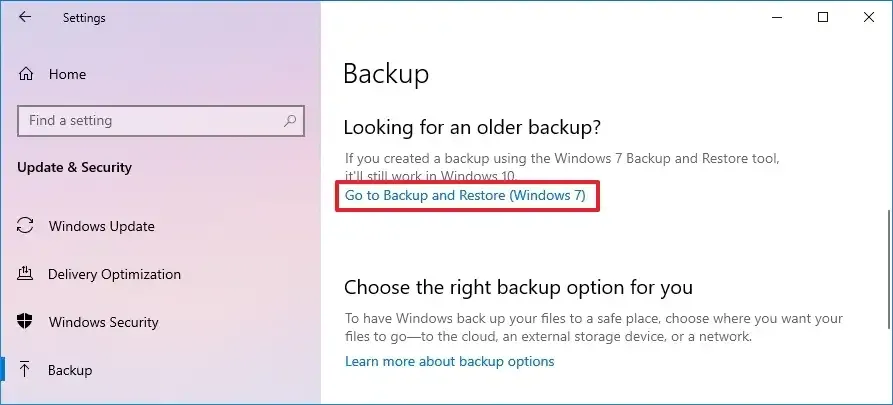
-
Cliquez sur l’ option « Créer une image système » dans le volet de gauche.
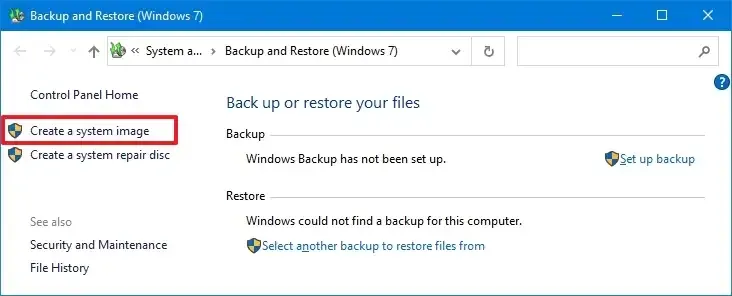
-
Sous le paramètre « Sur un disque dur », sélectionnez le lecteur USB externe pour la sauvegarde complète de Windows 10.

Astuce rapide : vous pouvez utiliser un disque dur USB externe contenant déjà des données. L’outil ne formatera ni n’effacera aucun fichier du lecteur. Au lieu de cela, il créera un dossier appelé « WindowsImageBackup » pour enregistrer l’image système. -
Cliquez sur le bouton Suivant .
-
Sélectionnez n’importe quel autre lecteur à inclure dans la sauvegarde complète de Windows 10 (le cas échéant).
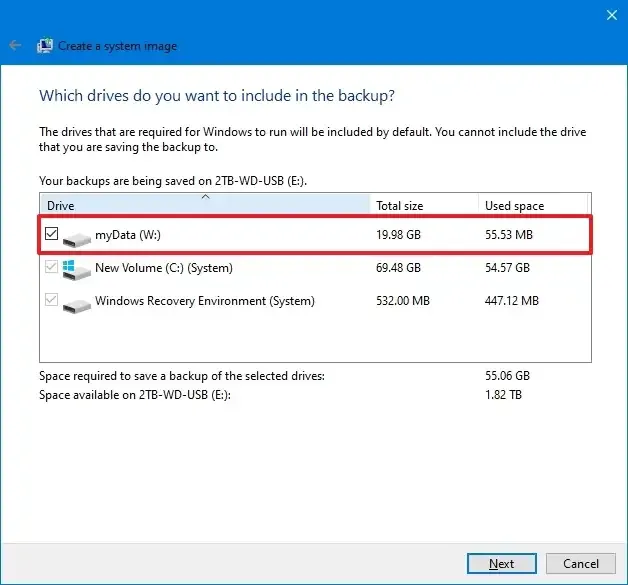
-
Cliquez sur le bouton Suivant .
-
Cliquez sur le bouton Démarrer la sauvegarde .
-
Cliquez sur le bouton Non .
Une fois les étapes terminées, la sauvegarde sera créée sur le lecteur USB externe. Vous serez également invité à « créer un disque de réparation d’image système ». Cependant, vous pouvez ignorer cette option puisque vous pouvez utiliser le support de démarrage Windows 10 pour accéder à l’environnement de récupération.
Créer une sauvegarde d’image système sur un lecteur réseau sous Windows 10
Si vous ne disposez pas de stockage externe avec suffisamment d’espace, vous pouvez également créer une sauvegarde sur le réseau vers un serveur de fichiers ou un stockage en réseau (NAS).
Pour créer une sauvegarde complète sur un lecteur réseau sous Windows 10, procédez comme suit :
-
Ouvrez Paramètres .
-
Cliquez sur Mise à jour et sécurité .
-
Cliquez sur Sauvegarder .
-
Dans la section « Recherche d’une sauvegarde plus ancienne », cliquez sur l’ option « Aller à Sauvegarde et restauration (Windows 7) » .
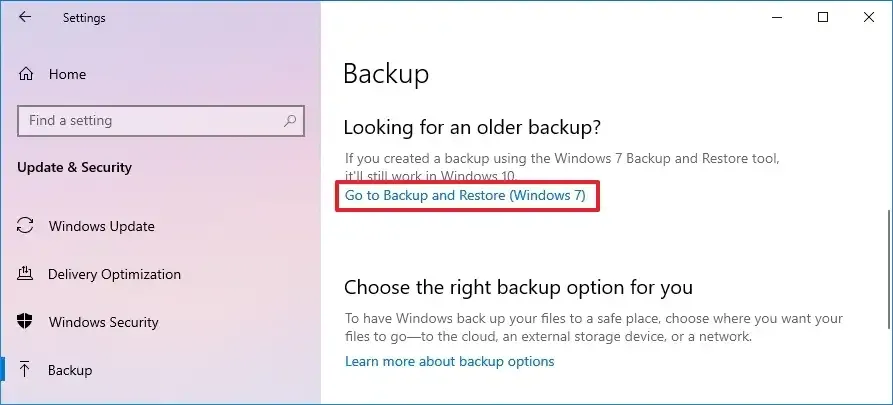
-
Cliquez sur l’ option « Créer une image système » dans le volet de gauche.

-
Sous le paramètre « Sur un emplacement réseau », cliquez sur le bouton Sélectionner .
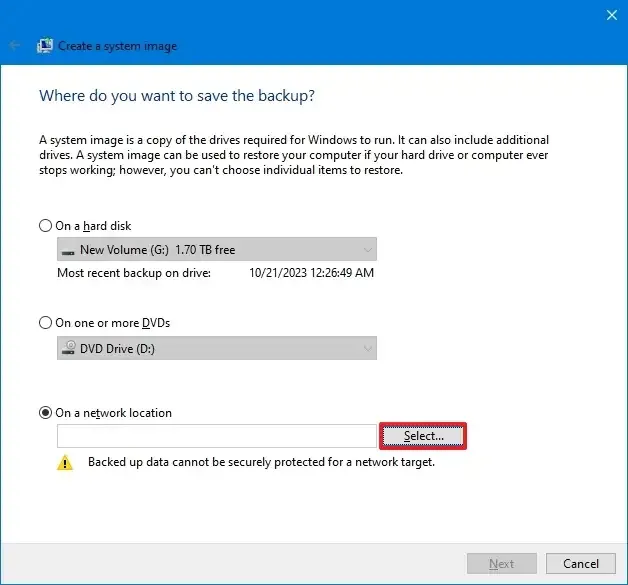
-
Confirmez le chemin réseau vers le dossier partagé.
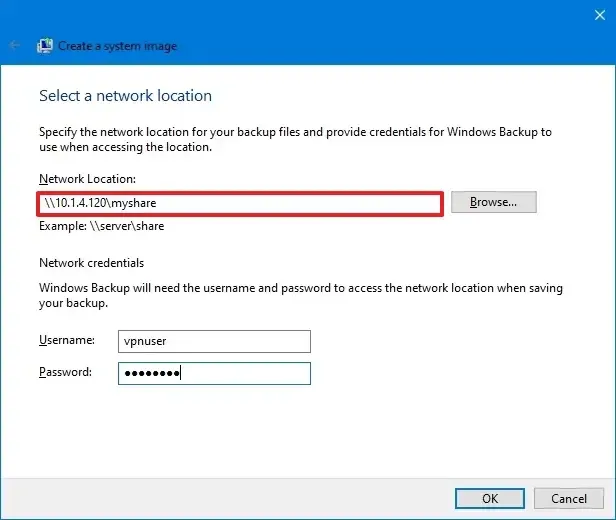
Remarque rapide : vous devez créer et partager un dossier sur l’ordinateur de destination, le stockage en réseau (NAS) ou le serveur de fichiers. -
Confirmez les informations d’identification pour accéder au dossier réseau.
-
Cliquez sur le bouton OK .
-
Cliquez sur le bouton Suivant .
-
Cliquez sur le bouton Démarrer la sauvegarde .
Après avoir terminé les étapes, la fonction « Sauvegarde de l’image système » créera une sauvegarde dans l’emplacement du dossier spécifié. Cependant, étant donné que le processus se déroulera sur le réseau, la sauvegarde peut prendre beaucoup de temps.
Restaurer la sauvegarde de l’image système sous Windows 10
Pour restaurer une sauvegarde d’image système sous Windows 10, procédez comme suit :
-
Éteignez l’ordinateur.
-
Connectez le support d’installation USB de Windows 10 .
-
Connectez le lecteur de sauvegarde USB.
Astuce rapide : l’appareil doit être configuré pour démarrer à partir d’un port USB. Vous devrez entrer dans le BIOS et reconfigurer l’ordre de démarrage si ce n’est pas le cas. Étant donné que cela est différent sur la plupart des ordinateurs, consultez le site Web d’assistance de votre fabricant pour plus de détails.
-
Allumez l’ordinateur.
-
Cliquez sur le bouton Suivant sur la page « Installation de Windows ».
-
Cliquez sur l’ option « Réparer votre ordinateur » dans le coin inférieur gauche.
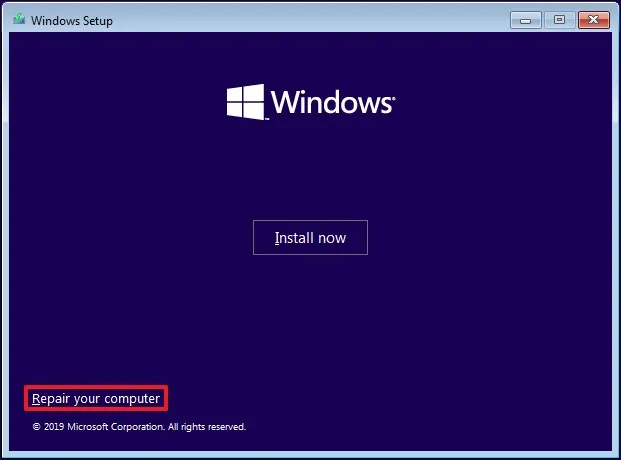
-
Cliquez sur Dépanner .
-
Cliquez sur l’ option «Récupération de l’image système» .
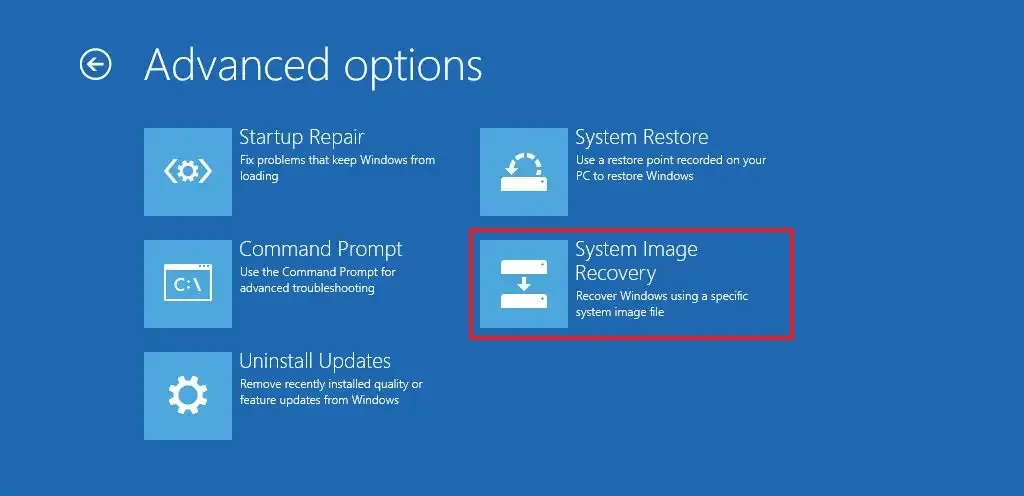
-
Cliquez sur Windows 10.
-
Sélectionnez l’ option « Utiliser la dernière image système disponible » .
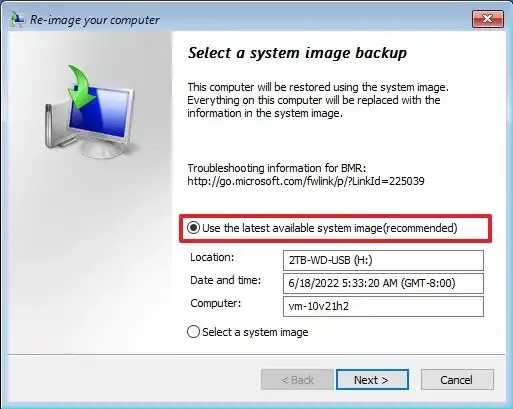
-
Cliquez sur le bouton Suivant .
-
(Facultatif) Cochez l’ option « Formater et diviser les disques » si la restauration de la sauvegarde s’effectuera sur un nouveau lecteur.
-
(Facultatif) Cochez l’ option « Restaurer uniquement les lecteurs système » pour restaurer les lecteurs nécessaires à l’exécution de Windows 10.
-
Cliquez sur le bouton Suivant .
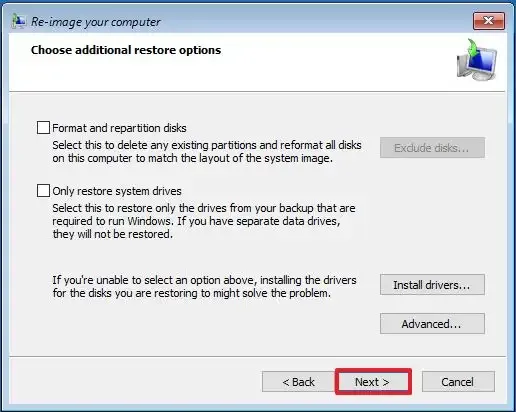
-
Cliquez sur le bouton Terminer .
-
Cliquez sur le bouton Oui .
Une fois les étapes terminées, la sauvegarde restaurera votre système avec tous les fichiers d’installation, applications, configurations et fichiers personnels.
Restaurer les fichiers à partir de la sauvegarde de l’image système sous Windows 10
La sauvegarde de l’image système vise à restaurer l’intégralité du système, et non des fichiers individuels. Cependant, vous pouvez toujours ouvrir l’image pour récupérer des fichiers individuels avec une solution simple.
Pour restaurer des fichiers à partir d’une sauvegarde sous Windows 10, procédez comme suit :
-
Ouvrez Démarrer .
-
Recherchez « Créer et formater des partitions de disque dur » et sélectionnez le premier résultat pour ouvrir l’ application Gestion des disques .
-
Cliquez sur Action et sélectionnez l’ option Joindre un VHD .
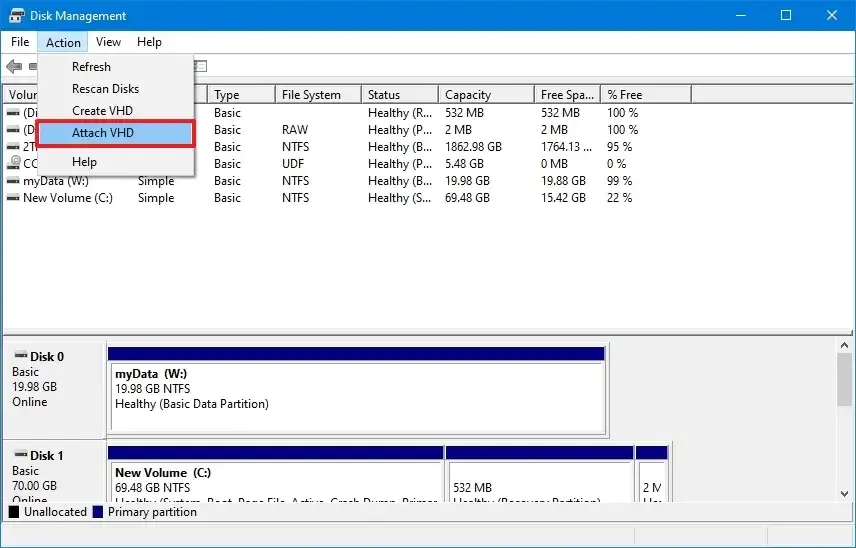
-
Cliquez sur le bouton Parcourir .
-
Parcourez le dossier WindowsImageBackup contenant les fichiers de sauvegarde.
-
Double-cliquez sur le dossier portant le nom de l’ordinateur.
-
Double-cliquez sur le dossier Sauvegarde xxxx-xx-xx xxxxxx .
-
Double-cliquez sur le plus gros fichier VHDX pour monter l’image dans l’Explorateur de fichiers.
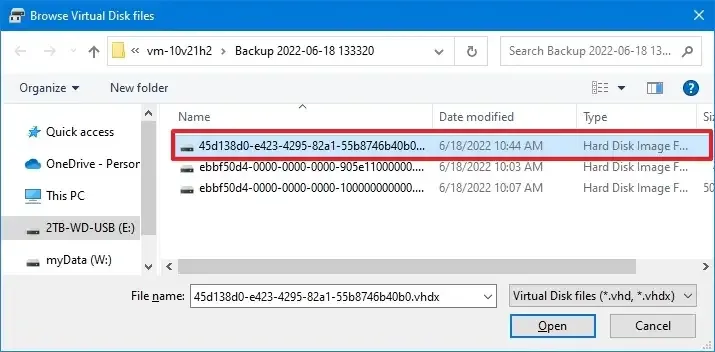
-
Cliquez sur le bouton Ouvrir
-
Cliquez sur le bouton OK .
-
Cliquez avec le bouton droit sur le volume sur le lecteur monté (icône bleue) et sélectionnez l’ option « Modifier la lettre de lecteur et les chemins » .
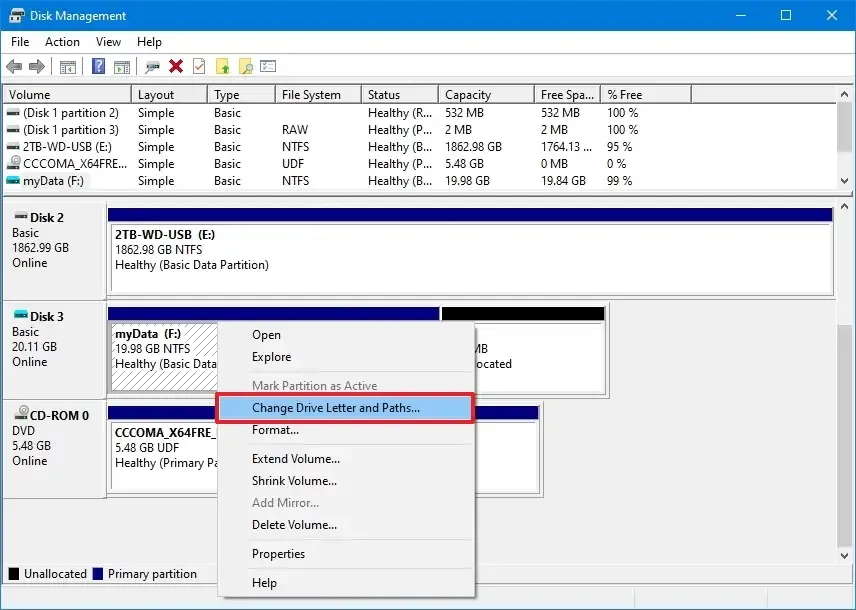
-
Cliquez sur le bouton Ajouter .
-
Sélectionnez une lettre de lecteur.
-
Cliquez sur le bouton OK .
-
Ouvrez l’Explorateur de fichiers .
-
Cliquez sur Ce PC .
-
Ouvrez le lecteur monté et parcourez l’emplacement des fichiers à récupérer.
-
Sélectionnez et copiez les fichiers.
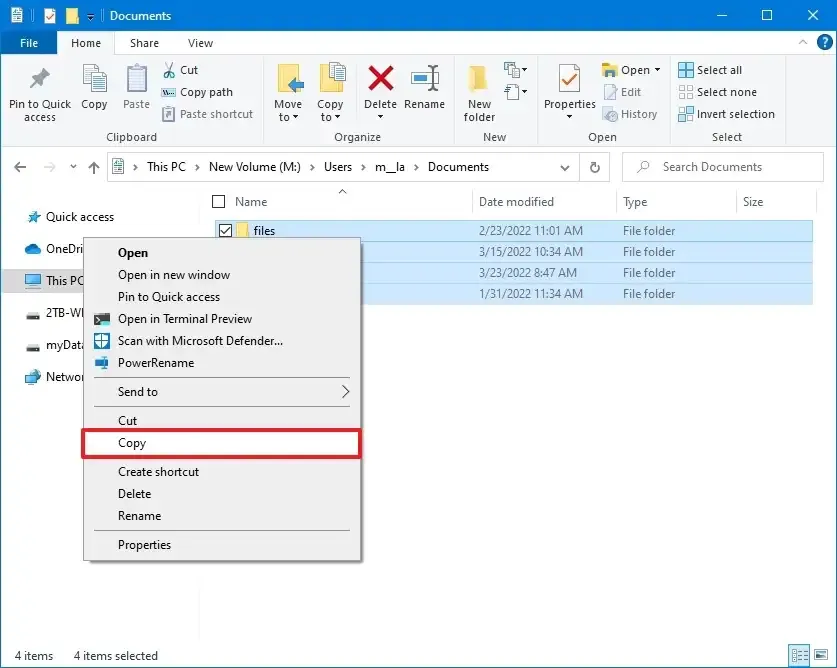
-
Collez les fichiers à l’emplacement où vous souhaitez les restaurer.
Une fois la restauration du fichier terminée, cliquez avec le bouton droit sur le lecteur et sélectionnez l’ option « Détacher le VHD » et le bouton « OK » pour détacher le lecteur de sauvegarde.
Lors de la restauration de fichiers à partir de la sauvegarde, vous ne pouvez récupérer que les fichiers sauvegardés et créés avant la sauvegarde. Pour garder les fichiers à jour, vous devriez envisager d’utiliser différentes solutions, telles que l’historique des fichiers ou OneDrive.
Il est important de noter que Microsoft ne maintient plus l’outil « Sauvegarde de l’image système » sur Windows 10, mais vous pouvez toujours utiliser cette fonctionnalité. La raison en est que l’entreprise souhaite que vous utilisiez la fonctionnalité « Réinitialiser ce PC » pour résoudre les problèmes sous Windows 10 et l’application « Sauvegarde Windows » pour protéger vos fichiers, applications, paramètres et informations d’identification dans le cloud.
Cependant, l’ancien outil de récupération est toujours pertinent, notamment pour créer des sauvegardes avant d’apporter des modifications au système ou de passer à une nouvelle version du système d’exploitation. Si vous souhaitez utiliser cette approche, vous devez toujours envisager de créer une sauvegarde d’image au moins une fois par semaine ou avant d’apporter des modifications.
Mise à jour le 27 octobre 2023 : ce guide a été mis à jour pour garantir son exactitude et refléter les nouveaux changements.



Laisser un commentaire