Comment créer des autocollants à partir de vos photos sur iPhone dans iOS 17
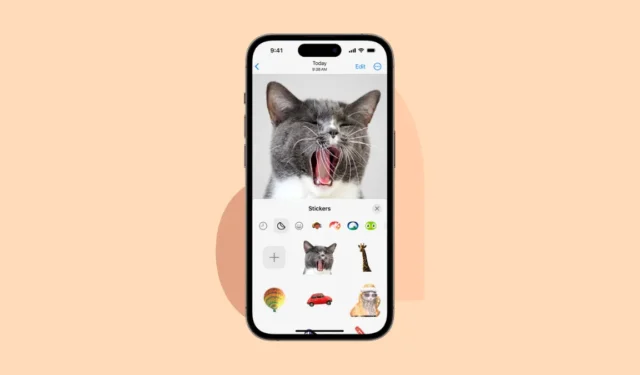
iOS 17 est livré avec de nombreuses nouvelles fonctionnalités, mais rien n’est aussi amusant que celui-ci. Le dernier système d’exploitation donne vie à vos photos sous la forme d’autocollants que vous pouvez envoyer dans des messages. Et pas seulement l’application Messages ; avec iOS 17, les autocollants seront disponibles dans le clavier Emoji, vous pouvez donc utiliser ces autocollants dans n’importe quelle application où vous pouvez utiliser des emojis.
Vous pouvez même créer des autocollants animés à partir de photos en direct et les styliser avec différents effets. La fonctionnalité s’appuie sur la capacité de retirer des sujets de l’arrière-plan qu’Apple a introduit l’année dernière. Fais-moi confiance; c’est tellement amusant que vous pourriez vous retrouver à transformer toute votre pellicule en un album d’autocollants. Alors, êtes-vous prêt à ajouter du piquant à vos conversations iMessage ? Roulons !
Création d’autocollants dynamiques à partir de vos photos
Vous pouvez créer des autocollants à partir de vos photos de deux manières : soit à partir de l’application Photos, soit à partir de n’importe quelle application où vous pouvez accéder à des autocollants, par exemple des messages. Pour votre commodité, nous présenterons les deux.
Créer des autocollants à partir de l’application Photos
Appuyez sur l’application Photos sur votre iPhone pour ouvrir votre pellicule. Ne vous perdez pas dans les souvenirs, cependant; nous avons une mission à accomplir !
Faites défiler vos photos et choisissez celle que vous souhaitez transformer en un joli autocollant personnalisé. Peut-être ce selfie loufoque du week-end dernier ? Ou peut-être que votre chat fait quelque chose d’hilarant ? Devenir fou; le choix t’appartient! Tant que le sujet peut être retiré de l’arrière-plan, vous pouvez le transformer en autocollant.
Appuyez longuement sur la photo choisie jusqu’à ce qu’un menu contextuel apparaisse comme un génie de la lampe. Dans le menu qui apparaît, appuyez sur « Ajouter un autocollant ».
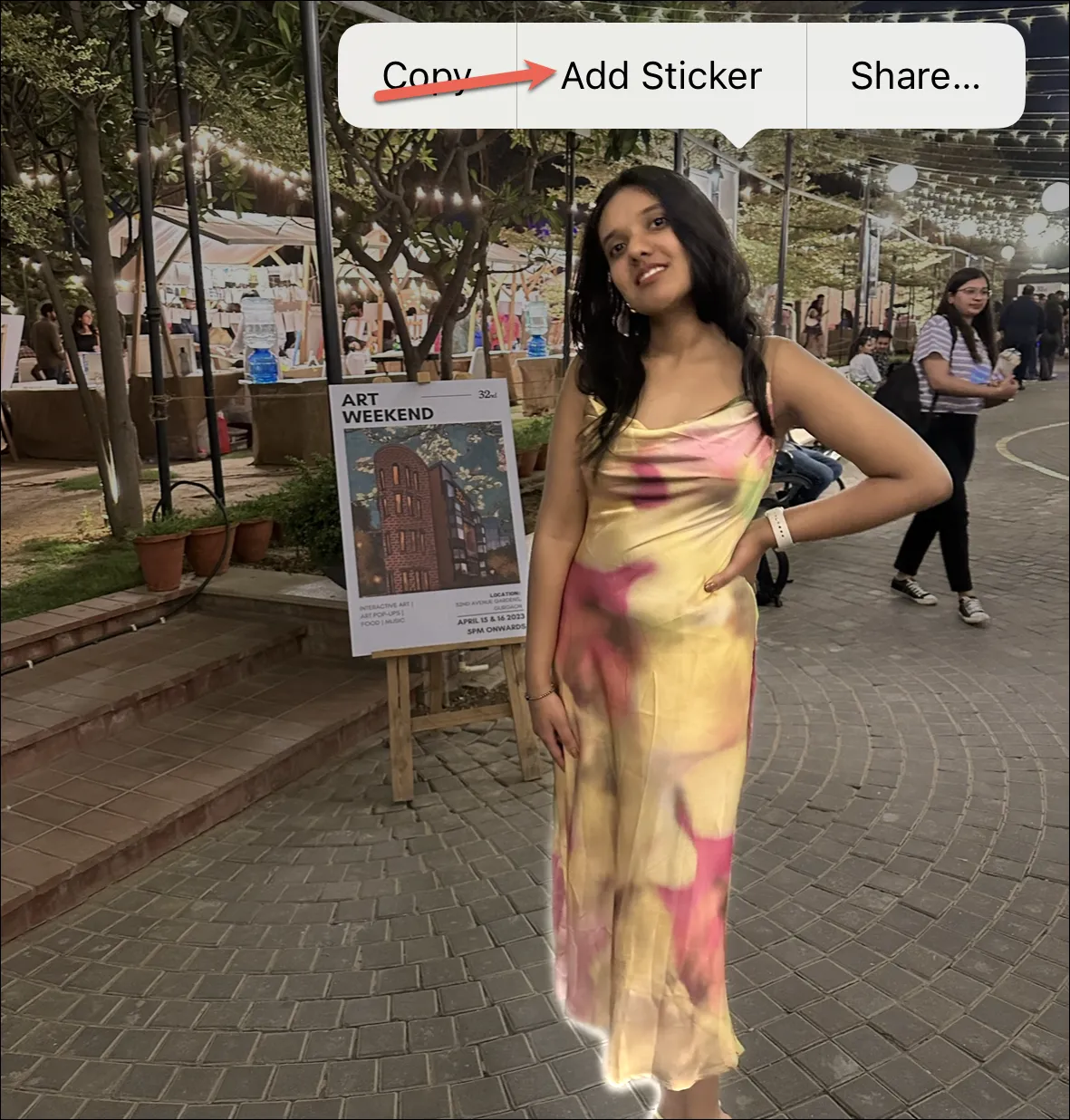
Et voilà, juste comme ça, votre photo choisie est maintenant un autocollant élégant. Une fenêtre contextuelle apparaîtra ci-dessous, présentant le tout nouvel autocollant que vous venez de créer. C’est un moment de fierté; prenez une seconde pour vous y prélasser !
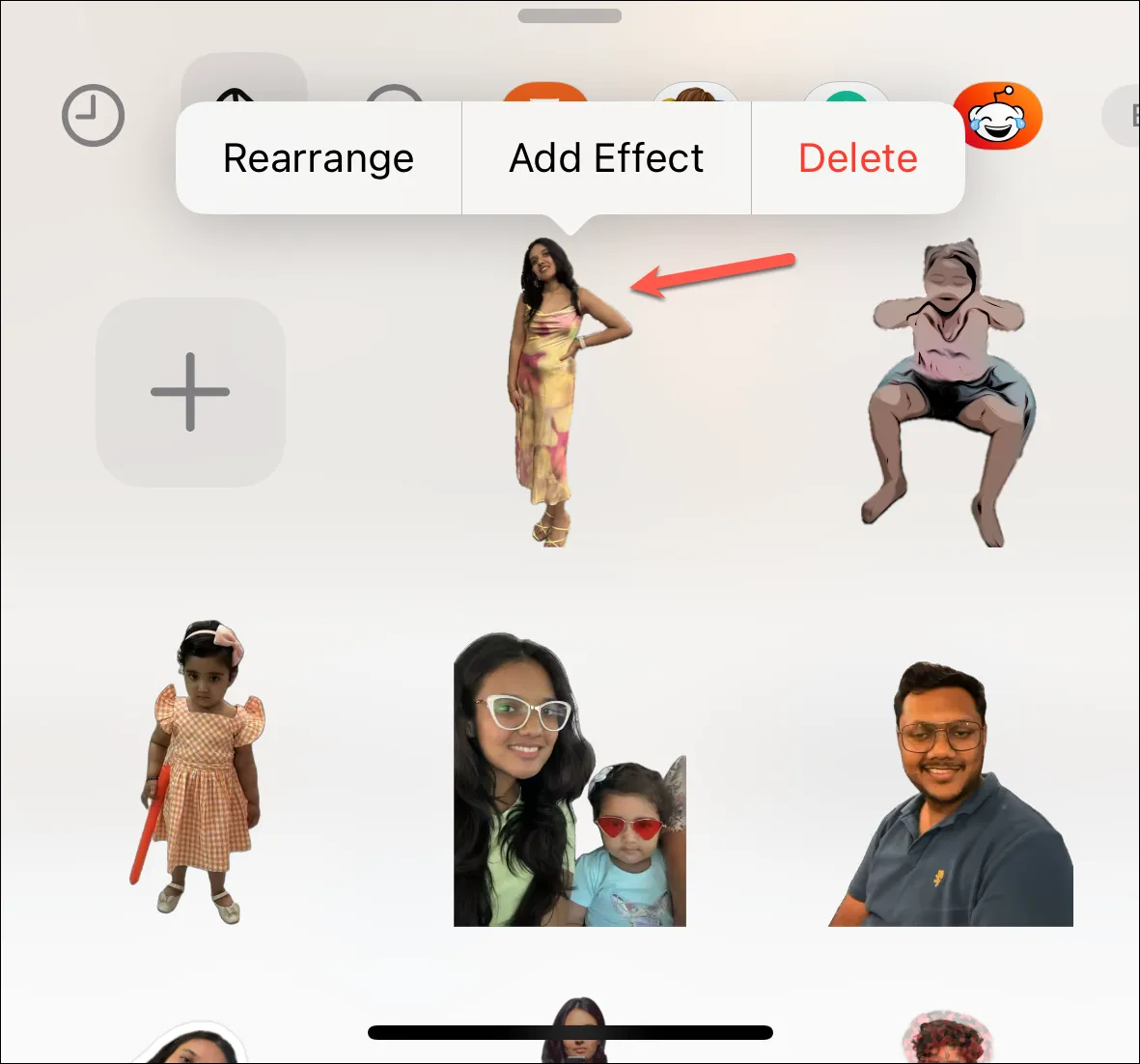
Créer des autocollants à partir de l’application Messages
Vous pouvez également créer des autocollants directement depuis l’application Messages (ou toute autre application où vous pouvez accéder au clavier Emoji, qui est pratiquement partout). Mais pour les besoins de ce guide, nous utiliserons l’application Messages.
Ouvrez l’application Messages et accédez à n’importe quelle conversation, de préférence à l’endroit où vous souhaitez envoyer l’autocollant. Ensuite, appuyez sur l’icône « + » pour accéder aux applications iMessage .
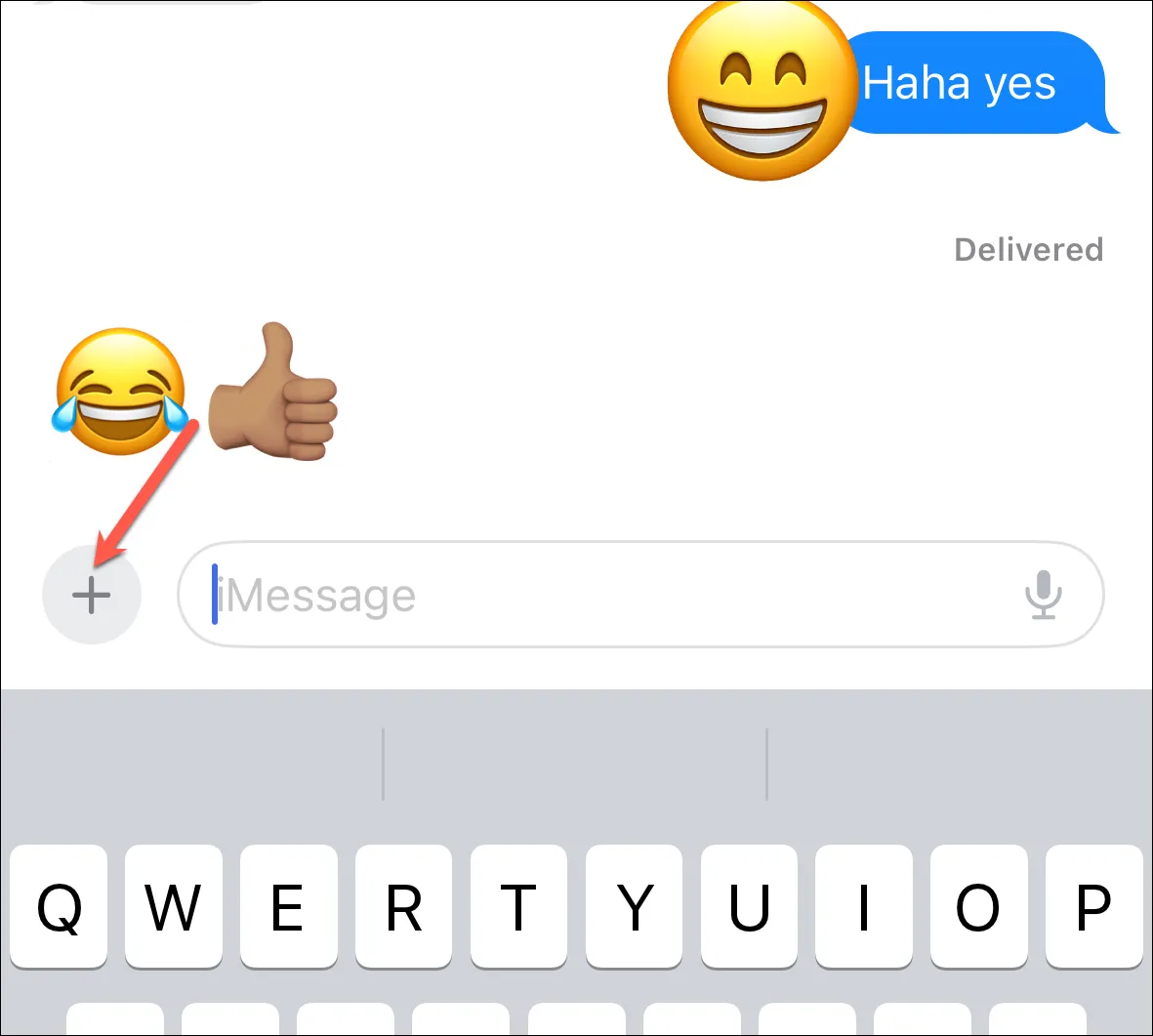
Appuyez sur l’option « Autocollants ».
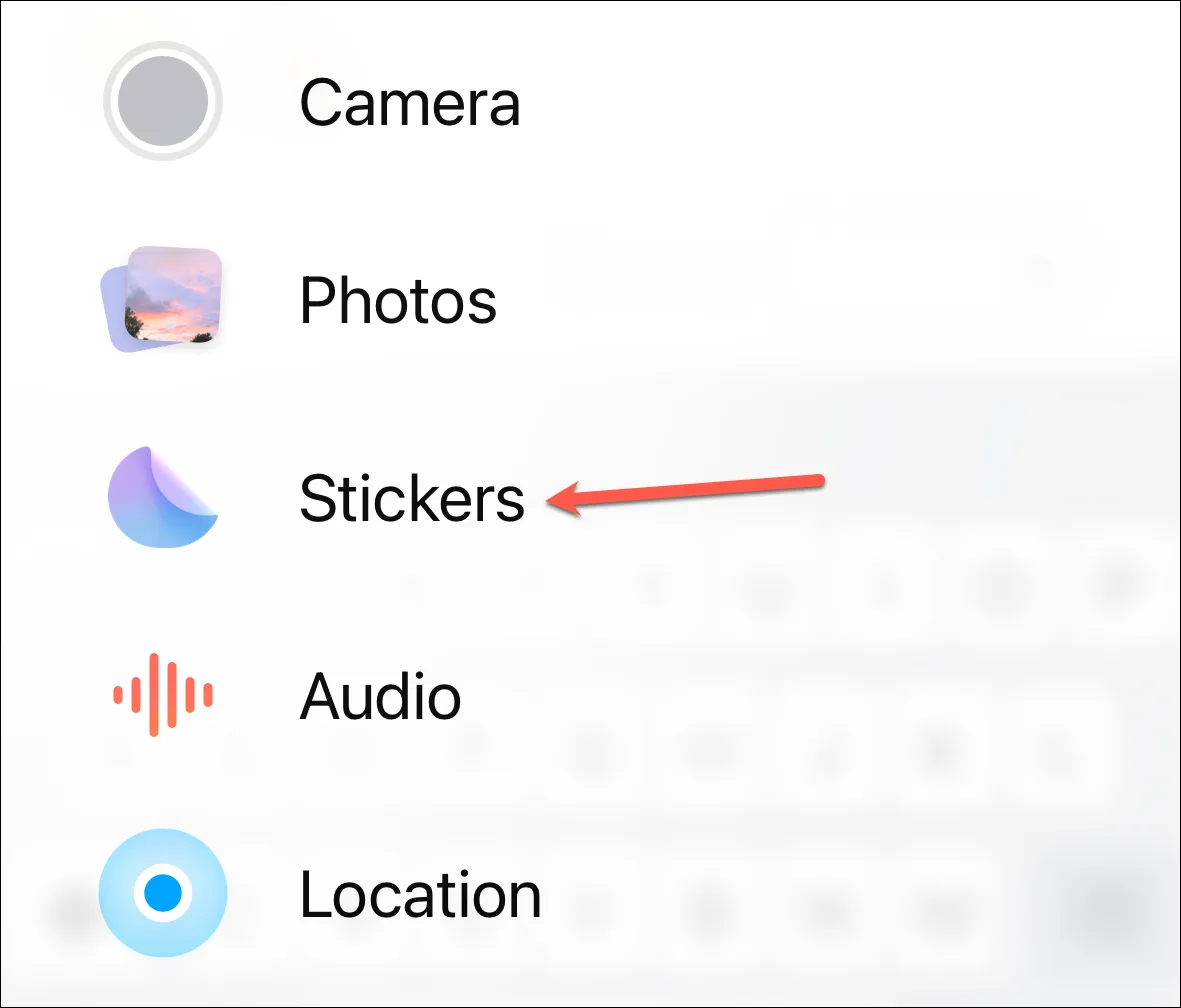
Ensuite, appuyez sur l’icône « + » pour ajouter un nouvel autocollant.
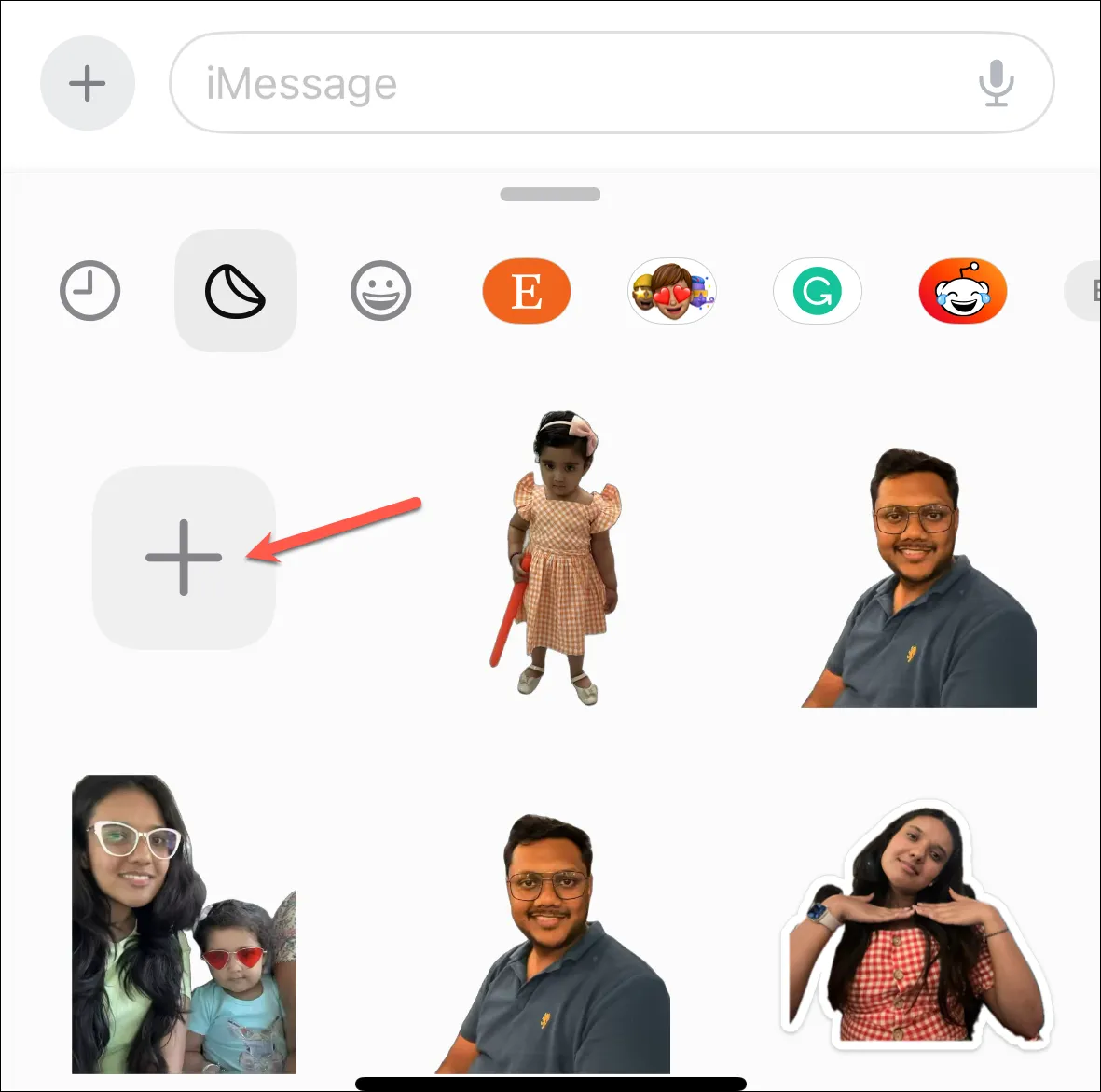
Le sélecteur de photos s’ouvrira. Ouvrez la photo que vous souhaitez utiliser comme autocollant. Il soulèvera automatiquement le sujet de l’arrière-plan. Ensuite, appuyez sur « Ajouter un autocollant » dans le coin inférieur droit.
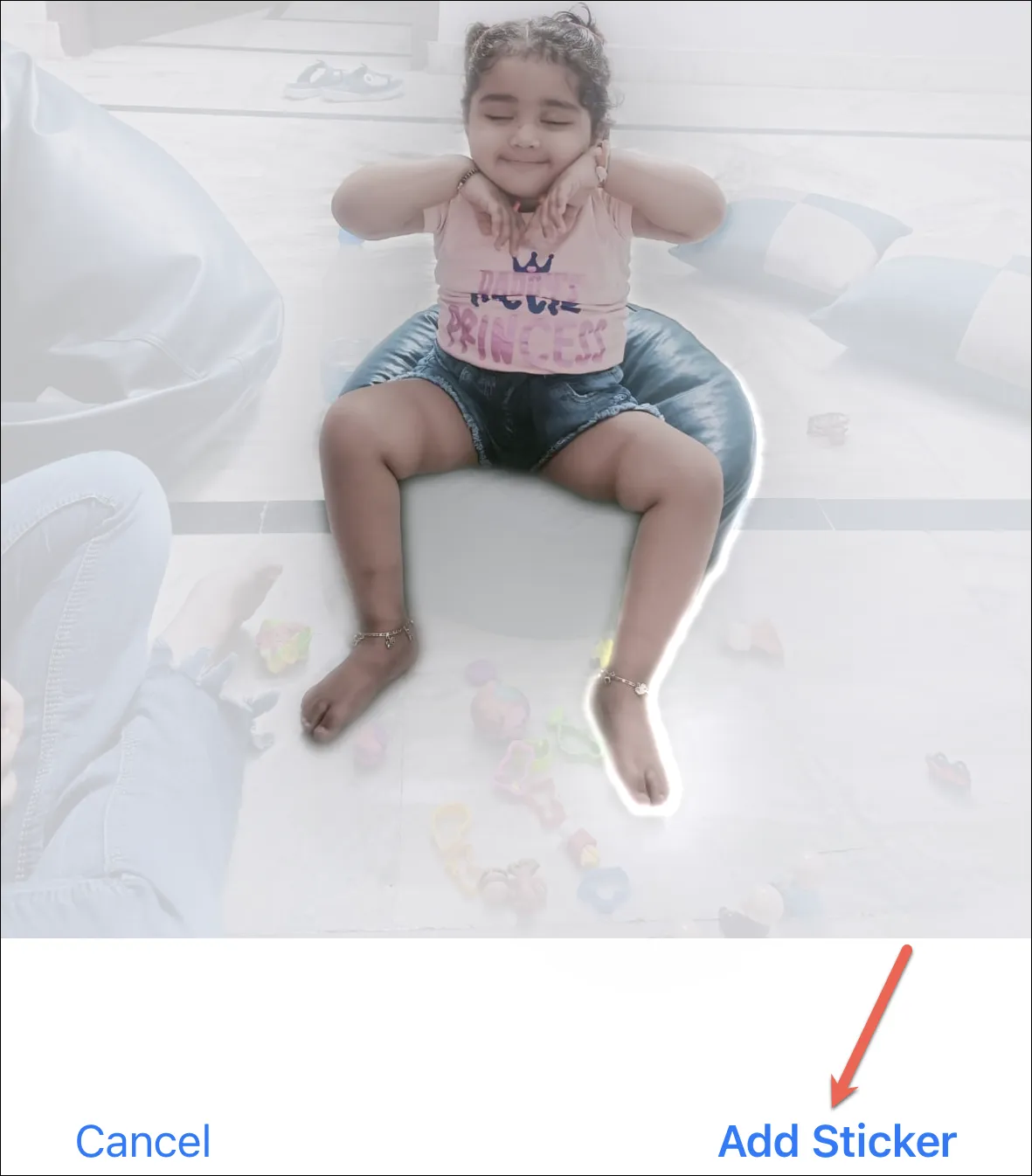
L’autocollant apparaîtra dans le panneau Autocollants.
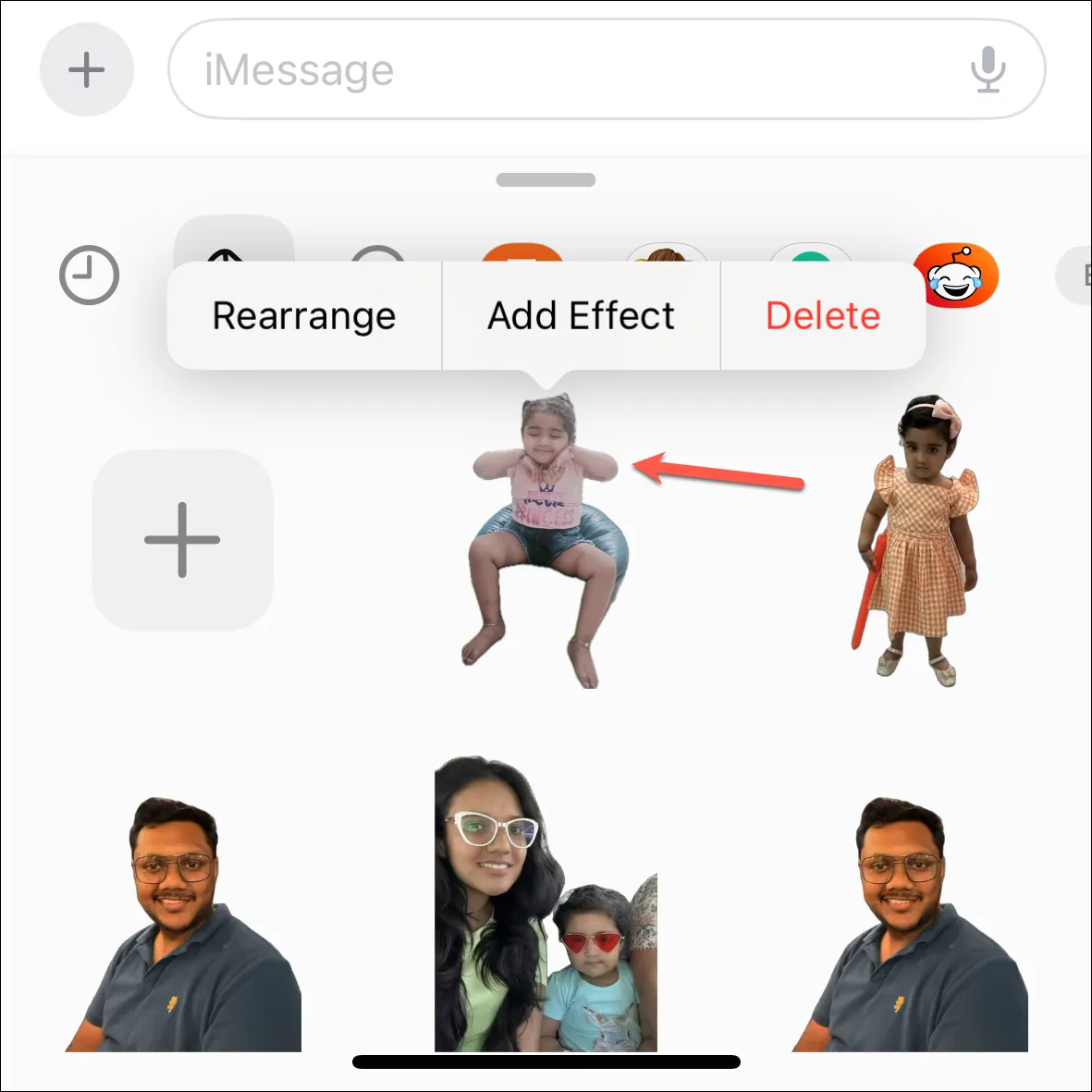
Ajouter des effets aux autocollants
Vous pouvez également ajouter des effets à l’autocollant personnalisé avant de l’utiliser. Parce que pourquoi envoyer un autocollant ordinaire quand vous pouvez envoyer un autocollant dansant disco, crachant des arcs-en-ciel et explosant de paillettes ? Quelle que soit la méthode utilisée pour créer l’autocollant, les étapes pour ajouter l’effet sont les mêmes.
Un menu contextuel avec quelques options apparaîtra dans le panneau contextuel des autocollants dès que vous ajouterez l’autocollant. Si vous souhaitez ajouter des effets à l’autocollant, appuyez sur « Ajouter un effet » dans le menu. (Ne vous inquiétez pas si le menu a disparu avant que vous ne puissiez appuyer dessus ; vous pouvez appuyer longuement sur l’autocollant à tout moment pour le faire réapparaître).
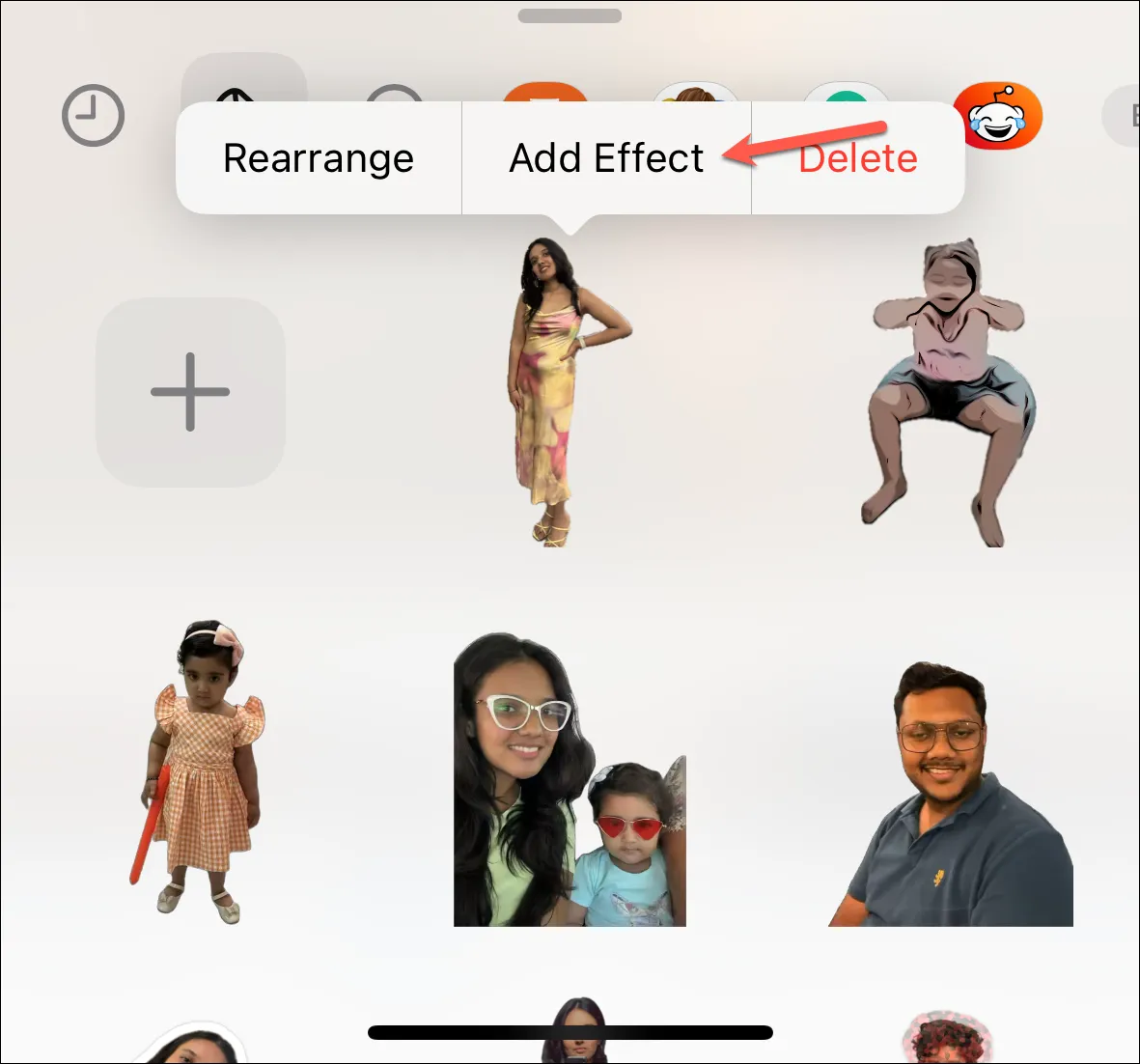
Les effets d’autocollant s’ouvriront. Choisissez parmi les effets disponibles : « Contour », « Comic », « Shiny » et « Puffy ». Vous pouvez même développer le menu contextuel à l’écran en le faisant glisser vers le haut pour mieux voir les effets.
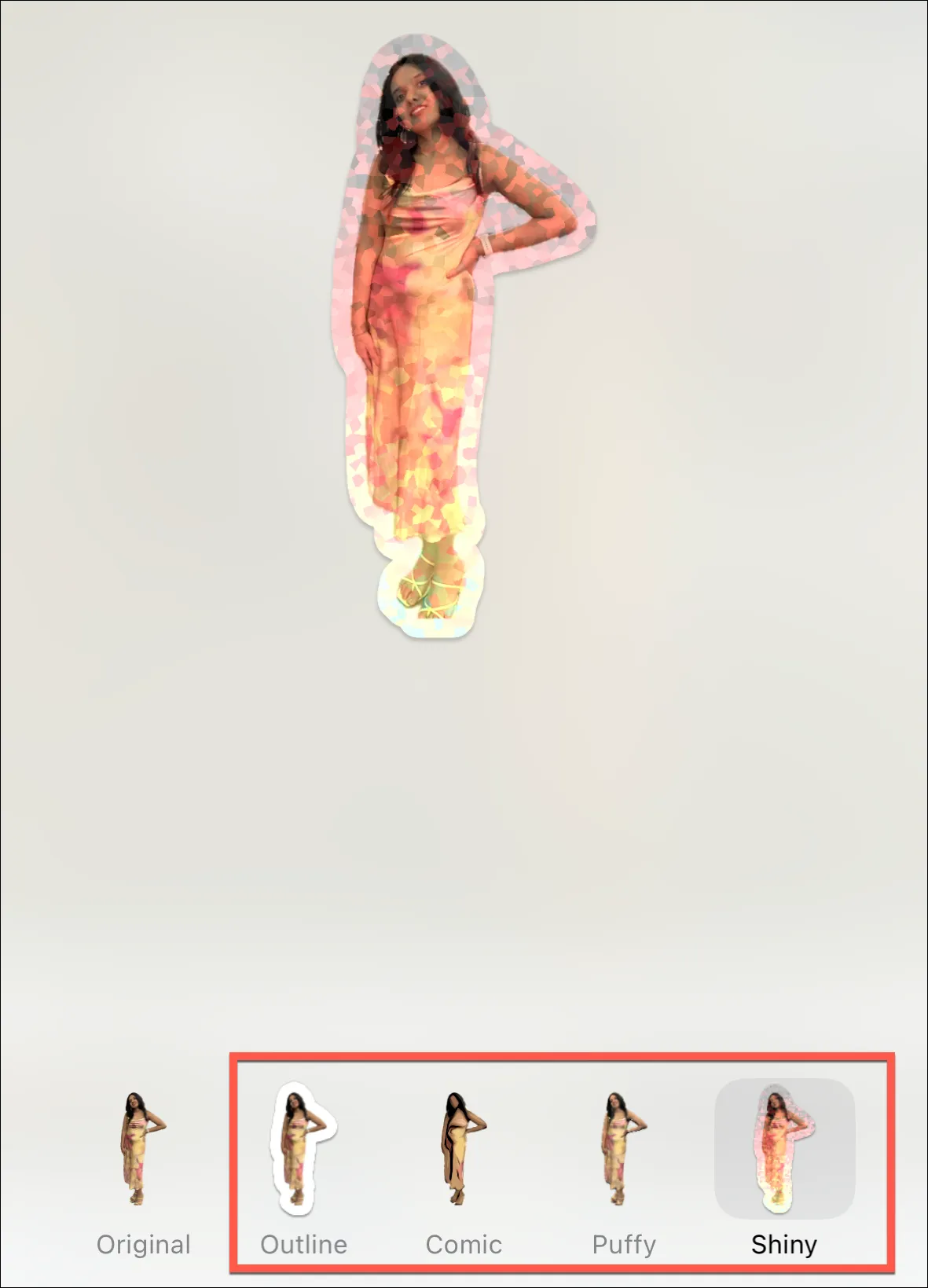
Appuyez sur « Terminé » dans le coin supérieur droit pour enregistrer les modifications.
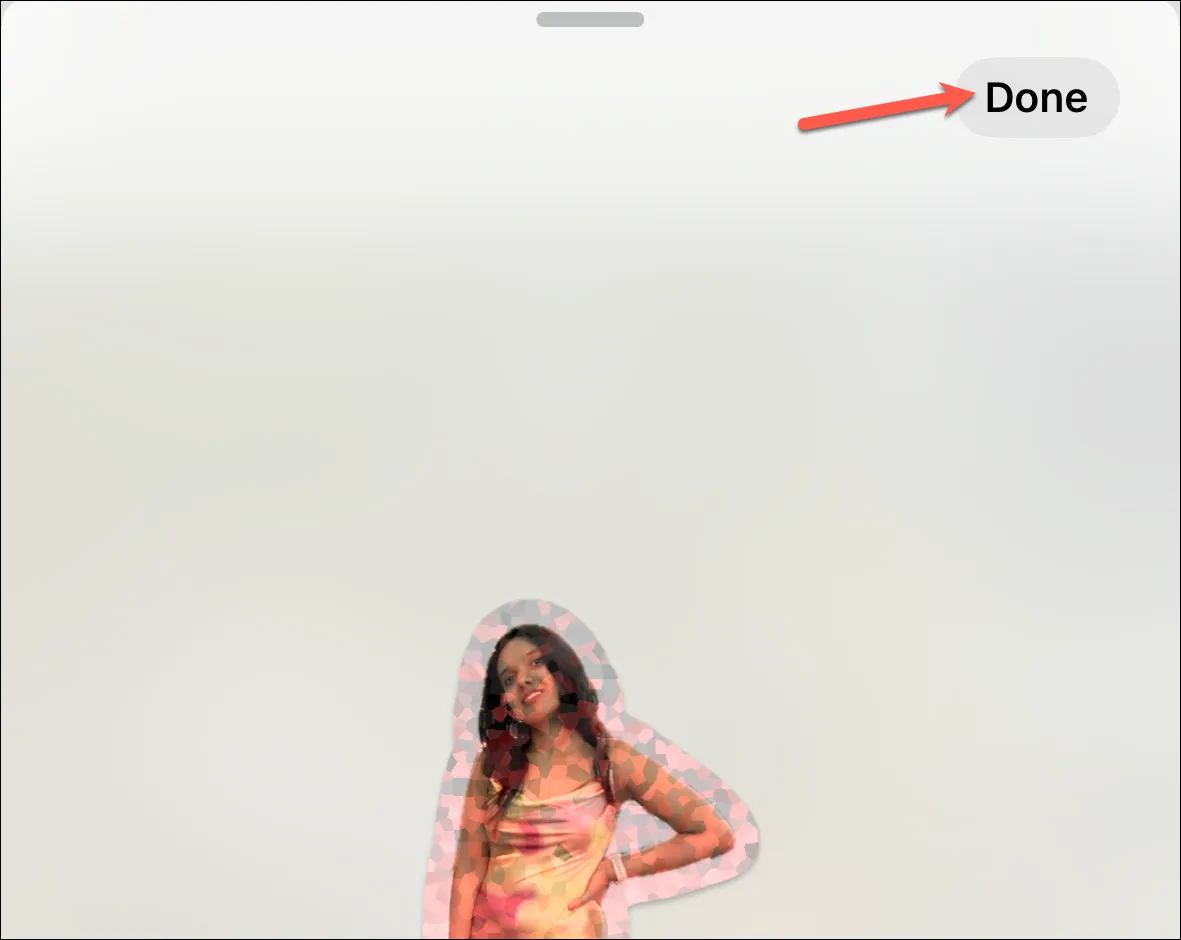
Vous pouvez également modifier l’effet, réorganiser les autocollants ou supprimer l’autocollant à tout moment depuis le menu contextuel.
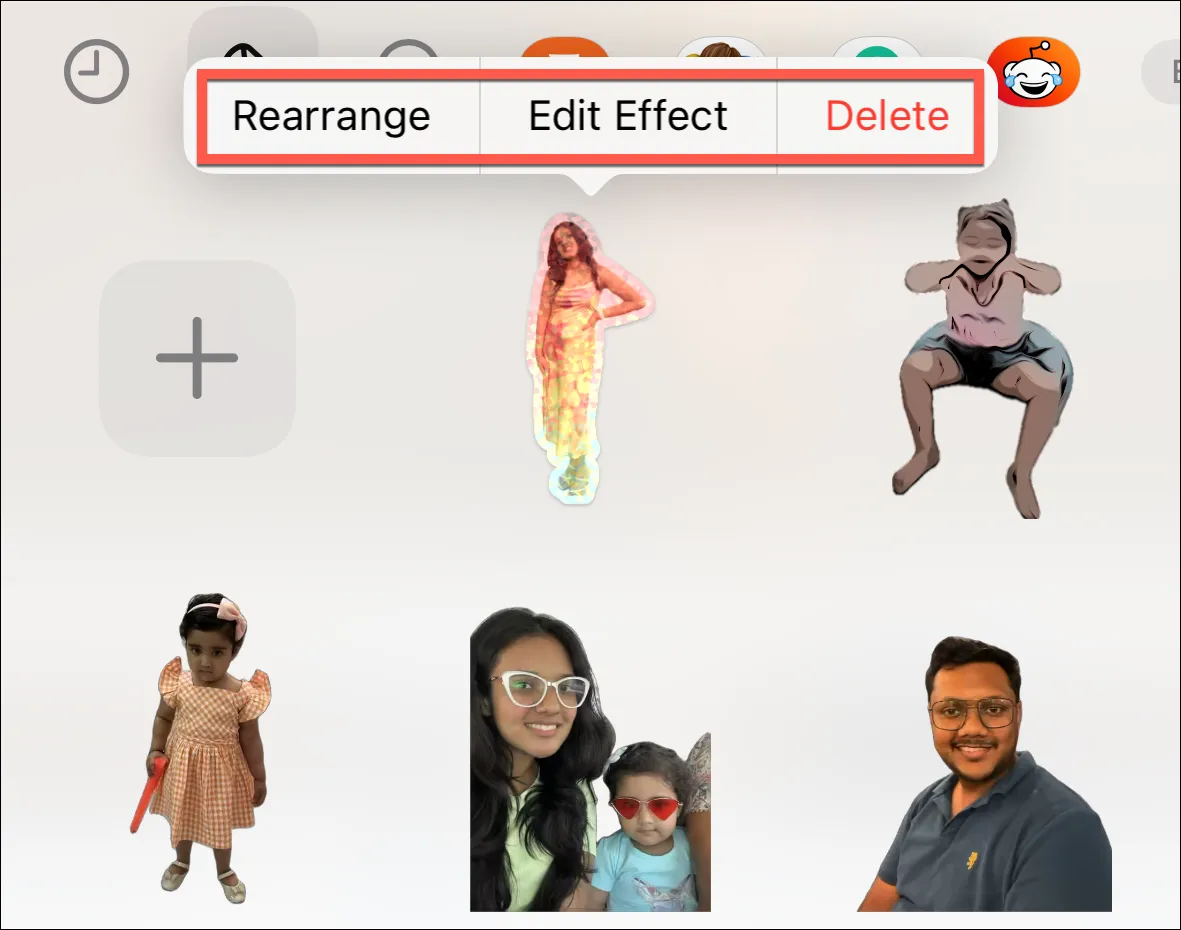
Créer des autocollants animés à partir de photos en direct
Vous pouvez également créer des autocollants animés à partir de Live Photos dans iOS 17. Mais il y a un hic : vous ne pouvez pas leur appliquer les effets d’autocollant. L’application de n’importe quel effet désactiverait automatiquement l’effet ‘Live’.
Le processus pour ajouter un autocollant animé est le même que pour ajouter un autocollant normal. Appuyez sur l’option « + » pour ajouter un nouvel autocollant et accédez à l’onglet « Albums ». (Vous pouvez également ajouter l’autocollant en direct de l’application Photos comme un autocollant normal.)
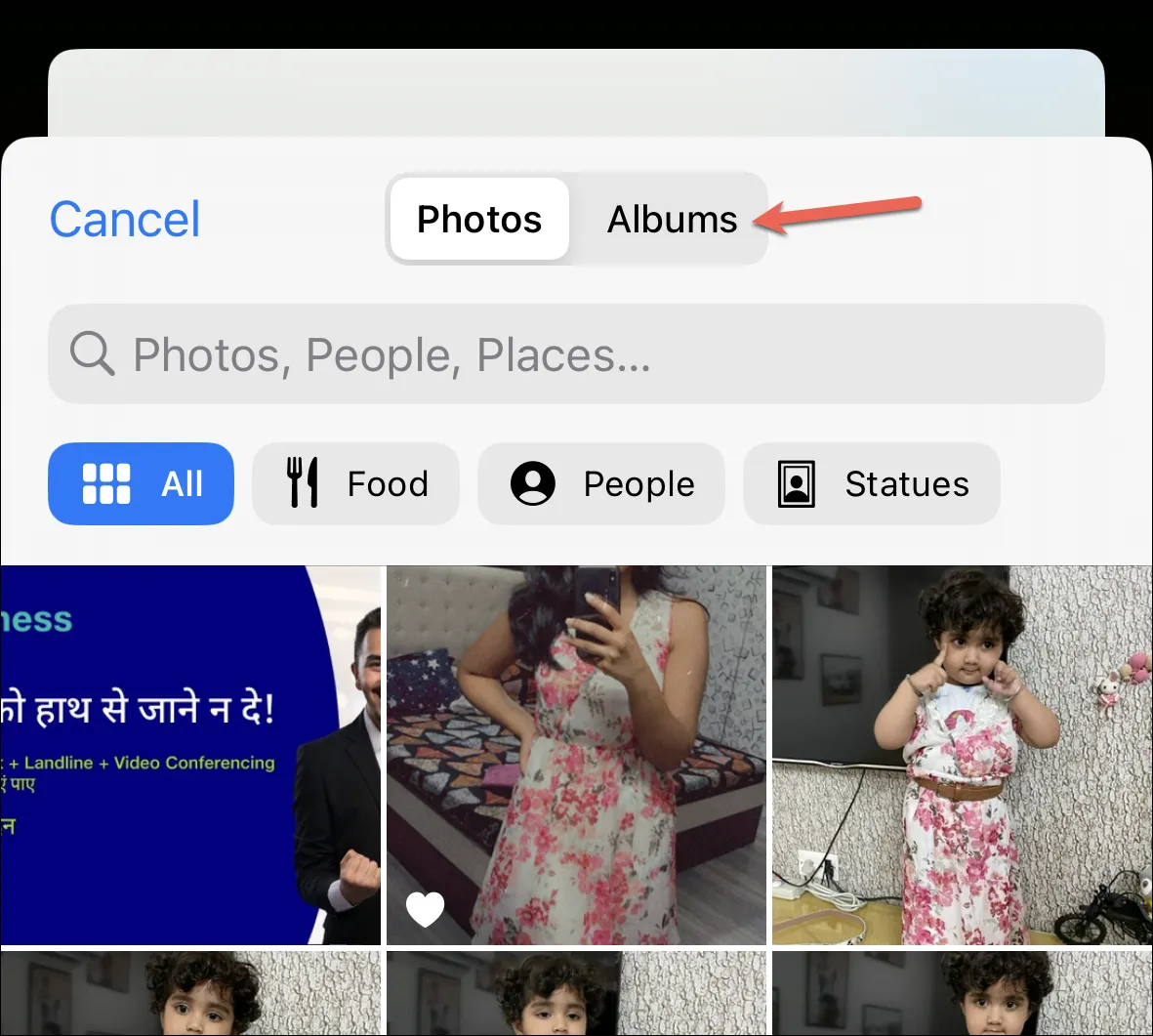
Accédez à « Photos en direct ». Dans les mises à jour ultérieures, l’onglet « En direct » pourrait devenir plus facilement accessible, comme présenté à la WWDC.
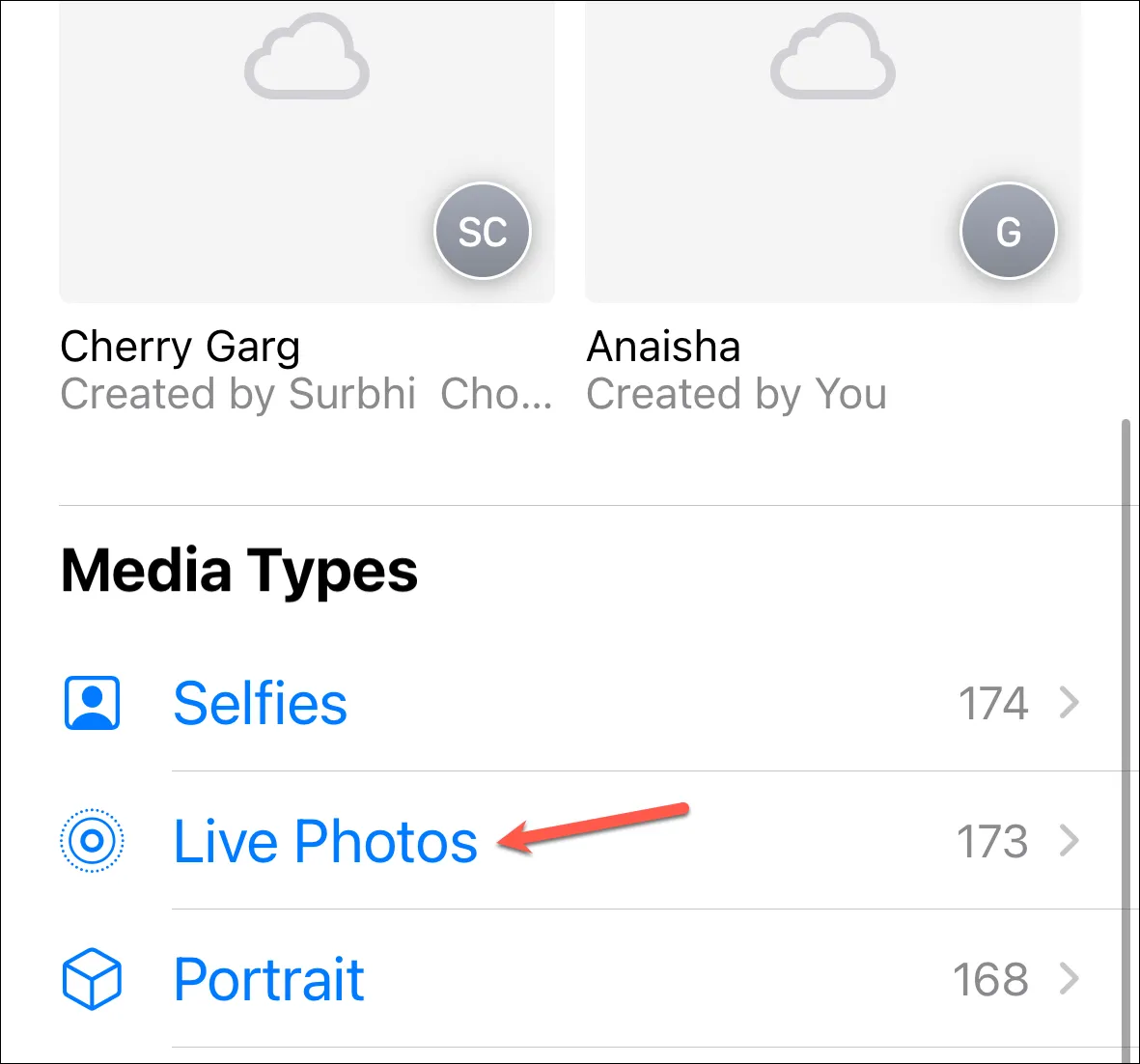
Ouvrez la photo que vous souhaitez transformer en autocollant animé. Assurez-vous de ne pas désactiver l’effet « Live » dans le coin supérieur gauche de l’écran.
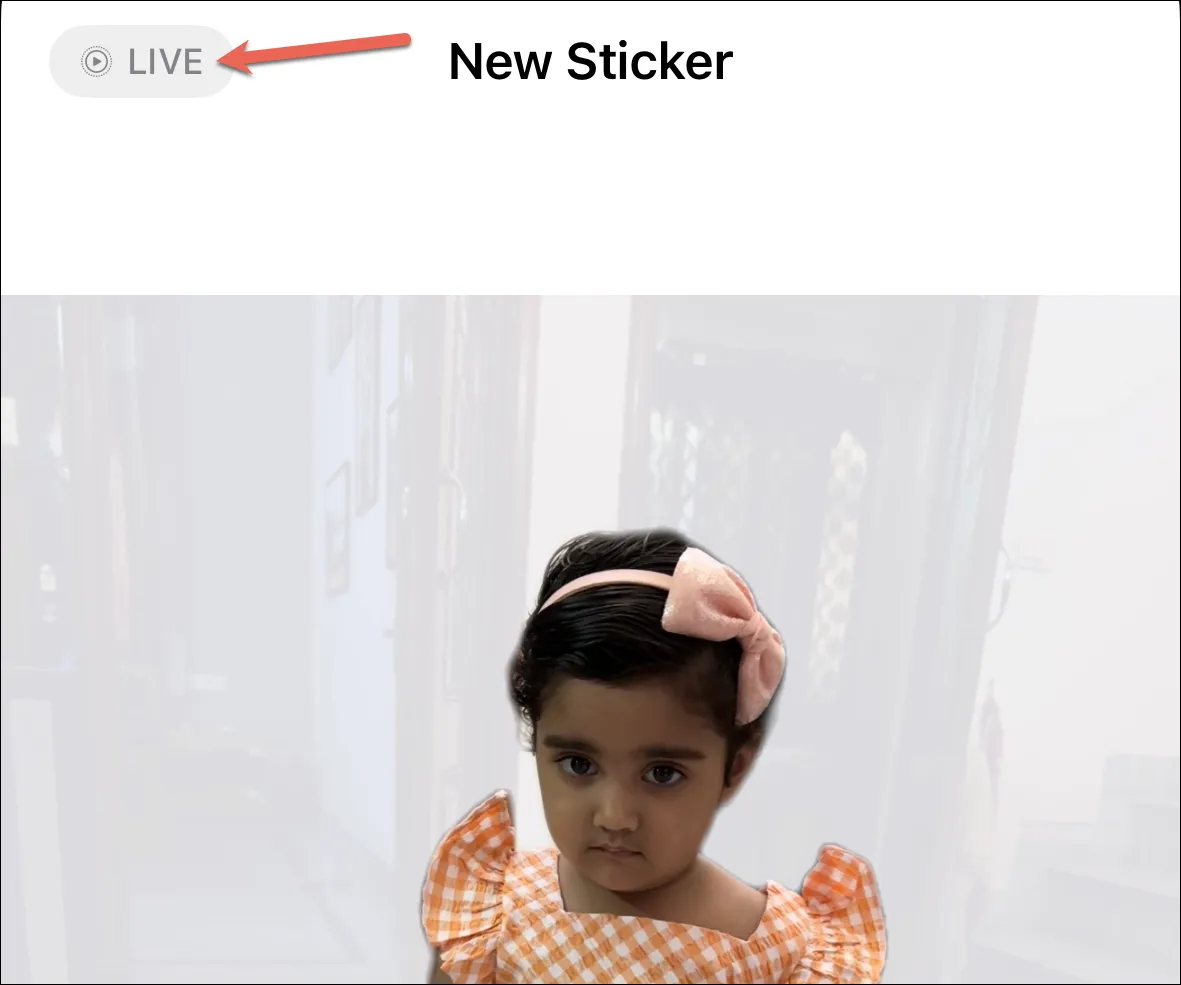
Ensuite, appuyez sur « Ajouter un autocollant » dans le coin inférieur droit.
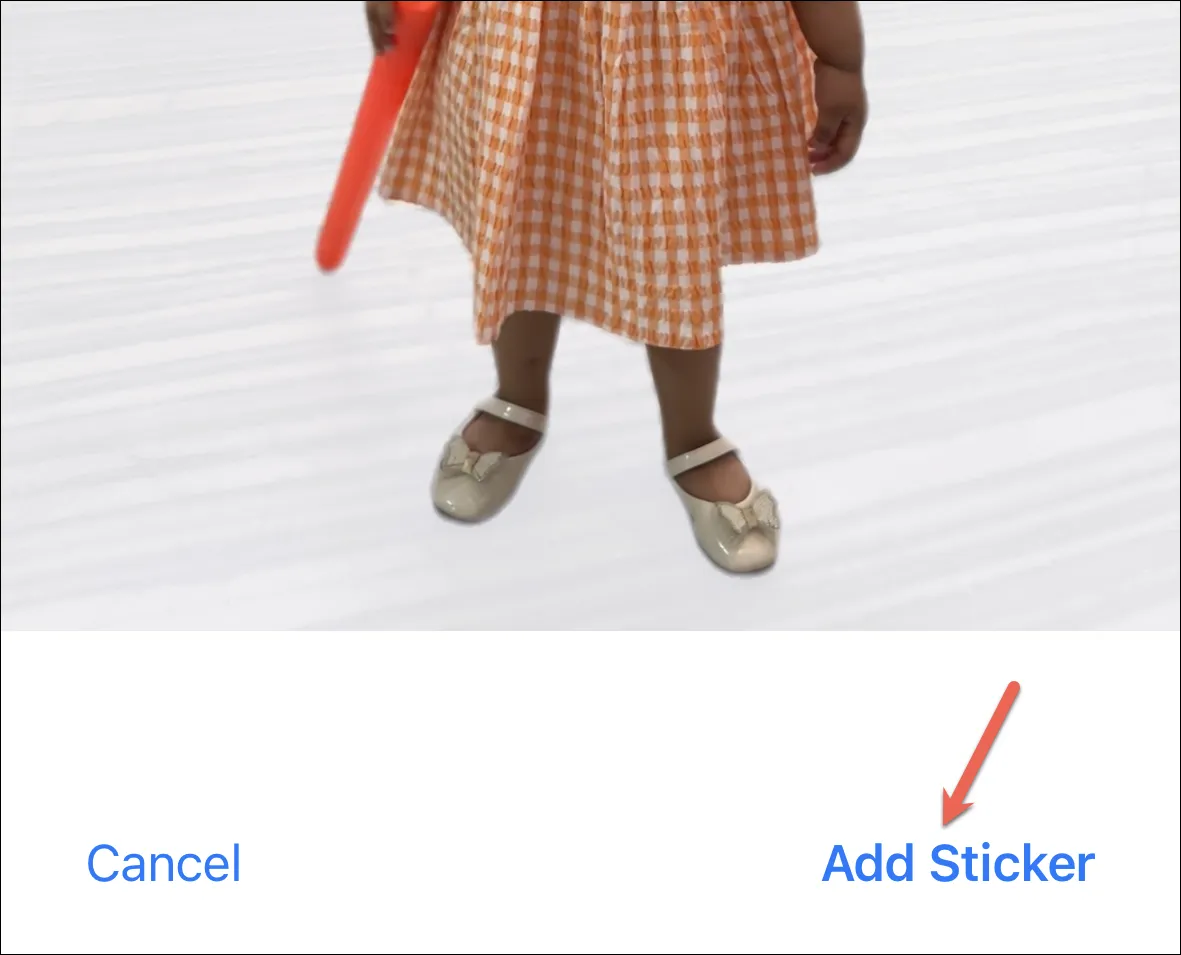
Envoi de l’autocollant
L’envoi de l’autocollant est une promenade dans le parc. Ouvrez le panneau « Autocollants » dans l’application Messages.

Ensuite, appuyez sur l’autocollant que vous souhaitez envoyer. Il se chargera dans la boîte de message. Vous pouvez également ajouter n’importe quel commentaire avec l’autocollant. Appuyez sur la flèche bleue pour l’envoyer.
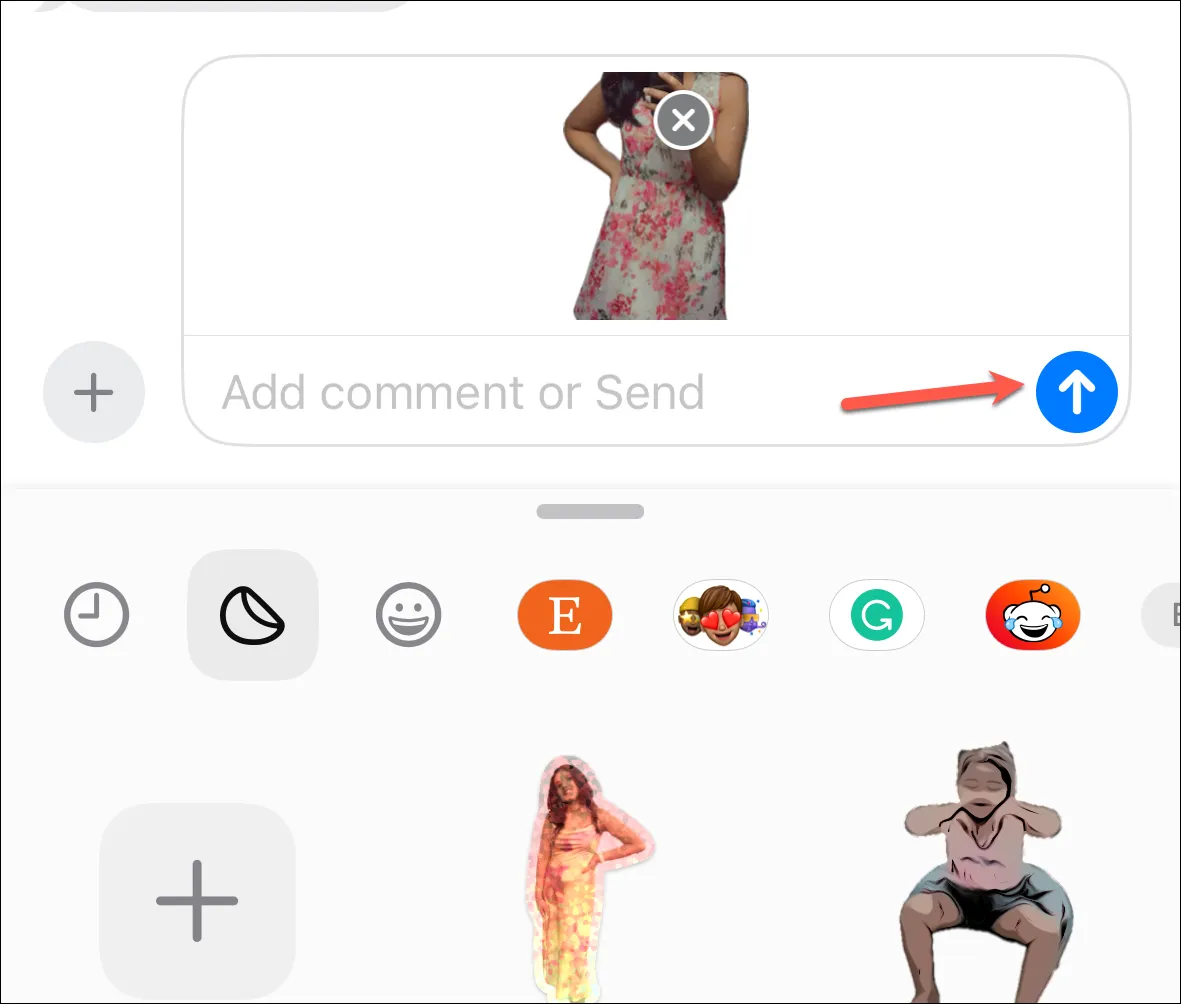
Vous pouvez également décoller et coller l’autocollant sur n’importe quel message. Maintenez et faites glisser l’autocollant du panneau et collez-le sur n’importe quelle bulle de message ; vous pouvez l’incliner ou le redimensionner avant de le coller.
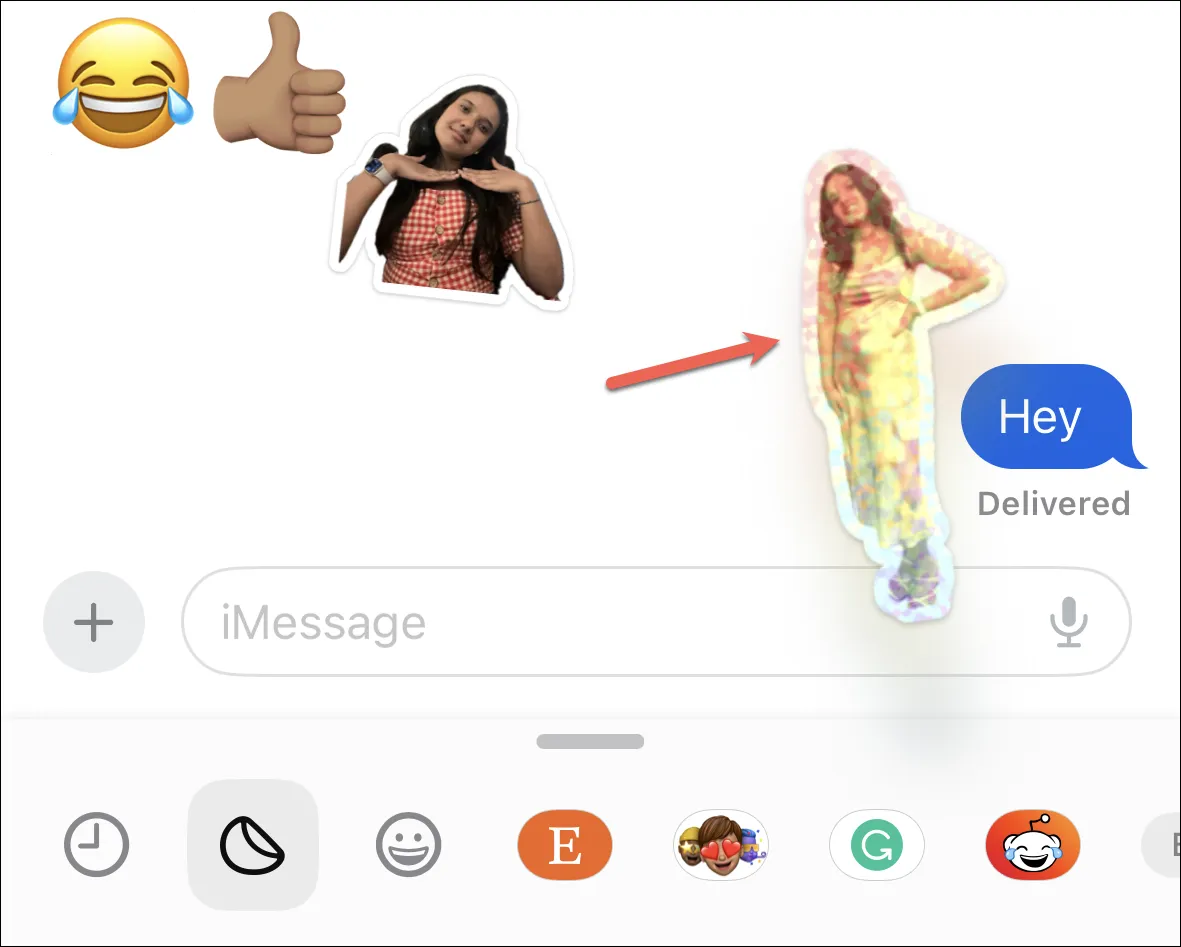
De plus, vous pourrez également réagir à n’importe quel message avec un autocollant en l’ajoutant à la bulle du menu Tapback, comme présenté à la WWDC. (Cependant, la capacité n’a pas encore été implémentée dans la Developer Beta 1 utilisée pour écrire ce guide).
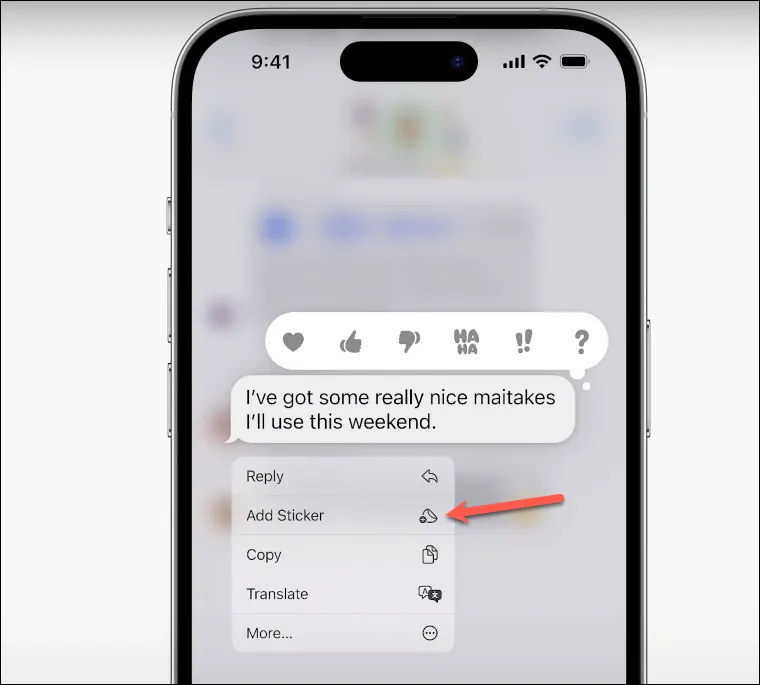
C’est tout ce qu’on peut en dire. Ainsi, la prochaine fois que vous envoyez un SMS à quelqu’un et que les mots ne suffisent pas, rappelez-vous que vous avez votre propre arsenal d’autocollants personnels à portée de main.



Laisser un commentaire