Comment créer des répertoires personnels itinérants sous Linux avec IdM

Les répertoires personnels itinérants constituent un moyen efficace de gérer plusieurs machines dans un réseau local. Il fonctionne en utilisant un serveur IdM pour conserver une liste d’utilisateurs et un serveur NFS qui contient les données des utilisateurs. Cela vous permet de vous connecter à n’importe quelle machine d’un réseau et d’obtenir le même ensemble de fichiers à chaque fois.
Cet article vous montrera comment créer un répertoire personnel itinérant avec un serveur de gestion des identités à l’aide de l’IdM de Red Hat dans RHEL 8. De plus, il vous montrera également comment inscrire une machine locale pour utiliser le même système d’identité et de répertoire itinérant.
1. Configuration d’un serveur Red Hat IdM
Hypothèse : ce guide suppose que vous disposez d’un nom de domaine avec un enregistrement A et PTR pointant vers l’adresse IP et le nom d’hôte de votre machine IdM.
Définissez le nom d’hôte de votre serveur IdM sur un nom de domaine complet :
sudo hostnamectl set-hostname idm.mte.home.arpa
Ouvrez les ports pertinents pour votre serveur IdM :
sudo firewall-cmd --permanent --add-port={80/tcp,443/tcp,389/tcp,636/tcp,88/tcp,88/udp,464/tcp,464/udp,53/tcp,53/udp}sudo firewall-cmd --reload
Activez le module de référentiel pour les binaires du serveur IdM :
sudo dnf module enable idm:DL1
sudo dnf distro-sync
Récupérez le binaire côté serveur IdM sur votre ordinateur :
sudo dnf module install idm:DL1/dns
Installation et configuration du serveur Red Hat IdM
Exécutez la commande suivante pour démarrer le processus d’installation du serveur IdM :
sudo ipa-server-install --mkhomedir
Tapez « oui », puis appuyez sur Enterlorsque le programme d’installation vous demande si vous souhaitez inclure un serveur DNS intégré dans votre configuration IdM.
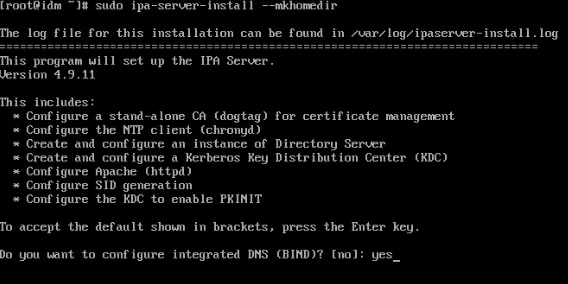
Tapez le nom d’hôte de votre serveur, puis appuyez sur Enter.
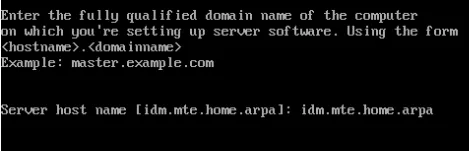
Appuyez Enterdeux fois pour confirmer le nom de domaine du réseau.
Fournissez un mot de passe sécurisé pour le gestionnaire d’annuaire de votre réseau, puis appuyez sur Enter. Ceci est similaire au mot de passe racine de la base de données d’un serveur Web.
Fournissez un mot de passe sécurisé différent pour l’utilisateur administrateur de votre serveur IdM, puis appuyez sur Enter. Cela servira de compte de gestion principal sur le réseau.
Activez la fonction de transfert DNS du serveur IdM en tapant « oui », puis appuyez sur Enter.

Appuyez Enterdeux fois pour accepter les valeurs par défaut des valeurs de domaine du serveur IdM.
Tapez « non », puis appuyez sur Enterpour désactiver la recherche de zone inversée dans IdM.

Appuyez Enterdeux fois, puis tapez « oui », puis appuyez Enterà nouveau pour finaliser la configuration de votre serveur et démarrer le processus d’installation.
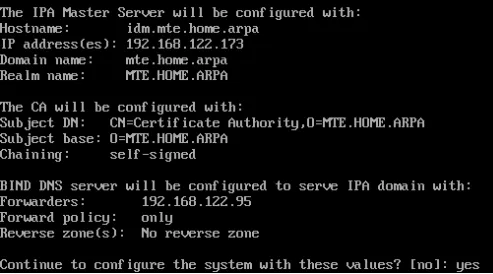
Accédez à votre registraire DNS et créez un enregistrement NS pour votre sous-domaine IdM. Cet enregistrement doit pointer vers le nom d’hôte de votre serveur IdM. Par exemple, l’enregistrement NS de mon sous-domaine IdM : « mte.home.arpa. » pointe vers mon serveur « idm.mte.home.arpa. » IdM.
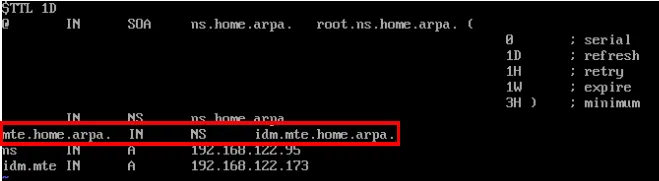
2. Activation du montage automatique NFS sur votre serveur IdM
Ouvrez les ports pertinents pour votre nouveau service NFS :
sudo firewall-cmd --permanent --add-service=nfs
sudo firewall-cmd --reload
Exécutez les commandes suivantes pour créer un ticket IdM pour votre service NFS :
kinit admin
sudo ipa service-add nfs/idm.mte.home.arpa
sudo ipa-getkeytab -p nfs/idm.mte.home.arpa -k /etc/krb5.keytab
Créez un nouveau fichier sous « /etc/exports.d/ » pour votre répertoire personnel itinérant :
sudo nano /etc/exports.d/home.exports
Collez la ligne de code suivante dans votre nouveau fichier d’exportation :
/home *(sec=krb5:krb5p:krb5i,rw)
Enregistrez votre fichier « home.exports », puis exécutez la commande suivante pour l’appliquer à votre serveur :
sudo exportfs -rav
Démarrez votre serveur NFS pour activer ses nouveaux paramètres :
sudo systemctl enable --now nfs-server
Vérifiez si votre serveur IdM exporte correctement son « /home » en exécutant la commande suivante :
sudo exportfs -s
Liez vos serveurs NFS et IdM en créant une carte et une clé de montage automatique :
kinit admin
sudo ipa automountmap-add-indirect default auto.home --mount=/home
sudo ipa automountkey-add default auto.home --key "*"--info "idm.mte.home.arpa:/home/&"
3. Ajout d’utilisateurs à IdM
Ouvrez un navigateur Web et accédez au nom de domaine de votre serveur IdM. Cela fera apparaître la console Web du serveur. Connectez-vous à cette console avec les informations d’identification de votre administrateur IdM.
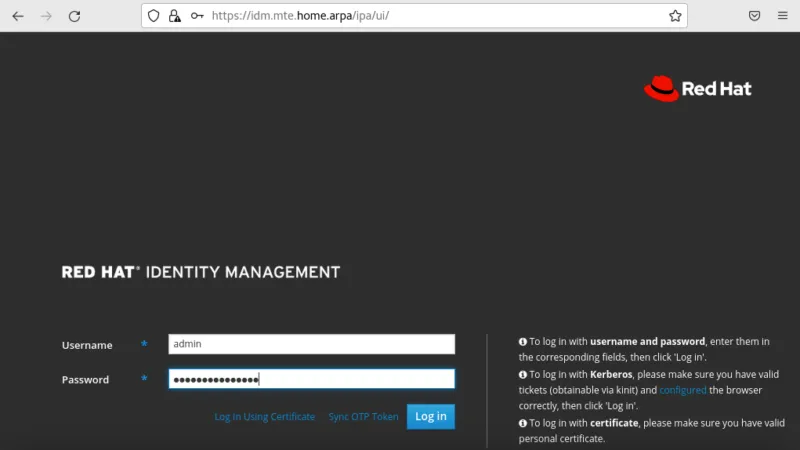
Sélectionnez la catégorie « Utilisateurs de scène » dans la barre latérale gauche de la console Web.
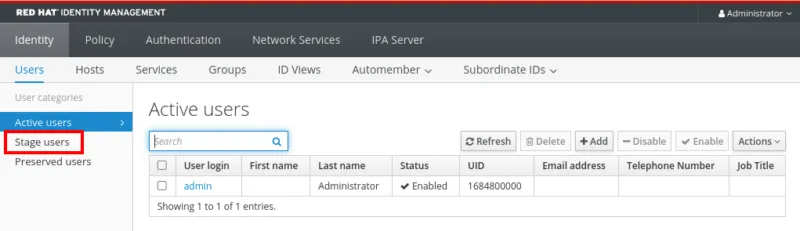
Cliquez sur le bouton « Ajouter » dans le coin central droit de la page.
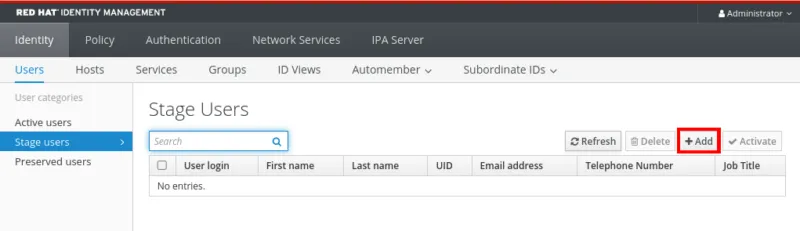
Cela fera apparaître une petite fenêtre dans laquelle vous pourrez fournir les détails de votre nouvel utilisateur. Remplissez tous les champs à l’exception de « Classe », puis cliquez sur « Ajouter ».
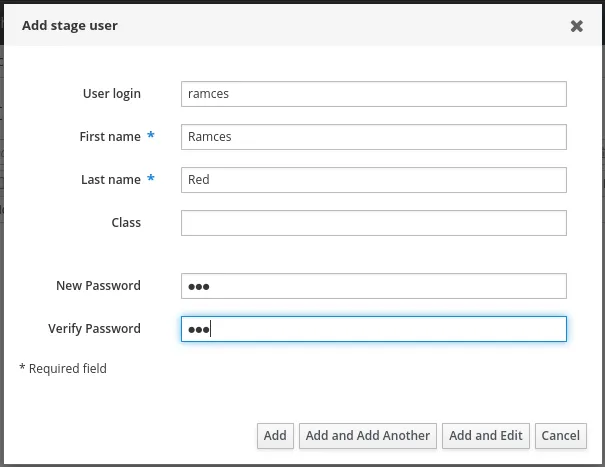
Cochez la case à côté de votre compte utilisateur, puis cliquez sur « Activer » pour activer le nouvel utilisateur.

Enfin, connectez-vous à votre serveur IdM en utilisant votre compte IdM pour générer votre répertoire « /home ».
4. Ajout de nouvelles machines au système IdM
Installez le binaire côté client IdM sur votre ordinateur local :
sudo dnf module install idm
Démarrez le processus d’installation du client IdM en exécutant la commande suivante :
sudo ipa-client-install --enable-dns-updates
Tapez « non » à l’ invite NTP , puis appuyez sur Enter.
Le ipa-client-installprogramme imprimera ensuite un résumé des détails de votre serveur IdM. Tapez « oui », puis appuyez sur Enterpour démarrer le processus d’inscription.
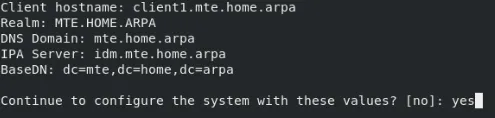
Fournissez le nom d’utilisateur de l’administrateur IdM de votre réseau, saisissez son mot de passe puis appuyez sur Enter.
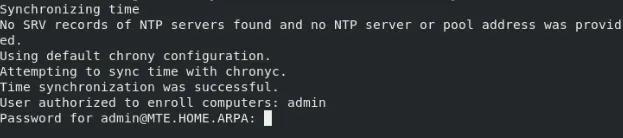
Activation du montage automatique sur la machine client IdM
Exécutez la commande suivante pour lier les détails du montage automatique IdM à votre ordinateur client :
sudo ipa-client-automount
Redémarrez certains des services clés du démon de montage automatique de votre système :
sudo systemctl restart rpc-gssd
sudo systemctl restart rpcbind
sudo systemctl restart nfs-idmapd
Redémarrez votre système et cliquez sur « Non répertorié ? » sur l’écran de connexion du système client.
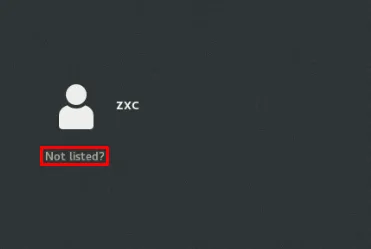
Fournissez le nom d’utilisateur de votre utilisateur IdM ainsi que son mot de passe, puis cliquez sur « Connexion ».
Testez si votre répertoire itinérant fonctionne en créant un fichier sur votre serveur IdM et en vérifiant s’il apparaît sur votre ordinateur client.
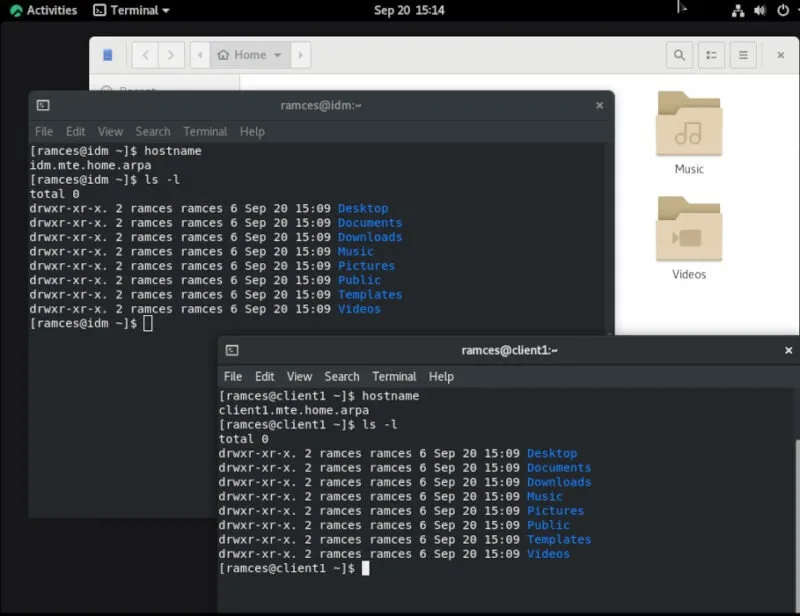
Questions fréquemment posées
Est-il possible de migrer une machine avec un /home local vers une machine itinérante ?
Oui. Vous pouvez le faire en exécutant la ipa-client-installcommande sur votre machine cible. Cependant, cela ne fonctionnera que sur un système sur lequel vous n’avez pas encore de répertoire «/home». En effet, les répertoires itinérants écraseront toujours «/home», rendant les fichiers locaux inaccessibles lors d’une utilisation normale.
Existe-t-il des limites à l’utilisation des répertoires itinérants ?
L’une des plus grandes limitations des répertoires itinérants est que le système de fichiers ne peut être aussi rapide que l’interface réseau de votre serveur NFS. Par exemple, si le débit maximum du serveur est de 1 Gigabit, chaque opération de fichier sur le « /home » de la machine client s’exécutera à 1 Gigabit.
Pouvez-vous inscrire des machines non Enterprise Linux dans des répertoires itinérants ?
Oui et non. Les programmes ipa-server-installet ipa-client-installsont des outils spécifiques à Red Hat destinés à fonctionner sur des distributions Linux de type Red Hat. Bien qu’il ne soit pas possible de les utiliser avec Debian et Ubuntu, vous pouvez inscrire d’autres distributions Red Hat Linux telles que Fedora et CentOS Stream sur votre serveur IdM.
Crédit image : Marvin Meyer via Unsplash . Toutes les modifications et captures d’écran par Ramces Red.



Laisser un commentaire