Comment créer et restaurer un point de restauration Cloud PC dans Windows 365
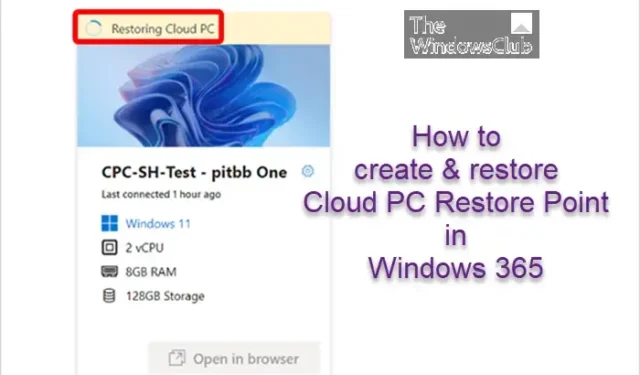
Les points de restauration Cloud PC peuvent être créés manuellement à la fois individuellement et en masse. Dans cet article, nous vous montrerons comment créer et restaurer manuellement le point de restauration Cloud PC dans Windows 365 avec succès.
Créer un point de restauration Cloud PC manuel dans Windows 365
Vous pouvez créer un seul point de restauration Cloud PC dans Windows 365 en suivant les étapes ci-dessous. Cela peut prendre jusqu’à une heure ou plus pour que le nouveau point de restauration apparaisse dans la liste des points de restauration. Si un point de restauration existe déjà pour ce Cloud PC, il sera écrasé par le nouveau point de restauration.
- Connectez-vous au centre d’administration Microsoft Intune.
- Accédez à Appareils > Tous les appareils > Sélectionnez un appareil > Points de restauration .
- Sélectionnez Créer des points de restauration (aperçu) > Oui .
Pour créer plusieurs points de restauration manuelle en bloc dans Windows 365, suivez les étapes ci-dessous. Cela peut prendre jusqu’à une heure ou plus pour que les nouveaux points de restauration apparaissent dans la liste des points de restauration. Si l’un des Cloud PC sélectionnés possède déjà un point de restauration, les points de restauration existants seront écrasés.
- Connectez-vous au centre d’administration Microsoft Intune.
- Accédez à Périphériques > Tous les périphériques > Actions de périphérique en bloc .
- Sur la page Bases , sélectionnez les options suivantes :
- SE : Windows
- Action de l’appareil : Créer un point de restauration manuel pour Cloud PC (préversion)
- Sélectionnez Suivant .
- Sur la page Appareils , choisissez Sélectionner les appareils à inclure .
- Dans Sélectionner les appareils , choisissez les Cloud PC pour lesquels vous souhaitez créer des points de restauration manuels > Sélectionner > Suivant .
- Sur la page Vérifier + Créer , confirmez vos choix > Créer .
Restaurer Cloud PC dans Windows 365
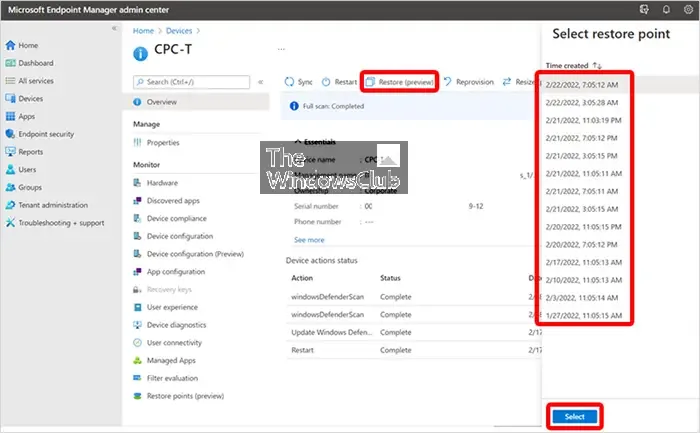
Pour restaurer un seul Cloud PC à un état antérieur, suivez les étapes décrites ci-dessous :
- Connectez-vous au centre d’administration Microsoft Intune.
- Accédez à Appareils > Windows 365 > Tous les PC Cloud .
- Choisissez le Cloud PC à restaurer.
- Sélectionnez Restaurer (aperçu) > Sous Sélectionner un point de restauration , sélectionnez le point vers lequel vous souhaitez restaurer le Cloud PC > Sélectionner .
- Dans la boîte de dialogue de confirmation, sélectionnez Restaurer .
Sur la page Tous les PC Cloud , vous verrez que l’état de l’appareil passera à Restauration jusqu’à ce qu’il soit terminé.
Pour restaurer en bloc plusieurs Cloud PC à un état antérieur dans Windows 365, suivez les étapes ci-dessous :
- Connectez-vous au centre d’administration Microsoft Intune.
- Accédez à Périphériques > Tous les périphériques > Actions de périphérique en bloc .
- Sur la page Bases , sélectionnez les options suivantes :
- SE : Windows
- Type d’appareil : Cloud PC
- Action de l’appareil : Restaurer
- Spécifier la date et l’heure : Choisissez une date et une heure. Ce paramètre définit l’heure à laquelle vous souhaitez restaurer les PC Cloud. Les options suivantes aideront à déterminer strictement quel point de conversion sera utilisé.
- Sélectionnez l’intervalle de temps du point de restauration : choisissez l’une des options suivantes :
- Avant la date et l’heure spécifiées : Si vous choisissez cette option, les Cloud PC seront restaurés au point de restauration le plus proche avant la date et l’heure que vous avez spécifiées.
- Après la date et l’heure spécifiées : Si vous choisissez cette option, les Cloud PC seront restaurés au point de restauration le plus proche après la date et l’heure que vous avez spécifiées.
- Celui qui est le plus proche (avant ou après la date et l’heure spécifiées) : Si vous choisissez cette option, les PC Cloud seront restaurés au point de restauration le plus proche de la date et de l’heure que vous avez spécifiées.
- Sélectionnez Suivant .
- Sur la page Appareils , sélectionnez les Cloud PC que vous souhaitez restaurer > Suivant .
- Sur la page Vérifier + Créer , confirmez vos choix > Créer .
Vous verrez que l’état de chacun des appareils sur la page Tous les PC Cloud passera à Restauration jusqu’à ce que la procédure soit terminée.
C’est ça!
Comment configurer Microsoft 365 Cloud ?
Pour configurer Windows 365 , suivez ces étapes :
- Achetez une licence Windows 365 Business ou Windows 365 Enterprise.
- Choisissez entre Hybrid Azure AD Join et Native Azure AD Join.
- Créez une connexion réseau sur site (si nécessaire).
- Configurez et déployez une politique de provisionnement.
- Attribuez des licences aux utilisateurs.
- Dites aux utilisateurs comment accéder à leur Cloud PC.
Microsoft 365 est-il identique au cloud ?
Microsoft 365 est une plateforme de productivité propriétaire basée sur le cloud. Avec un abonnement à Microsoft 365, vous avez accès aux dernières applications de productivité, telles que Microsoft Teams, Word, Excel, PowerPoint et Outlook, 1 To de stockage en nuage OneDrive pour sauvegarder des fichiers et des photos, et bien plus encore.



Laisser un commentaire