Comment créer un compte Microsoft sur Windows 11

Sous Windows 11 , même si vous pouvez créer un compte Microsoft lors de la configuration initiale , il est possible de créer des comptes supplémentaires pour partager l’ordinateur avec d’autres personnes une fois la configuration terminée.
Vous pouvez utiliser plusieurs types de comptes sur Windows 11, mais le type recommandé est un compte Microsoft car c’est la méthode la plus simple à configurer, offre un niveau de sécurité plus élevé et vous donne un accès facile à pratiquement tous les services de Microsoft, y compris OneDrive, Microsoft Store. , Outlook , le réseau Xbox et Office (si le compte dispose d’un abonnement Microsoft 365).
De plus, un compte Microsoft vous offre d’autres avantages importants, tels que la sauvegarde de fichiers sur le cloud avec la possibilité de synchroniser vos fichiers, vos informations d’identification et vos paramètres sur tous les appareils.
Ce guide vous apprendra les différentes méthodes pour créer un profil avec un compte Microsoft sous Windows 11.
Créer un compte Microsoft à partir des paramètres sous Windows 11
Le moyen le plus simple de créer un compte utilisateur standard avec un compte Microsoft pour Windows 11 consiste à utiliser les paramètres « Autres utilisateurs ».
Pour créer et configurer un compte Microsoft via Paramètres sous Windows 11, procédez comme suit :
-
Ouvrez les paramètres sous Windows 11.
-
Cliquez sur Comptes .
-
Cliquez sur l’ onglet Autres utilisateurs .
-
Dans la section « Autres utilisateurs » , cliquez sur le bouton Ajouter un compte .
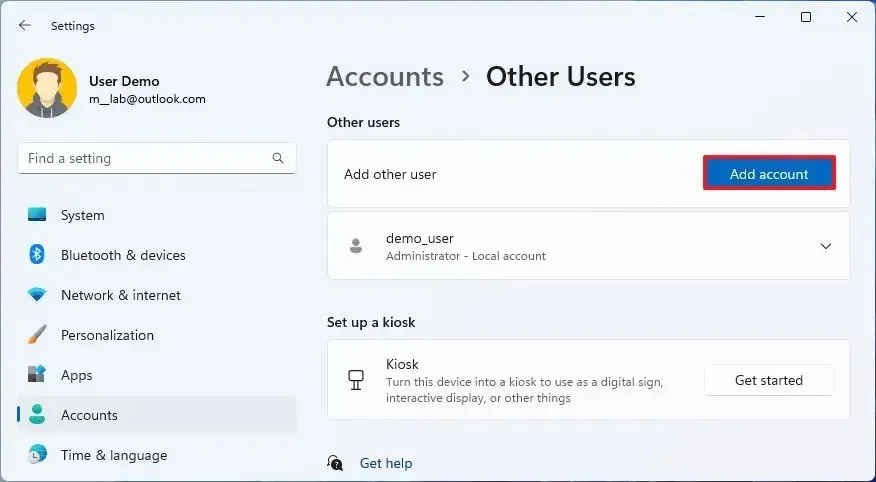
-
Confirmez le compte Microsoft de la personne à ajouter à Windows 11.
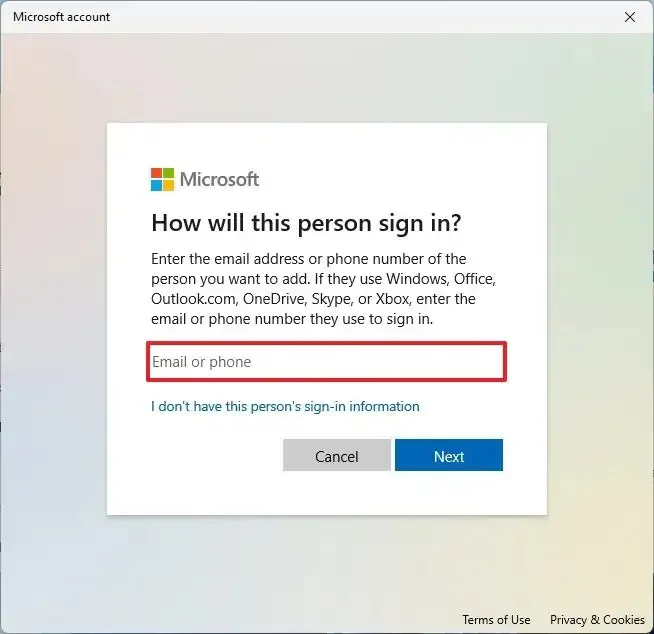
Conseil rapide : si la personne ne possède pas de compte Microsoft, elle peut en créer un en ligne , ou vous pouvez choisir l’ option « Je n’ai pas les informations de connexion de cette personne » et suivre les instructions à l’écran pour créer un nouveau compte. compte. -
Cliquez sur le bouton Suivant .
-
Cliquez sur le bouton Terminer .
-
Ouvrez Démarrer .
-
Cliquez sur le menu du profil et choisissez l’ option Déconnexion .
-
Sélectionnez le nouveau compte sur l’écran de connexion.
-
Cliquez sur l’ option Se connecter .
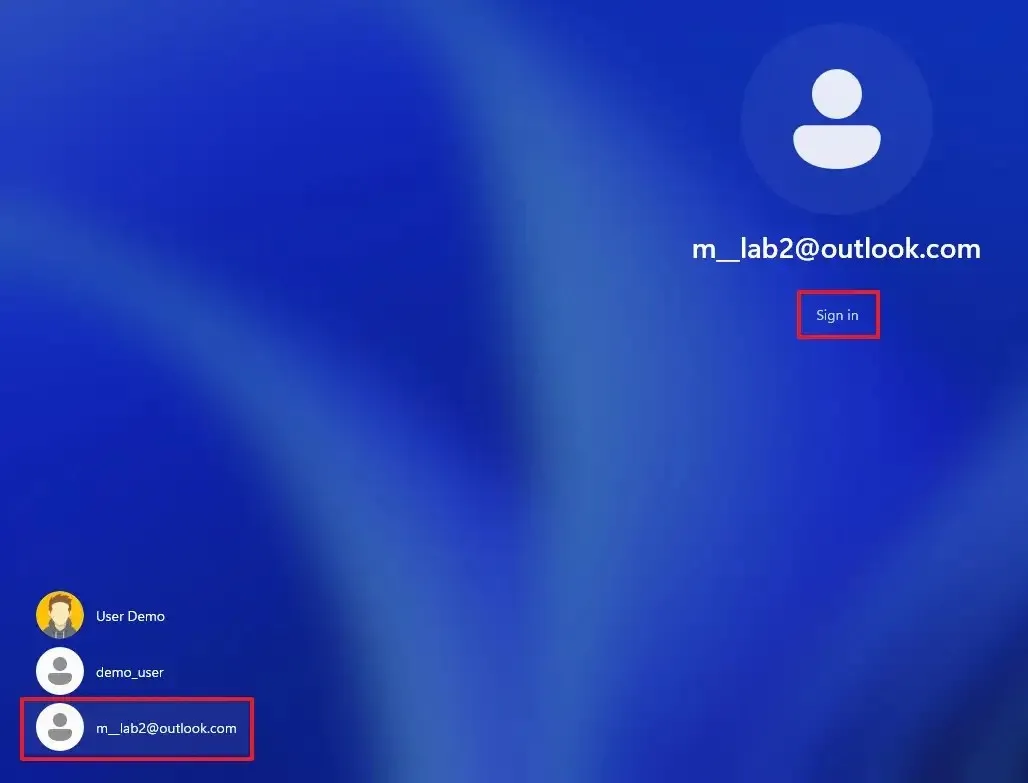
-
Connectez-vous avec les informations d’identification du compte Microsoft.
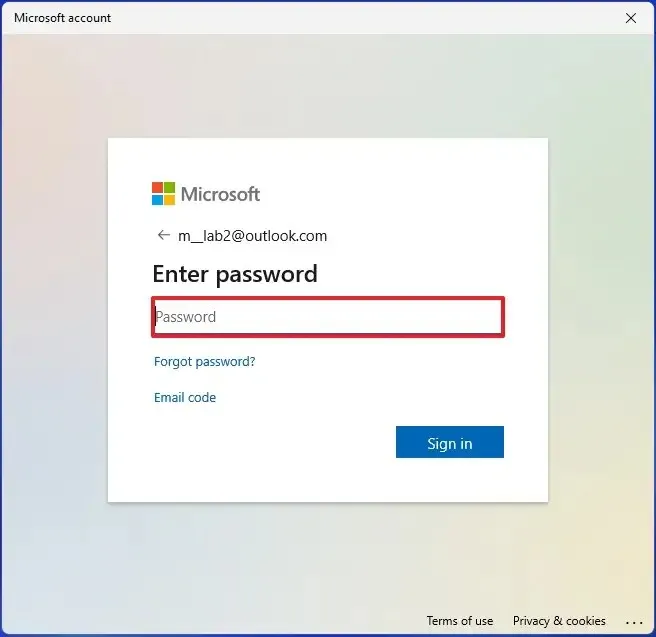
-
Cliquez sur le bouton « Oui, configurer » pour configurer le compte à l’aide de Windows Hello.
Astuce rapide : si la configuration échoue, cliquez sur le bouton « Fermer » et la configuration du code PIN devrait apparaître.
-
Cliquez sur le bouton Suivant (le cas échéant).
-
Confirmez le code PIN pour accéder au compte Microsoft sous Windows 11.
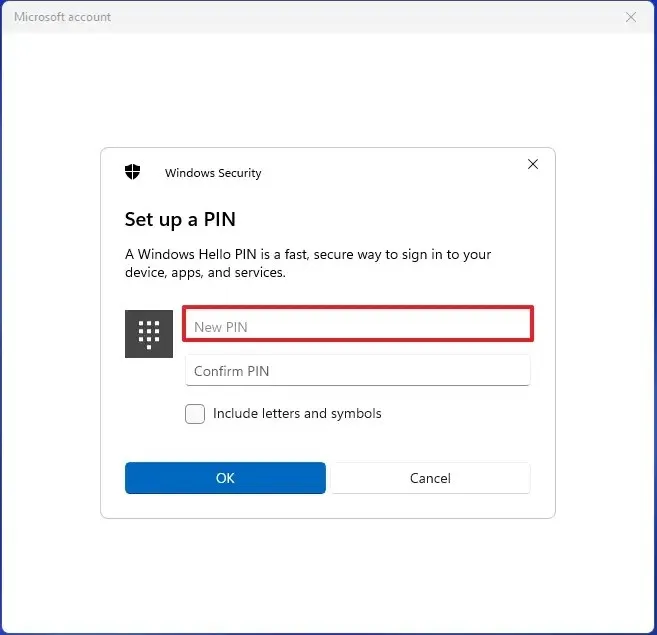
-
Cliquez sur le bouton OK .
-
Configurez les paramètres de sauvegarde de fichiers sur OneDrive. Si vous cliquez sur le bouton Suivant , le système d’exploitation téléchargera les dossiers de profil de l’utilisateur (bureaux, images et documents) sur OneDrive. Si vous choisissez l’ option « Enregistrer uniquement les fichiers sur ce PC » , les fichiers ne seront disponibles que sur l’ordinateur.
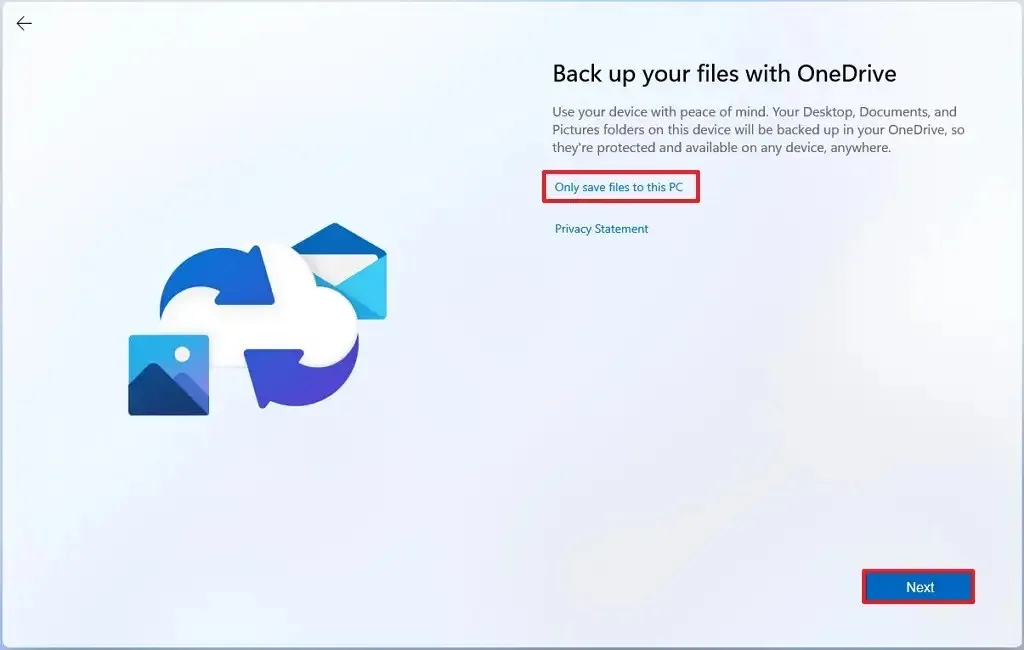
-
Cliquez sur l’ option Refuser pour ignorer la promotion Microsoft 365 (le cas échéant).
-
Cliquez sur l’ option Refuser pour ignorer la promotion OneDrive (le cas échéant).
-
Choisissez les paramètres de confidentialité de l’utilisateur.
-
Cliquez sur le bouton Suivant .
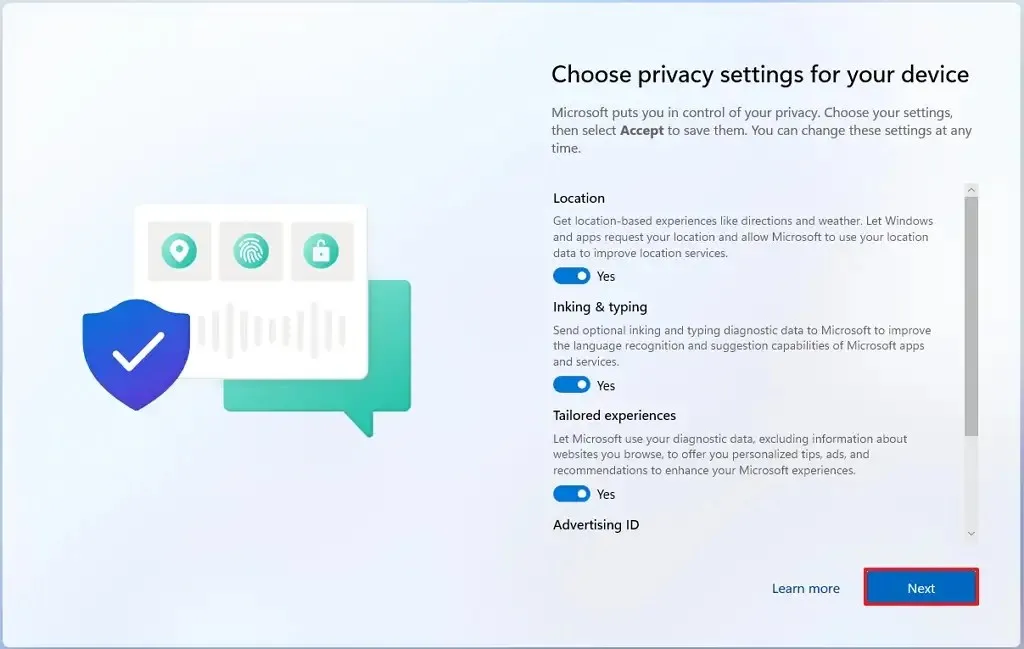
-
Cliquez sur le bouton Accepter .
Une fois les étapes terminées, le système créera un nouveau profil, mais sans le configurer jusqu’à ce que l’utilisateur se connecte pour la première fois.
Créer un compte Microsoft à partir du Panneau de configuration sous Windows 11
Alternativement, il est possible de créer un compte Microsoft à partir des paramètres des anciens comptes d’utilisateurs (netplwiz) du Panneau de configuration.
Pour créer un compte Microsoft à partir de netplwiz sous Windows 11, procédez comme suit :
-
Ouvrez Démarrer .
-
Recherchez netplwiz et cliquez sur le premier résultat pour ouvrir les paramètres des comptes d’utilisateurs du Panneau de configuration.
-
Cliquez sur le bouton Ajouter .
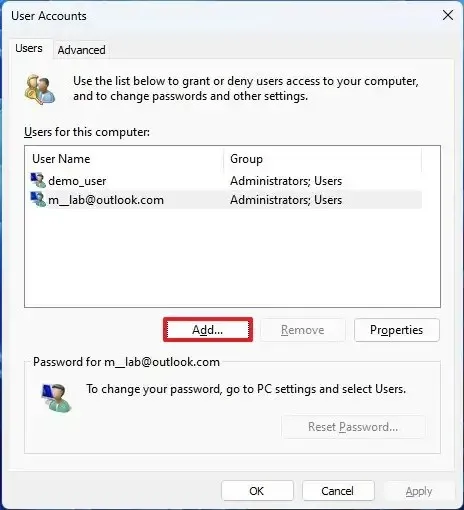
-
Confirmez le compte Microsoft de la personne à ajouter à Windows 11.

-
Cliquez sur le bouton Suivant .
-
Cliquez sur le bouton Terminer .
-
Cliquez sur le bouton OK .
-
Ouvrez Démarrer .
-
Cliquez sur le menu du profil et choisissez l’ option Déconnexion .
-
Sélectionnez le nouveau compte sur l’écran de connexion.
-
Cliquez sur l’ option Se connecter .
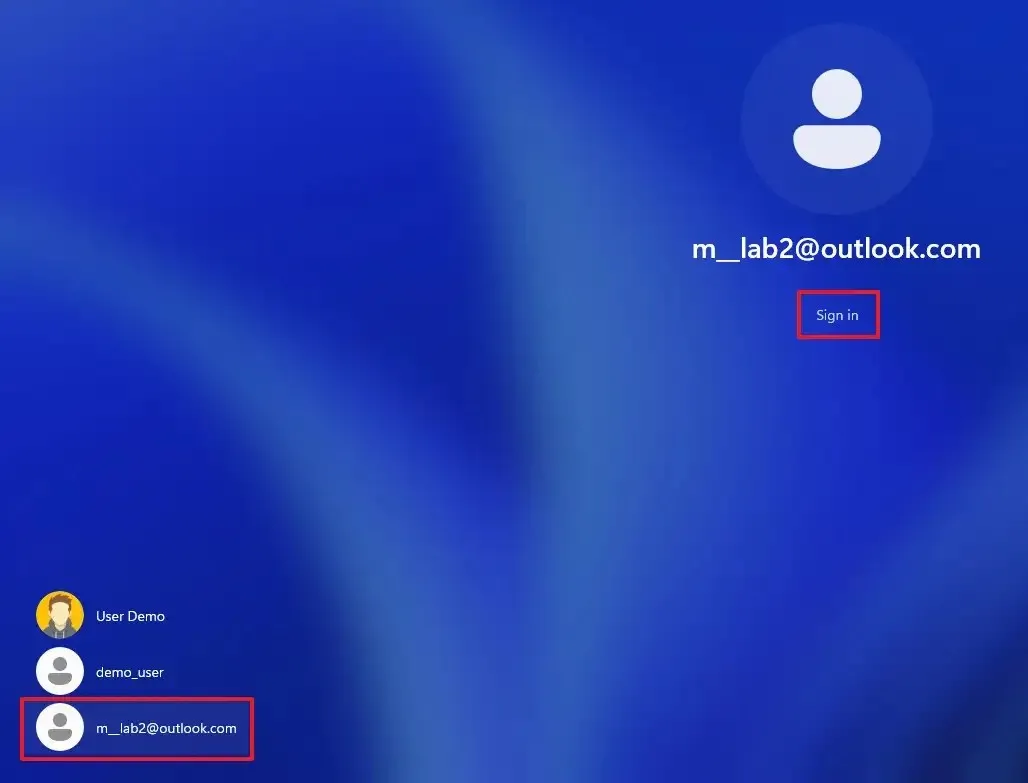
-
Connectez-vous avec les informations d’identification du compte Microsoft.
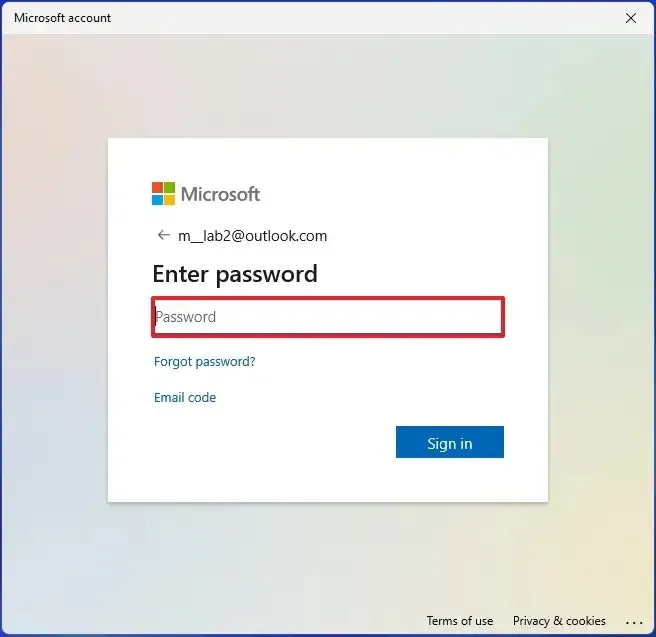
-
Cliquez sur le bouton « Oui, configurer » pour configurer le compte à l’aide de Windows Hello.
Astuce rapide : si la configuration échoue, cliquez sur le bouton « Fermer » et la configuration du code PIN devrait apparaître.
-
Cliquez sur le bouton Suivant (le cas échéant).
-
Confirmez le code PIN pour accéder au compte Microsoft sous Windows 11.
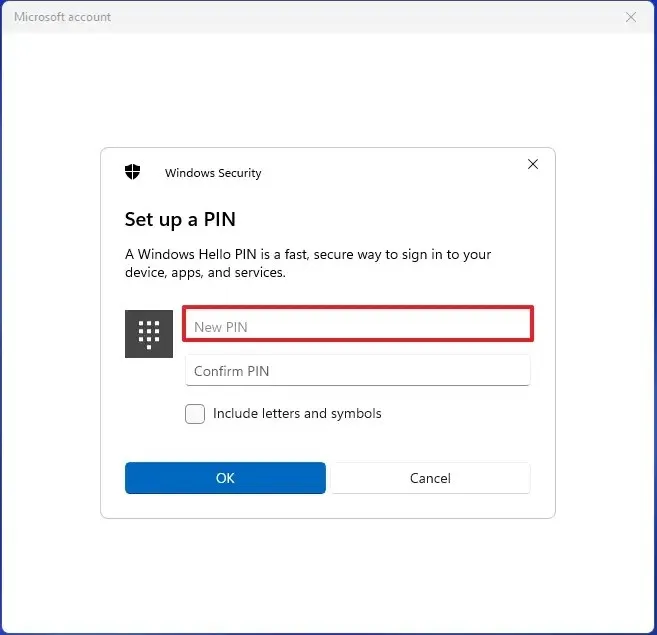
-
Cliquez sur le bouton OK .
-
Configurez les paramètres de sauvegarde de fichiers sur OneDrive. Si vous cliquez sur le bouton Suivant , le système d’exploitation téléchargera les dossiers de profil de l’utilisateur (bureaux, images et documents) sur OneDrive. Si vous choisissez l’ option « Enregistrer uniquement les fichiers sur ce PC » , les fichiers ne seront disponibles que sur l’ordinateur.
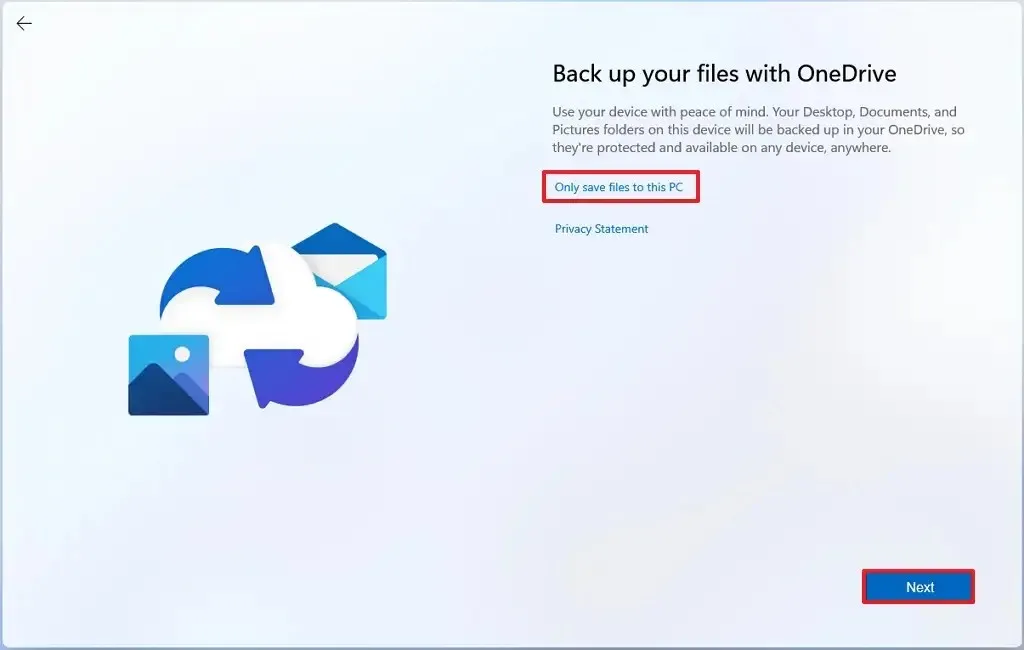
-
Cliquez sur l’ option Refuser pour ignorer la promotion Microsoft 365 (le cas échéant).
-
Cliquez sur l’ option Refuser pour ignorer la promotion OneDrive (le cas échéant).
-
Choisissez les paramètres de confidentialité de l’utilisateur.
-
Cliquez sur le bouton Suivant .

-
Cliquez sur le bouton Accepter .
Une fois les étapes terminées, Windows 11 créera le nouveau profil à l’aide du compte Microsoft.
Créer un compte Microsoft à partir des paramètres familiaux sous Windows 11
Sous Windows 11, vous pouvez également utiliser les paramètres « Famille » pour créer de nouveaux comptes. Habituellement, vous utiliserez ces paramètres pour les jeunes qui ont besoin de supervision. Une fois que vous avez configuré un compte via ces paramètres, vous pouvez utiliser les fonctionnalités de Microsoft Family Safety pour limiter le temps d’écran, contrôler les applications auxquelles ils peuvent accéder, configurer différents contrôles parentaux, et bien plus encore.
Pour créer un membre de la famille avec un compte Microsoft sous Windows 11, procédez comme suit :
-
Ouvrez Paramètres .
-
Cliquez sur Comptes .
-
Cliquez sur l’ onglet Famille .
-
Dans la section « Votre famille », cliquez sur le bouton Ajouter quelqu’un .
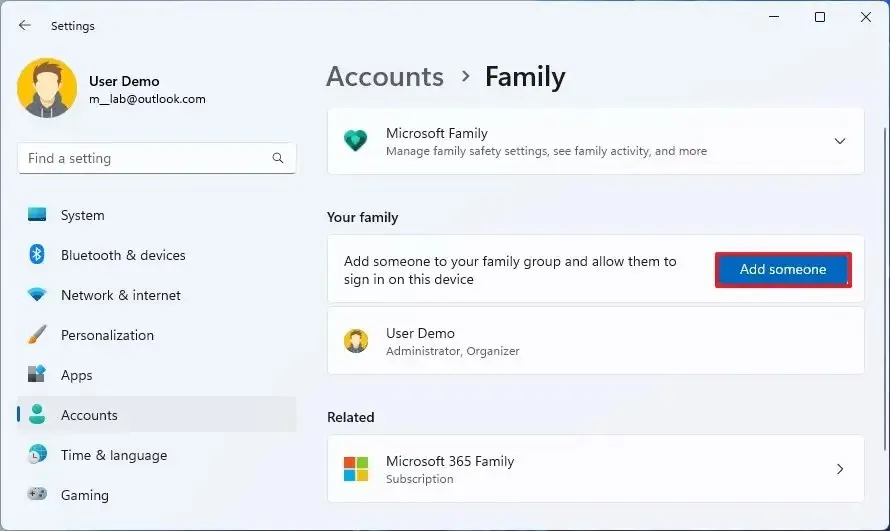
-
Confirmez le compte Microsoft de la personne à ajouter à Windows 11.
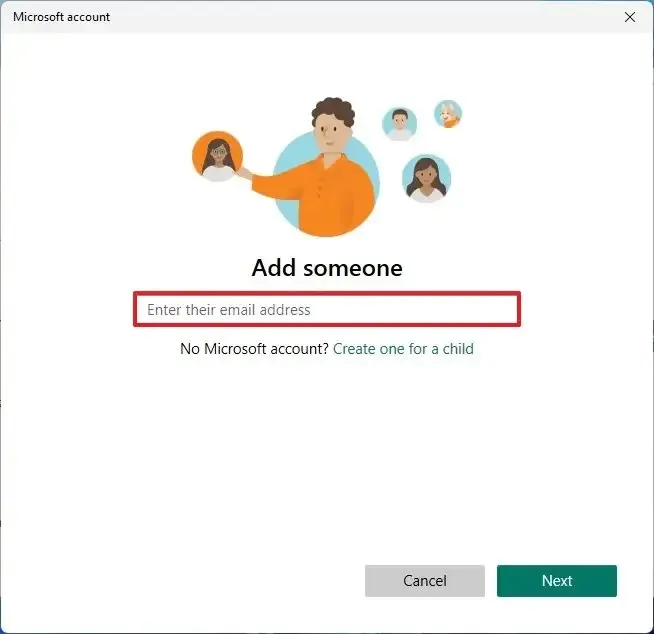
-
Cliquez sur le bouton Suivant .
-
Choisissez l’ option Membre pour créer un compte pour un jeune. Ou cliquez sur l’ option Organisateur pour créer un compte pour quelqu’un qui pourra gérer les paramètres de la famille.
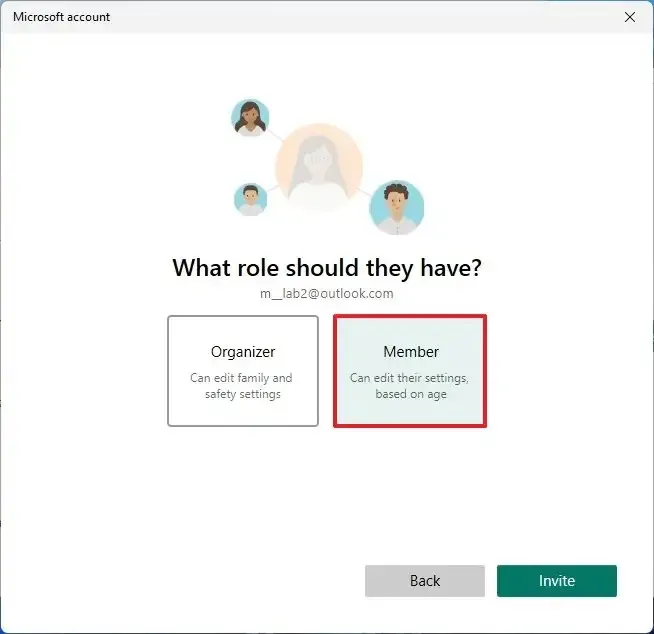
-
Cliquez sur le bouton Inviter .
-
Ouvrez Démarrer .
-
Cliquez sur le menu du profil et choisissez l’ option Déconnexion .
-
Sélectionnez le nouveau compte sur l’écran de connexion.
-
Cliquez sur l’ option Se connecter .
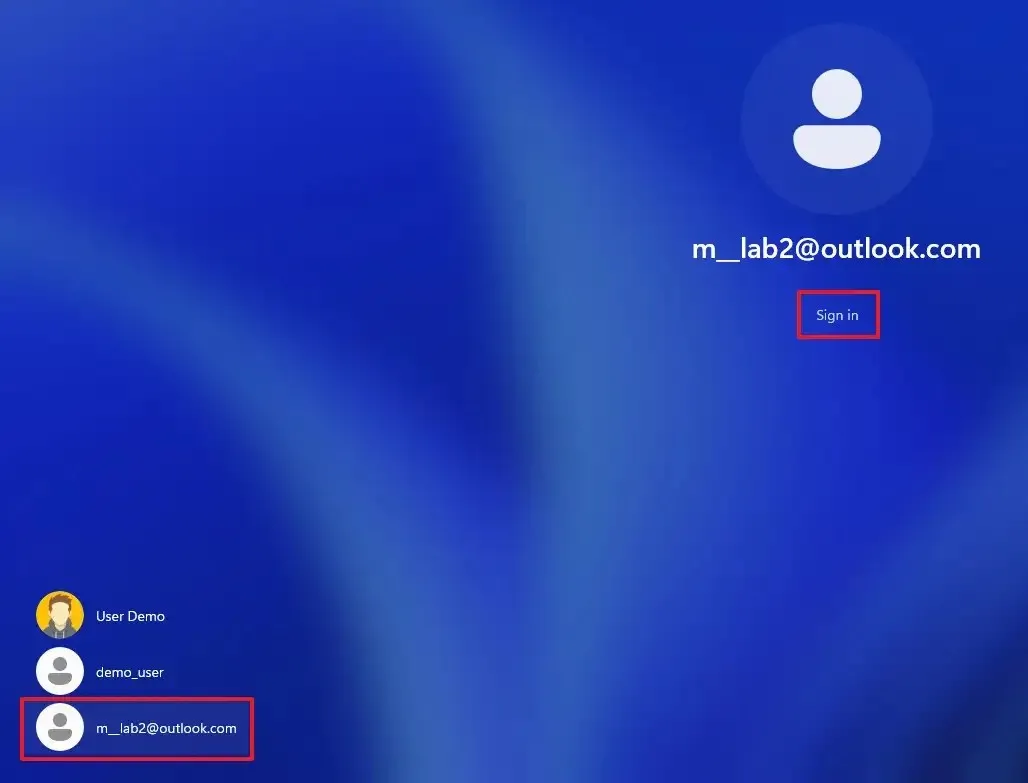
-
Connectez-vous avec les informations d’identification du compte Microsoft.
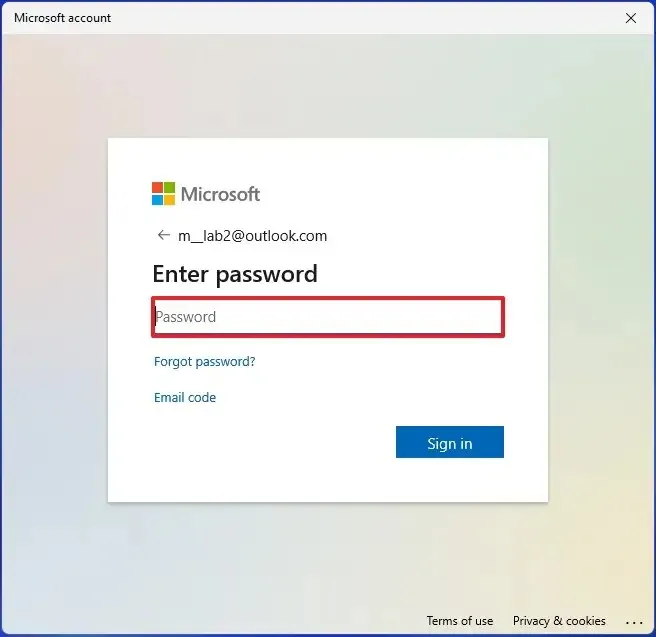
-
Cliquez sur le bouton « Oui, configurer » pour configurer le compte à l’aide de Windows Hello.
Astuce rapide : si la configuration échoue, cliquez sur le bouton « Fermer » et la configuration du code PIN devrait apparaître.
-
Cliquez sur le bouton Suivant (le cas échéant).
-
Confirmez le code PIN pour accéder au compte Microsoft sous Windows 11.

-
Cliquez sur le bouton OK .
-
Configurez les paramètres de sauvegarde de fichiers sur OneDrive. Si vous cliquez sur le bouton Suivant , le système d’exploitation téléchargera les dossiers de profil de l’utilisateur (bureaux, images et documents) sur OneDrive. Si vous choisissez l’ option « Enregistrer uniquement les fichiers sur ce PC » , les fichiers ne seront disponibles que sur l’ordinateur.

-
Cliquez sur l’ option Refuser pour ignorer la promotion Microsoft 365 (le cas échéant).
-
Cliquez sur l’ option Refuser pour ignorer la promotion OneDrive (le cas échéant).
-
Choisissez les paramètres de confidentialité de l’utilisateur.
-
Cliquez sur le bouton Suivant .
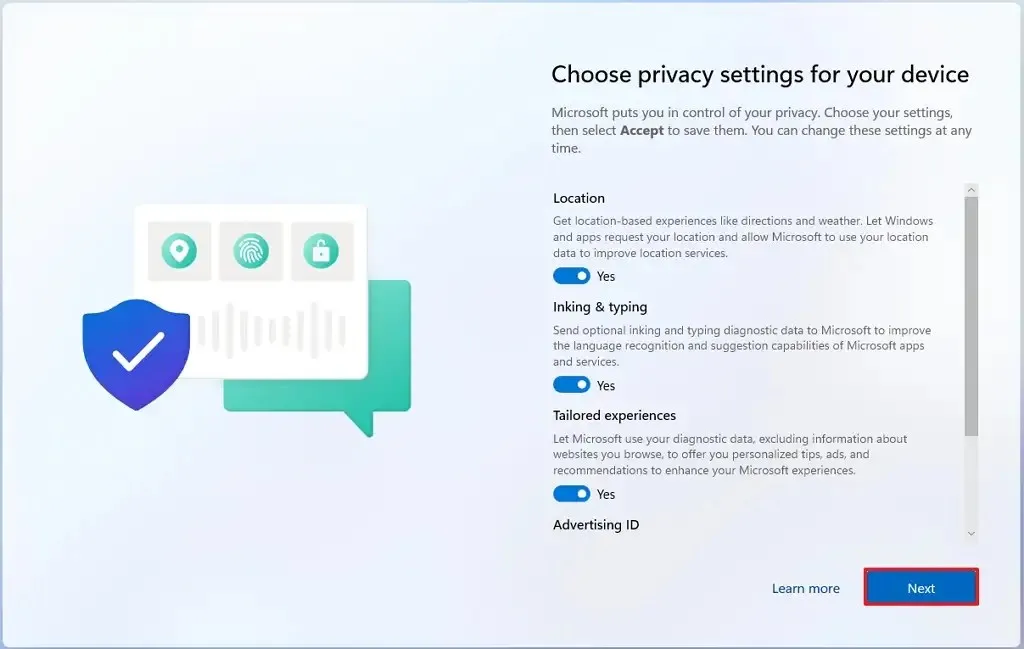
-
Cliquez sur le bouton Accepter .
Une fois les étapes terminées, le compte Microsoft sera créé pour le membre de la famille sous Windows 11.
Dans le cadre du processus, la personne possédant le nouveau compte doit accepter l’invitation de son compte Microsoft, puis cliquer sur le bouton « Rejoindre maintenant » sur la page de configuration de la sécurité familiale.



Laisser un commentaire