Comment créer, gérer et utiliser des profils sur l’application Microsoft Outlook pour Mac

La gestion de plusieurs comptes de messagerie peut être difficile, en particulier lors de la réception d’un volume élevé d’e-mails quotidiens. Identités ou profils, une nouvelle fonctionnalité de l’application de messagerie Microsoft Outlook pour Mac , vous permet de configurer différents profils pour gérer vos comptes de messagerie , vos notifications et vos thèmes.
Cet article vous guidera tout au long du processus de configuration, d’utilisation et de gestion des profils de vos comptes de messagerie sur l’ application Microsoft Outlook pour les appareils macOS.
Création d’un nouveau profil ou d’une nouvelle identité dans Microsoft Outlook pour les appareils macOS
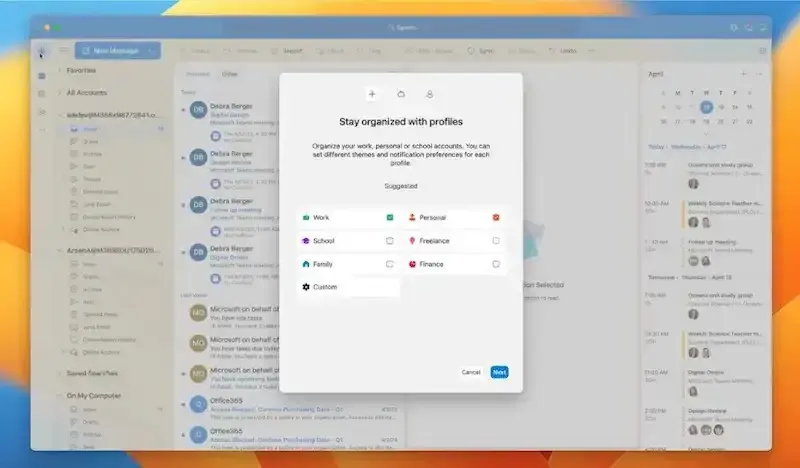
Suivez ces étapes pour établir, créer et ajouter un nouveau profil dans l’application de messagerie MS Outlook pour les ordinateurs de bureau Apple iMac ou Mac Mini ainsi que sur les ordinateurs portables MacBook :
- Dans la fenêtre du programme, cliquez sur l’icône Globe située dans la barre de navigation de gauche.
- Pour créer votre ou vos profils, vous pouvez ajouter des comptes de messagerie tels que Gmail ou Live.com et donner un nom à votre profil.
- La barre de navigation affiche les profils une fois qu’ils ont été créés.
Vous pouvez diviser vos comptes de messagerie professionnels et personnels en créant des profils dans Outlook pour Mac, ou vous pouvez regrouper vos comptes de messagerie par équipe ou projet. Vous pouvez simplement basculer entre les comptes sans vous déconnecter et vous reconnecter en configurant de nombreux profils.
Gestion des profils et des identités Outlook sur un ordinateur Apple Mac
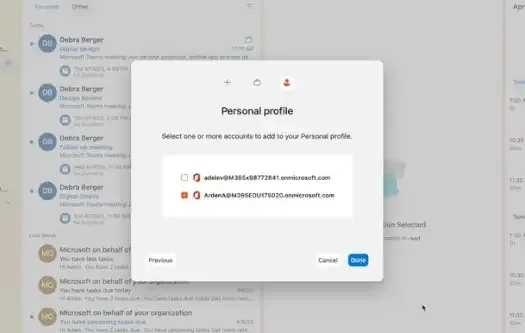
Sur un ordinateur Mac, vous pouvez utiliser le gestionnaire de profils Outlook pour gérer les profils et les identités Outlook . Les étapes sont les suivantes:
- Ouvrez le dossier Applications dans le Finder.
- Cliquez avec le bouton droit sur l’application Outlook pour Microsoft.
- Choisissez « Afficher le contenu du paquet ». 3.
- Recherchez Outlook Profile Manager.app dans le dossier SharedSupport sous la section Contenu.
Vous pouvez définir un profil ou une identité par défaut pour Outlook et ajouter, supprimer ou modifier des profils à l’aide du gestionnaire de profils Outlook. Par conséquent, vous avez la possibilité de personnaliser les paramètres d’Outlook pour répondre à vos besoins.
Modification des préférences de profil par défaut sur Outlook
Suivez ces étapes pour modifier vos préférences de profil par défaut :
- Cliquez sur Gérer les profils sous Profils.
- Décidez quel profil vous souhaitez modifier.
- Pour faire du profil le profil par défaut pour Outlook, cliquez sur « Définir par défaut ».
Vous pouvez vous assurer qu’Outlook est configuré comme vous le souhaitez chaque fois que vous démarrez le logiciel en modifiant les options de votre profil par défaut.
Personnalisation des préférences de Microsoft Office sur un Mac
Vous pouvez modifier vos paramètres pour Microsoft Office, y compris Outlook, sur un Mac en plus de créer et d’établir des profils dans Outlook. Ces choix, qui sont conservés dans des fichiers de préférences, fournissent des options pour les mises à jour automatisées du programme.fichiers dans plist.
Les étapes répertoriées ci-dessous peuvent être utilisées pour modifier vos options Office sur un Mac :
- Ouvrez le dossier Applications dans le Finder.
- Cliquez avec le bouton droit sur l’application Outlook pour Microsoft.
- Choisissez « Afficher le contenu du paquet ». 3.
- Recherchez l’application Microsoft Autoupdate dans le dossier Contenu sous SharedSupport.
Vous pouvez vous assurer que vos préférences Office sont adaptées et que vos applications sont à jour en le faisant.
Enfin, la création de profils et la gestion de plusieurs comptes de messagerie sur Outlook pour Mac peuvent être considérablement plus simples. Ces profils offrent aux utilisateurs de Mac une expérience sans distraction et vous permettent d’organiser vos comptes de messagerie, vos notifications et vos thèmes.
Mettez en œuvre les conseils fournis dans cet article pour créer, organiser et accéder aux profils dans l’application Microsoft Outlook pour Mac. Pour vous assurer que vos programmes fonctionnent selon vos préférences, vous pouvez également ajuster vos paramètres Office.



Laisser un commentaire