Comment créer un compte administrateur local sur Windows 11
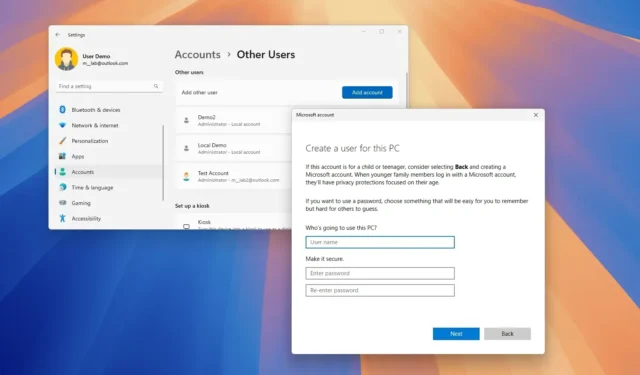
- Pour créer un compte administrateur local sur Windows 11, ouvrez Paramètres > Comptes > Autres utilisateurs , cliquez sur le bouton « Ajouter un compte » , sélectionnez l’ option « Je n’ai pas les informations de connexion de cette personne » , cliquez sur l’option « Ajouter un utilisateur sans compte Microsoft » pour créer un compte administrateur. Enfin, sélectionnez le compte local, cliquez sur le bouton « Modifier le type de compte » et choisissez l’ option « Administrateur » .
- Ces instructions s’appliquent à Windows 11 24H2 et 23H2 ou aux versions précédentes à l’aide de l’invite de commande, de PowerShell ou de la gestion de l’ordinateur.
Sous Windows 11, un compte administrateur local donne à l’utilisateur un accès complet à l’appareil, lui permettant de modifier les paramètres personnels et système, d’installer des applications et de gérer d’autres utilisateurs.
Le seul inconvénient est que lorsque vous créez un nouveau compte local, Windows 11 le définit comme un compte « standard » qui est très limité aux tâches essentielles. Un utilisateur avec ce type de compte ne peut modifier que certains paramètres de personnalisation et exécuter des applications, et il ne peut pas modifier les paramètres système, installer ou désinstaller des applications, ni gérer d’autres utilisateurs.
Dans ce guide, je vais vous apprendre différentes approches pour créer un compte administrateur Windows 11 via les paramètres, l’invite de commande et PowerShell. Ces instructions s’appliquent à Windows 11 24H2 et 23H2 ou à toute version du système d’exploitation utilisant l’invite de commande ou PowerShell.
- Créer un compte d’administrateur local à partir des paramètres sous Windows 11
- Créer un compte d’administrateur local à partir de la gestion de l’ordinateur sous Windows 11
- Créer un compte d’administrateur local à partir de l’invite de commande sous Windows 11
- Créer un compte d’administrateur local à partir de PowerShell sur Windows 11
Créer un compte d’administrateur local à partir des paramètres sous Windows 11
Pour créer un compte d’administrateur local sur Windows 11, procédez comme suit :
-
Ouvrez les paramètres sur Windows 11.
-
Cliquez sur Comptes .
-
Cliquez sur l’ onglet Autres utilisateurs .
-
Cliquez sur le bouton Ajouter un compte sous la section « Autres utilisateurs ».
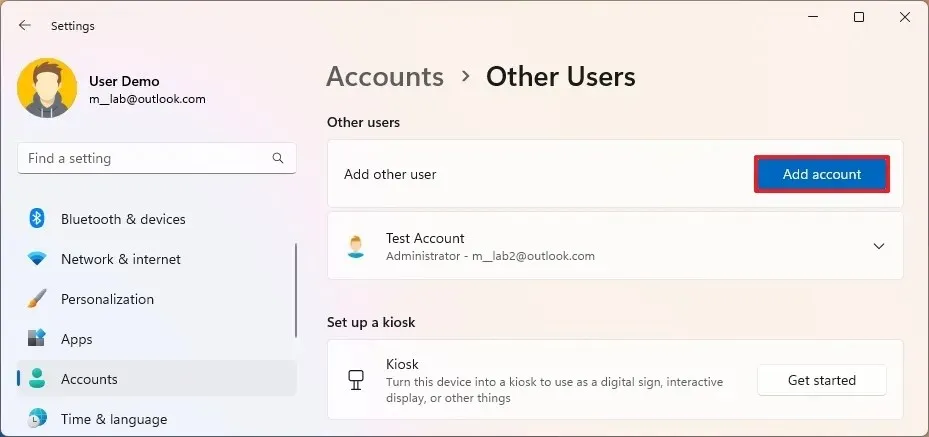
-
Cliquez sur l’ option « Je n’ai pas les informations de connexion de cette personne » .
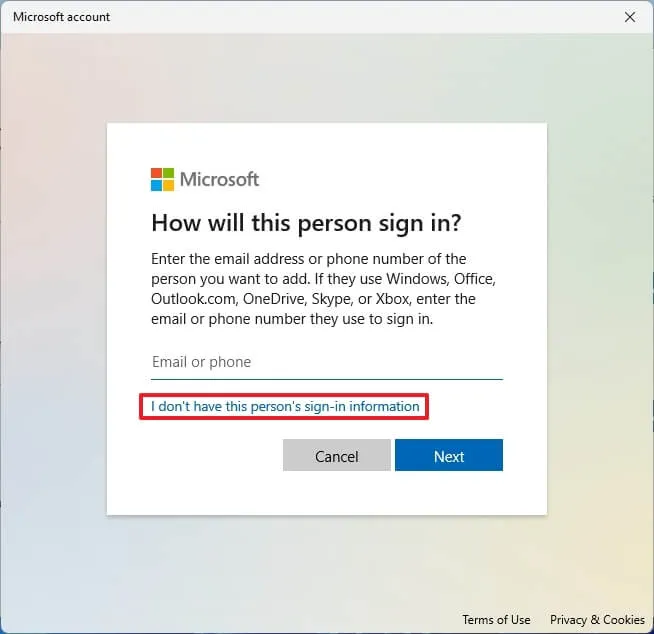
-
Cliquez sur l’ option « Ajouter un utilisateur sans compte Microsoft » .
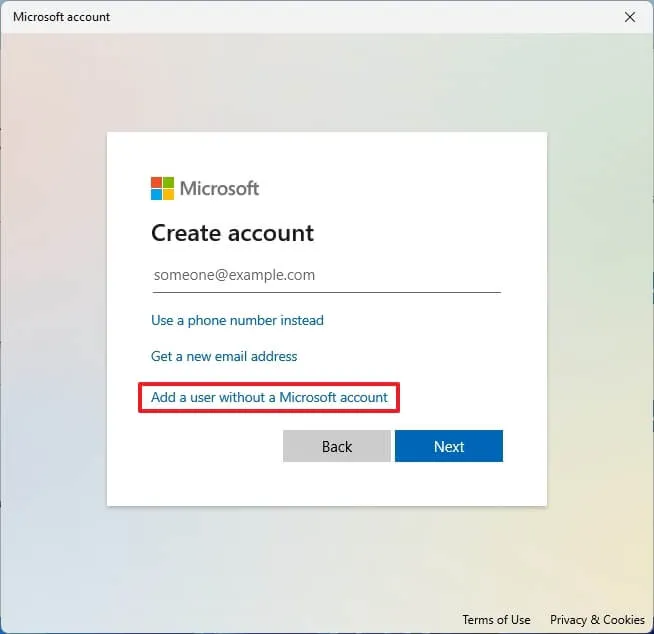
-
Créez un compte administrateur Windows 11 en confirmant un nom et un mot de passe.
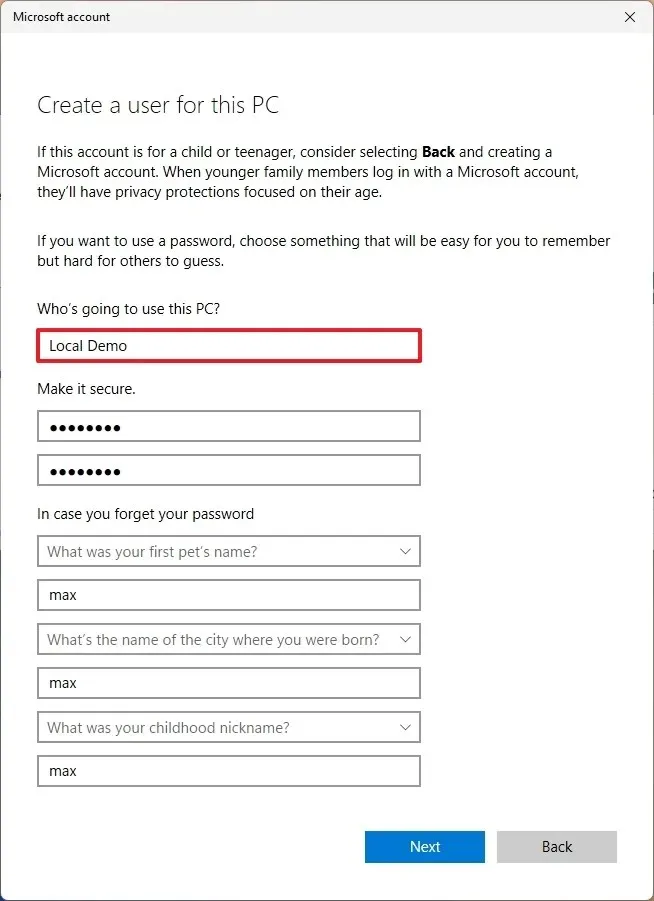
-
Configurez les questions de sécurité pour récupérer le compte en cas de perte du mot de passe.
-
Cliquez sur le bouton Suivant .
-
(Facultatif) Sélectionnez le compte nouvellement créé et cliquez sur le bouton « Modifier le type de compte » pour changer le compte de Standard à Administrateur.
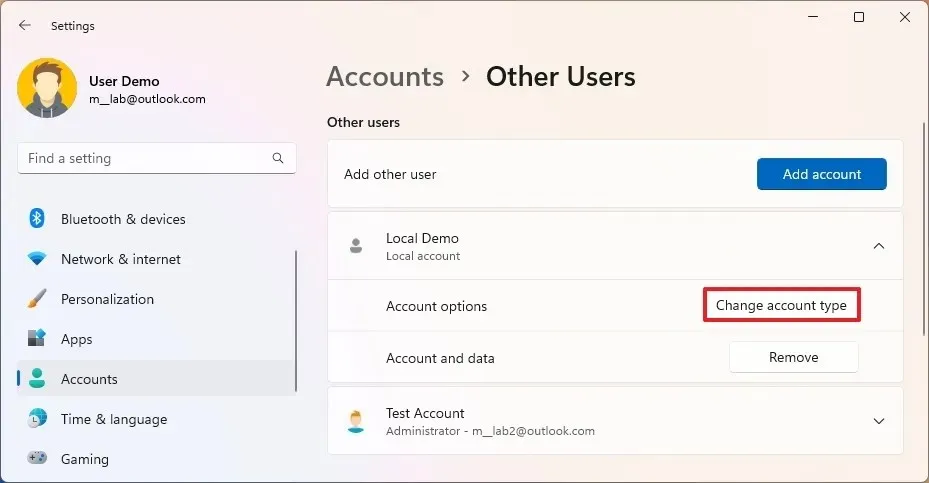
-
Choisissez l’ option Administrateur en utilisant le paramètre « Type de compte ».
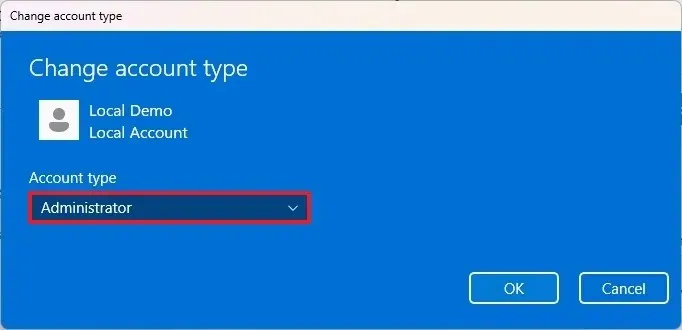
-
Cliquez sur le bouton OK .
Une fois les étapes terminées, le nouveau compte sera créé sur Windows 11 22H2.
Créer un compte d’administrateur local à partir de la gestion de l’ordinateur sous Windows 11
Si vous utilisez l’application Gestion de l’ordinateur, vous pouvez créer un nouveau compte ou activer le compte « Administrateur » par défaut.
Créer un compte administrateur
Pour créer un compte administrateur local via la gestion de l’ordinateur, procédez comme suit :
-
Ouvrez Démarrer .
-
Recherchez Gestion de l’ordinateur et cliquez sur le premier résultat pour ouvrir l’application.
-
Développez Utilisateurs et groupes locaux dans le volet de gauche.
-
Cliquez avec le bouton droit sur le dossier Utilisateurs et choisissez l’option « Nouvel utilisateur ».
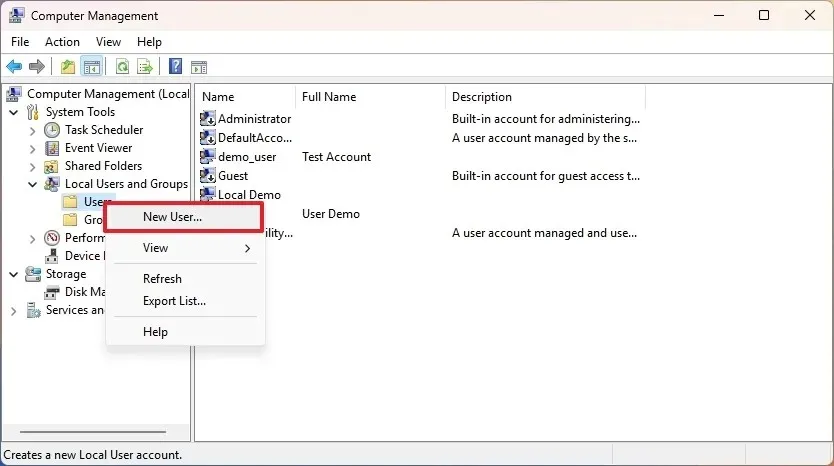
- Confirmez le nom d’utilisateur.
-
Créez un mot de passe pour le compte.
-
(Facultatif) Désactivez l’ option « L’utilisateur doit changer le mot de passe lors de la prochaine connexion » .
-
(Facultatif) Cochez l’ option « Le mot de passe n’expire jamais » .
-
Cliquez sur le bouton Créer .
-
Cliquez sur le bouton Fermer .
-
Cliquez avec le bouton droit sur le compte nouvellement créé et choisissez l’ option « Propriétés » .
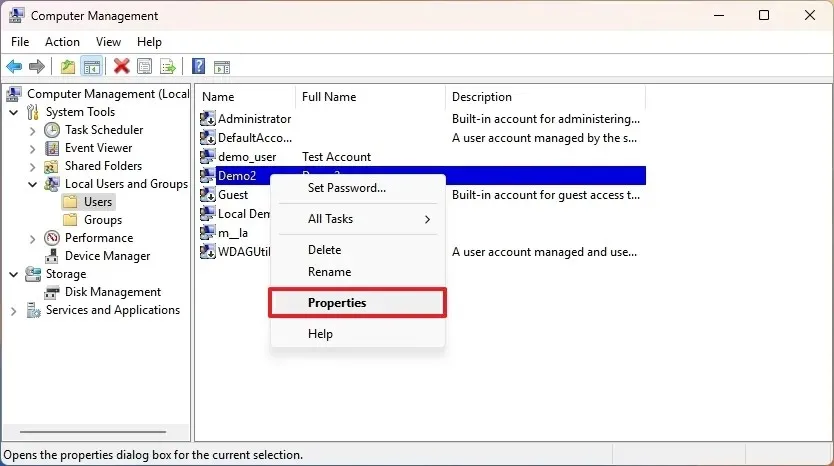
-
Cliquez sur l’ onglet Membre de .
-
Cliquez sur le bouton Ajouter .
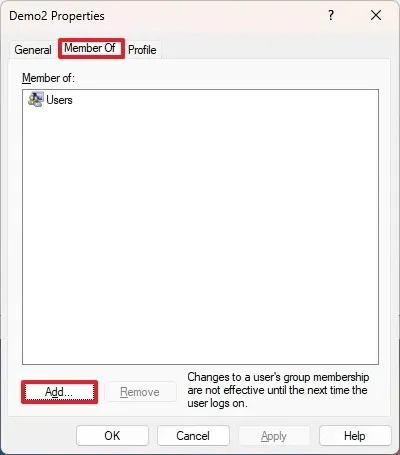
-
Tapez le groupe Administrateurs dans la case.
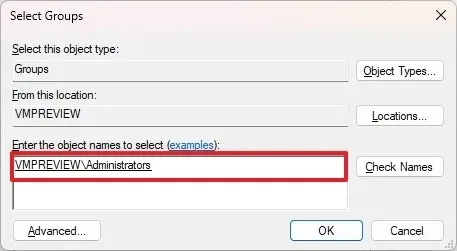
-
Cliquez sur le bouton Vérifier le nom .
-
Cliquez sur le bouton OK .
-
Cliquez sur le bouton Appliquer .
-
Cliquez sur le bouton OK .
Une fois les étapes terminées, le nouveau compte administrateur sera créé sur Windows 11.
Activer le compte administrateur par défaut
Si vous devez activer le compte « Administrateur » par défaut du système , procédez comme suit :
-
Ouvrez Démarrer .
-
Recherchez Gestion de l’ordinateur et cliquez sur le premier résultat pour ouvrir l’application.
-
Développez Utilisateurs et groupes locaux dans le volet de gauche.
-
Sélectionnez l’ élément Utilisateurs .
-
Cliquez avec le bouton droit sur l’ utilisateur Administrateur sur le côté droit et sélectionnez l’ option Propriétés .
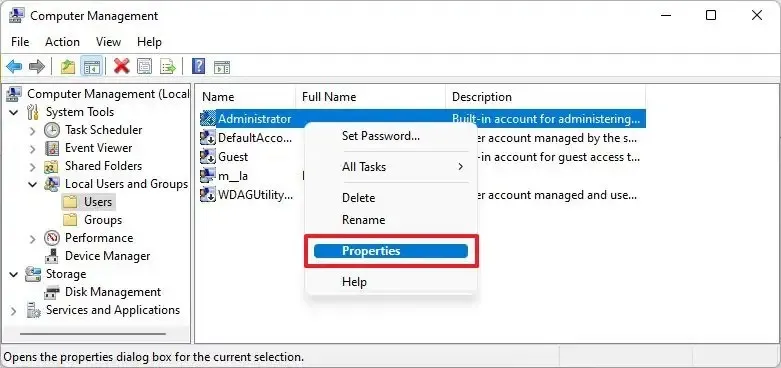
-
Désactivez l’ option « Le compte est désactivé » .
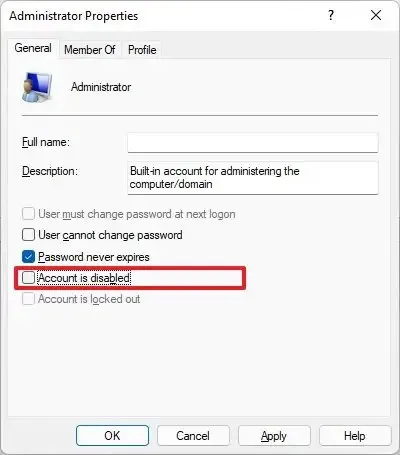
-
Cliquez sur le bouton Appliquer .
-
Cliquez sur le bouton OK .
Une fois les étapes terminées, le compte administrateur intégré sera activé sur l’ordinateur.
Créer un compte d’administrateur local à partir de l’invite de commande sous Windows 11
Pour créer un compte d’administrateur local à partir de l’invite de commande, procédez comme suit :
-
Ouvrez Démarrer .
-
Recherchez Command Prompt , cliquez avec le bouton droit sur le premier résultat et sélectionnez l’ option Exécuter en tant qu’administrateur .
-
Tapez la commande suivante pour créer un nouveau compte et appuyez sur Entrée :
net user USER-NAME PASSWORD /add

Dans la commande, remplacez « USER-NAME » et « PASSWORD » par les informations d’identification que vous souhaitez utiliser pour le nouveau compte utilisateur.
-
Tapez la commande suivante pour rendre le compte nouvellement créé administrateur et appuyez sur Entrée :
net localgroup administrators USER-ACCOUNT /addDans la commande, remplacez « USER-ACCOUNT » par le nom du compte que vous souhaitez ajouter au groupe des administrateurs.
Une fois les étapes terminées, le compte administrateur sera créé sur Windows 11.
Créer un compte d’administrateur local à partir de PowerShell sur Windows 11
Pour créer un compte d’administrateur local à partir de PowerShell, procédez comme suit :
-
Ouvrez Démarrer .
-
Recherchez PowerShell , cliquez avec le bouton droit sur le premier résultat et sélectionnez l’ option Exécuter en tant qu’administrateur .
-
Tapez la commande suivante pour stocker temporairement le mot de passe dans une chaîne dans la variable « $Password » et appuyez sur Entrée :
$Password = Read-Host -AsSecureString -
Tapez le mot de passe du nouveau compte administrateur Windows 11 et appuyez sur Entrée .
-
Tapez la commande suivante pour créer le nouveau compte administrateur avec PowerShell et appuyez sur Entrée :
New-LocalUser "NEW-ACCOUNT-NAME"-Password $Password -FullName "USER-FULL-NAME"-Description "DESCRIPTION"
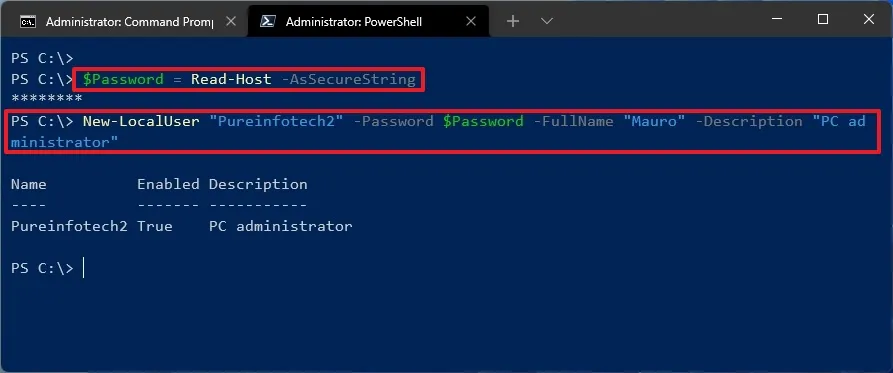
Dans la commande, remplacez « NEW-ACCOUNT-NAME » par le nom du compte et « USER-FULL-NAME » par le nom complet de l’utilisateur. Remplacez également « DESCRIPTION » par la description que vous souhaitez utiliser pour le compte.
-
Tapez la commande suivante pour ajouter le compte au groupe d’utilisateurs Administrateurs et appuyez sur Entrée :
Add-LocalGroupMember -Group "Administrators"-Member "NEW-ACCOUNT-NAME"
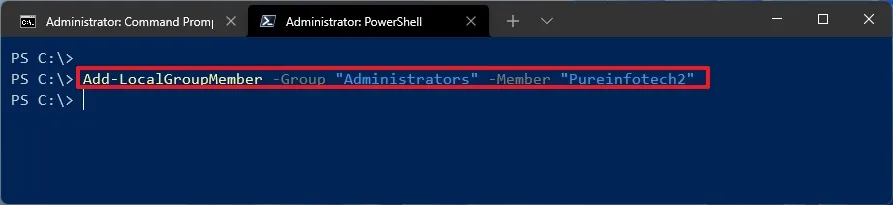
Dans la commande, remplacez NEW-ACCOUNT-NAME par le nom du compte.
Une fois les étapes terminées, le nouveau compte local d’administrateur sera créé sur Windows 11, donnant à l’utilisateur un accès complet à l’appareil.
Mise à jour le 18 juin 2024 : Ce guide a été mis à jour pour garantir son exactitude et refléter les modifications apportées au processus.



Laisser un commentaire