Comment créer un PDF interactif dans InDesign
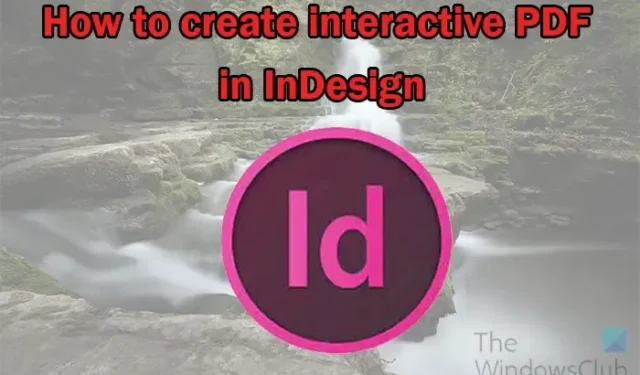
Les PDF interactifs sont des documents PDF qui peuvent prendre une certaine forme de saisie par l’utilisateur. Ceux-ci peuvent inclure des boutons qui exécuteront des fonctions lorsqu’ils seront pressés. Formulaires que les utilisateurs peuvent remplir. Les PDF interactifs peuvent également inclure des boutons d’option, des menus déroulants, etc. En bref, les PDF interactifs incluent des fonctions cliquables et remplissables. Ils peuvent contenir de l’audio ou de la vidéo qui seront lus lorsque vous cliquez dessus. Ceux-ci pourraient lire ou donner des commentaires pour aider l’utilisateur.

Les PDF interactifs conviennent aux livres électroniques, aux magazines, aux présentations, aux contrats, aux listes de contrôle, aux hyperliens vers du contenu interne et externe et bien plus encore. L’inconvénient des PDF interactifs est que toutes les fonctionnalités ne fonctionneront pas sur tous les lecteurs PDF. Vous devrez peut-être utiliser Adobe Acrobat Reader ou un navigateur Web pour obtenir toutes les fonctionnalités. Cela signifie que pour le rendre plus universel, vous devrez peut-être utiliser des fonctionnalités interactives courantes telles que des hyperliens. Vous pouvez ajouter des fonctionnalités et enregistrer en tant que PDF interactif et les tester pour voir ce qui fonctionnera pour les utilisateurs.
Comment créer un PDF interactif dans InDesign
Cet article ne passera pas par toutes les étapes de création du document. Vous verrez quelques éléments ajoutés à un document déjà créé. Continuez à lire pour apprendre à créer un PDF interactif dans InDesign .
- Ouvrir et préparer InDesign
- Ouvrir le document InDesign
- Ajouter des éléments interactifs au document
- Enregistrez le document au format PDF interactif
1] Ouvrez et préparez InDesign
Si vous allez créer le document InDesign, vous devez d’abord ouvrir et préparer InDesign. Cliquez sur l’icône InDesign pour ouvrir InDesign. Lorsque InDesign est ouvert, créez un nouveau document. La fenêtre Options du nouveau document s’ouvrira. Choisissez les options que vous souhaitez pour votre document. lorsque vous avez sélectionné les options souhaitées pour votre document, appuyez sur Ok . Si vous avez déjà préparé un document InDesign et que tout ce que vous voulez faire est de l’enregistrer en tant que PDF interactif, passez à la deuxième étape.
2] Ouvrir le document InDesign
Si vous avez déjà un document InDesign que vous souhaitez simplement enregistrer en tant que PDF interactif. Vous pouvez simplement ouvrir le document. trouvez le document et double-cliquez sur son icône pour l’ouvrir.
3] Ajouter des éléments interactifs au document
Comme indiqué précédemment, ce document InDesign a été préparé auparavant, certaines vidéos et boutons qui déclenchent la lecture des vidéos.
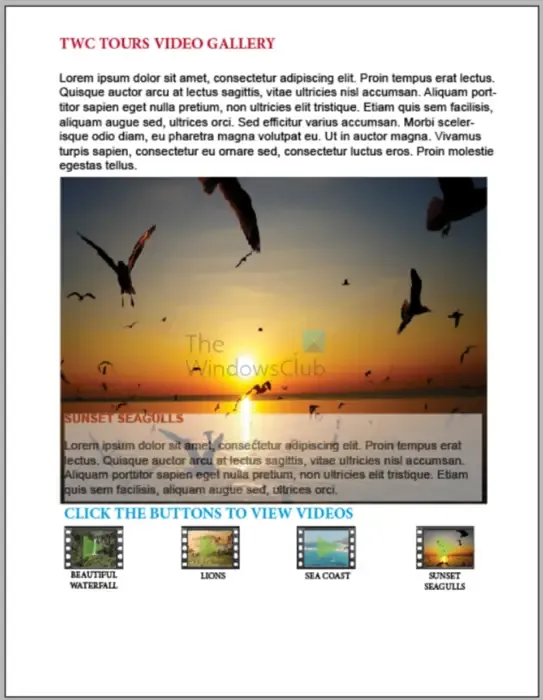
Voici le document InDesign qui a été créé précédemment. Comme indiqué précédemment, il existe déjà des éléments interactifs. Cependant, un bouton sera créé qui sera un hyperlien vers un site Web et un formulaire sera créé pour recueillir les commentaires des personnes.
Ajouter un lien vers un site Web ou une page Web
L’avantage des documents InDesign est qu’ils peuvent être intégrés à votre site Web. Cela facilite l’ajout de contenu sans avoir à en savoir beaucoup sur le codage. Vous pouvez créer un lien hypertexte avec un mot ou une image ou créer un bouton et créer un lien hypertexte. Pour ajouter un bouton à votre document InDesign afin d’accéder à une page ou à un site Web, suivez les étapes ci-dessous.
Créer un bouton à partir d’une forme
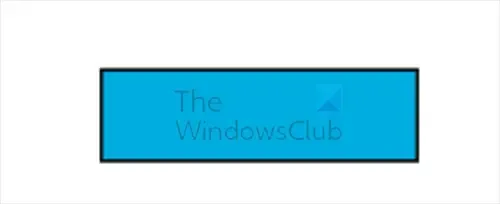
Allez dans le panneau d’outils de gauche et sélectionnez l’outil Rectangle. Dessinez un rectangle à la taille du bouton que vous voulez.
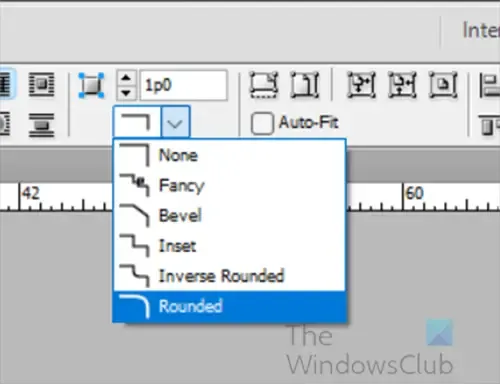
Lorsque le bouton est créé, vous pouvez utiliser l’outil d’onglet pour arrondir les bords du carré.
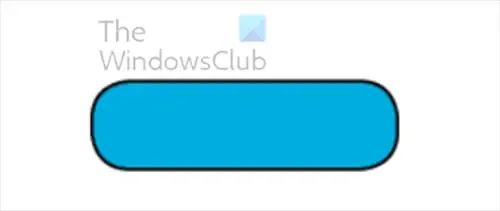
Vous pouvez ensuite écrire le mot Visiter le site Web ou tout autre mot que vous souhaitez indiquer aux utilisateurs de cliquer pour visiter le site Web ou la page Web.
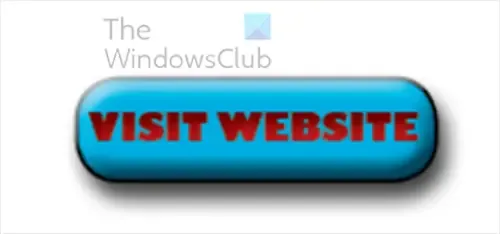
Vous pouvez apporter d’autres modifications au bouton jusqu’à ce que vous obteniez ce à quoi vous voulez qu’il ressemble.
Ajouter un lien hypertexte
Vous pouvez maintenant ajouter un lien hypertexte au bouton. Vous appliqueriez le lien hypertexte au mot sur le bouton.
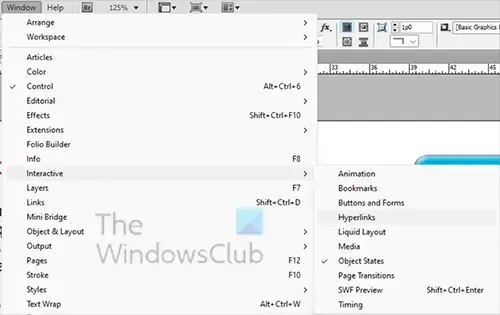
Si le panneau de lien hypertexte n’est pas visible, allez dans la barre de menu supérieure et cliquez sur Windows, puis sur Interactif, puis sur Lien hypertexte. Vous pouvez également cliquer avec le bouton droit sur le mot ou l’objet que vous souhaitez créer un lien hypertexte, puis choisir Interactif puis Nouveau lien hypertexte .
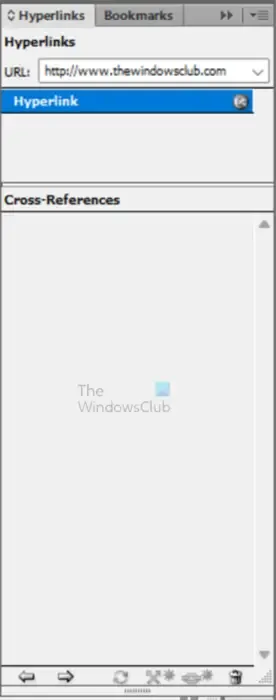
Avec le panneau Lien hypertexte ouvert, cliquez sur le mot que vous souhaitez créer un lien hypertexte. Vous verrez l’espace où vous entrerez l’adresse Web. Tapez l’adresse Web vers laquelle vous souhaitez que l’utilisateur soit redirigé lorsqu’il clique sur le bouton. Lorsque l’adresse Web est entrée, vous pouvez aller au bas du panneau des liens hypertexte et cliquer sur Aller à la destination du lien hypertexte ou de la référence croisée (bouton Suivant) sélectionné. Cela vous mènera au site Web que vous avez placé dans la section des hyperliens.
Créer un formulaire interactif
Vous pouvez créer un formulaire interactif simple que les personnes peuvent remplir et soumettre. Le formulaire qui sera créé est un simple commentaire qui prendra le commentaire et le nom de l’utilisateur et l’utilisateur pourra alors soumettre le formulaire ou l’effacer.
Utilisez l’outil rectangle pour créer une forme pour votre champ de commentaire. Accédez aux boutons et aux formulaires et choisissez Champ de texte. Donnez à la boîte un nom descriptif. cela s’appellera Commentaire. Ne choisissez pas une action. Au bas de la fenêtre Boutons et formulaires, vous pouvez choisir
Imprimable si vous souhaitez que l’utilisateur puisse imprimer le formulaire
Obligatoire si vous souhaitez que ce champ spécifique soit obligatoire avant que le formulaire puisse être soumis
Multiline si vous souhaitez autoriser l’utilisateur à écrire du contenu au-delà d’une ligne.
Défilement si vous souhaitez que la zone de texte ait une barre de défilement lorsque le contenu dépasse la zone visible.
Mot de passe est si le champ sera pour un mot de passe.
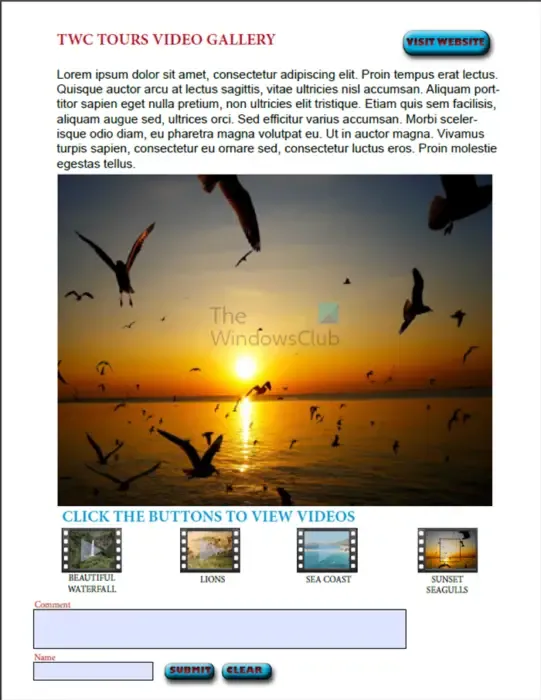
Pour les boutons Soumettre et Effacer, vous utiliserez la palette Boutons et formulaires pour leur donner une fonction. Pour le bouton d’envoi, vous entrerez l’adresse e-mail à laquelle vous souhaitez que le formulaire soit soumis. Vous écrirez l’e-mail comme suit : mailto : [email protected] . Chaque fois que l’utilisateur va soumettre le formulaire, il sera dirigé vers son application de messagerie par défaut sur son appareil.
4] Enregistrez le document au format PDF interactif
Maintenant que le document est complet, vous allez maintenant l’enregistrer en tant que PDF interactif.
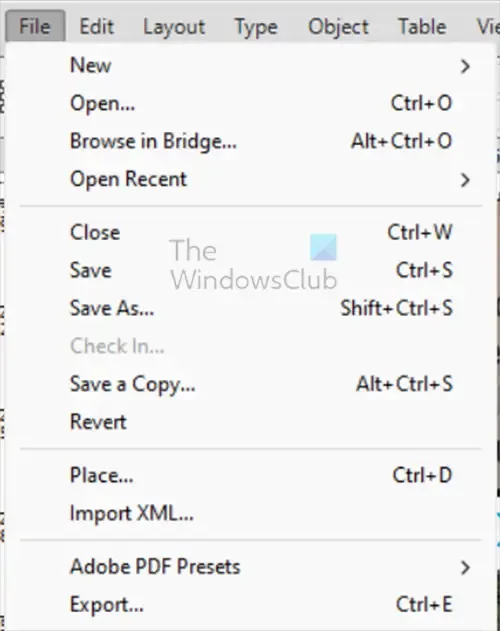
Pour enregistrer en tant que PDF interactif, allez dans la barre de menu supérieure et cliquez sur Fichier puis Exporter ou appuyez sur Ctrl + E .
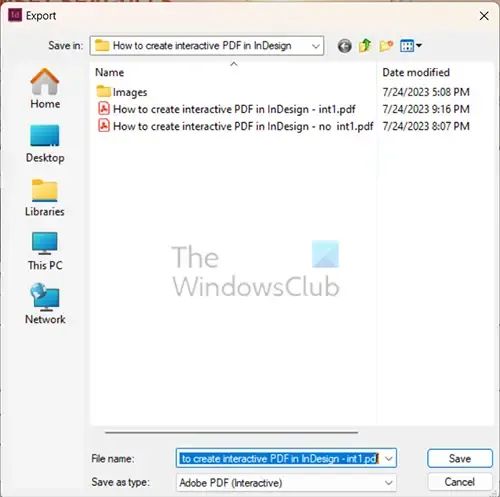
La fenêtre d’exportation apparaîtra, ici vous choisissez l’emplacement de sauvegarde, le nom du fichier et le type de sauvegarde. Choisissez Adobe PDF (interactif) comme type de fichier .
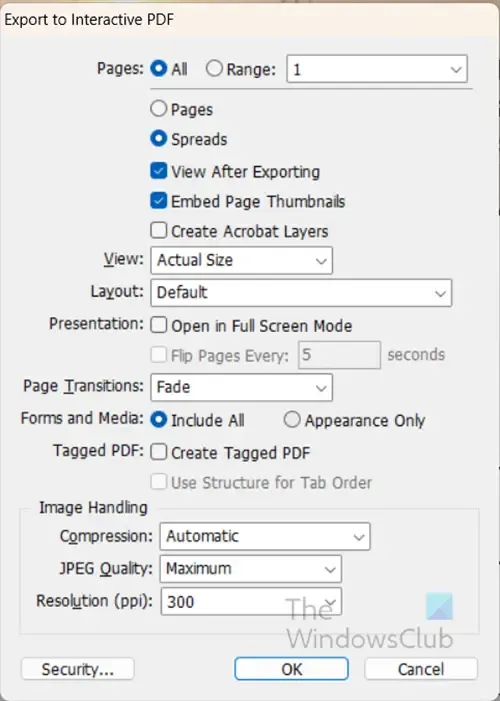
La fenêtre d’options Exporter vers un PDF interactif s’affiche. Ce sont les options choisies pour le PDF interactif qui a été enregistré, vous pouvez choisir vos propres options. lorsque vous avez terminé de choisir, cliquez sur OK .
Selon vos conceptions, vous pouvez recevoir trois messages comme indiqué ci-dessous, cliquez simplement sur OK et continuez.
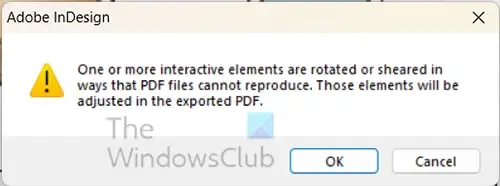
Message 1

Message 2
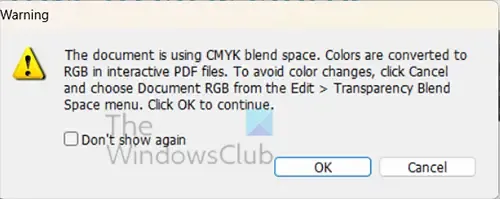
Message 3 – avertissement concernant le mode couleur.
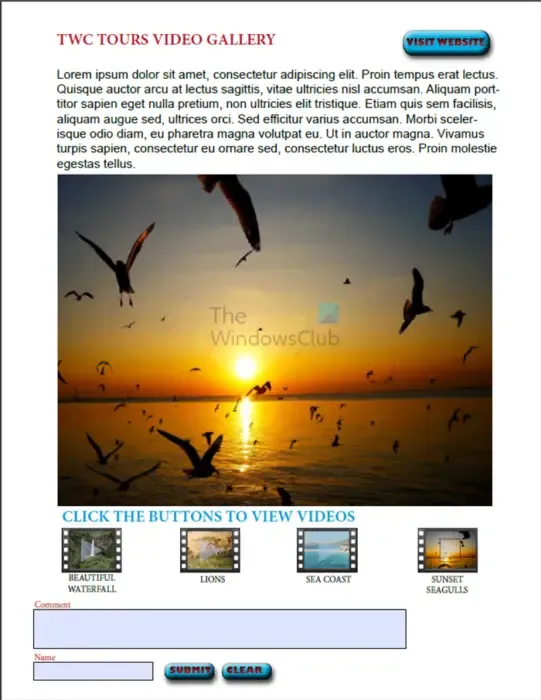
Une fois le PDF interactif créé, il s’ouvrira automatiquement. Vous pouvez ensuite le tester pour voir si tout fonctionnera. Notez que tous les aspects du PDF interactif ne fonctionneront pas. Les hyperliens fonctionneront et vous pourrez remplir, signer et soumettre des formulaires. Le bouton pour effacer le contenu des formulaires fonctionnera également.
Quelle est la différence entre un PDF imprimé et un PDF interactif ?
Les deux PDF imprimé et PDF interactif peuvent être imprimés. Cependant, un PDF interactif aura certains éléments d’interactivité qui fonctionneront même lorsqu’ils seront enregistrés. Un PDF imprimé ne conservera pas beaucoup d’interactivité. Si vous créez un PDF avec interactivité et que vous l’enregistrez en tant que PDF d’impression, la plupart des éléments interactifs ne fonctionneront pas à l’ouverture du PDF. Les PDF interactifs sont principalement conçus pour être utilisés en ligne ou dans les cas où vous souhaitez que des personnes remplissent, signent et soumettent ou impriment,



Laisser un commentaire