Comment créer des systèmes de fichiers cachés sous Linux avec Shufflecake


Shufflecake est un utilitaire de chiffrement de système de fichiers simple mais très puissant pour Linux. Contrairement aux schémas de chiffrement de disque traditionnels, Shufflecake fonctionne non seulement en chiffrant les données à l’intérieur d’un système de fichiers, mais également en les cachant au système lui-même. Cet article vous montrera comment installer Shufflecake sur Ubuntu pour créer et maintenir un système de fichiers caché et crypté sous Linux.
Installation de Shufflecake
La première étape pour obtenir Shufflecake consiste à installer ses dépendances dans votre système. Pour ce faire, exécutez la commande suivante :
Récupérez l’archive tar de la dernière version sur la page Codeberg du projet.
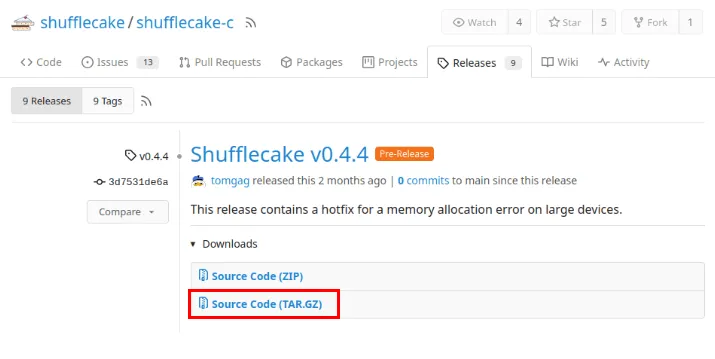
Accédez au répertoire Téléchargements de votre ordinateur, puis extrayez l’archive de la version à l’aide de Tar :
Ouvrez le dossier du code source de Shufflecake, puis exécutez la commande suivante pour compiler son binaire sur votre système :
Copiez Shufflecake du dossier de version vers le chemin binaire de votre ordinateur :
Vérifiez si votre machine peut exécuter correctement Shufflecake à partir du chemin de votre système :
Création du volume factice pour Shufflecake
Pour la plupart, Shufflecake peut fonctionner sur tout type de périphérique de stockage en bloc. Cela inclut les disques physiques ainsi que les partitions logiques. Cela le rend utile pour créer un disque externe avec un système de fichiers crypté tout en restant accessible en tant que périphérique standard.
Pour créer un volume factice, ouvrez l’utilitaire Gnome Disks depuis votre lanceur d’applications, puis sélectionnez le disque que vous souhaitez formater.
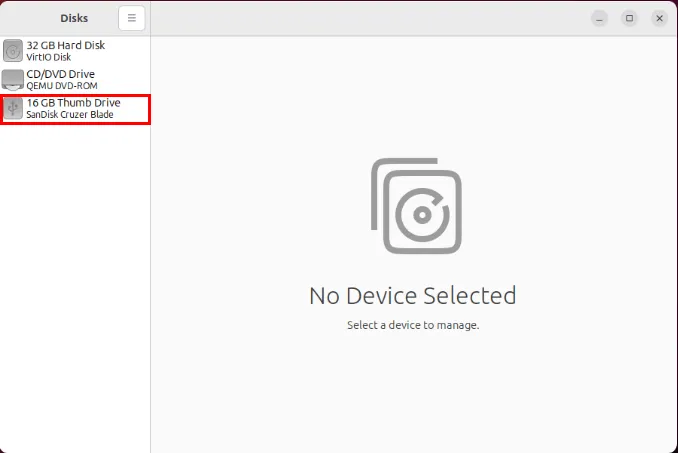
Cliquez sur le bouton en pointillé dans le coin supérieur droit de la fenêtre, puis sélectionnez Formater le disque…
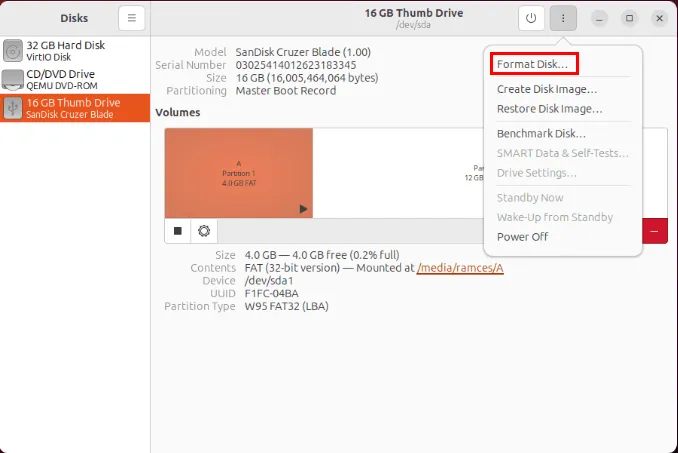
Cliquez sur la liste déroulante à côté de l’ étiquette Effacer : , puis sélectionnez Remplacer les données existantes par des zéros (lent) .
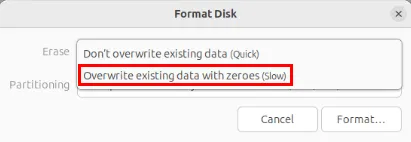
Sélectionnez Format… pour démarrer le processus de formatage.
Une fois terminé, cliquez sur l’ icône + pour créer une nouvelle partition sur votre disque.

Fournissez une taille de partition représentant un quart de votre espace disque total. Cela servira d’espace non crypté sur votre disque auquel vous pourrez accéder sans Shufflecake.
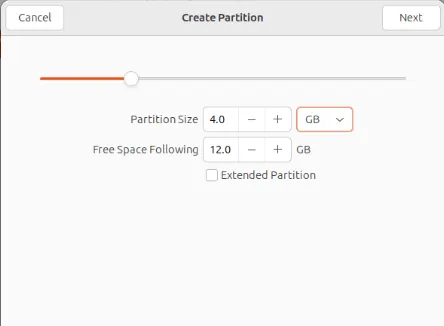
Sélectionnez le bloc d’espace libre restant dans l’utilitaire Disques, puis cliquez sur le + pour créer une nouvelle partition.
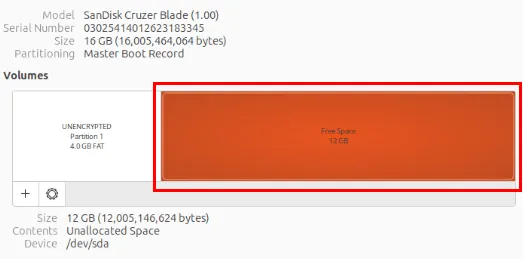
Allouez tout l’espace disque libre à votre partition factice. Cela vous permettra de créer plusieurs volumes cachés dans votre disque Shufflecake.
Initialisation du volume caché du Shufflecake
À ce stade, vous avez maintenant Shufflecake dans le dossier binaire de votre système et une partition de disque factice. Pour créer votre système de fichiers crypté à partir de celui-ci, vous devez l’initialiser dans Shufflecake.
Accédez à votre dossier de version, puis chargez le module du noyau Shufflecake sur votre ordinateur :
Exécutez lsblkpour trouver le nom du disque sur lequel vous souhaitez installer Shufflecake. Dans mon cas, je vais créer un volume caché dans ma partition factice «/dev/sda2».
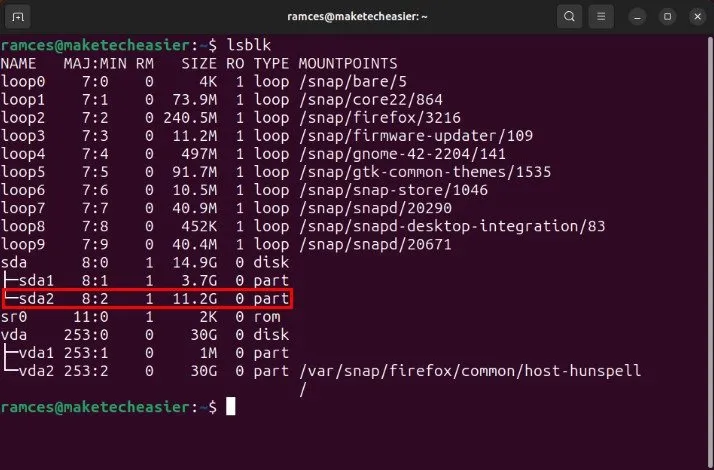
Exécutez la commande suivante pour initialiser Shufflecake pour votre partition factice :
Cela exécutera une invite de l’assistant dans laquelle Shufflecake vous demandera les détails de votre volume caché. Tapez « 5 », puis appuyez sur Enterpour créer cinq volumes cachés.
Fournissez le mot de passe pour chacun de vos volumes cachés, puis appuyez sur Enter. Assurez-vous que vous êtes dans un endroit privé avant de le saisir, car l’assistant Shufflecake ne masquera pas votre saisie.
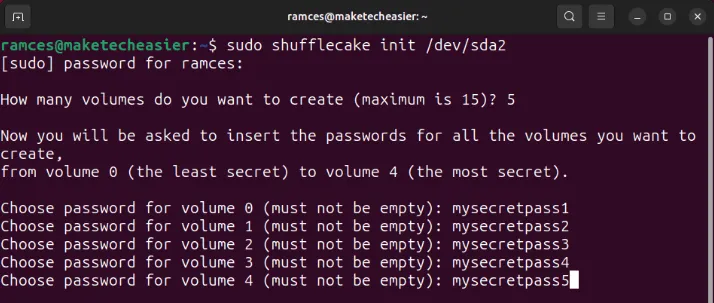
Création d’un système de fichiers pour votre volume caché
Une fois terminé, créez le système de fichiers pour vos volumes cachés. Pour cela, ouvrez le volume caché que vous souhaitez formater à l’aide de la commande suivante :
Cela vous demandera le mot de passe du volume que vous souhaitez ouvrir.
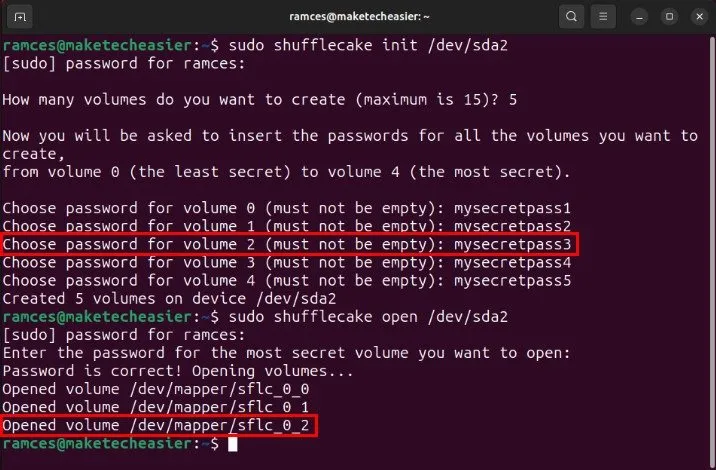
Confirmez que Shufflecake a correctement chargé votre volume caché en exécutant lsblk.
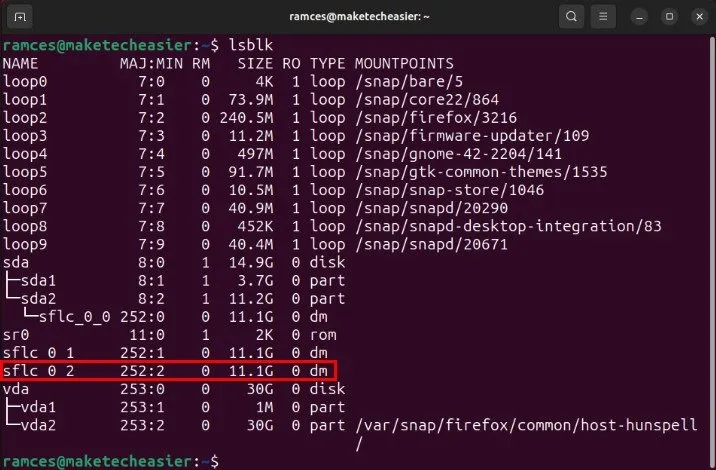
Créez le système de fichiers que vous souhaitez installer sur votre volume caché. Par exemple, l’exécution mkfs.fatcréera un système de fichiers FAT dans le « Volume 2 » :
Après cela, Ubuntu devrait automatiquement monter votre nouveau volume caché sur votre session actuelle. Pour y accéder, cliquez sur l’ icône Drive dans la barre latérale gauche du bureau.
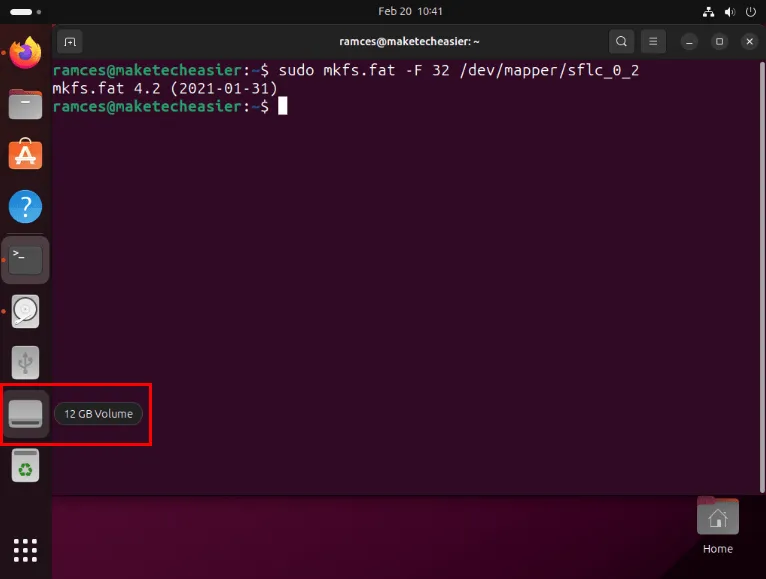
Testez si votre système de fichiers fonctionne correctement en créant un fichier ou un dossier à l’intérieur.
Démontage et changement de volumes cachés
Contrairement aux disques classiques, l’éjection d’un volume Shufflecake nécessite à la fois de démonter le lecteur virtuel et de fermer sa connexion Shufflecake. Pour cela, appuyez Right Clicksur l’icône du lecteur dans la barre des tâches Ubuntu puis sélectionnez Démonter .
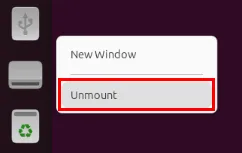
Ouvrez une nouvelle session de terminal, puis exécutez la commande suivante pour votre disque :
Vous pouvez également basculer vers une autre section de votre disque Shufflecake en réexécutant sudo shufflecake open /dev/sda2, puis en fournissant le mot de passe approprié pour votre volume caché.
Changer le mot de passe de vos volumes cachés
En plus de créer et de charger des volumes cachés, l’utilitaire Shufflecake vous permet également de modifier les mots de passe des volumes existants. Pour cela, ouvrez une nouvelle session de terminal puis exécutez la commande suivante :
Cela lancera un assistant qui vous demandera le mot de passe du volume caché que vous souhaitez modifier. Fournissez le mot de passe, puis appuyez sur Enter.
L’assistant vous demandera alors un nouveau mot de passe pour votre volume caché. Écrivez le nouveau mot de passe, puis appuyez sur Enterpour appliquer les nouvelles modifications.

Enfin, vérifiez si votre nouveau mot de passe pour votre volume fonctionne correctement en exécutant la testpwdsous-commande :

La création et la maintenance de systèmes de fichiers cachés sur des disques externes ne constituent que la première étape pour explorer le monde de la sécurité et de la confidentialité des données. Apprenez à créer des fichiers cryptés dans votre système de fichiers avec Tomb .
Crédit image : FlyD via Unsplash , Shufflecake Developers et Wikimedia Commons . Toutes les modifications et captures d’écran par Ramces Red.



Laisser un commentaire