Comment créer une liste d’épicerie ou de courses dans Rappels sur iPhone, iPad et Mac
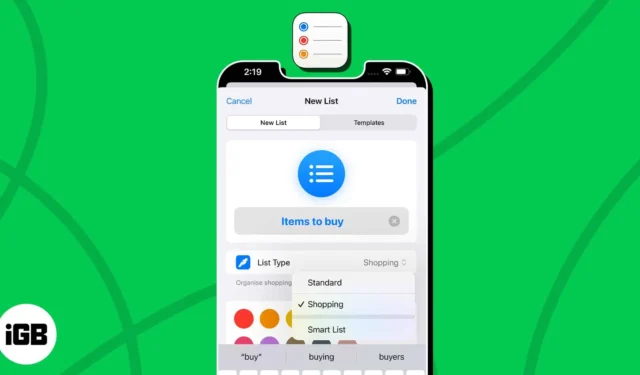
Préparez-vous à maîtriser l’art de la gestion des tâches. Avec iOS 17 et macOS Sonoma, Apple nous a bénis avec la catégorisation automatique dans l’application Rappels. Il s’agit d’une fonctionnalité qui peut automatiquement trier vos rappels d’achat en catégories en fonction de leur contenu. Cela peut faciliter la recherche des tâches dont vous avez besoin et garder un œil sur ce que vous avez accompli.
Dans ce guide, je vais vous montrer comment tirer parti de la catégorisation automatique pour créer une liste d’épicerie ou de courses dans les rappels sur iPhone, iPad et Mac.
- Qu’est-ce que la catégorisation automatique dans les rappels ?
- Comment créer une liste de courses dans les rappels sous iOS 17 et iPadOS 17
- Comment créer une liste de courses dans les rappels dans macOS Sonoma
- Avantages de la catégorisation automatique dans l’application Rappels
Qu’est-ce que la catégorisation automatique dans l’application Rappels ?
La catégorisation automatique dans les rappels est une fonctionnalité qui attribue automatiquement des catégories ou des étiquettes aux tâches de rappel. Lorsqu’un utilisateur crée une nouvelle liste de courses ou d’épicerie, le système de catégorisation automatique analyse le contenu du rappel en fonction de mots clés, de phrases et du contexte.
- Supposons que vous manquiez d’articles essentiels pour la maison et que vous prévoyiez de réapprovisionner votre approvisionnement; Les rappels peuvent être utiles.
- Lors de la création d’une liste de courses, ajoutez simplement les ingrédients que vous souhaitez acheter. Dès que vous appuyez sur Retour, le produit respectif sera classé dans une nouvelle section.
- Par exemple, si vous ajoutez « Savon » à la liste, il sera inscrit sous « Articles ménagers ».
Pour moi, c’est quelque peu étonnant, car cela fonctionne parfaitement même pour le premier élément que vous ajoutez à la liste. Par conséquent, il est prudent de supposer que cette liste ne concerne pas une séquence ou un ordre, mais plutôt des catégories.
Comment créer une liste de courses dans les rappels sous iOS 17 et iPadOS 17
- Lancez des rappels sur votre iPhone → Appuyez sur Ajouter une liste en bas à droite.
- Entrez un nom pour votre liste.
- Accédez au menu déroulant pour Type de liste → Sélectionnez Shopping .
Dans certaines régions, vous pouvez voir Épicerie au lieu de Shopping.

- Si vous le souhaitez, choisissez une couleur et une icône pour votre liste.
- Sélectionnez Terminé une fois que vous êtes prêt à continuer.
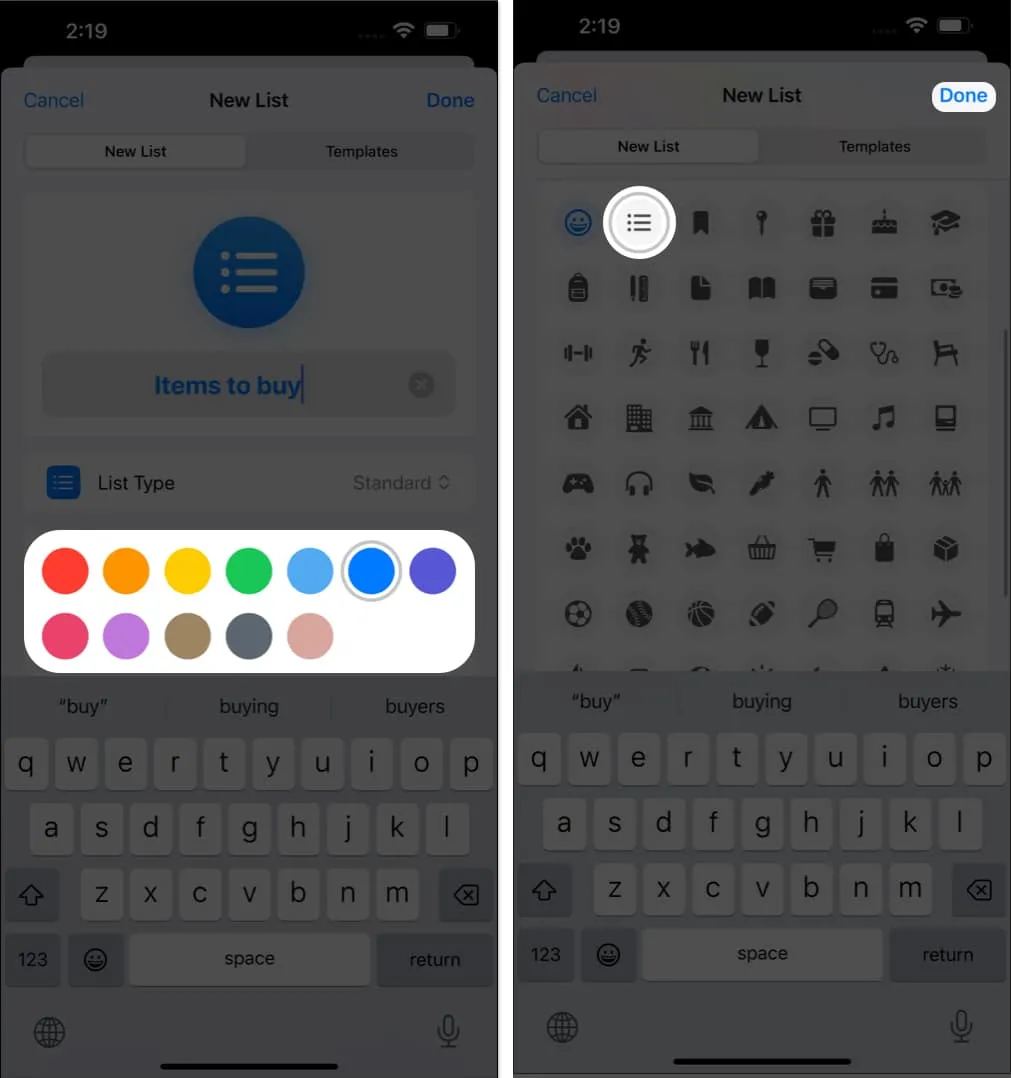
- Maintenant, sélectionnez Nouvel élément dans le coin inférieur gauche.
- Créez une nouvelle tâche et choisissez Retour sur le clavier.
Par exemple, j’ai créé une tâche appelée Shampooing, et elle s’est automatiquement inscrite dans la catégorie Soins personnels et santé .- Répétez la même chose pour autant de produits que vous le souhaitez.
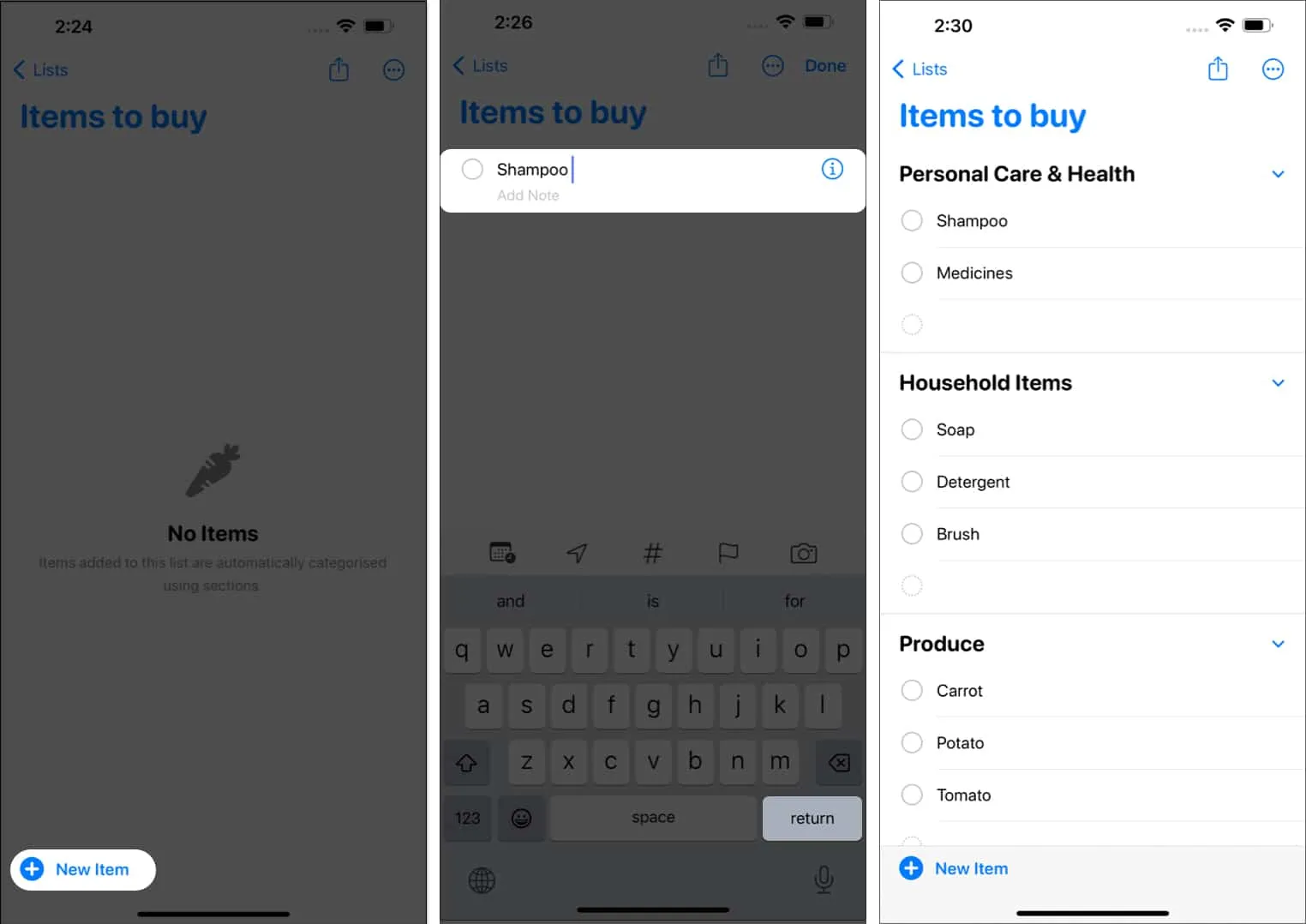
- A terme, une catégorie sera attribuée à chaque tâche.
- Dans chaque catégorie, il y a un espace vide pour ajouter des tâches supplémentaires.
- Une fois accompli, appuyez simplement sur la tâche pour la marquer comme Terminée .
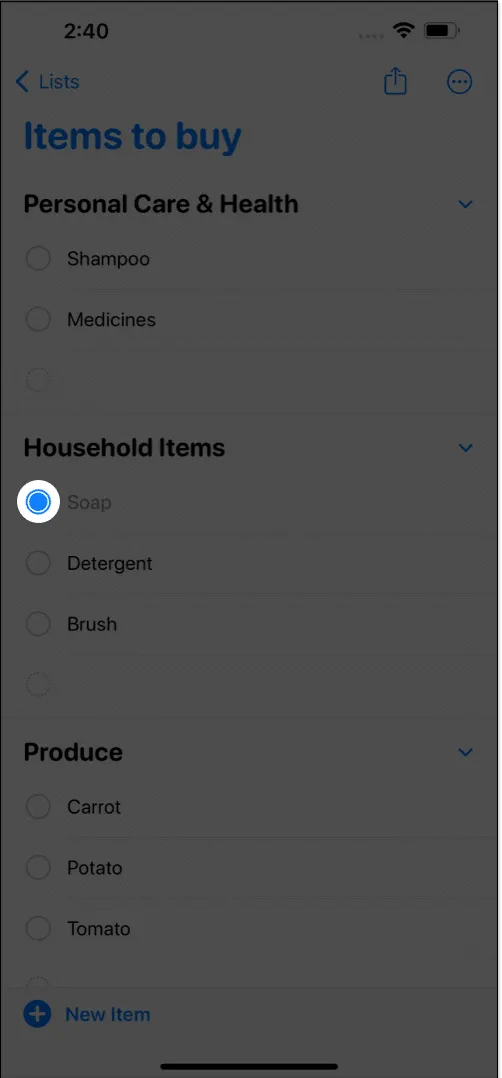
- Il sera automatiquement redirigé vers le menu Tâches terminées .
- Répétez la même chose pour autant de produits que vous le souhaitez.
Comment créer une liste de courses dans les rappels dans macOS Sonoma
- Lancez des rappels sur votre Mac.
- Cliquez sur l’ option Ajouter une liste dans le coin inférieur gauche.
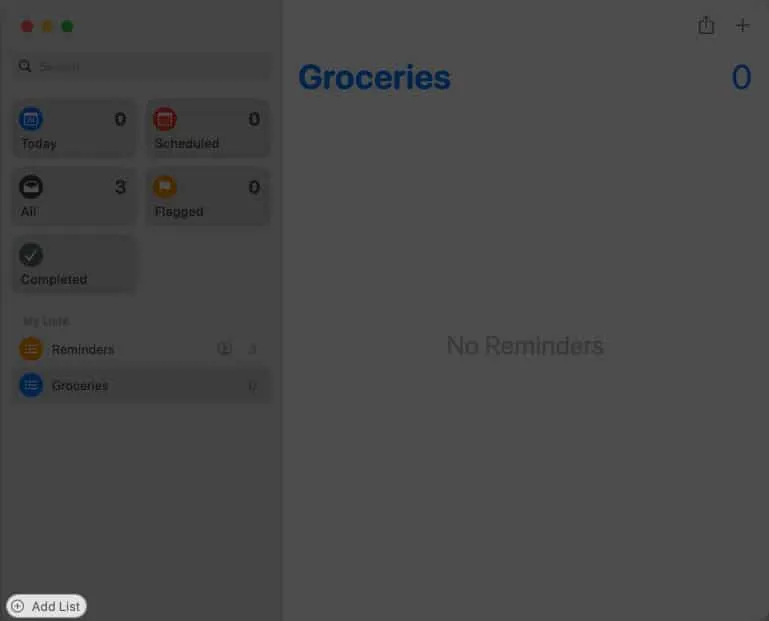
- Maintenant, vous pouvez nommer votre liste, ajouter des couleurs et choisir des icônes selon vos préférences.
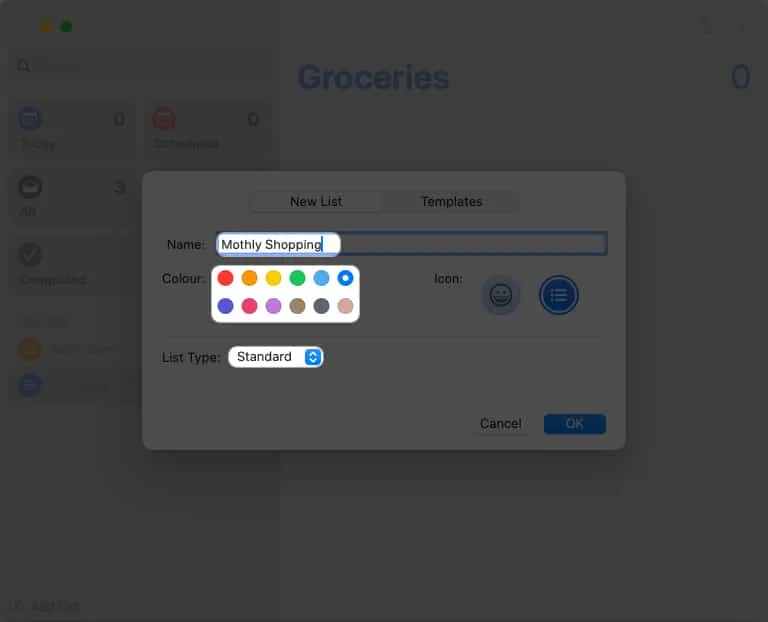
- Accédez au menu déroulant de Type de liste et sélectionnez Shopping .
- Cliquez sur OK pour commencer la catégorisation automatique.
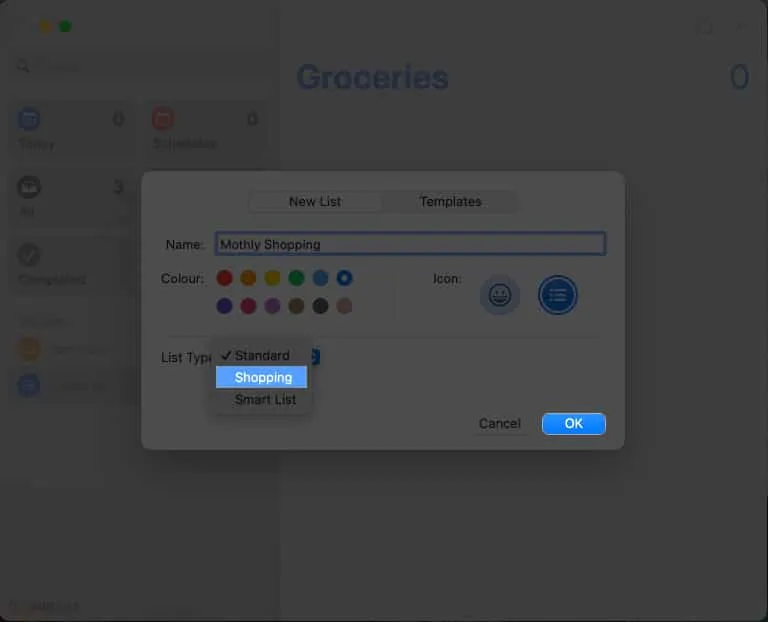
- Sélectionnez l’ icône (+) pour ajouter une nouvelle tâche.
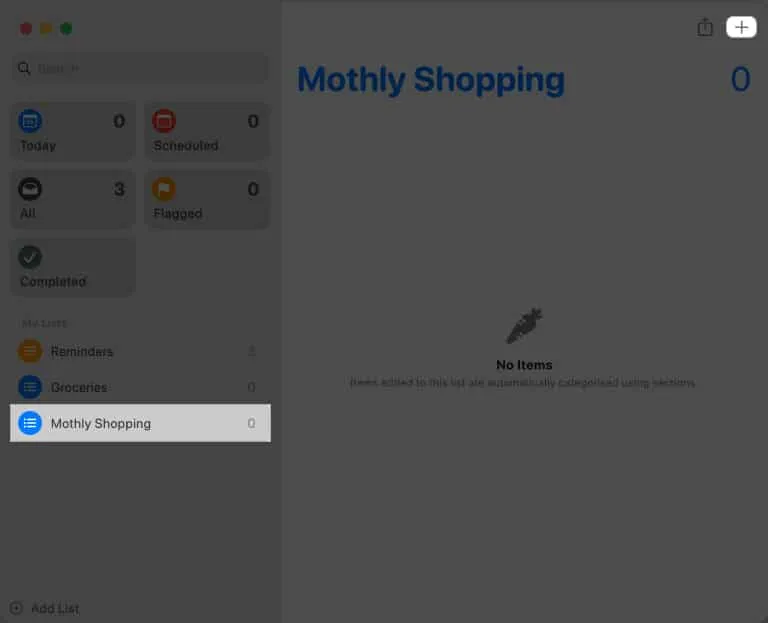
- Suivez la méthode traditionnelle pour créer et personnaliser une tâche et appuyez sur Retour .
J’ai démontré le processus en entrant Soap .
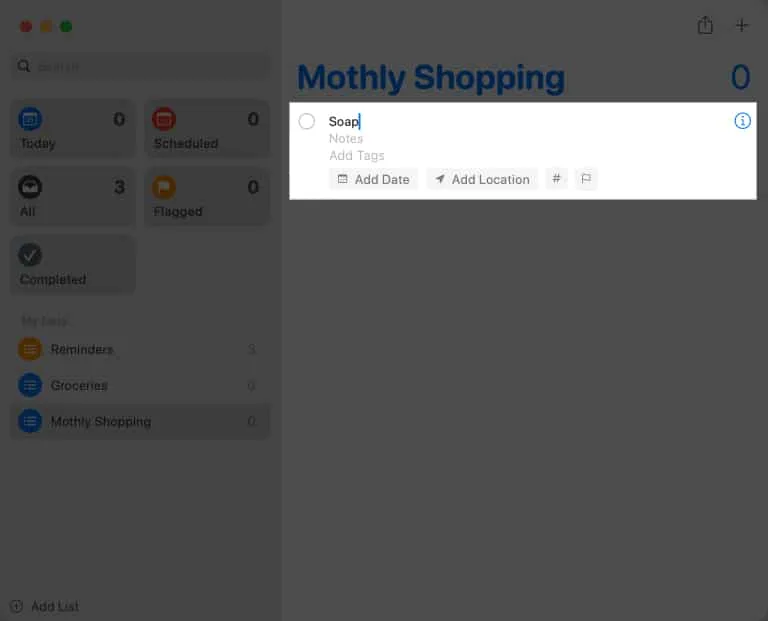
- Le système catégorisera automatiquement la tâche respective lorsque cela se produit.
Dans ce scénario, il s’agit d’articles ménagers . - Répétez la même chose pour différents éléments.
- Chaque tâche créée relèvera de la catégorie applicable.
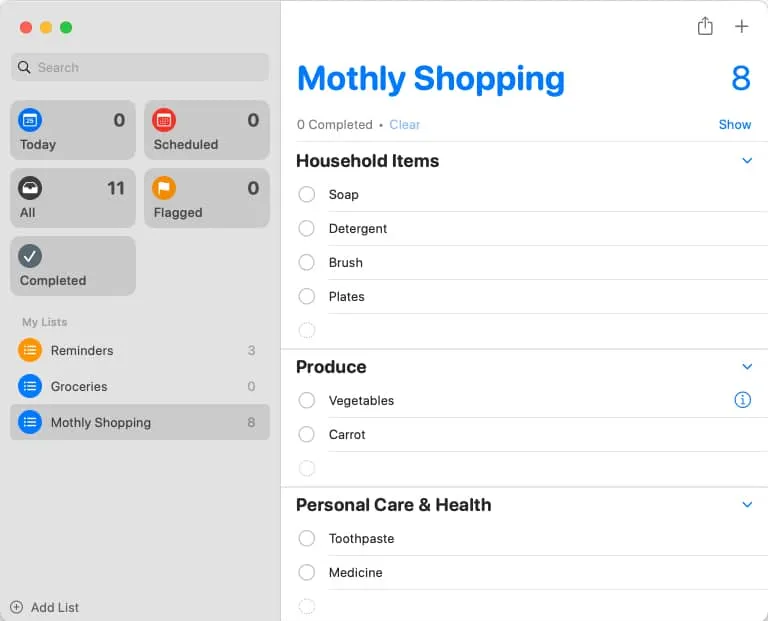
- Vous pouvez encore modifier la catégorie prédéfinie selon votre volonté en cliquant sur le titre.
Renommez-le comme vous le souhaitez. - Chaque catégorie a un emplacement vide dédié pour les tâches supplémentaires que vous souhaiterez peut-être ajouter plus tard.
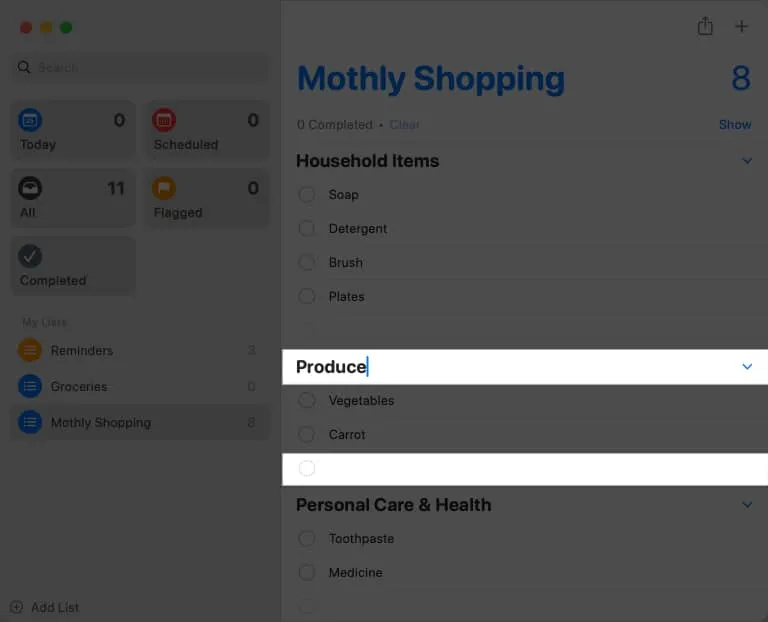
- Chaque tâche créée relèvera de la catégorie applicable.
- Lorsque vous avez terminé, n’oubliez pas de cliquer sur les tâches pour les marquer comme Terminées .
C’est si simple! Désormais, vous pouvez facilement gérer votre liste de tâches sans avoir à vous soucier d’une tâche manquante.
Avantages de la catégorisation automatique dans l’application Rappels
Dans Rappels, la catégorisation automatique offre quelques avantages pour ceux qui cherchent à organiser leurs tâches d’achat plus efficacement.
- Ces fonctionnalités permettent aux utilisateurs de rationaliser le flux de travail et d’améliorer la productivité en triant automatiquement les tâches dans des catégories pertinentes en fonction de leur contexte ou de leur contenu.
- La catégorisation automatique permet aux individus d’avoir une vue globale de leurs tâches planifiées en les regroupant, ce qui permet une hiérarchisation plus facile et une planification efficace.
- Dans l’ensemble, l’intégration de la catégorisation automatique dans les rappels optimise considérablement les processus de gestion des tâches , permettant aux utilisateurs de s’acquitter efficacement de leurs responsabilités avec facilité et précision.
FAQ
Puis-je créer des catégories personnalisées pour mes rappels ?
Pour le moment, l’application Rappels ne prend pas en charge la création de catégories personnalisées. Cependant, vous pouvez toujours tirer parti des balises pour organiser davantage vos rappels en fonction de vos préférences et de vos besoins uniques.
La catégorisation automatique est-elle disponible sur tous mes appareils Apple ?
Oui, la catégorisation automatique se synchronise de manière transparente sur tous vos appareils Apple tant que vous êtes connecté avec le même identifiant Apple, que vous utilisiez les rappels sur votre Mac, iPhone ou iPad !
Organisez et oubliez !
Adoptez une organisation et une productivité transparentes avec la catégorisation automatique des listes de courses dans les rappels. Désormais, vous pouvez facilement rester au top de vos listes de tâches.
Merci pour la lecture. S’il vous plaît laissez vos pensées dans les commentaires ci-dessous.



Laisser un commentaire