Comment créer des sonneries de glyphes avec Nothing’s Glyph Composer sur Nothing Phone 1 ou 2
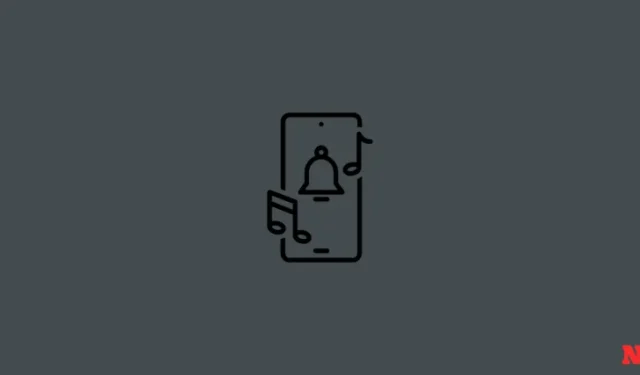
L’interface Glyph sur Nothing Phones est l’une des choses les plus uniques sur les smartphones. L’éclairage et les sonneries synchrones sont amusants à découvrir et à jouer. Mais vous n’êtes pas limité aux sonneries préinstallées. Avec l’application Glyph Composer, vous pouvez également créer vos propres modèles de sonneries Glyph.
Comment créer des sonneries de glyphes avec Nothing’s Glyph Composer
- Obligatoire : Rien de téléphone 1 ou Rien de téléphone 2
(Ce guide est compatible uniquement avec les téléphones Nothing, car l’application Glyph Composer de Nothing n’est pas disponible sur les appareils d’autres OEM.)
Maintenant, c’est parti. BTW, bien que Nothing Phone 2 ait une meilleure interface Glyph avec des zones d’éclairage supplémentaires, Nothing Phone 1 fonctionne tout aussi bien lors de la création de sonneries personnalisées.
Étape 1 : Installez l’application Glyph Composer sur votre téléphone Nothing
Tout d’abord, procurez-vous l’application Glyph Composer.
GUIDE COURT
Recherchez et installez Nothing’s Glyph Composer depuis le Play Store. Ou ouvrez l’application Paramètres > Interface de glyphe > Compositeur > Installer.
GUIDE DES GIF
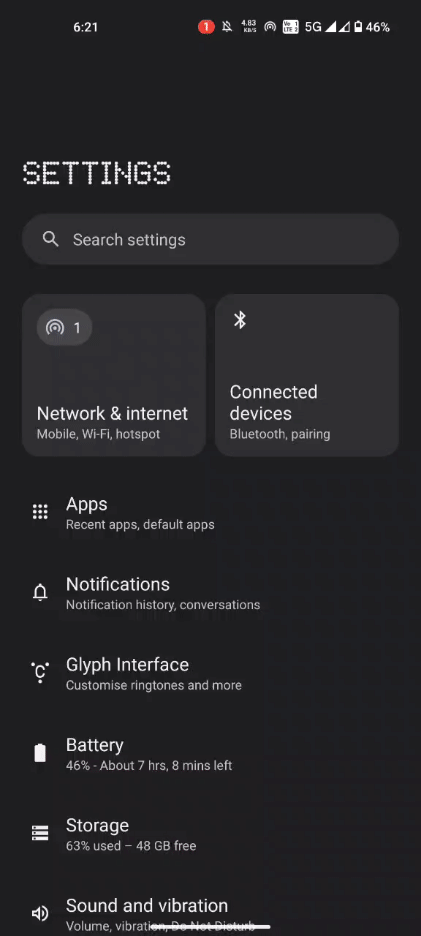
GUIDE ÉTAPE PAR ÉTAPE
- Ouvrez l’application Paramètres, appuyez sur Glyph Interface et sélectionnez Glyph Composer. .
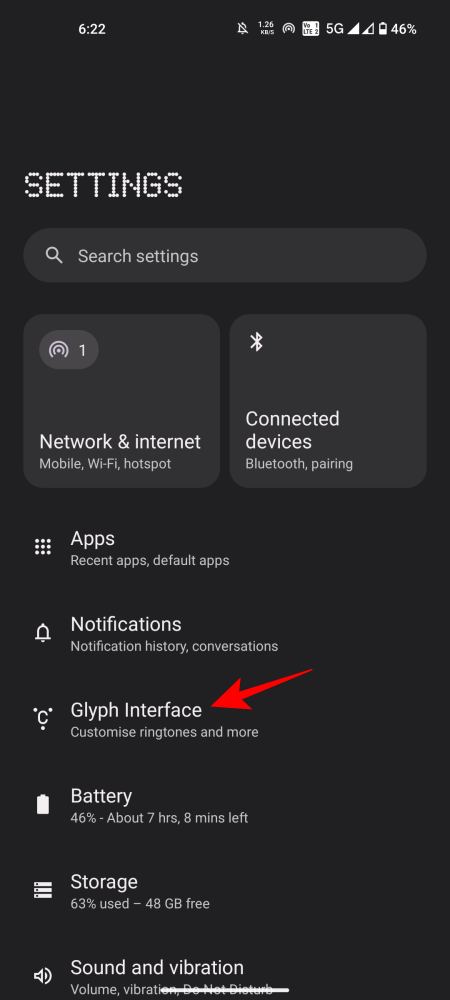

- Vous pouvez également rechercher Glyph Composer sur le Play Store et Installez l’application.

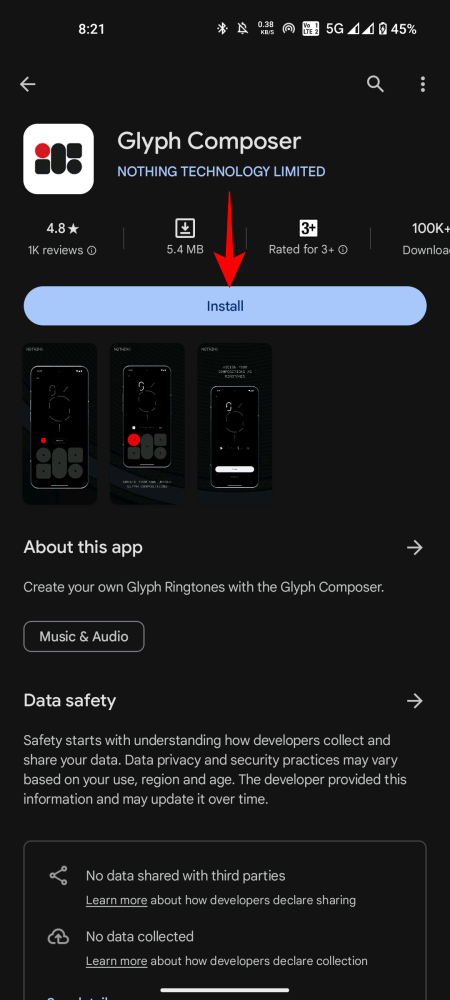
Étape 2 : Choisissez un son
Ensuite, choisissez un son. Puisqu’il existe sept sonneries différentes, dont l’une provient de la Swedish House Mafia, vous voudrez toutes les vérifier.
GUIDE COURT
Ouvrez l’application Glyph Composer , appuyez sur l’option en forme de pilule à côté du bouton d’enregistrement et choisissez un son.
GUIDE DES GIF

GUIDE ÉTAPE PAR ÉTAPE
- Appuyez sur Commencer, puis appuyez sur l’option en forme de pilule à côté du bouton d’enregistrement.
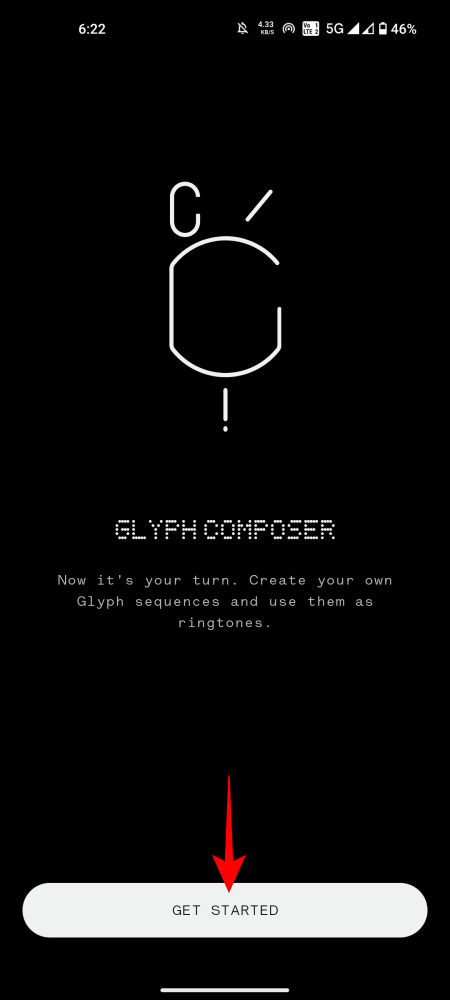
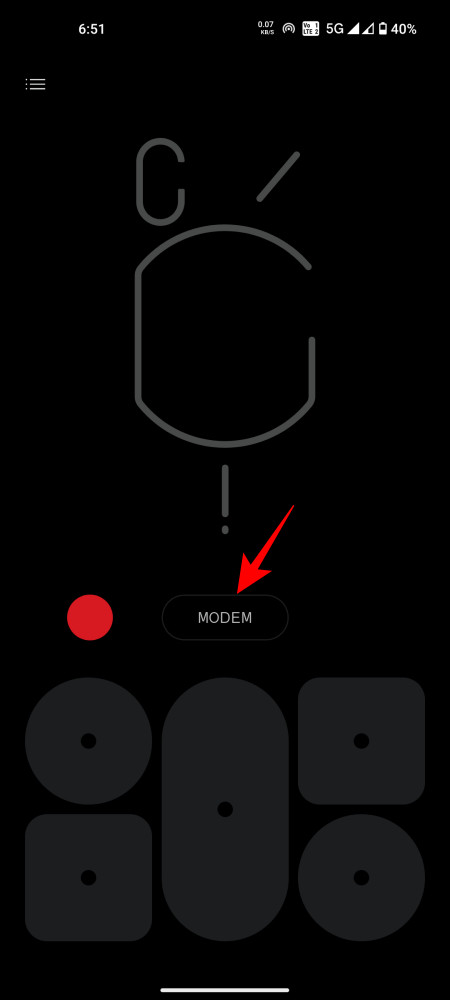
- Appuyez sur les différentes options sonores pour les entendre et choisissez le son avec lequel vous souhaitez créer votre sonnerie.
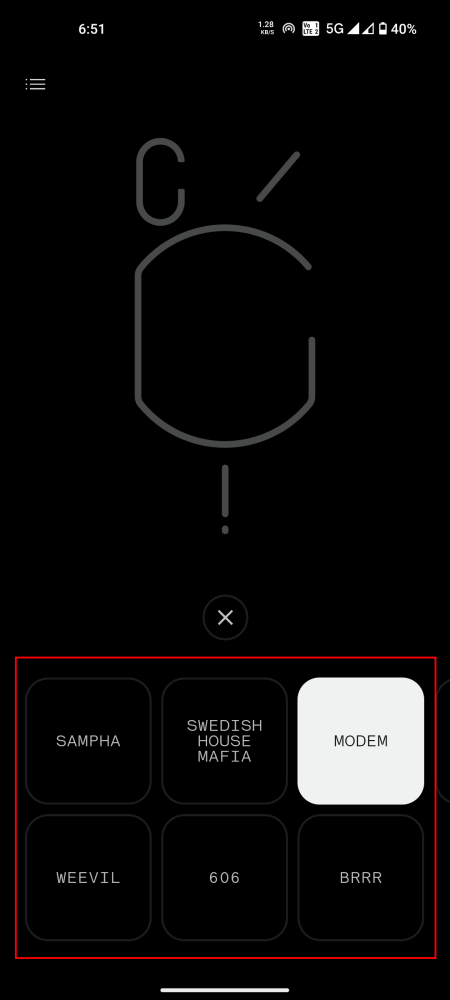
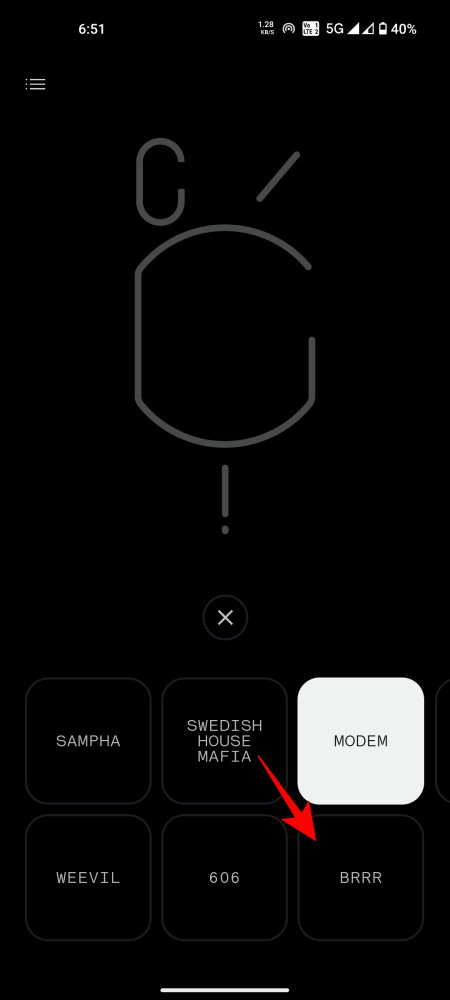
Étape 3 : Créer un motif de glyphe
Il est maintenant temps de créer un motif de glyphe.
GUIDE COURT
Appuyez sur les boutons situés sous le bouton d’enregistrement rouge et vérifiez l’aperçu pour voir quel bouton fait quoi. Créez un motif à l’aide de ces boutons.
GUIDE DES GIF
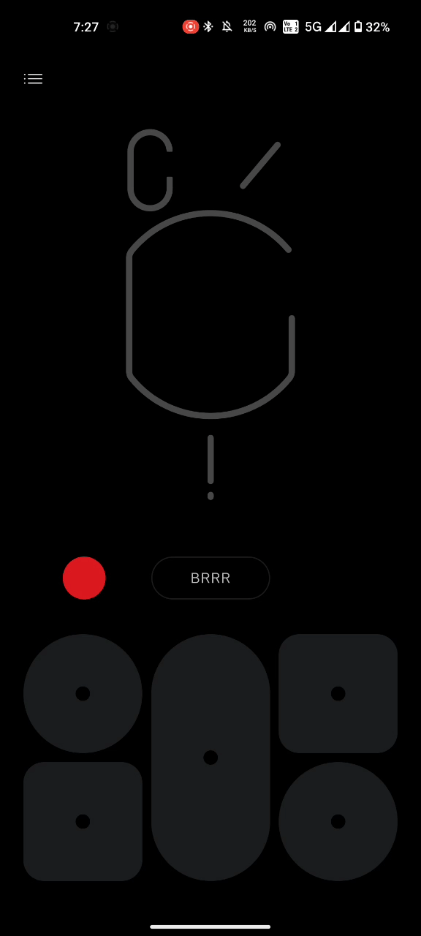
GUIDE ÉTAPE PAR ÉTAPE
- Appuyez sur les boutons en bas pour voir quelle zone ils éclairent et le son qu’ils génèrent.
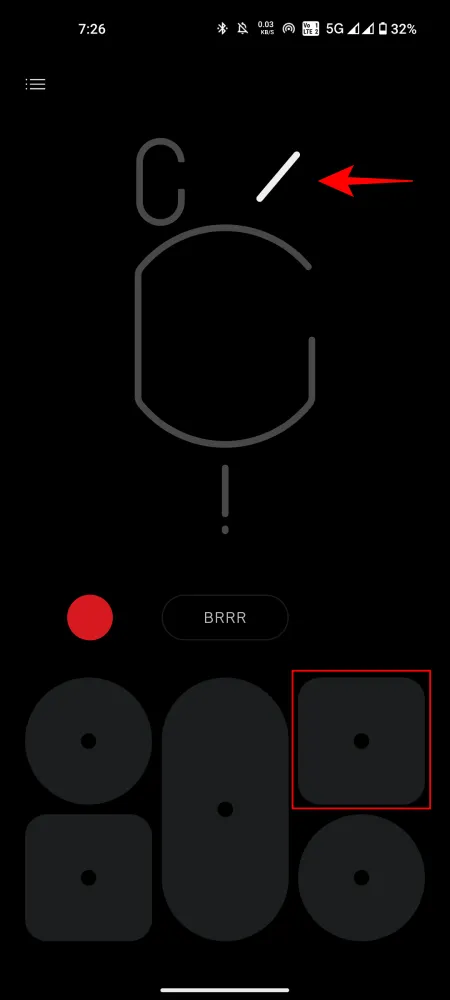
- Créez un motif personnalisé en appuyant sur les différents boutons en rythme.
Étape 4 : Enregistrez et prévisualisez le modèle Glpyh
Ensuite, démarrez le processus d’enregistrement.
GUIDE COURT
Une fois que vous avez établi un modèle, enregistrez un modèle de sonnerie Glyph de 10 secondes. Prévisualisez le motif à l’aide du bouton « Lecture/Pause ».
GUIDE ÉTAPE PAR ÉTAPE
- Appuyez sur le bouton d’enregistrement pour démarrer l’enregistrement. Une fois que vous démarrez le motif, l’enregistrement commencera également.

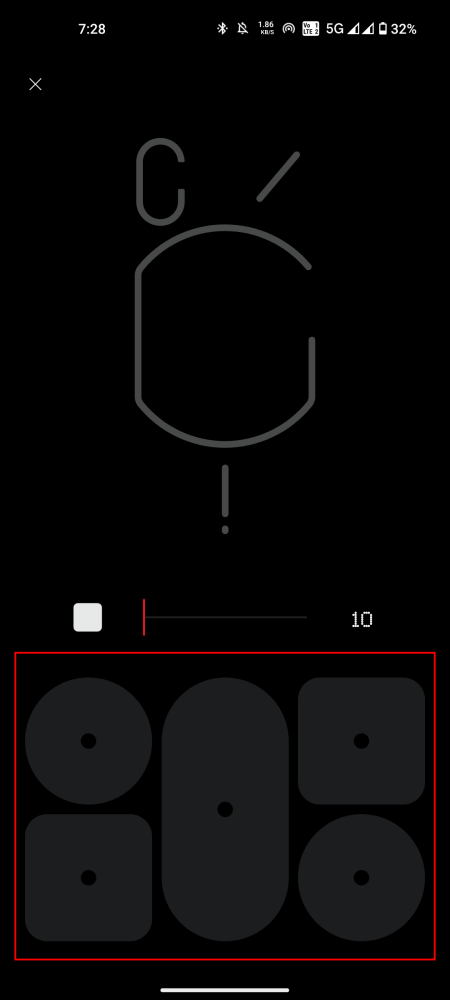
- Enregistrez pendant 10 secondes, après quoi l’enregistrement s’arrêtera automatiquement. Utilisez le bouton lecture et pause pour prévisualiser le motif.
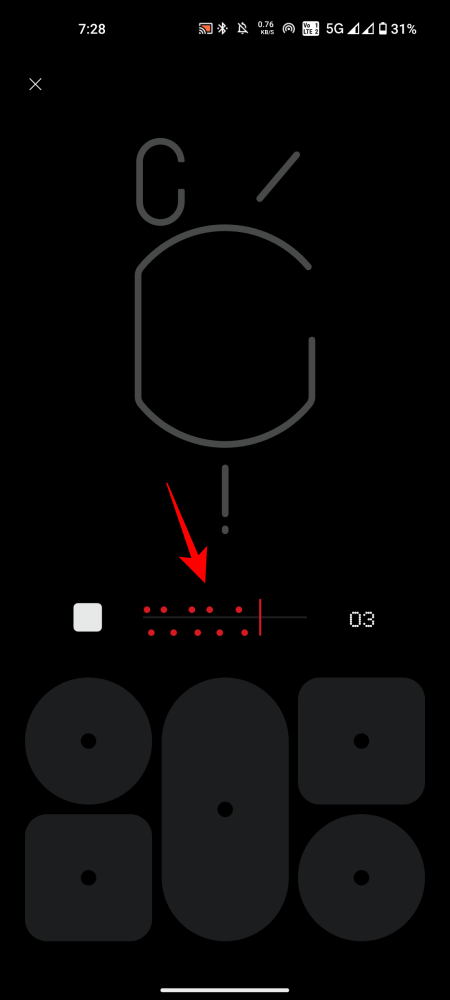
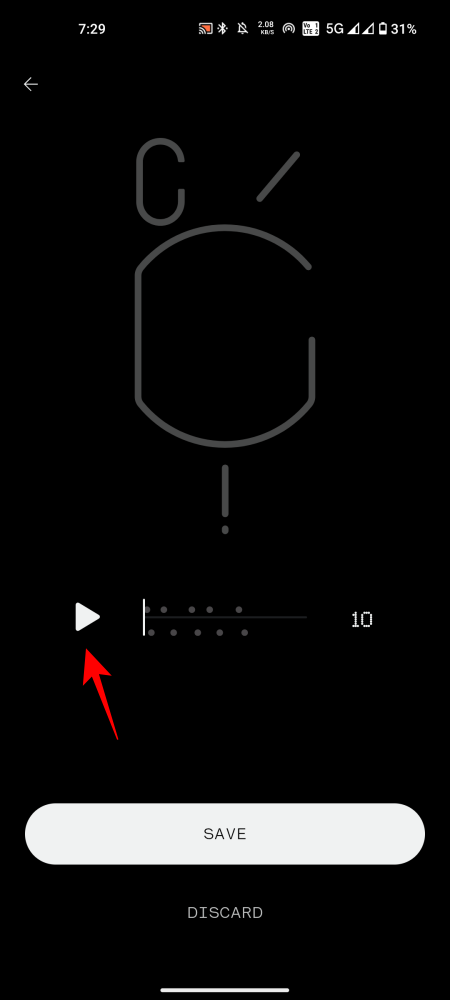
Étape 5 : Enregistrez et utilisez la sonnerie Glyph personnalisée
Après l’enregistrement, il est temps de commencer à utiliser votre sonnerie Glyph personnalisée.
GUIDE COURT
Donnez un nom à votre sonnerie personnalisée et Enregistrez la. Prévisualisez votre sonnerie une dernière fois et sélectionnez Définir par défaut pour ce faire.
GUIDE DES GIF
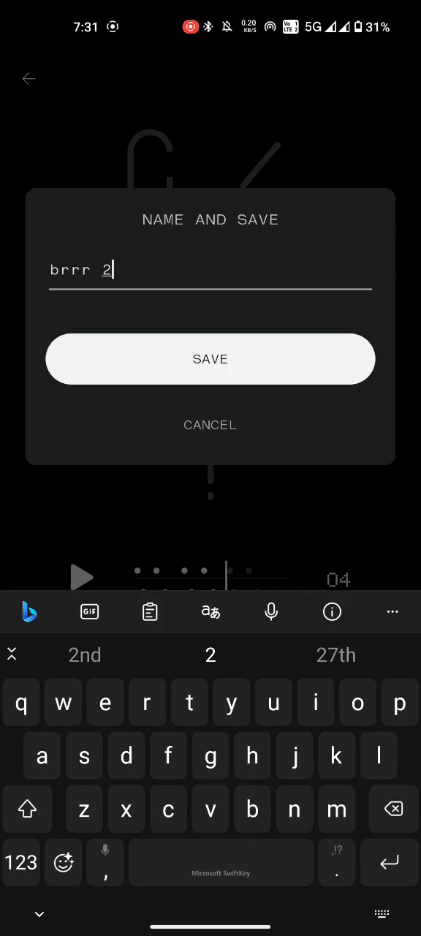
GUIDE ÉTAPE PAR ÉTAPE
- Appuyez sur Enregistrer pour commencer à enregistrer la sonnerie, puis donnez-lui un nom et appuyez sur Enregistrer .
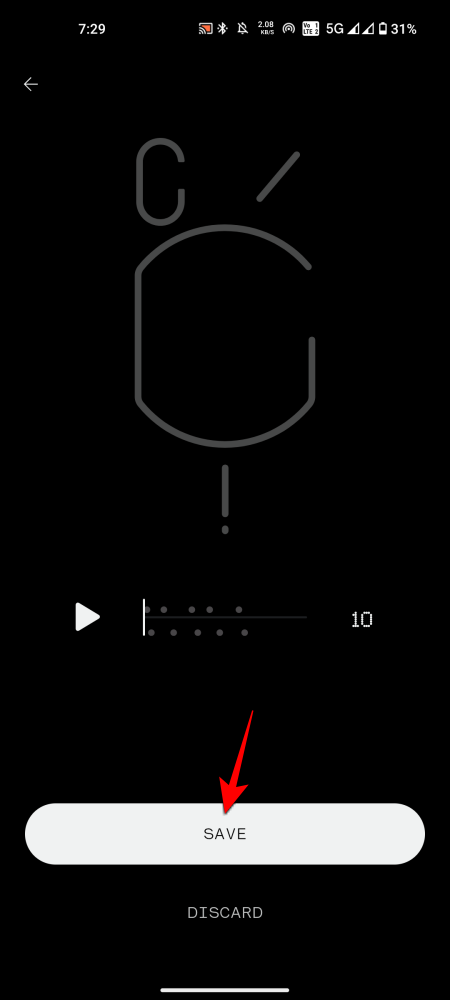
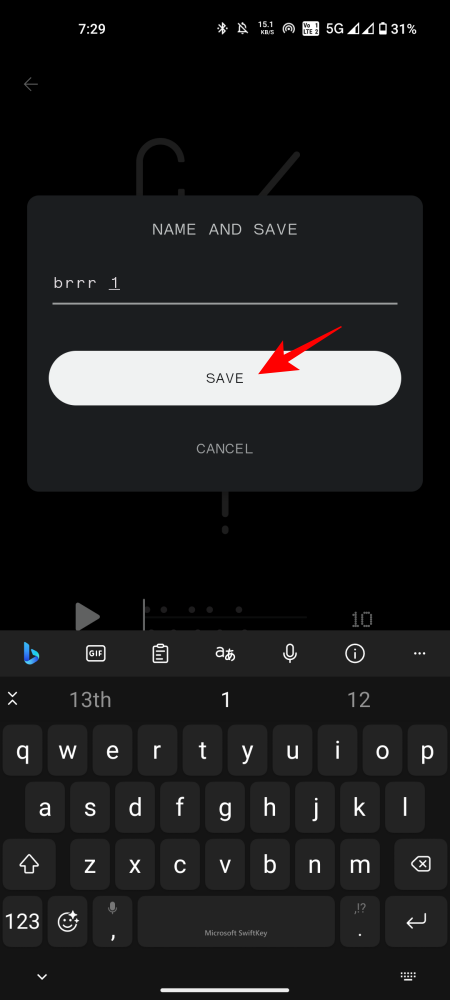
- Prévisualisez votre sonnerie une dernière fois et sélectionnez Définir par défaut.
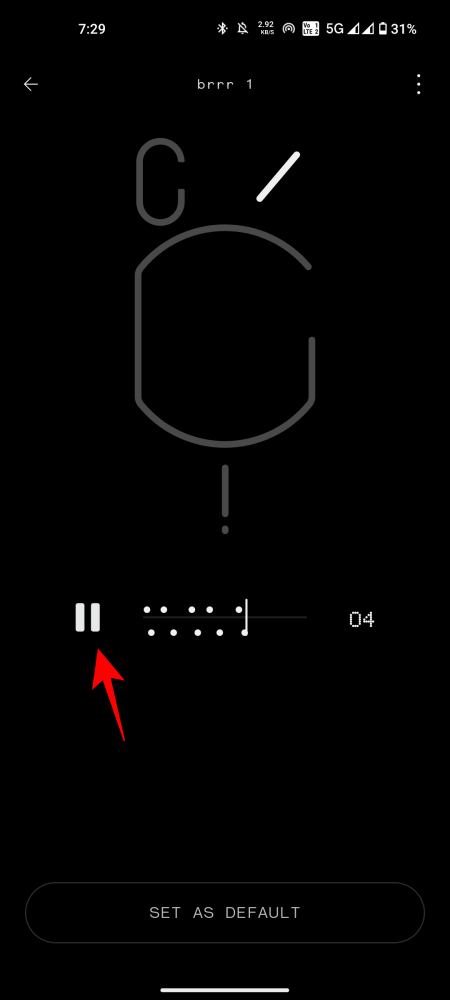
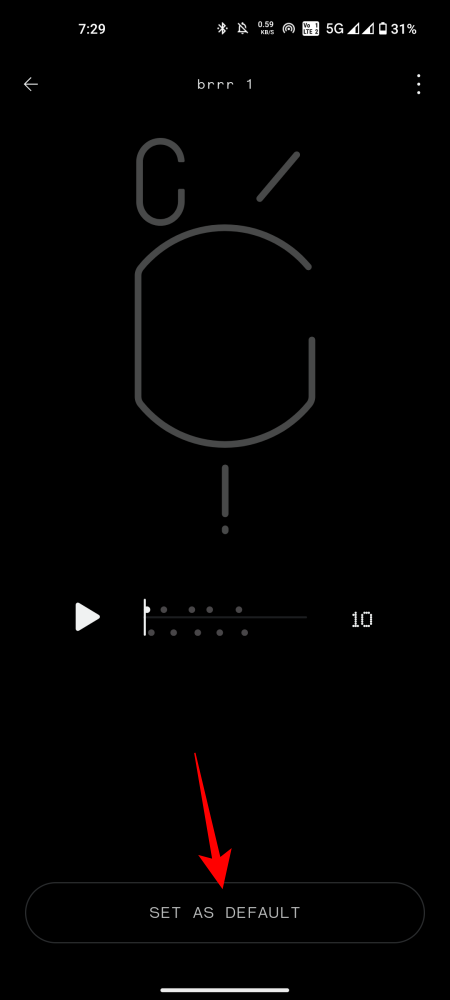
- Donnez à Glyph Composer les autorisations nécessaires.
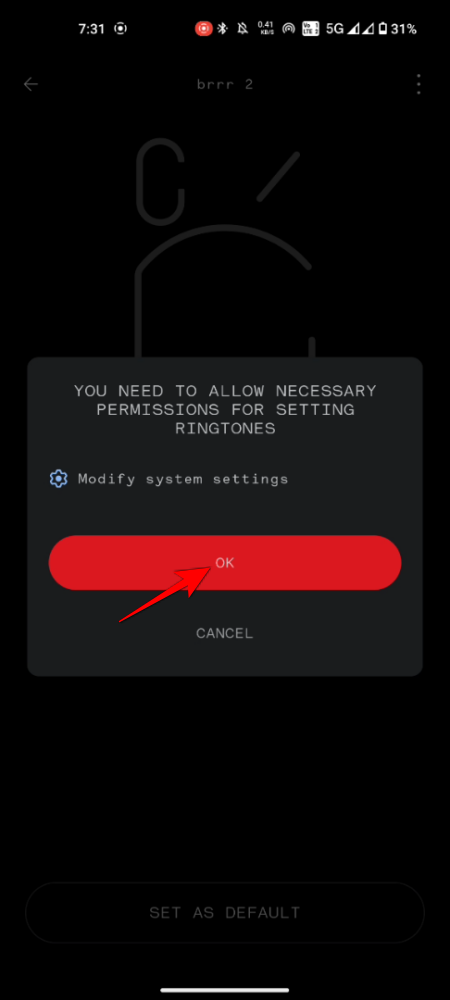
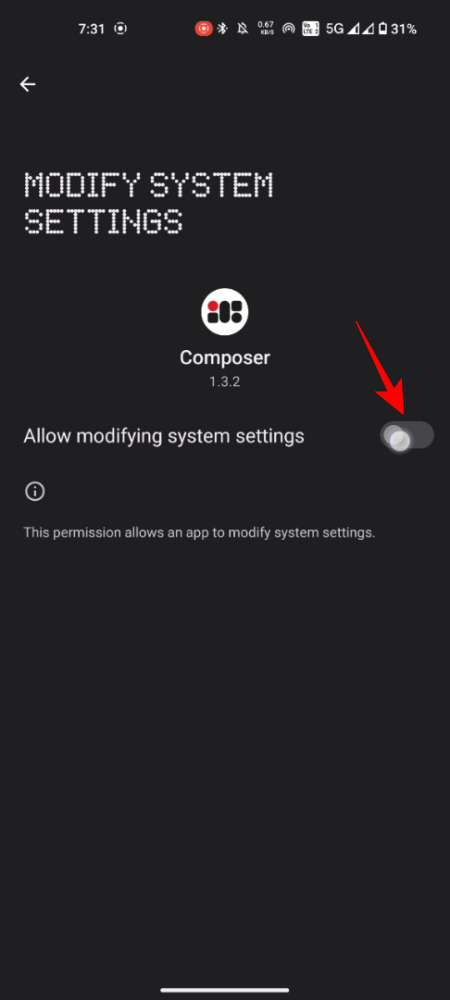
- Votre sonnerie Glyph personnalisée sera désormais appliquée. Si vous avez besoin d’accéder à vos sonneries, appuyez sur l’icône de liste à puces dans le coin supérieur gauche de l’application et sélectionnez une sonnerie.
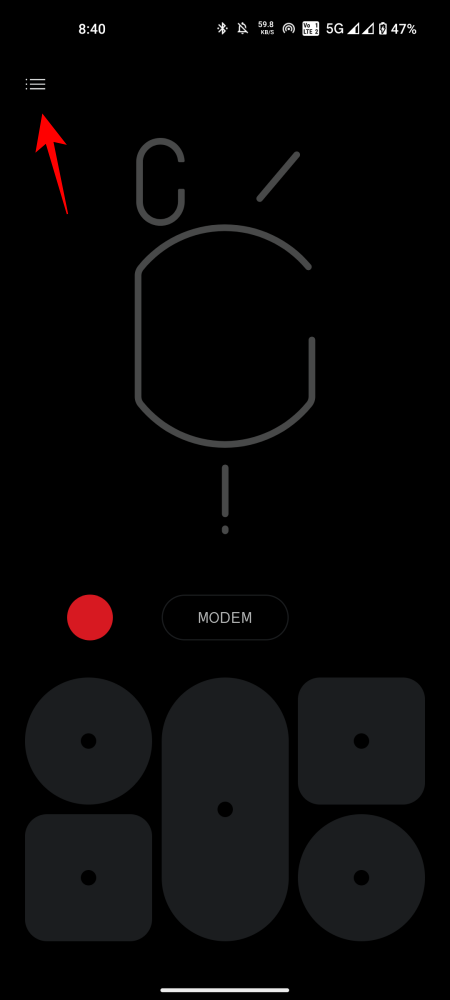
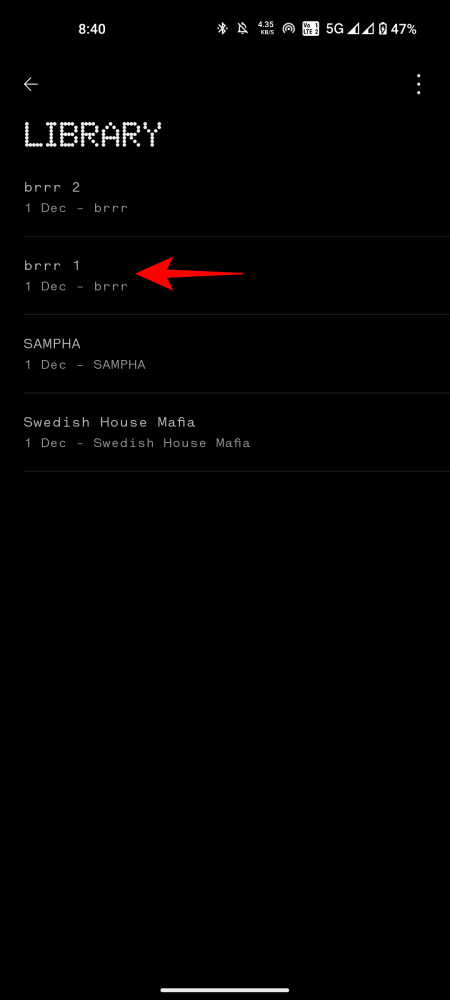
- Appuyez sur l’icône à trois points pour partager, renommer ou supprimer cette sonnerie. Ou appuyez sur « Définir par défaut » pour l’appliquer.
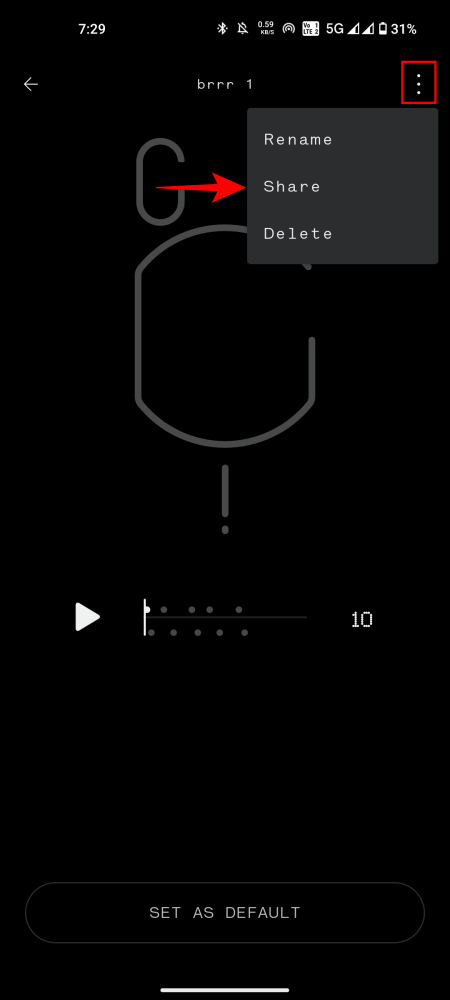
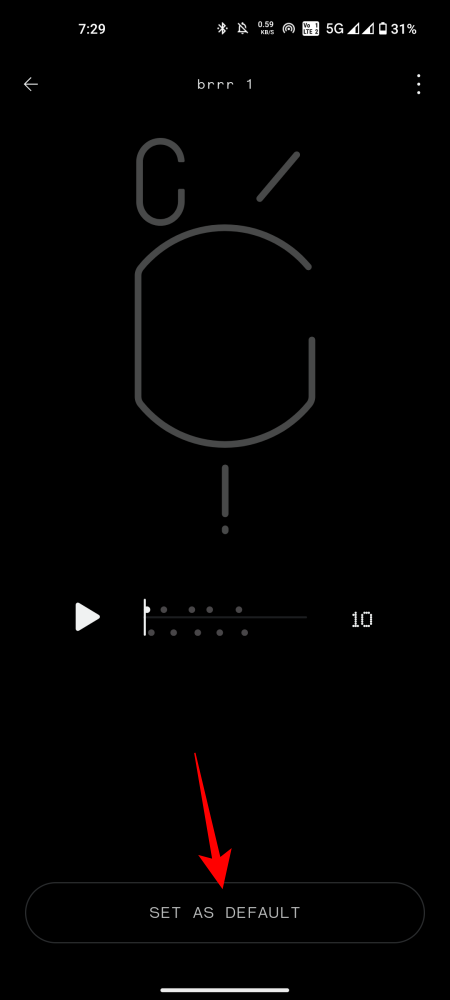
FAQ
Jetons un coup d’œil à une question fréquemment posée sur l’utilisation de Glyph Composer.
Pouvez-vous créer des sonneries Glyph pour Nothing Phone 1 ?
Oui, vous pouvez créer des sonneries Glyph à l’aide de l’application Glyph Composer sur Nothing Phone 1 et 2.
Bien que la configuration du Nothing Phone soit assez extraordinaire en soi, son écosystème d’applications l’améliore encore davantage et donne aux utilisateurs beaucoup plus de contrôle sur les différents éléments. Nous espérons que ce guide vous a aidé à créer vos propres sonneries Glyph. Jusqu’à la prochaine fois!



Laisser un commentaire