Comment créer des dessins dans Word

Lorsque vous ne trouvez pas la bonne image clipart pour votre document Word, dessinez la vôtre. Microsoft Word contient une variété de formes qui peuvent être utilisées seules ou en combinaison pour créer des graphismes époustouflants.
Vous pouvez choisir parmi une ligne de base, un cercle et des formes carrées pour créer des graphiques simples, ou utiliser des formes de flèche, de légende, de bannière et d’étoile pour faire ressortir les informations. Dessinez avec les formes d’organigramme pour illustrer un processus ou utilisez la ligne et la forme libres pour créer vos propres images.
Ces instructions fonctionnent pour toutes les versions PC de Word (de Word 2010 à Word 2016) et Word pour Mac. Vous ne pouvez pas ajouter de formes dans Word Online.
Dessiner des lignes et des formes de base
Lorsque vous souhaitez dessiner une forme simple dans votre document Word, utilisez l’une des formes prédéfinies pour faire le travail à votre place.
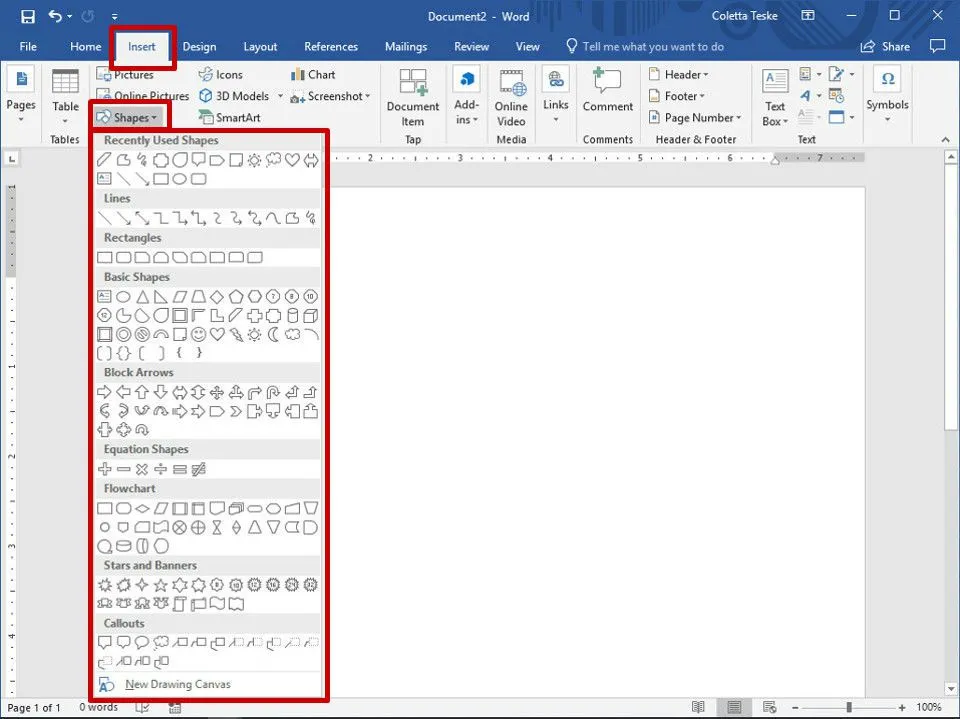
Voici comment dessiner une forme de base:
- Sélectionnez Insertion > Formes.
- Choisissez la forme que vous voulez dessiner.
- Sélectionnez l’emplacement dans le document où vous souhaitez commencer la forme et faites glisser jusqu’au point de fin. Pour créer un carré ou un cercle parfait, maintenez la touche Maj enfoncée tout en faisant glisser le curseur.
Pour modifier la taille d’une forme, sélectionnez les poignées de redimensionnement, faites glisser et relâchez lorsque la forme a la taille souhaitée.
Créer un dessin libre
Vous ne trouvez pas la forme que vous souhaitez? Dessinez le vôtre avec les formes Freeform. Utilisez Forme libre: Gribouillis pour dessiner une forme qui semble dessinée à la main, ou utilisez Forme libre: Forme pour dessiner une forme comportant des segments courbes et droits. Vous trouverez ces deux formes dans la section Ligne de la liste Formes.
Les outils de forme libre peuvent être un peu difficiles à utiliser ; vous voudrez peut-être d’abord vous exercer sur un document vierge.
Pour dessiner avec la forme Scribble, sélectionnez Insertion > Formes > Forme libre: Scribble, puis sélectionnez l’emplacement où vous souhaitez commencer la forme et faites glisser dans n’importe quelle direction pour dessiner.
Pour dessiner une forme libre:
- Sélectionnez Insertion > Formes > Forme libre: Forme.
- Pour dessiner une série de lignes droites, sélectionnez le point de départ du premier segment, puis déplacez le pointeur de la souris et sélectionnez un espace pour terminer le premier segment. Créez autant de segments que nécessaire.
- Pour dessiner un segment de courbe, sélectionnez le point de départ et faites-le glisser jusqu’au point d’arrivée.
- Pour fermer la forme, sélectionnez le point de départ.
Mettre en forme des formes avec les outils de dessin dans Word
Lorsque vous sélectionnez une forme, l’onglet Format des outils de dessin est ajouté au menu Word. L’onglet Format vous offre une variété d’options pour modifier l’apparence, la couleur et le style des formes que vous avez ajoutées à votre document Word.
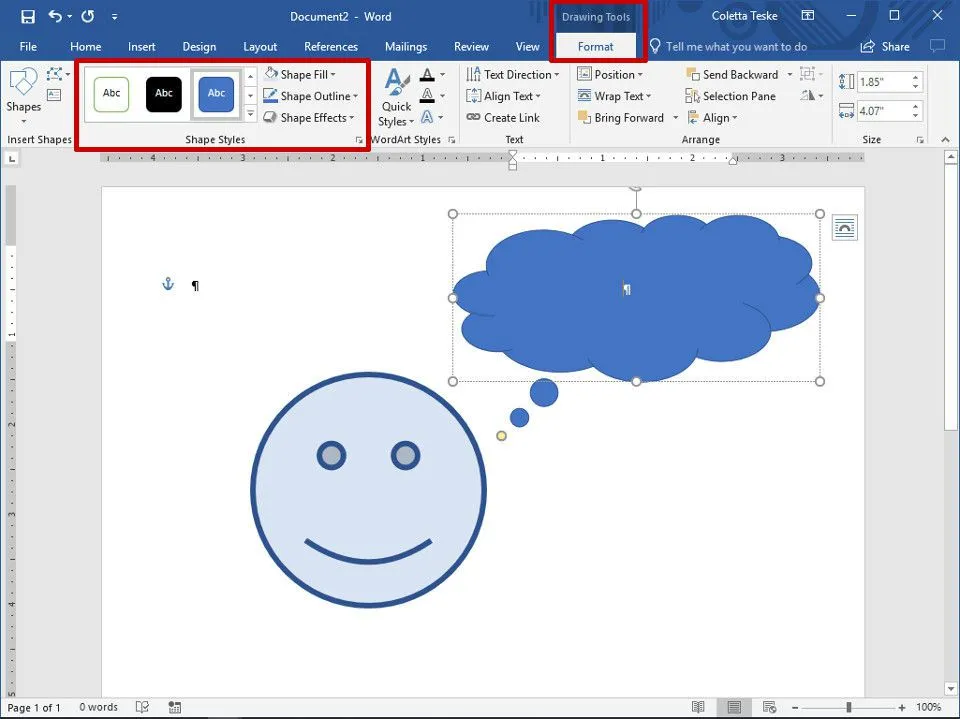
Pour modifier la couleur et l’apparence d’une forme, sélectionnez-la, puis sélectionnez Format. Voici quelques façons de modifier une forme afin qu’elle s’adapte à la couleur et au design de votre document:
- Choisir un style prédéfini: sélectionnez un thème dans la liste Styles de forme pour modifier la couleur, le contour et le texte.
- Changer la couleur de la forme: Sélectionnez Remplissage de forme et sélectionnez une couleur, un dégradé ou une texture.
- Utiliser une couleur ou une largeur de contour différente: sélectionnez Shape Outline et choisissez une couleur ou une épaisseur.
- Ajouter des ombres et d’autres effets: sélectionnez Shape Effects et choisissez un effet. Si vous survolez l’effet, vous verrez un aperçu dans votre document.
- Tapez du texte dans une forme: Sélectionnez la forme et commencez à taper.
Modifier une forme
Il existe deux manières de modifier la forme d’une forme: soit passer à une forme différente, soit déplacer les extrémités.
Pour passer à une autre forme, sélectionnez Format > Modifier la forme > Modifier la forme et choisissez la forme souhaitée.
Pour déplacer les extrémités afin de modifier la forme d’une forme:
- Sélectionnez la forme que vous souhaitez modifier.
- Sélectionnez Format > Modifier la forme > Modifier les points.
- Sélectionnez un point sur la forme et faites-le glisser pour ajuster la taille de la forme.
Créer des formes sur la zone de dessin
Si vous recherchez un moyen simple de regrouper des formes, créez une zone de dessin. Après avoir ajouté des formes au canevas de dessin, vous pouvez déplacer le canevas où vous le souhaitez dans votre document et les formes se déplacent avec lui.
Pour créer une zone de dessin:
- Sélectionnez Insertion > Formes > Nouvelle zone de dessin.
- Faites glisser les poignées de redimensionnement pour redimensionner la zone de dessin.
- Sélectionnez le cadre et déplacez-le vers un nouvel emplacement dans votre document.
- Ajoutez des formes à la zone de dessin.
Pour faire ressortir votre canevas de dessin, sélectionnez le canevas et sélectionnez Format. Donnez à votre toile une forme de contour ou une couleur de remplissage.



Laisser un commentaire