Comment créer une liste de distribution dans Outlook
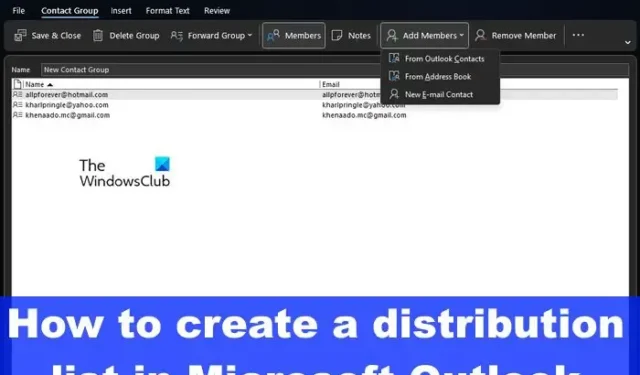
Si vous êtes le type de personne qui envoie régulièrement des e-mails à une certaine liste de personnes via Outlook, nous vous suggérons de créer une liste de distribution pour faciliter les choses. Une liste de distribution est un groupe de contacts et permet à l’utilisateur d’envoyer un e-mail à tous les destinataires concernés en saisissant le nom du groupe.
Nous expliquerons comment créer une liste de distribution ou un groupe de messagerie dans Outlook pour Windows et Outlook pour le Web. Il n’est pas possible de le faire sur un appareil mobile pour le moment, mais cela pourrait changer dans les mois ou les années à venir, car les appareils intelligents deviennent plus capables que jamais.
Comment créer une liste de distribution dans Outlook
Lorsqu’il s’agit de créer une liste de distribution dans Outlook, cela peut être fait via Outlook pour Windows et Outlook pour le Web. Voyons les deux méthodes.
Créer une liste de distribution ou un groupe de messagerie via Outlook pour Windows
Pour créer un groupe de messagerie ou une liste de distribution sur un ordinateur Windows, vous devez d’abord ouvrir l’application Outlook.
Une fois qu’il est ouvert, cliquez sur l’icône Personnes située sur le panneau de gauche. Cette icône est la tête de deux personnes, donc très difficile à manquer.
Ensuite, vous devez cliquer sur le bouton fléché indiquant Nouveau groupe de contacts.
Dans le menu déroulant, vous devez choisir Groupe de contacts dans la liste des options.
Vous devez maintenant cliquer sur la flèche à côté du bouton Ajouter des membres.
Lorsque le menu déroulant apparaît, vous devez choisir soit À partir des contacts Outlook, À partir du carnet d’adresses ou Nouveau contact Emal.
Accédez à l’onglet Membres, puis dans la zone Nom, saisissez un nom unique pour votre contact ou groupe de distribution.
Vous pouvez choisir plusieurs contacts en maintenant la touche CTRL enfoncée et en cliquant sur chaque contact que vous souhaitez ajouter.
Appuyez sur la touche Entrée de votre clavier.
Lorsque vous avez terminé d’ajouter des membres, cliquez sur le bouton Enregistrer et fermer.
Maintenant, lorsqu’il s’agit d’envoyer des e-mails à ce groupe, vous devez composer un e-mail comme vous le feriez normalement. Dans le champ À, tapez le nom du groupe, puis choisissez-le dans la liste.
Ajoutez le contenu de l’e-mail, puis appuyez sur le bouton Envoyer, et c’est tout, vous avez terminé.
Créer une liste de distribution ou un groupe de messagerie vis-à-vis d’Outlook pour le Web
Pour créer un groupe de messagerie sur Outlook pour le Web, vous devez lancer votre navigateur Web préféré et accéder à la page Outlook officielle.
- Connectez-vous avec votre compte Microsoft rapidement et sans délai.
- Cliquez sur l’icône Personnes située dans la barre latérale gauche.
- De là, vous devez cliquer sur Nouveau contact en haut de la page.
- Cliquez sur la flèche pointant vers le bas et choisissez Nouvelle liste de contacts.
- La fenêtre Nouvelle liste de contacts apparaîtra immédiatement.
- Cliquez dans le champ et tapez un nom pour votre liste de distribution.
- Vous verrez Ajouter des adresses e-mail, veuillez donc saisir le nom ou les adresses e-mail que vous souhaitez inclure dans le groupe dans ce champ.
- Si vous en ressentez le besoin, vous pouvez ajouter des détails relatifs au groupe dans la zone Description.
- Appuyez sur le bouton Créer pour former votre groupe de messagerie.
Vous pouvez désormais rédiger un e-mail et l’envoyer à tous les membres du groupe en même temps.
Comment trouver ma liste de distribution dans Outlook ?
Connectez-vous à Outlook sur le Web, puis cliquez sur l’icône Paramètres. Accédez à la section Courrier via la zone Paramètres, puis sélectionnez Général. De là, vous verrez le groupe Distribution, veuillez donc cliquer dessus. Vous verrez une liste de tous vos groupes de distribution.
Combien de membres peuvent figurer dans une liste de distribution Outlook ?
À l’heure actuelle, Outlook permet à un groupe de distribution d’avoir un maximum de 1 000 personnes, vous compris. Ce nombre pourrait changer dans un avenir proche ou lointain, mais au moment de la rédaction, le nombre est ce qu’il est.



Laisser un commentaire