Comment créer, personnaliser et modifier des listes dans Google Docs

Lorsque vous créez un rapport, un essai ou un document commercial, vous pouvez inclure des éléments dans une liste pour une apparence soignée. Dans Google Docs, vous pouvez choisir parmi cinq types de listes, les personnaliser en fonction de vos besoins et les modifier facilement. Ce didacticiel montre comment faire tout cela et plus encore avec des listes dans Google Docs.
Listes à puces dans Google Docs
Utilisez l’une de ces trois options pour créer une liste à puces :
- Pour créer une puce à partir d’un texte existant, placez les éléments sur des lignes distinctes, puis sélectionnez le texte. Pour configurer la liste et ajouter le texte ultérieurement, passez à l’étape suivante.
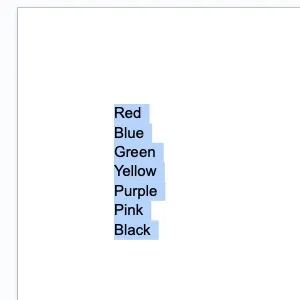
- Pour configurer une liste à puces, cliquez sur le bouton « Liste à puces » dans la barre d’outils.
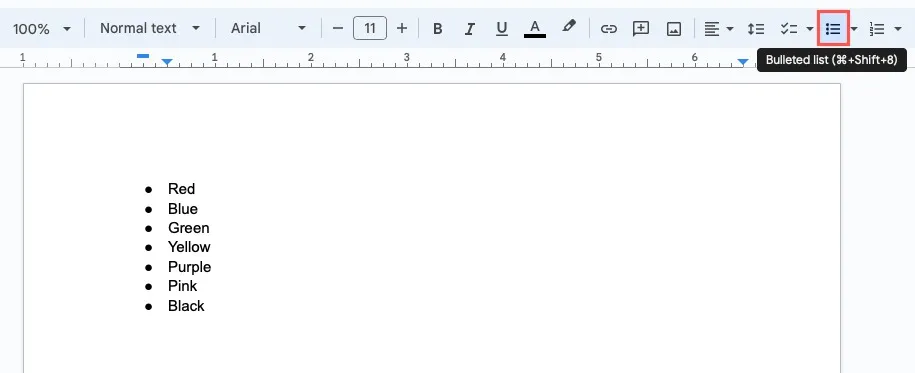
- Pour créer une liste à puces avec autre chose que la puce par défaut, cliquez sur le « Menu Liste à puces » (flèche à côté du bouton) dans la barre d’outils et choisissez parmi les flèches, les étoiles et les carrés.
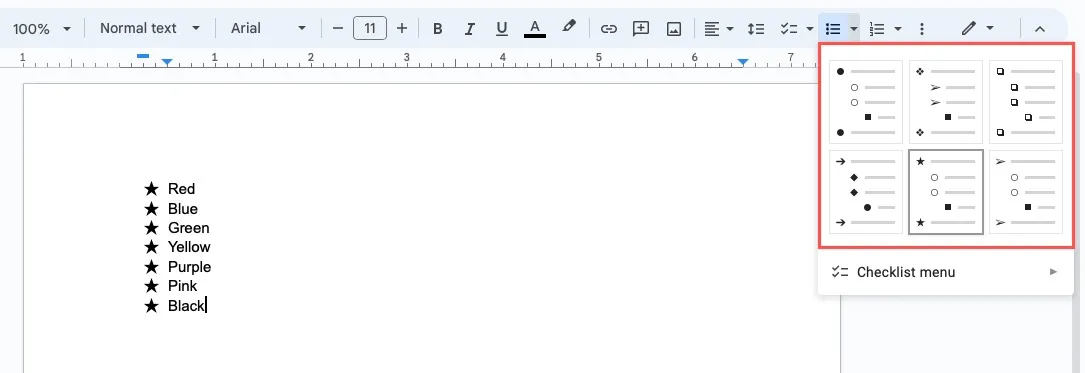
Personnaliser une liste à puces
Si vous ne voulez pas la puce par défaut ou l’une des autres options pour votre liste, vous pouvez choisir presque n’importe quel caractère ou image prédéfini pour votre puce.
- Insérez la liste à puces en utilisant l’une des méthodes ci-dessus, puis cliquez pour sélectionner l’une des puces, qui sélectionne ensuite toutes les puces.
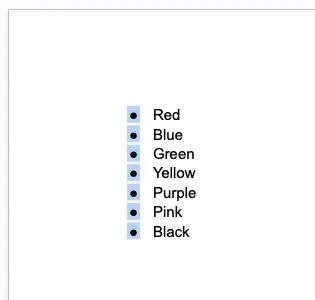
- Faites un clic droit sur les puces et sélectionnez « Plus de puces » dans le menu contextuel.
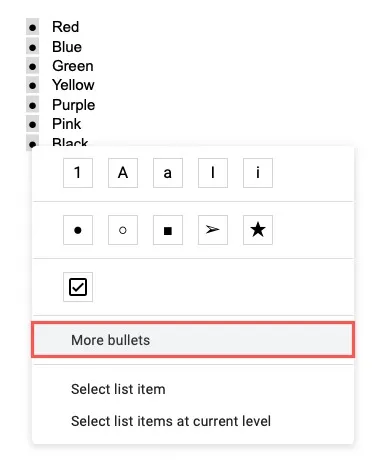
- Dans la fenêtre « Insérer des caractères spéciaux », commencez par utiliser l’une des listes déroulantes. Choisissez « Symboles » pour les emoji, la ponctuation et d’autres scripts de langue ou « Flèches » pour des choses comme les pièces de jeu, les étoiles, les formes et les symboles techniques.
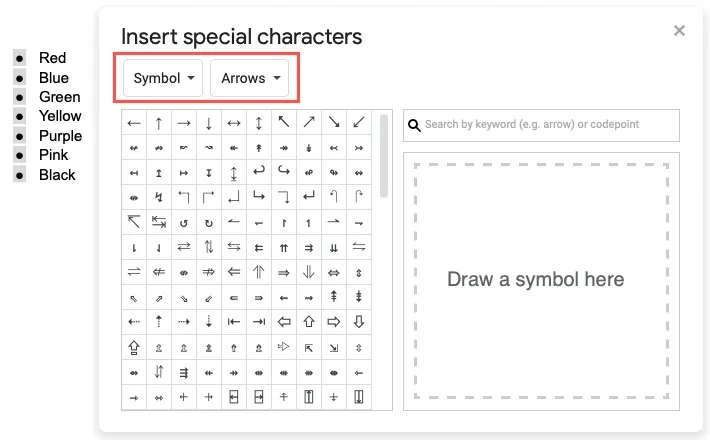
- Si vous connaissez le type exact de symbole que vous souhaitez, vous pouvez saisir un mot-clé dans le champ « Rechercher » à droite à la place.
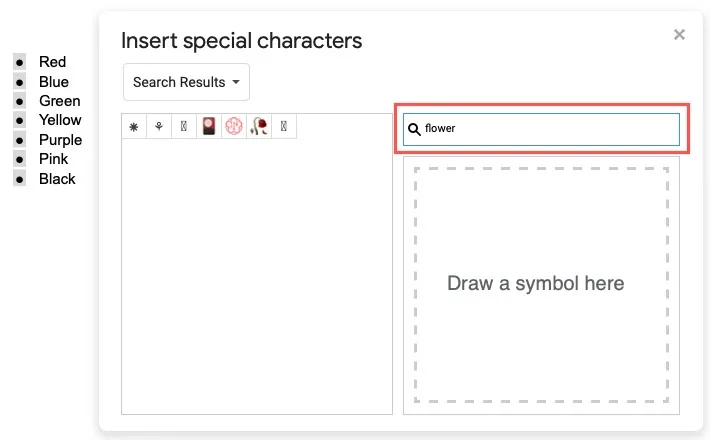
- Vous pouvez également dessiner le symbole que vous souhaitez rechercher dans la zone située à droite sous la case « Rechercher ». Lorsque vous voyez les résultats sur la gauche, choisissez celui que vous souhaitez utiliser.
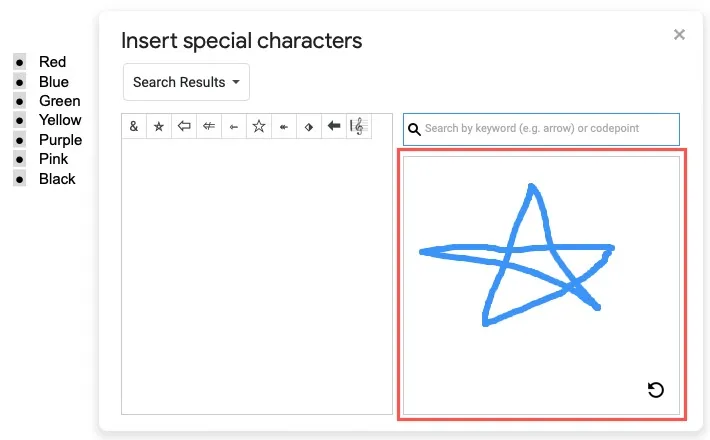
- Vous verrez vos puces se mettre à jour immédiatement et vous pourrez fermer la fenêtre en utilisant le « X » en haut à droite.
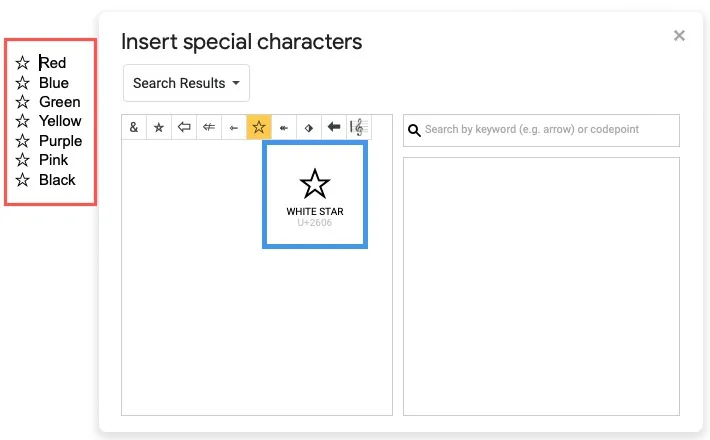
Listes numérotées dans Google Docs
Si vous souhaitez afficher des éléments dans l’ordre, comme une liste des dix premiers ou un ensemble d’instructions, vous pouvez utiliser une liste numérotée.
Utilisez l’une de ces trois options pour créer une liste numérotée :
- Pour créer une liste numérotée à partir d’un texte existant, assurez-vous que les éléments se trouvent sur des lignes distinctes, puis sélectionnez le texte. Pour configurer la liste et ajouter le texte ultérieurement, passez à l’étape suivante.
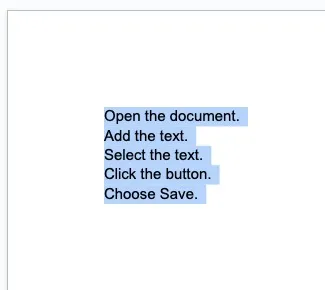
- Pour configurer une liste numérotée avec le style par défaut, cliquez sur le bouton « Liste numérotée » dans la barre d’outils.
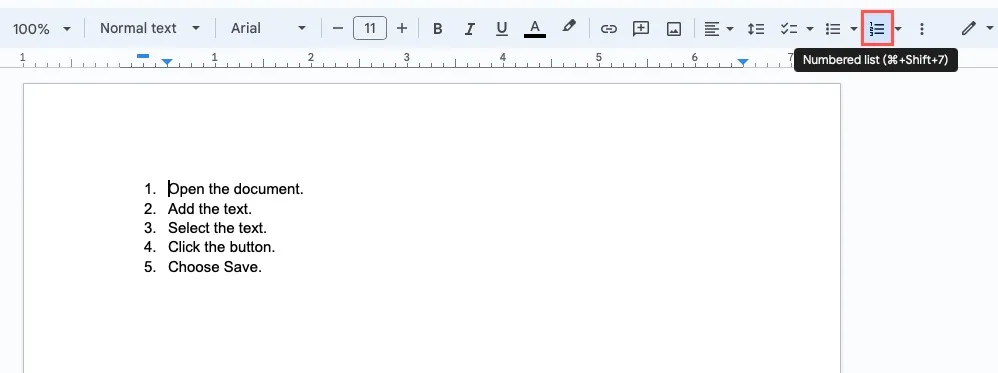
- Pour créer une liste numérotée avec autre chose que le style par défaut, cliquez sur le « Menu Liste numérotée » (flèche à côté du bouton) dans la barre d’outils. Choisissez ensuite des nombres avec des parenthèses, des lettres ou des chiffres romains.
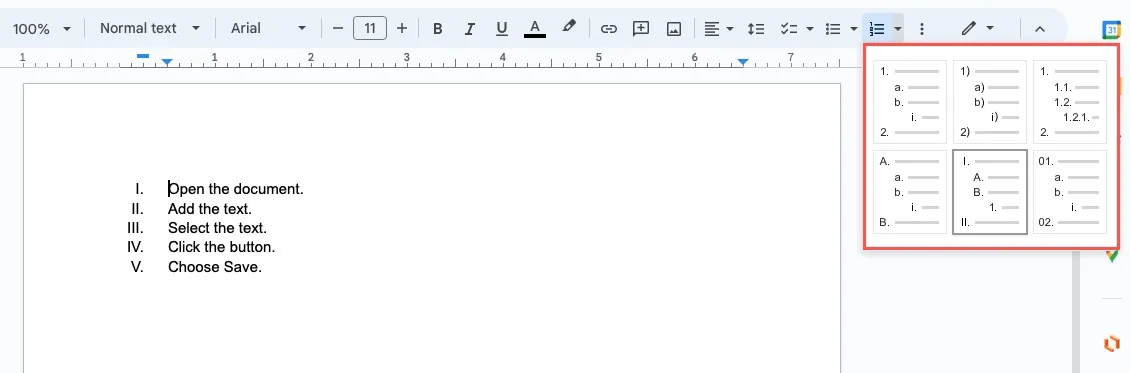
Personnaliser une liste numérotée
Comme les listes à puces, vous pouvez également personnaliser les listes numérotées dans Google Docs. Comme ces types de listes sont destinés à afficher l’ordre, vous pouvez choisir un style de numérotation différent et ajuster le préfixe et le suffixe.
Modifier le style de numérotation
Avant de commencer, gardez à l’esprit que le choix d’un style de numérotation différent avec cette méthode supprime le format de liste numérotée à mise à jour automatique.
- Double-cliquez sur le premier numéro de la liste pour sélectionner uniquement ce numéro, puis cliquez avec le bouton droit et choisissez « Plus de puces ».
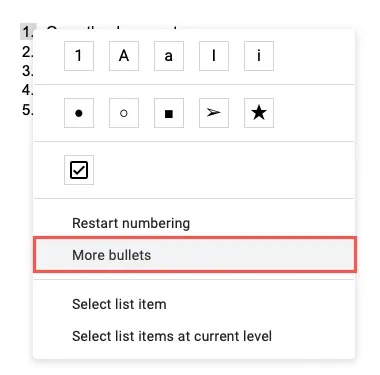
- Pour un style de numérotation, ouvrez la liste déroulante « Symbole » et sélectionnez « Numéro ». À droite, choisissez une option dans la liste « Décimale », telle que « Enfermée », « Fractions » ou « Historique ».
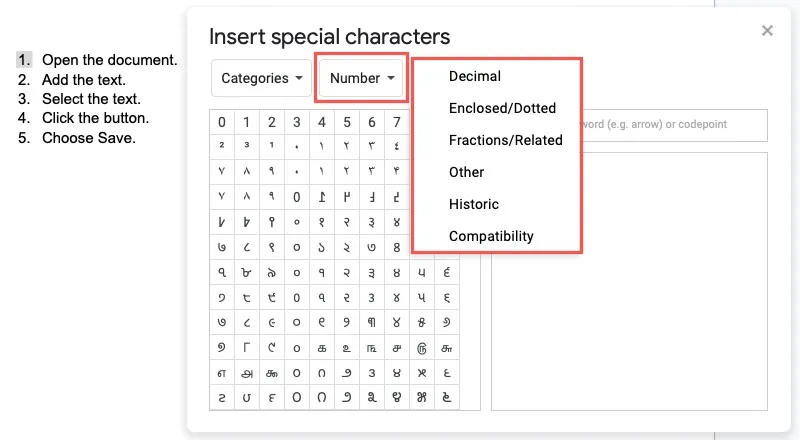
- Choisissez le numéro que vous souhaitez utiliser et votre liste sera mise à jour. Faites de même pour les numéros restants de la liste.

Modifier le préfixe ou le suffixe
Vous pouvez modifier les caractères par défaut avant et après la numérotation avec cette option.
- Cliquez une fois sur un numéro dans la liste, ce qui sélectionne tous les numéros. Faites un clic droit et sélectionnez « Modifier le préfixe et le suffixe ».
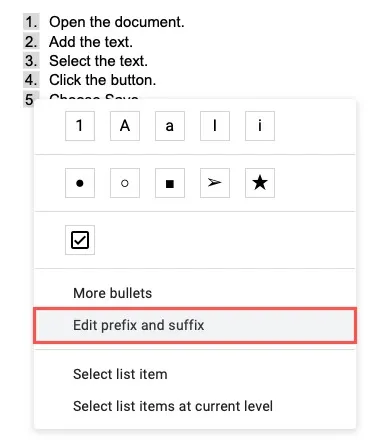
- Utilisez les cases Préfixe et Suffixe pour saisir ce que vous souhaitez. Par exemple, utilisez un zéro comme préfixe ou trois points comme suffixe.
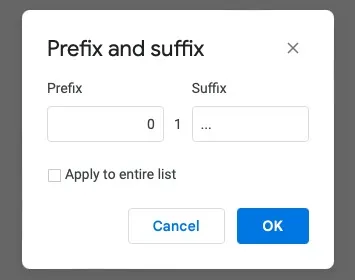
- Si vous le souhaitez, cochez la case pour l’appliquer à toute la liste. Si vous avez déjà sélectionné toute la liste comme décrit, votre modification devrait s’appliquer. Cliquez sur « OK » pour voir votre numérotation mise à jour.
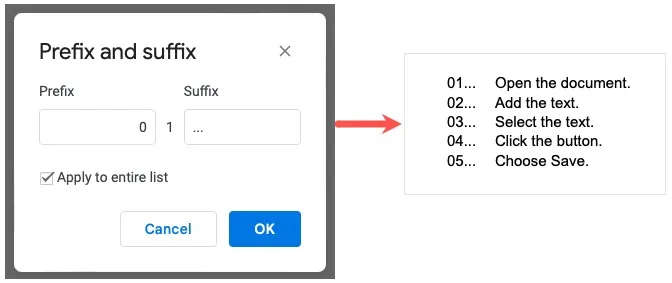
Listes à plusieurs niveaux dans Google Docs
Vous pouvez créer une liste à plusieurs niveaux en utilisant à la fois des listes à puces et des listes numérotées. Commencez par insérer votre liste à partir du texte existant ou pour un nouveau texte, comme décrit précédemment.
- Choisissez le premier élément de la liste que vous voulez au niveau suivant et appuyez sur la Tabtouche ou utilisez le bouton « Augmenter le retrait » dans la barre d’outils.

- Selon la puce ou le style de numérotation de la liste, vous pouvez voir une option par défaut pour le niveau suivant ou le même symbole. Vous pouvez le conserver tel quel ou utiliser les instructions ci-dessus pour personnaliser la puce ou le numéro en retrait.
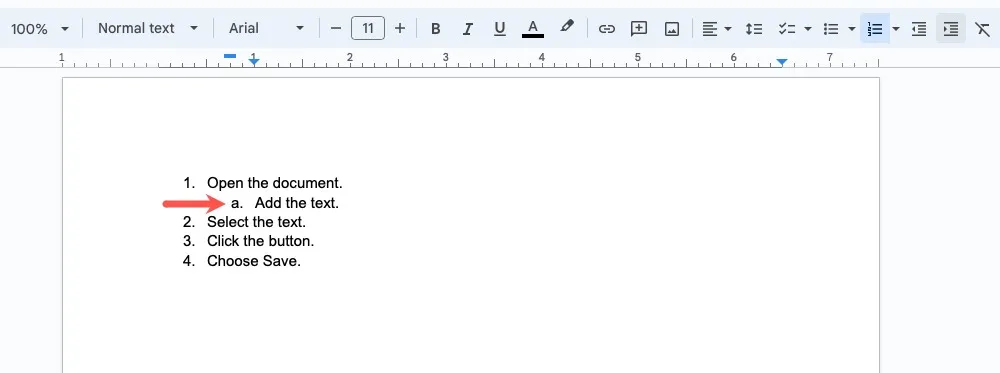
- Pour créer des niveaux supplémentaires, utilisez simplement la Tabtouche ou le bouton « Augmenter le retrait ». À un moment donné, les puces ou les chiffres peuvent recommencer, ce qui est généralement le cas lorsque vous atteignez le quatrième niveau.
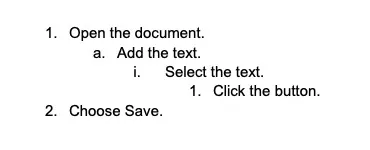
Listes de contrôle dans Google Docs
Si vous souhaitez créer une liste de tâches Google Docs, utilisez la fonction de liste de contrôle. Vous pouvez choisir parmi deux styles pour la liste et, en prime, vous pouvez attribuer des éléments de liste de contrôle si vous partagez votre document avec d’autres personnes à l’aide d’un compte professionnel ou scolaire éligible.
- Pour créer une liste de contrôle à partir d’un texte existant, placez les éléments sur des lignes distinctes, puis sélectionnez le texte. Pour configurer la liste et ajouter le texte ultérieurement, passez à l’étape suivante.
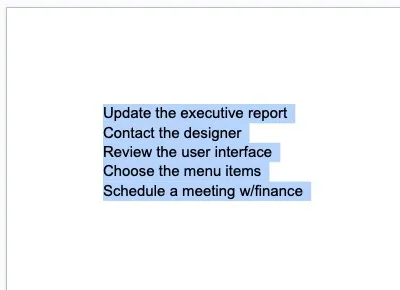
- Cliquez sur le bouton « Liste de contrôle » dans la barre d’outils pour utiliser le style par défaut. Cette conception coche la case, puis barre et assombrit le texte lorsque vous marquez les éléments comme terminés.
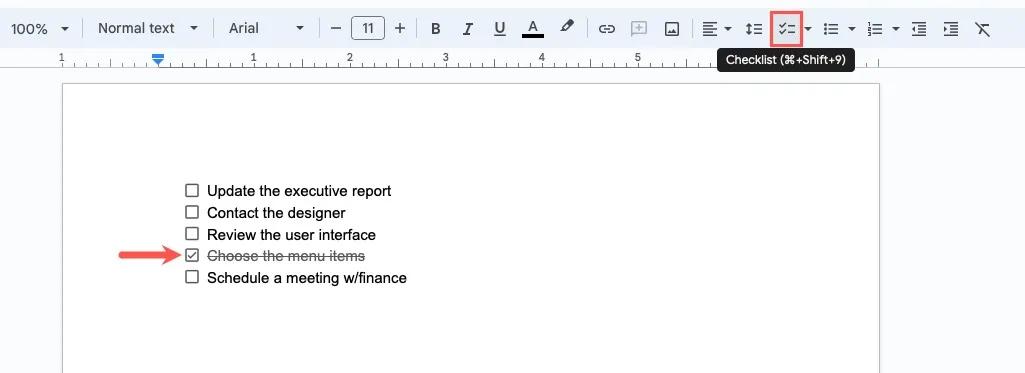
- Vous pouvez également ouvrir le « Menu Liste de contrôle » à l’aide de la flèche à côté du bouton Liste de contrôle, puis sélectionner l’autre option. Cette conception ne coche la case que lorsque vous marquez un élément comme terminé et conserve le texte intact.
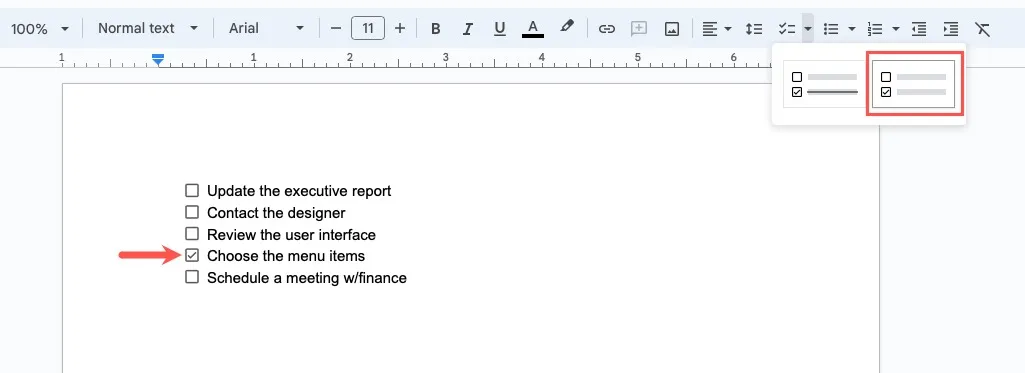
Attribuer un élément de la liste de contrôle
Encore une fois, vous devez utiliser Google Docs avec un compte professionnel ou scolaire pour attribuer des tâches . Vous pouvez déléguer ces tâches à vous-même ou à d’autres sur votre domaine, et ces éléments apparaîtront dans la liste des tâches de la personne.
- Après avoir créé la liste de contrôle, placez votre curseur à gauche de la case à cocher. Lorsque vous voyez l’icône « Attribuer en tant que tâche », sélectionnez-la.
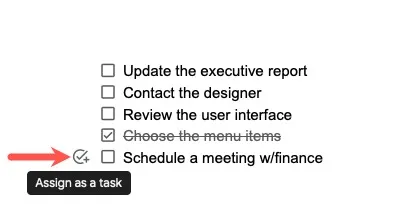
- Entrez le destinataire et, éventuellement, une date d’échéance, puis cliquez sur « Attribuer en tant que tâche ».
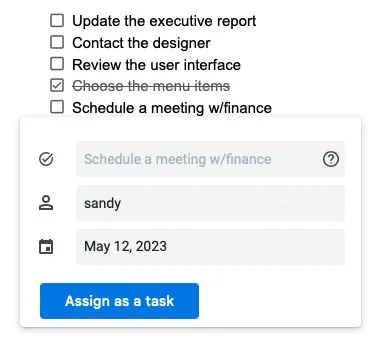
- Pour chaque élément de la liste de contrôle que vous attribuez, vous verrez l’icône de profil Google de la personne à gauche.
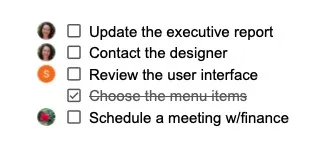
Liste déroulante dans Google Docs
L’un des types de liste les plus pratiques dans Google Docs est une liste déroulante. C’est idéal lorsque vous ou vos collaborateurs souhaitez choisir un élément dans une liste d’options prédéfinies. Vous pouvez l’utiliser pour tout, des noms des employés et des services de l’entreprise aux produits et attributs.
Placez votre curseur dans le document où vous voulez la liste déroulante et ouvrez « Insérer -> Liste déroulante ».
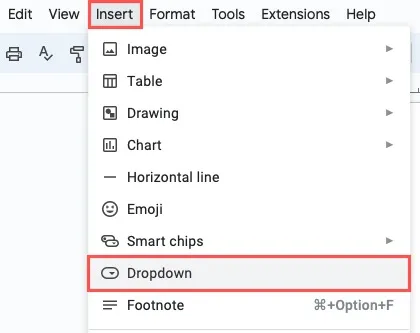
Vous pouvez créer une nouvelle liste ou utiliser l’une des listes déroulantes prédéfinies fournies par Google Docs. Après avoir créé votre première liste déroulante, vous verrez également les options que vous pouvez réutiliser.
Essayez ceci : vous pouvez aussi facilement créer une liste déroulante dans Google Sheets !
Créer une nouvelle liste déroulante
- Pour configurer votre propre liste d’éléments, sélectionnez « Nouveau menu déroulant ».
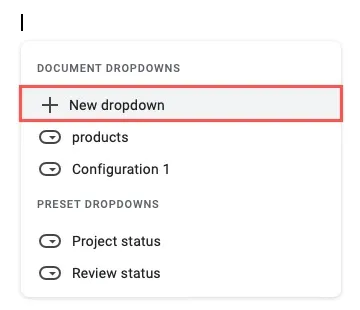
- Lorsque la fenêtre « Options déroulantes » apparaît, entrez le nom en haut. Ceci est étiqueté « Nom du modèle », car vous pouvez réutiliser la même liste comme mentionné.
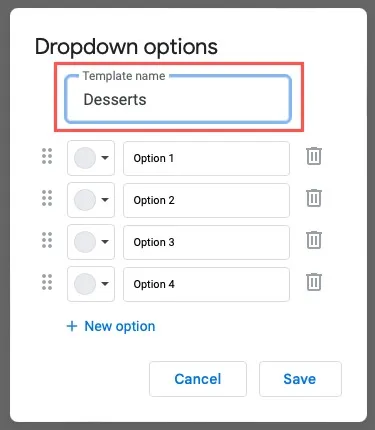
- Entrez vos éléments de liste dans les cases « Option » et sélectionnez « Nouvelle option » si vous avez plus de quatre éléments.
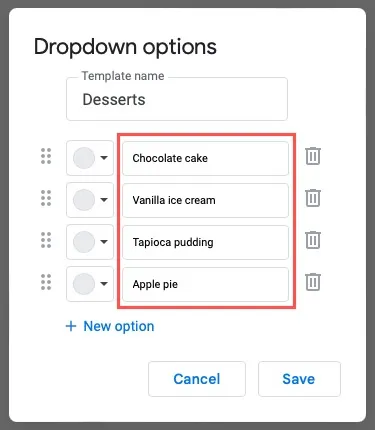
- À gauche, utilisez la liste déroulante « Couleur » pour choisir une couleur de base ou personnalisée. Cela colore les sélections lorsque vous utilisez la liste déroulante.
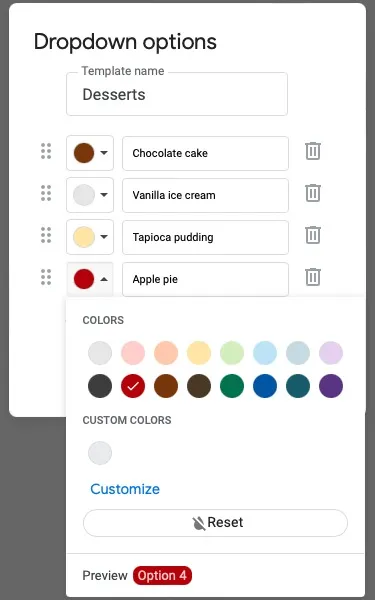
- Si vous avez besoin de réorganiser l’ordre des éléments, sélectionnez la grille pour l’un sur la gauche, puis faites-la glisser vers le haut ou vers le bas jusqu’à l’endroit où vous le souhaitez et relâchez.
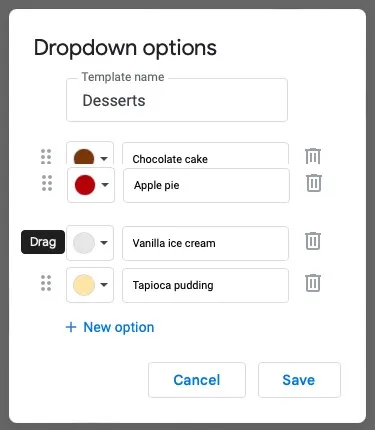
- Lorsque vous avez terminé, cliquez sur « Enregistrer » pour insérer votre nouvelle liste déroulante.
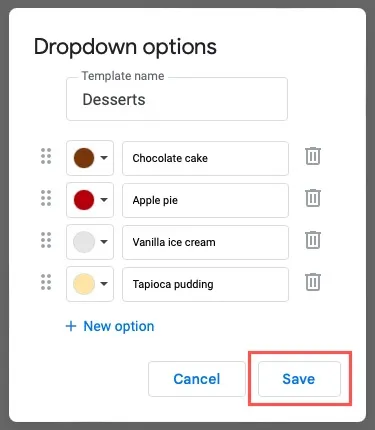
- Pour utiliser la liste, cliquez simplement sur la flèche à droite et sélectionnez une option.
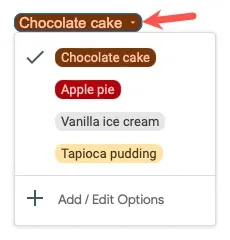
Utiliser une liste déroulante prédéfinie
Pour utiliser l’une des listes prédéfinies de Google Docs, sélectionnez-la dans la liste. Vous pouvez passer votre curseur sur chaque option pour voir les éléments qu’elle comprend.
- La liste « Statut du projet » comprend « Non commencé », « Bloqué », « En cours » et « Terminé », tandis que la liste « Statut de révision » comprend « Non commencé », « En cours », « En cours de révision » et « Approuvé. »
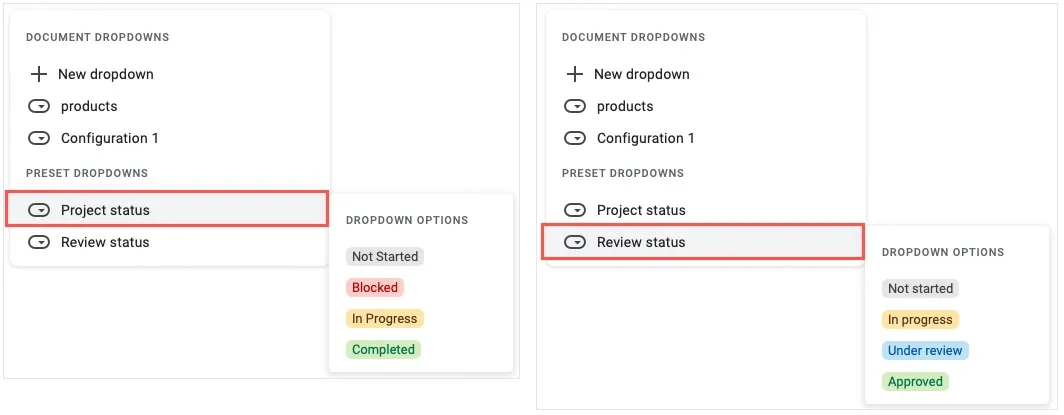
- Une fois que vous avez choisi un préréglage, vous verrez la liste déroulante dans votre document. Cliquez sur la flèche à droite pour choisir un élément.

Modifier une liste déroulante
Vous pouvez apporter des modifications dans Google Docs aux listes déroulantes que vous créez à partir de zéro et aux listes prédéfinies.
- Cliquez sur la flèche à droite de la liste et sélectionnez « Ajouter / Modifier des options » en bas.
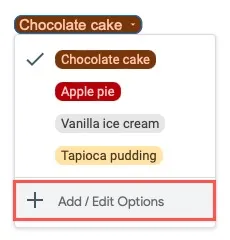
- Dans la fenêtre « Options déroulantes », effectuez vos modifications. Vous pouvez modifier les éléments existants, en ajouter de nouveaux, choisir différentes couleurs et réorganiser les éléments de la liste. Pour supprimer une option, cliquez sur l’icône « Supprimer » (poubelle) à droite.
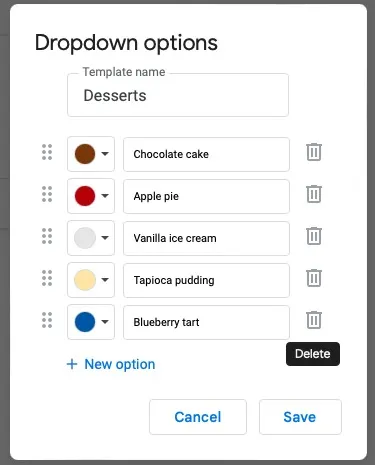
- Sélectionnez « Enregistrer » lorsque vous avez terminé pour enregistrer vos modifications.
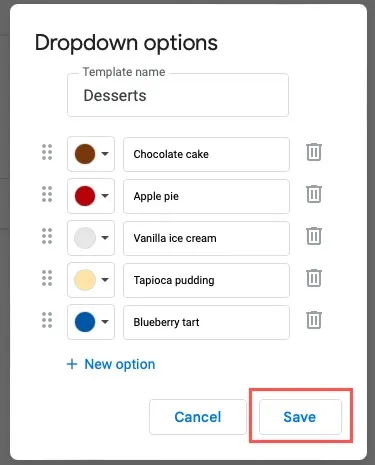
Questions fréquemment posées
Comment créer une table des matières (liste de contenu) dans Google Docs ?
Pour en insérer un facilement, structurez le texte du tableau en tant que « Titres » à l’aide du menu déroulant « Styles » de la barre d’outils. Sélectionnez « Insérer -> Table des matières » et choisissez un design dans le menu contextuel.
Pour des instructions complètes avec plus de détails, consultez notre procédure d’ ajout d’une table des matières dans Google Docs .
Existe-t-il un modèle de liste dans Google Docs ?
Il n’y a pas de modèle de liste Google Docs intégré à ce jour. Visitez la « Galerie de modèles » sur la page principale de Google Docs pour les offres actuelles.
Vous pouvez également consulter des sites Web tels que Template.net et TheGooDocs.com pour les modèles de liste de contrôle Google Docs.
Comment redémarrer ou continuer une liste numérotée dans Docs ?
Vous pouvez avoir une liste d’éléments, une image ou une zone de texte, puis une autre liste d’éléments en dessous de laquelle vous souhaitez soit redémarrer la numérotation, soit continuer la numérotation précédente.
- Pour redémarrer, cliquez avec le bouton droit sur le premier numéro de la deuxième liste et choisissez « Redémarrer la numérotation », puis entrez le numéro pour commencer.
- Pour continuer, cliquez avec le bouton droit sur le premier numéro de la deuxième liste et choisissez « Continuer la numérotation précédente ».
Crédit image : Pixabay . Toutes les captures d’écran de Sandy Writtenhouse.



Laisser un commentaire