Comment créer des mises en page Snap personnalisées sur Windows 11
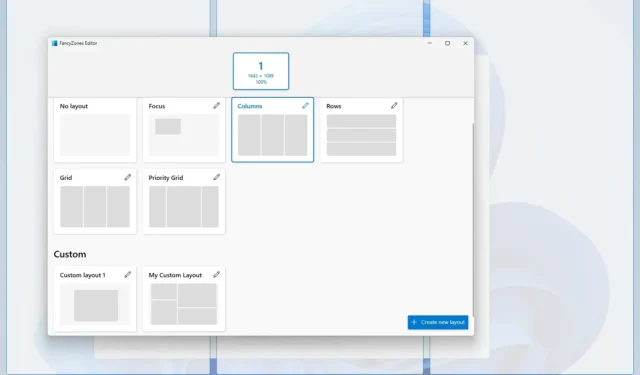
- Pour créer des mises en page instantanées personnalisées sur Windows 11, ouvrez PowerToys > FancyZones , activez et ouvrez l’éditeur, cliquez sur « Créer une nouvelle mise en page », choisissez « Toile », concevez votre propre mise en page et cliquez sur « Enregistrer ».
- Vous pouvez commencer à utiliser la mise en page personnalisée avec la touche « Shift » et en faisant glisser la fenêtre dans la zone.
Sous Windows 11 , « Snap Layouts » est une fonctionnalité (qui fait partie de Snap Assist ) qui fournit une aide visuelle pour capturer plus efficacement les fenêtres sur l’écran en survolant le bouton Agrandir ou en faisant glisser une fenêtre vers le haut. L’inconvénient de cette solution est que vous ne pouvez accrocher des fenêtres qu’avec un ensemble prédéfini de dispositions, en fonction de la taille et du rapport hauteur/largeur de l’écran.
Étant donné que les mises en page Snap sont limitées et ne peuvent pas être modifiées, vous devrez utiliser une solution alternative pour créer des mises en page personnalisées pour capturer les fenêtres sur votre ordinateur, et c’est là que « FancyZones » s’avère utile.
FancyZones est un outil de l’application PowerToys qui vous permet d’organiser les fenêtres. Contrairement aux Snap Layouts, avec FancyZones, vous pouvez créer des mises en page personnalisées et accéder à davantage de paramètres de personnalisation qui vous permettent d’aligner les fenêtres exactement comme vous le souhaitez, ce qui vous rend plus productif. Bien que vous puissiez utiliser cet outil sur n’importe quel écran, il est particulièrement utile pour les grands moniteurs ou les configurations multi-moniteurs puisque vous pouvez créer des dispositions uniques par écran.
Dans ce guide , je vais vous apprendre à utiliser la fonctionnalité FancyZones de PowerToys pour créer des mises en page personnalisées permettant d’accrocher des applications comme vous le souhaitez sous Windows. (Vous pouvez également vous référer à ces instructions sous Windows 10. )
Créer des mises en page instantanées personnalisées sur Windows 11
Pour créer des dispositions instantanées personnalisées avec FancyZones sur Windows 11, installez PowerToys et suivez ces étapes :
-
Ouvrez PowerToys .
-
Cliquez sur FancyZones .
-
Activez le commutateur à bascule Activer FancyZones (le cas échéant).
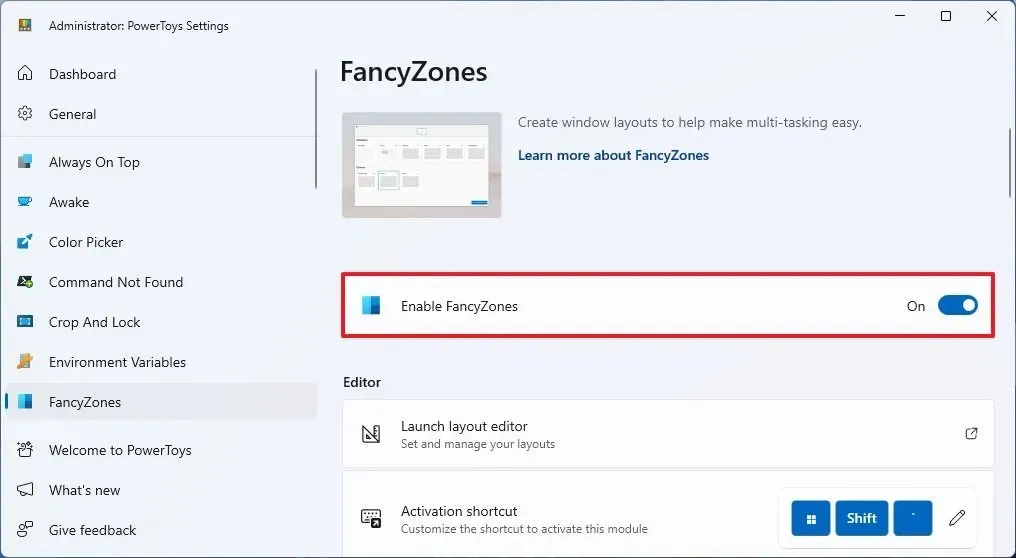
-
Cliquez sur le bouton « Lancer l’éditeur de mise en page » .
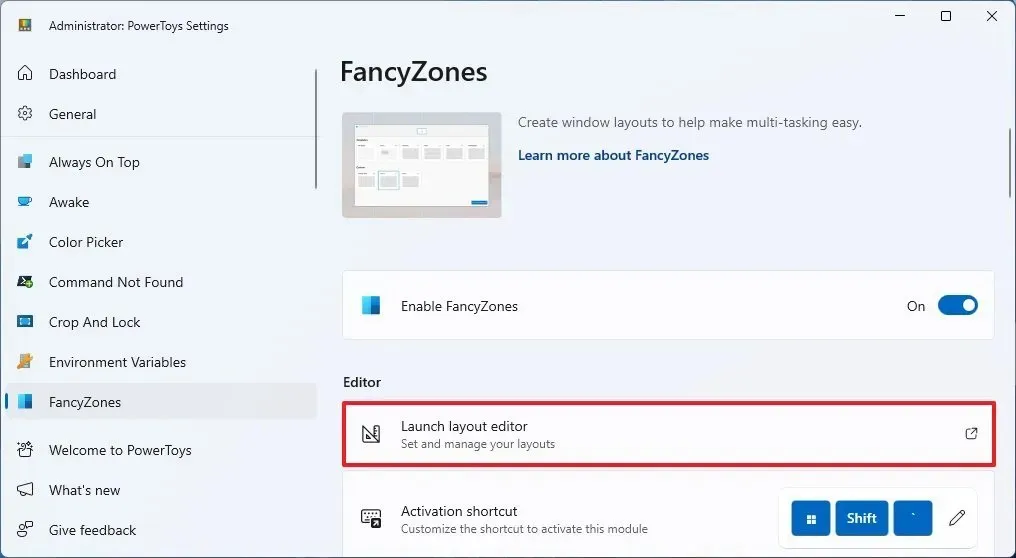
-
Sélectionnez le moniteur pour créer la disposition instantanée avec FancyZones (si vous avez plusieurs moniteurs).
- (Facultatif) Choisissez l’un des modèles de mise en page prédéfinis, notamment Focus, Colonnes, Lignes, Grille ou Grille de priorité. Si vous souhaitez une mise en page plus unique, ignorez cette étape et passez à l’étape 7.
-
Cliquez sur le bouton « Créer une nouvelle mise en page » dans le coin inférieur droit.
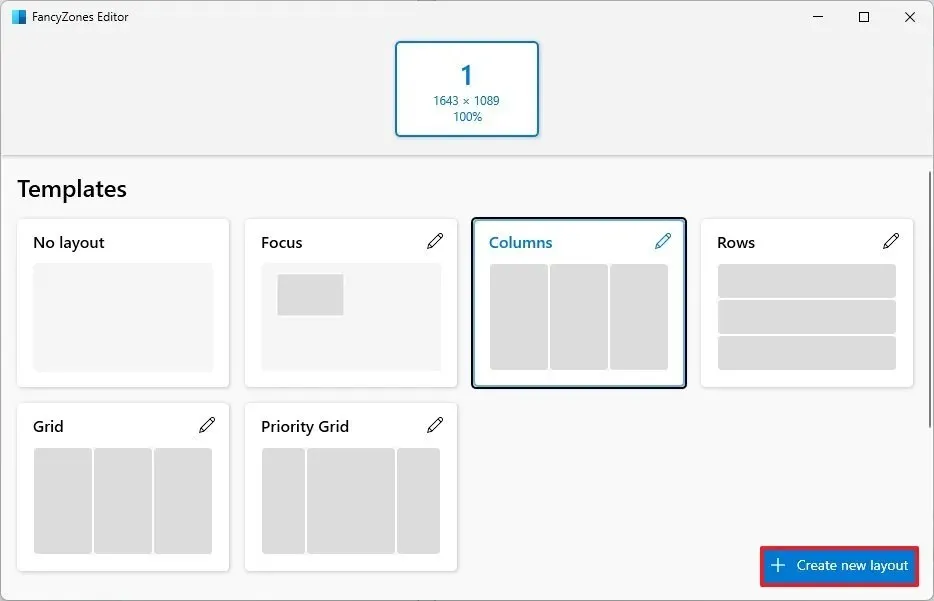
-
Confirmez le nom de la mise en page – par exemple, Ma mise en page personnalisée .
-
Sélectionnez le type de mise en page. La « Grille » crée des mises en page horizontales ou verticales, et l’ option « Toile » (recommandée) vous aide à créer des mises en page librement.
/li>
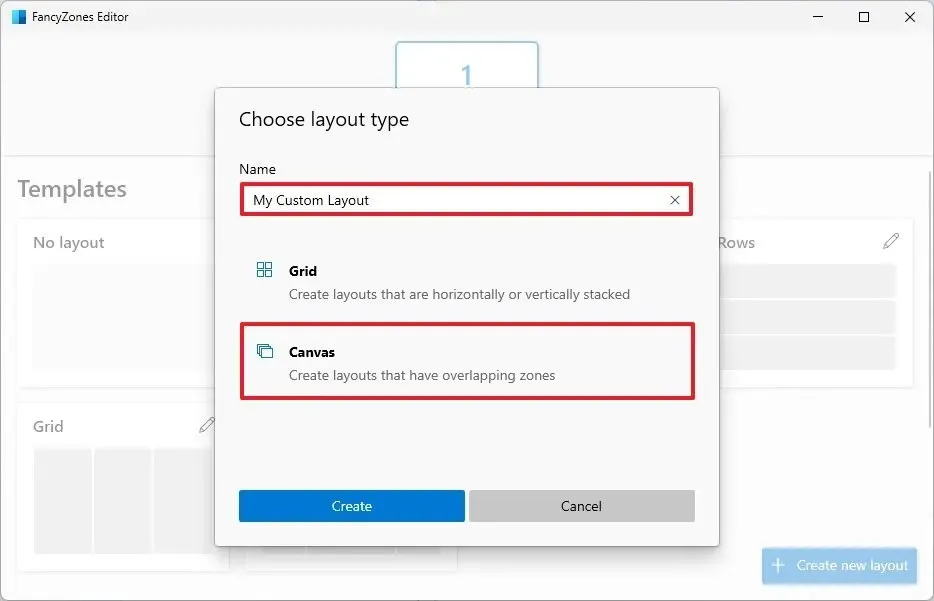
-
Cliquez sur le bouton Créer .
-
Cliquez sur le bouton « Ajouter une nouvelle zone » (+) pour créer de nouvelles zones de capture.
-
Positionnez la zone d’accrochage à l’emplacement souhaité et redimensionnez-la comme n’importe quelle autre fenêtre à l’aide de la souris.
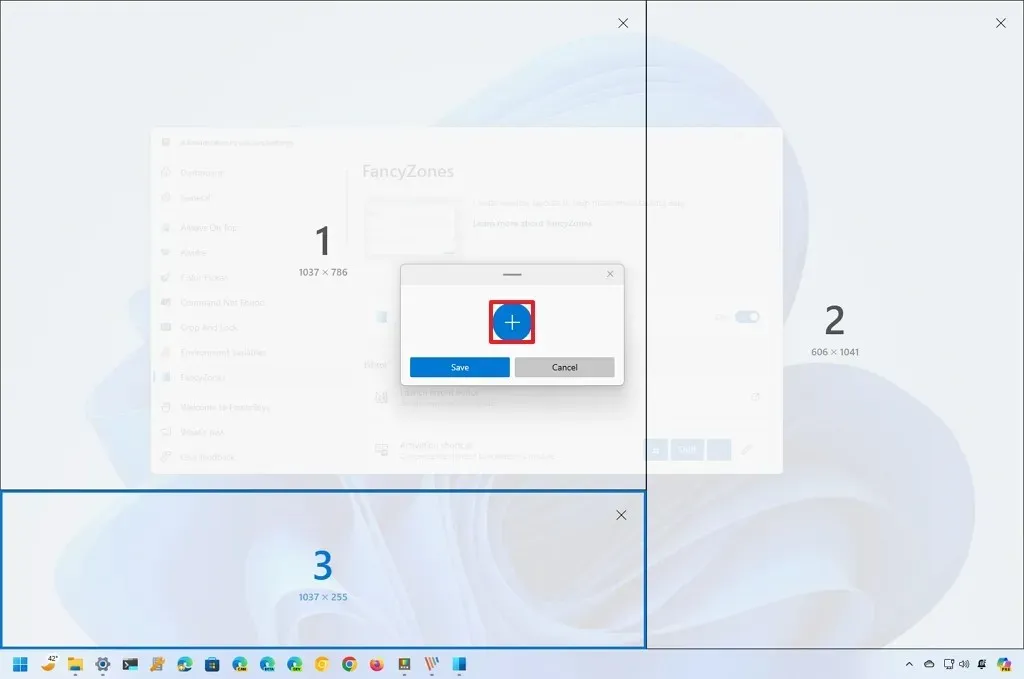
-
Répétez les étapes 9 et 10 pour créer des zones supplémentaires en fonction du nombre de fenêtres que vous souhaitez afficher sur l’écran.
-
Cliquez sur le bouton « Enregistrer » .
Une fois les étapes terminées, la mise en page sera configurée et vous pourrez commencer à déposer des fenêtres sur chaque zone. Pour ce faire, maintenez la touche « Shift » enfoncée, faites glisser et déposez la fenêtre à sa position.
Sur la page « FancyZones Editor », vous cliquez toujours sur le bouton « Modifier » de la mise en page personnalisée pour personnaliser la zone, la dupliquer, modifier le nom et la distance pour mettre en évidence les zones adjacentes ou la supprimer.

L’option la plus intéressante est le « Raccourci de mise en page », qui permet d’attribuer un raccourci pour une mise en page spécifique en appuyant sur le raccourci clavier « Touche Windows + Ctrl + ALT + Numéro » . Par exemple, vous pouvez créer plusieurs mises en page, mais lorsque vous souhaitez utiliser une mise en page spécifique, vous pouvez simplement basculer entre elles avec le raccourci et spécifier le numéro de la mise en page personnalisée.
Personnaliser les paramètres de FancyZones
L’outil FancyZones comprend plusieurs paramètres que vous pouvez personnaliser pour contrôler les dispositions et les comportements des fenêtres. Vous pouvez ajuster ces paramètres selon vos préférences, mais les instructions ci-dessous vous recommanderont les meilleurs paramètres que vous devriez envisager d’activer.
Pour personnaliser les paramètres FancyZones afin de bénéficier de la meilleure expérience de capture sous Windows 11, procédez comme suit :
-
Ouvrez PowerToys .
-
Cliquez sur FancyZones .
-
Dans la section « Zone », cochez l’ option « Maintenez la touche Maj enfoncée pour activer les zones tout en faisant glisser » pour accrocher les fenêtres à l’aide de vos mises en page personnalisées.
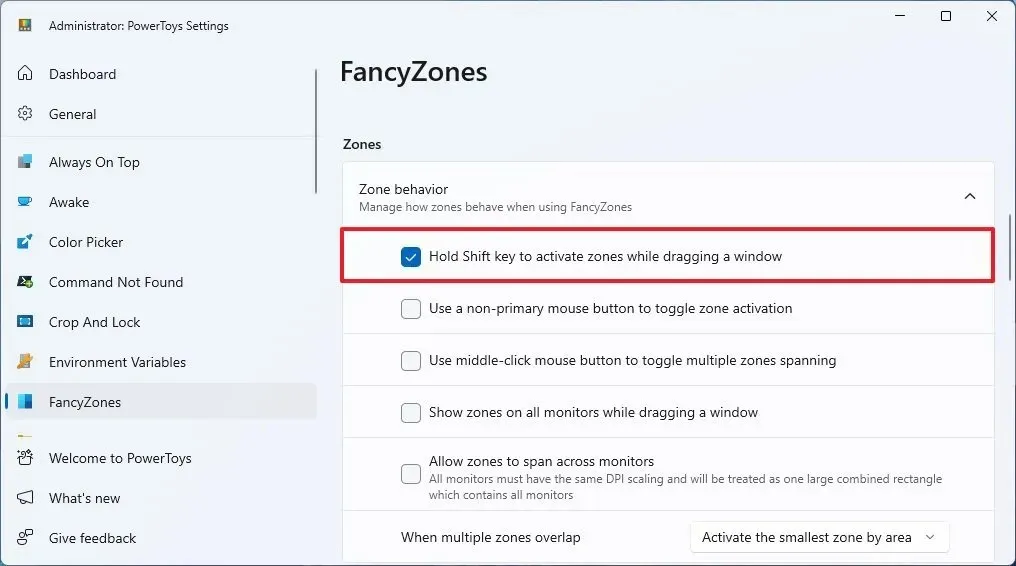
-
Dans la section « Windows », cochez les options suivantes :
- Gardez Windows dans leurs zones lorsque la résolution de l’écran change.
- Lors des modifications de disposition de zone, les fenêtres attribuées à une zone correspondront aux nouvelles tailles/positions.
- Déplacez les fenêtres nouvellement créées vers leur dernière zone connue.
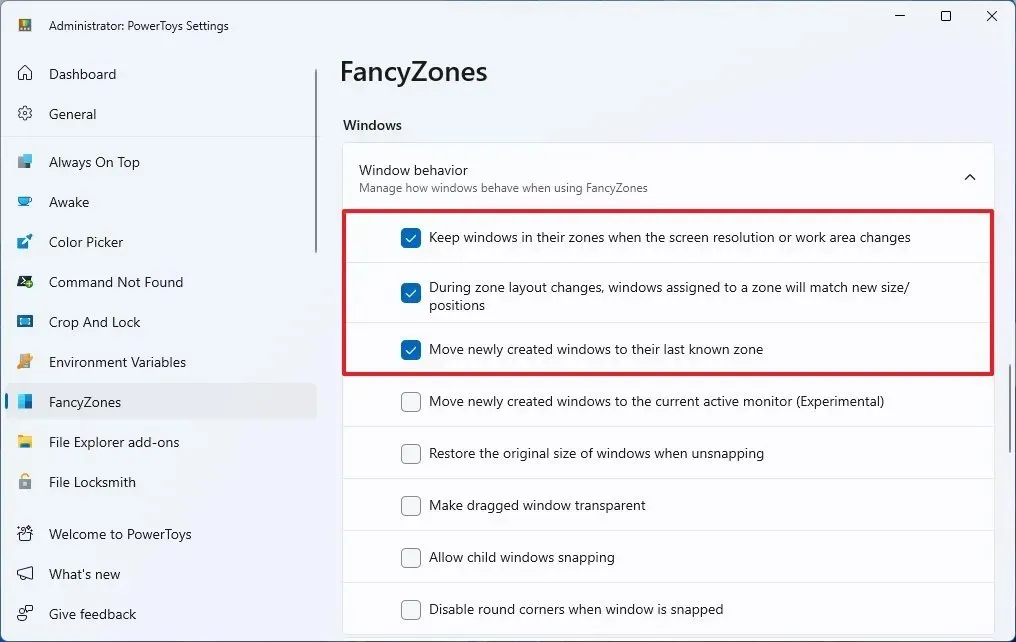
-
Activez le commutateur à bascule « Remplacer Windows Snap » pour utiliser les raccourcis « Touche Windows + flèche » pour accrocher les fenêtres en remplaçant la fonctionnalité disponible sur Windows 11.

-
Cochez l’ option « Déplacer les fenêtres entre les zones sur tous les moniteurs » .
-
Dans la section « Applications exclues », vous pouvez spécifier le nom de l’application sur laquelle vous ne souhaitez pas accrocher les zones lorsque vous utilisez la fonction Snap Assist.
Une fois les étapes terminées, les paramètres s’appliqueront et la fonctionnalité apparaîtra en fonction de votre sélection de paramètres.
Désactiver Snap sur Windows 11
Si vous souhaitez utiliser FancyZones exclusivement, il est possible de désactiver la fonctionnalité Snap disponible sur Windows 11 en procédant comme suit :
-
Ouvrez Paramètres .
-
Cliquez sur Système .
-
Cliquez sur la page Multitâche .
-
Désactivez l’ interrupteur à bascule Snap Windows .
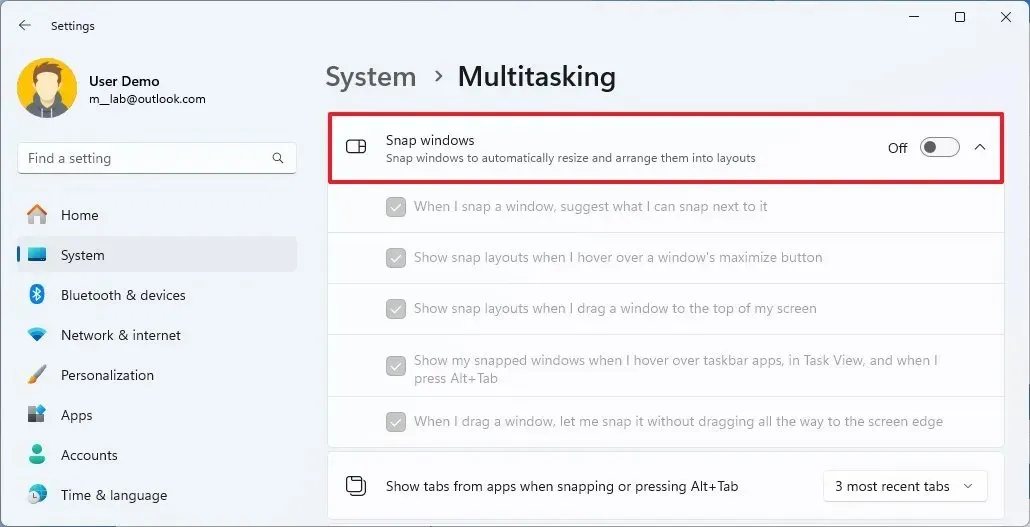
Une fois les étapes terminées, FancyZones sera la seule fonctionnalité qui affiche les fenêtres à l’écran.
Si vous souhaitez conserver l’action glisser-décrocher ou annuler l’accrochage lors de la saisie de la barre de titre d’une fenêtre, vous pouvez laisser la fonction « Accrocher les fenêtres » activée, puis désactiver l’option correspondant à la fonctionnalité que vous ne souhaitez pas utiliser. Par exemple, vous pouvez désactiver l’affichage des dispositions instantanées lorsque vous survolez le bouton Agrandir ou que vous faites glisser une fenêtre vers le haut de l’écran.
Mise à jour le 13 mars 2024 : Ce guide a été mis à jour pour garantir son exactitude et refléter les modifications apportées au processus.



Laisser un commentaire