Comment créer des formes personnalisées dans InDesign
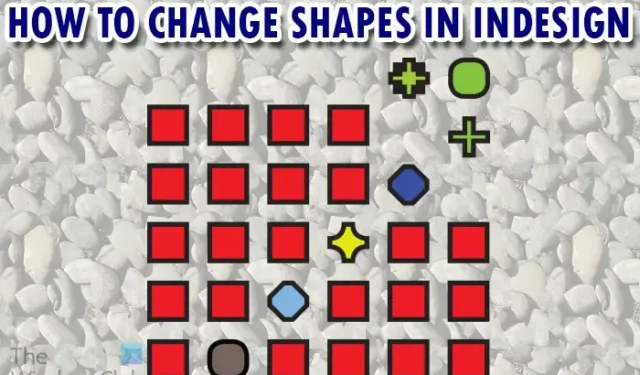
InDesign est un logiciel de publication assistée par ordinateur et de mise en page permettant de créer des dépliants, des magazines, des livres et des publications numériques. Les formes dans InDesign peuvent être utilisées telles quelles pour les illustrations, elles peuvent être combinées et utilisées ou leur apparence peut être modifiée et utilisée. Les formes peuvent être modifiées de leur aspect d’origine à un autre.
Il existe trois formes de base dans InDesign : le rectangle, l’ellipse et le polygone. Ils se trouvent sur le panneau d’outils de gauche. Vous pouvez modifier les formes en utilisant différents styles de coin pour modifier leur apparence. Les formes peuvent également être modifiées en fusionnant les formes existantes pour créer des formes différentes.
Comment créer des formes personnalisées dans InDesign
Vous cherchez peut-être des formes mais vous vous demandez pourquoi vous ne les trouvez pas ou si vous voulez une forme spécifique qui n’est pas disponible. Si vous utilisez Photoshop, vous vous rendez compte qu’il existe plus de formes par défaut disponibles, celles-ci ne sont pas disponibles par défaut dans InDesign. Cependant, cela ne signifie pas qu’InDesign est laissé de côté, vous pouvez créer le vôtre ou changer une forme en une autre.
Formes par défaut dans InDesign
Les formes dans InDesign sont situées dans le panneau d’outils de gauche. Les formes par défaut sont l’ outil Rectangle , l’ outil Ellipse et l’ outil Polygone . Pour accéder à ces outils, allez dans le panneau d’outils de gauche ou cliquez sur la touche de raccourci du clavier, pour accéder à l’outil Rectangle, vous pouvez appuyer sur M , pour accéder à l’outil Ellipse, appuyez sur L , aucune touche par défaut n’est attribuée à l’outil Polygone.
Dessiner la forme
Pour dessiner une forme, sélectionnez la forme dans le panneau d’outils de gauche, cliquez et faites glisser sur le canevas pour créer l’outil. Vous pouvez également cliquer sur l’outil, puis sur le canevas pour afficher la boîte d’options de création d’outil. Entrez les dimensions que vous souhaitez pour la forme, puis appuyez sur OK pour vous conformer et créer la forme.
Ellipse
Polygone
Modification des formes par défaut dans InDesign
Les trois formes par défaut disponibles dans InDesign sont l’outil Rectangle, l’outil Ellipse et l’outil Polygone. Ces outils sont utilisés pour créer les formes. Vous vous demandez peut-être pourquoi InDesign n’a utilisé que trois formes alors que les utilisateurs auraient voulu utiliser de nombreuses autres formes. Eh bien, c’est pour une bonne raison, InDesign a des fonctionnalités intégrées où les utilisateurs peuvent changer une forme en une autre. L’utilisateur peut créer des formes personnalisées à l’aide des différents outils et fonctionnalités disponibles dans InDesign.
Outil Rectangle
L’outil rectangle peut être utilisé pour dessiner des rectangles et des carrés.
Avec l’outil rectangle, vous pouvez dessiner un carré en maintenant la touche Maj enfoncée pendant que vous faites glisser ou en cliquant et en saisissant des valeurs similaires dans les champs de hauteur et de largeur.
Vous pouvez également modifier l’apparence des bords en ajoutant des courbes élégantes, en les rendant arrondies et lisses en leur donnant des biseaux, etc. Lorsque vous créez le rectangle ou le carré, vous pouvez apporter ces modifications dans la barre de menu supérieure.
Dessinez la forme et choisissez une épaisseur et une couleur de ligne appropriées si vous le souhaitez, puis accédez à la barre de menus supérieure et maintenez la touche Alt enfoncée , puis cliquez sur la boîte de dialogue Options de coin .
La boîte de dialogue des options de coin s’ouvrira, ici vous pouvez choisir les différentes options que vous souhaitez pour votre forme. Notez que toutes les options ne fonctionneront pas sur n’importe quelle forme.
Pour changer les coins sans ouvrir la boîte de dialogue, vous pouvez simplement aller dans la barre de menu supérieure et cliquer sur le bouton déroulant sous l’ icône du bouton de dialogue de l’option Coin . Vous verrez les options de coin pour les formes.
Cliquez sur le type de bords souhaité et choisissez également le niveau de détail souhaité pour le style en modifiant le nombre de pixels dans la zone de valeur.
Il y a six options de coin disponibles si vous n’en comptez aucune. Ces options de coin sont Aucun , Fantaisie , Biseau , Encart , Arrondi inversé et Arrondi . Ci-dessus, une image montrant les différentes options de coin. le rectangle et le carré auront les mêmes options disponibles.
Outil Ellipse
L’outil ellipse ressemble à un cercle allongé. Il peut être utilisé pour dessiner des ovales ou des cercles. Pour dessiner un cercle, vous devez cliquer sur l’ outil Ellipse puis cliquer et faire glisser sur le canevas tout en maintenant la touche Maj enfoncée .
Vous pouvez également cliquer sur le canevas pour faire apparaître l’ option Ellipse , entrer le même nombre pour la largeur et la hauteur puis appuyer sur OK pour créer le cercle.
L’image ci-dessus montre un ovale et un cercle. Les options d’angle ne fonctionnent pas sur les ellipses.
Outil Polygone
L’outil polygone peut sembler un outil ennuyeux, mais il a quelques fonctionnalités intéressantes à apprendre. L’outil polygone est le plus polyvalent de tous les outils. L’outil polygone peut être utilisé pour dessiner n’importe laquelle des formes précédentes (cercle, carré et rectangle). L’outil polygone peut également être utilisé pour dessiner d’autres formes allant des formes à trois côtés jusqu’à cent côtés. C’est ici que vous pouvez dessiner les autres formes dont vous pourriez avoir besoin, notamment les triangles, les pentagones , les octogones , etc.
Pour créer ces formes à partir de l’outil Polygone, cliquez sur l’outil Polygone dans le panneau d’outils de gauche. Avec l’outil Polygone sélectionné, cliquez sur l’écran pour faire apparaître la boîte d’options Polygone. Vous verrez les options Largeur et Hauteur comme dans les autres formes, mais vous trouverez ici deux options uniques à cet outil. Les deux options sont le Nombre de faces et l’ Incrustation de départ .
Le nombre de côtés vous permet de créer des formes qui ont entre trois et cent côtés.
L’option Commencer l’encart vous permet d’insérer les bords des formes, vous pouvez modifier le nombre dans la zone de valeur pour rendre l’encart plus ou moins.
L’image ci-dessus montre la forme régulière dessinée avec le polygone puis la même forme avec un encart de douze ajouté dans les options Polygone.
Si vous créez la forme, puis modifiez les coins en incrustation à l’aide de l’option du menu supérieur, les résultats seront différents. L’image ci-dessus montre le Pentagone puis le pentagone avec l’encart défini à 12 à partir de l’option de création de polygone, puis l’autre est le Pentagone avec l’encart à 12 mais choisi dans le menu du haut après sa création.
Les exemples ont été créés à l’aide de l’encart des options de création de polygone et des options d’encart d’angle du menu supérieur.
Vous pouvez explorer les différentes options de coin et voir ce que vous obtenez lorsqu’il est utilisé sur différentes formes. Vous trouverez ci-dessous les différentes formes et leur apparence lorsque les différentes options de coin leur sont appliquées. Les nombres sur chacun indiquent le nombre de côtés qu’ils avaient avant que les options de coin ne soient appliquées. Les options de coin appliquées sont celles de la barre de menu supérieure.
Formes avec le style de coin rond inversé.
Formes avec le style Coin arrondi.
Façonner avec le style de coin biseauté.
Remarquez comment l’option de coin utilisée a affecté chaque forme différemment. Ces formes peuvent être utilisées dans différents projets pour représenter différents objets.
Changer pour arrondir les coins en faisant glisser
InDesign offre un moyen simple et facile d’arrondir les angles de certaines formes. Vous pouvez cliquer sur certaines formes, puis faire glisser pour arrondir la forme. Pour ce faire, cliquez sur la forme. Si vous voyez une poignée jaune apparaître sur la forme, vous pouvez l’arrondir en la faisant glisser.
Vous pouvez cliquer sur l’une des quatre poignées jaunes et faire glisser vers le centre de la forme. Vous verrez les quatre bords de la forme commencer à s’arrondir. Plus vous dessinez, plus la forme s’arrondit jusqu’à ce qu’elle atteigne la limite. Notez que toutes les formes ne prennent pas en charge cette fonctionnalité.
Si vous souhaitez redonner à la forme son aspect d’origine. Cliquez sur la poignée jaune et les quatre poignées jaunes apparaîtront, vous pouvez ensuite cliquer et faire glisser l’une d’entre elles vers le bord de la forme.
Modification des coins sélectionnés
Vous pouvez modifier les coins sélectionnés tout en laissant les autres intacts.
Pour changer les coins sélectionnés, sélectionnez la forme puis allez dans les options Objet puis Coin .
La fenêtre Options d’angle s’ouvrira.
Rendre tous les paramètres identiques
Voici une tranche de pain créée avec cette fonctionnalité.
Truc et astuce avec les formes dans InDesign
InDesign offre une autre fonctionnalité intéressante avec des formes, vous pouvez créer plusieurs formes en quelques mouvements. C’est idéal pour créer des grilles ou simplement créer beaucoup de formes identiques si vous en avez besoin.
Pour utiliser cette fonctionnalité intéressante, sélectionnez simplement l’outil de forme que vous souhaitez. Cliquez sur le canevas et faites glisser pour créer l’outil. Sans relâcher le bouton de la souris, cliquez sur la touche fléchée Haut ou Droite . Vous remarquerez que la forme est dupliquée dans la direction dans laquelle vous appuyez. Les formes deviennent plus petites au fur et à mesure que vous avancez dans la direction et elles sont dupliquées. Vous pouvez utiliser une combinaison de Haut et Droite pour dupliquer les formes Haut et Droite ayant ainsi un effet de grille.
Chacun des doublons est une forme distincte qui peut être déplacée individuellement et redimensionnée si vous le souhaitez. Si vous le souhaitez, vous pouvez ensuite déplacer des pièces individuelles où vous le souhaitez. les pièces individuelles peuvent également être redimensionnées et colorées et les pièces peuvent également avoir leurs coins modifiés. Remarquez à quel point l’image ressemble à un jeu où les pièces peuvent être assorties.
Pourquoi les formes sont-elles importantes dans InDesign ?
Les formes sont importantes dans InDesign car elles peuvent être utilisées pour de nombreuses choses. Les formes peuvent être utilisées comme espaces réservés pour les images et le texte. les formes peuvent être utilisées pour encadrer des images et des textes. Les formes peuvent être utilisées pour créer des illustrations simples ou complexes pour des conceptions dans InDesign.



Laisser un commentaire