Comment créer une partition personnalisée lors de l’installation de Windows 10
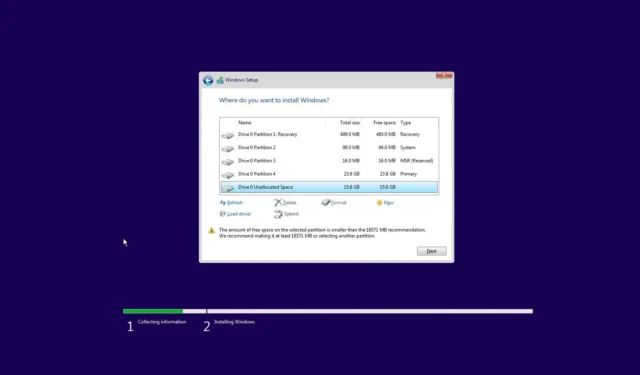
- Pour créer une partition lors de l’installation de Windows 10, démarrez le PC avec une clé USB bootable, poursuivez le processus d’installation, choisissez l’ option « Personnalisé : Installer Windows uniquement (avancé) » , sélectionnez et supprimez les partitions appropriées, choisissez « Lecteur 0 Espace non alloué », cliquez sur « Nouveau », définissez la taille de stockage, cliquez sur « Appliquer » et « OK ».
Sous Windows 10, vous pouvez redimensionner une partition à tout moment. Toutefois, si vous envisagez de créer un système à double démarrage ou si vous souhaitez conserver les fichiers séparés de l’installation, vous pouvez créer une partition personnalisée pour Windows 10 et les applications pendant le processus d’installation de l’installation de Windows.
Dans ce guide , je vais vous apprendre à créer et installer une copie propre de Windows 10 sur une partition personnalisée.
Créer une partition lors de l’installation de Windows 10
Pour installer Windows 10 sur une partition personnalisée, procédez comme suit :
-
Démarrez votre PC avec un support flash USB Windows 10 .
Important : Pour démarrer un périphérique avec une clé USB amorçable, vous devez modifier les paramètres du BIOS. Ce processus nécessite généralement d’appuyer sur l’une des touches de fonction (F1, F2, F3, F10 ou F12), sur ESC ou sur la touche Suppr. Pour des instructions plus précises, visitez le site Web d’assistance du fabricant de votre PC. De plus, ce processus supprimera tout ce qui se trouve sur le disque dur. Par conséquent, il est recommandé de sauvegarder tous les fichiers avant de continuer. -
Appuyez sur n’importe quelle touche pour commencer.
-
Cliquez sur le bouton Suivant .
-
Cliquez sur le bouton Installer maintenant .

-
Confirmez la clé de produit ou cliquez sur le bouton Ignorer si vous réinstallez Windows 10.
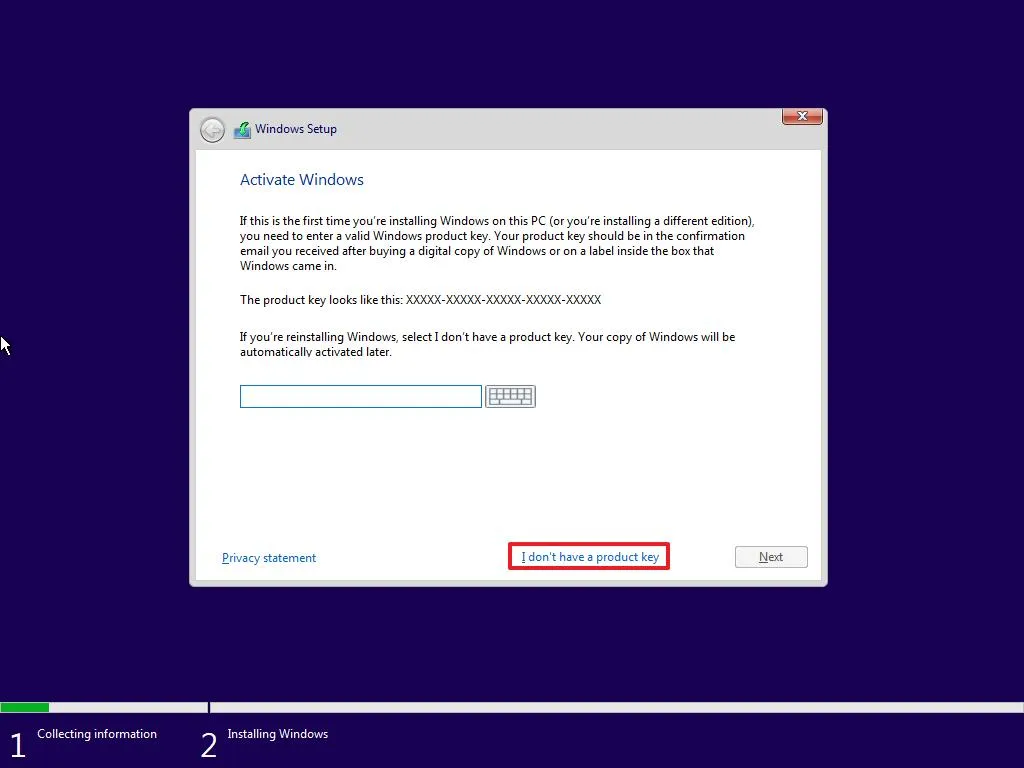
-
Cochez l’ option « J’accepte les termes de la licence » .
-
Cliquez sur le bouton Suivant .
-
Sélectionnez l’édition de Windows 10 à installer (le cas échéant).
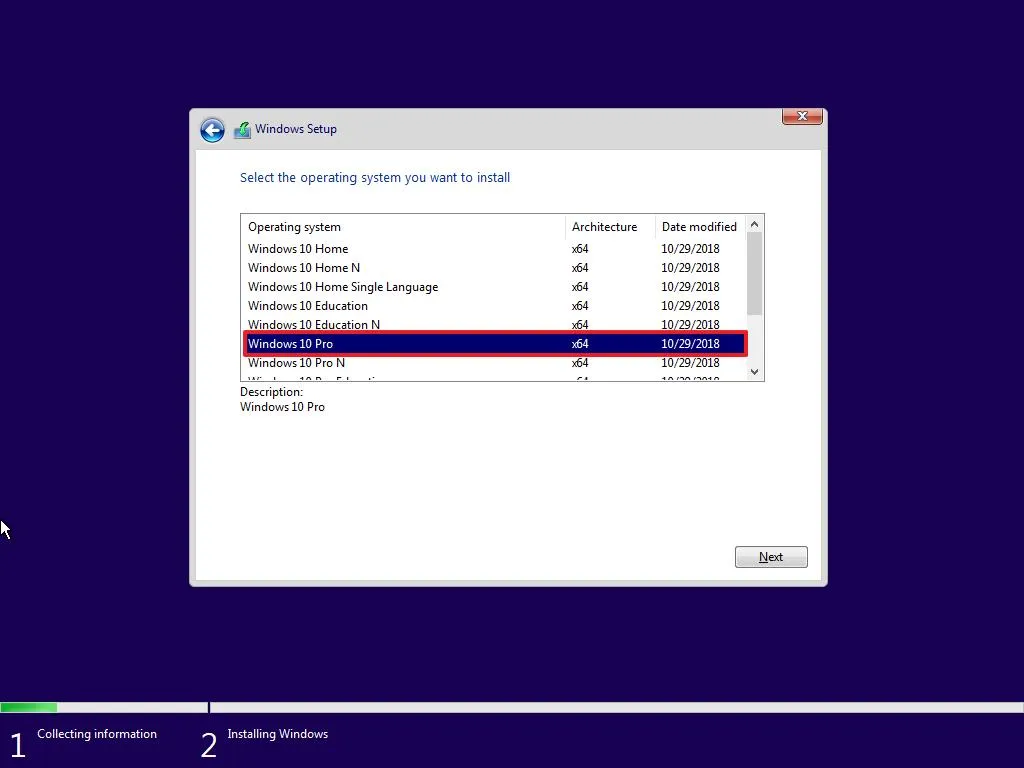
-
Cliquez sur le bouton Suivant .
-
Sélectionnez l’ option « Personnalisé : installer Windows uniquement (avancé) » .
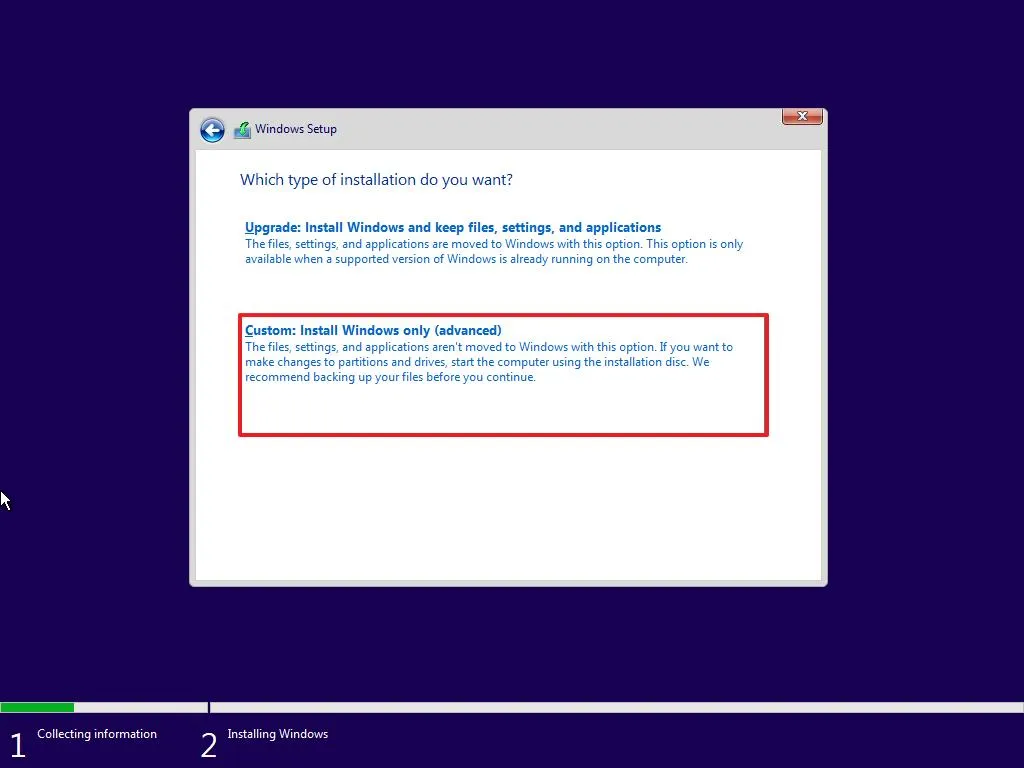
-
Sélectionnez chaque partition du disque dur pour installer Windows 10 et cliquez sur le bouton Supprimer .
Avertissement : la suppression d’une partition supprime également toutes les données qu’elle contient. Généralement, le stockage « Drive 0 » contient tous les fichiers d’installation. -
Sélectionnez l’ élément « Lecteur 0 Espace non alloué » .
-
Cliquez sur le bouton Nouveau .
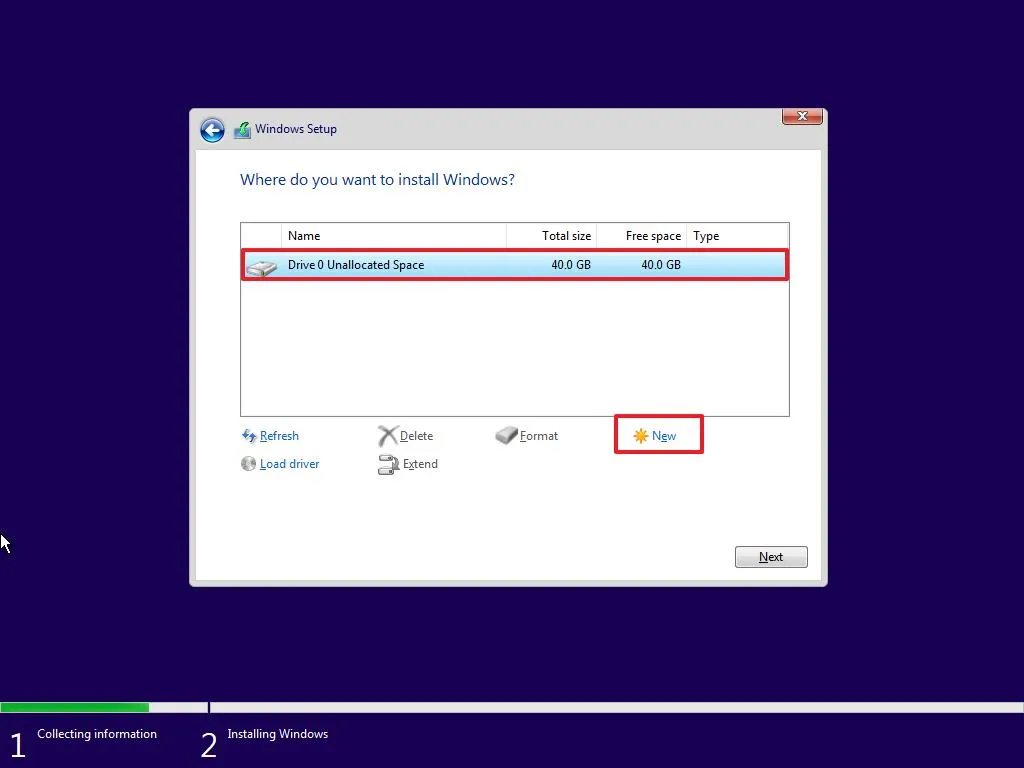
- Spécifiez la quantité d’espace (en mégaoctets) à allouer pour Windows 10 et les applications. Si vous prévoyez d’installer des applications volumineuses, c’est une bonne idée de réserver encore plus d’espace.
-
Cliquez sur le bouton Appliquer .
-
Cliquez sur le bouton OK .
Remarque rapide : outre la partition personnalisée, Windows 10 créera également automatiquement les partitions supplémentaires nécessaires à l’installation et à l’exécution du système d’exploitation. -
(Facultatif) Sélectionnez l’ élément « Lecteur 0 Espace non alloué » .
-
Cliquez sur le bouton Nouveau pour créer des partitions supplémentaires avec l’espace restant. (Vous pouvez toujours effectuer une opération après l’installation.)
-
Sélectionnez l’ élément « Drive 0 Partition 4 (Primary) » dans la liste.
-
Cliquez sur le bouton Suivant .
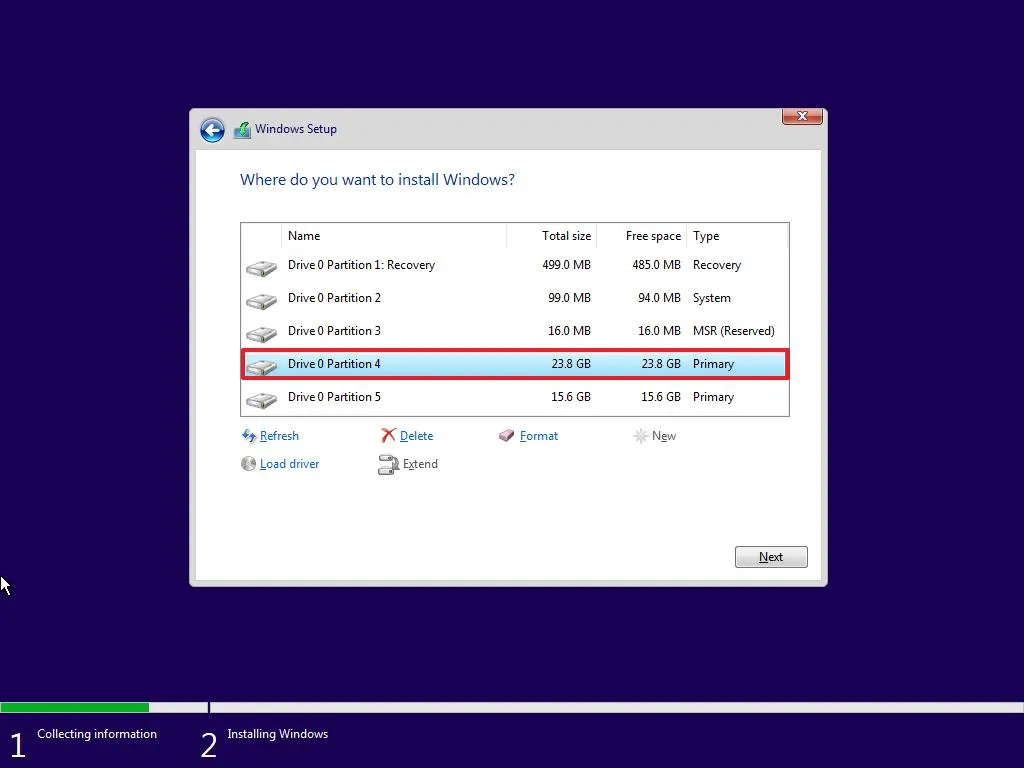
Une fois les étapes terminées, le programme d’installation installera Windows 10 sur votre partition personnalisée créée.
Après l’installation, vous devrez passer par l’ expérience prête à l’emploi (OOBE) pour créer un compte et terminer la configuration de l’installation.
Créez une partition avec l’espace non alloué restant
Si vous n’avez pas utilisé l’espace restant lors de l’installation, vous pouvez suivre ces étapes pour créer une partition supplémentaire pour stocker les fichiers et autres éléments :
-
Ouvrez Démarrer .
-
Recherchez Gestion des disques et cliquez sur le premier résultat pour ouvrir l’application.
-
Cliquez avec le bouton droit sur l’espace non alloué sur le lecteur et sélectionnez l’ option « Nouveau volume simple » .

-
Cliquez sur le bouton Suivant .
-
Spécifiez la quantité d’espace (en mégaoctets) pour la partition en mégaoctets.
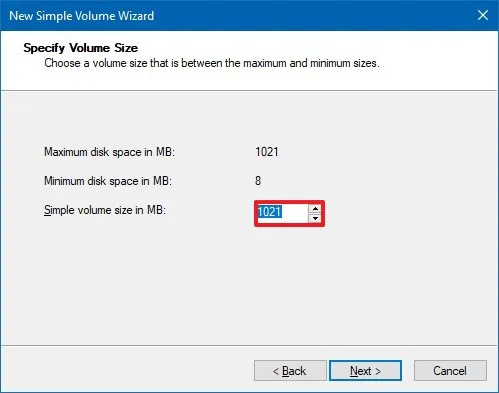
-
Cliquez sur le bouton Suivant .
-
Sélectionnez une lettre pour rendre le lecteur disponible dans l’Explorateur de fichiers à l’aide du paramètre « Attribuer la lettre de pilote suivante ».
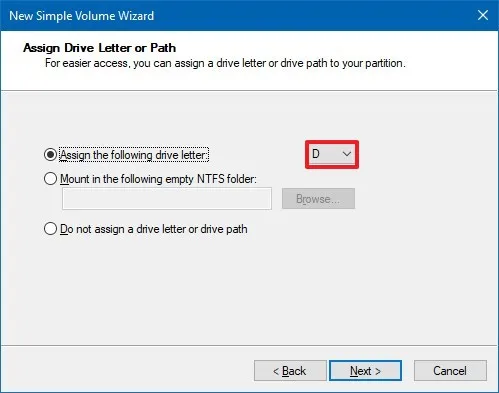
-
Cliquez sur le bouton Suivant .
-
Sélectionnez l’ option « Formater ce volume avec les paramètres suivants » .
-
Choisissez l’ option NTFS dans le paramètre « Système de fichiers ».
-
Sélectionnez l’ option Par défaut dans le paramètre « Taille de l’unité d’allocation ».
-
Confirmez un nom pour le lecteur, par exemple, Données dans le paramètre « Étiquette de volume ».
-
Cochez l’ option « Effectuer un formatage rapide » .
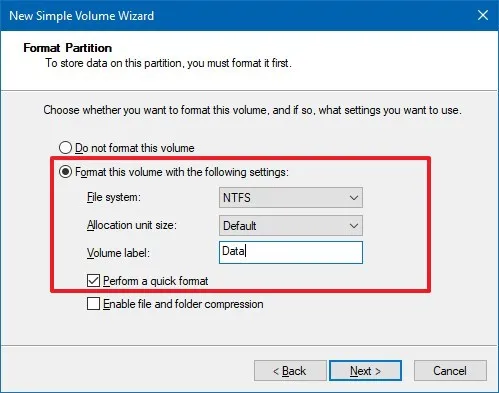
-
Décochez l’ option « Activer la compression des fichiers et des dossiers » .
-
Cliquez sur le bouton Suivant .
-
Cliquez sur le bouton Terminer .
Une fois les étapes terminées, la partition doit être formatée avec les paramètres que vous avez spécifiés et elle devrait maintenant être disponible pour une utilisation dans l’Explorateur de fichiers.
Mise à jour le 23 janvier 2024 : Ce guide a été mis à jour pour garantir son exactitude et refléter les modifications apportées au processus.



Laisser un commentaire