Comment créer des variables d’environnement personnalisées sur Windows 11, 10
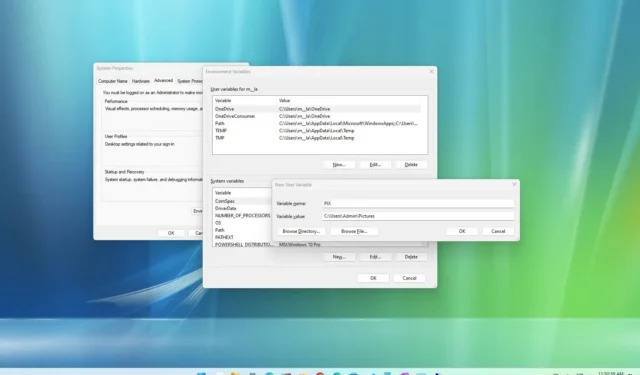
Sous Windows 11 (et 10), les variables d’environnement sont des noms mondialement connus qui font référence à certains emplacements de chemin dans le système d’exploitation, comme un dossier ou un lecteur particulier sur votre ordinateur.
Par exemple, au lieu d’avoir à naviguer jusqu’à « C:\Users\accountName » pour accéder aux dossiers de votre compte, vous pouvez simplement taper « %HOMEPATH% » dans la commande « Exécuter » et appuyer sur Entrée pour accéder au même emplacement.
Il existe un certain nombre de variables d’environnement intégrées sur Windows 11 et 10 qui peuvent être utiles dans un certain nombre de scénarios, en particulier lors de la création d’un script. Cependant, vous n’êtes pas limité à la liste par défaut. Vous pouvez créer vos propres variables si vous souhaitez accéder plus rapidement à certains emplacements.
Ce guide vous apprendra les étapes pour créer des variables d’environnement personnalisées sur Windows 10 et 11.
Créer des variables d’environnement personnalisées sur Windows 11
Pour créer une variable d’environnement sous Windows 11 (ou 10), procédez comme suit :
-
Ouvrez Démarrer sur Windows 11.
-
Recherchez Modifier les variables d’environnement système et cliquez sur le premier résultat pour ouvrir la page « Propriétés système ».
-
Cliquez sur l’ onglet Avancé .
-
Cliquez sur le bouton Variables d’environnement .
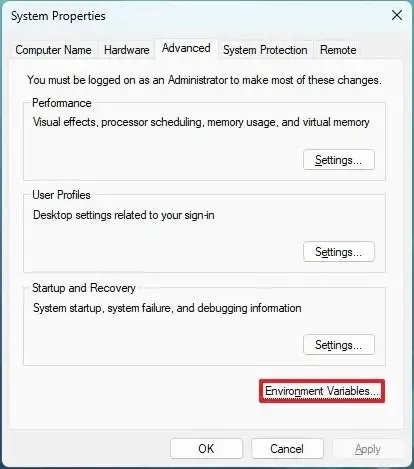
-
Dans la section « Variables utilisateur pour l’administrateur », cliquez sur le bouton Nouveau .
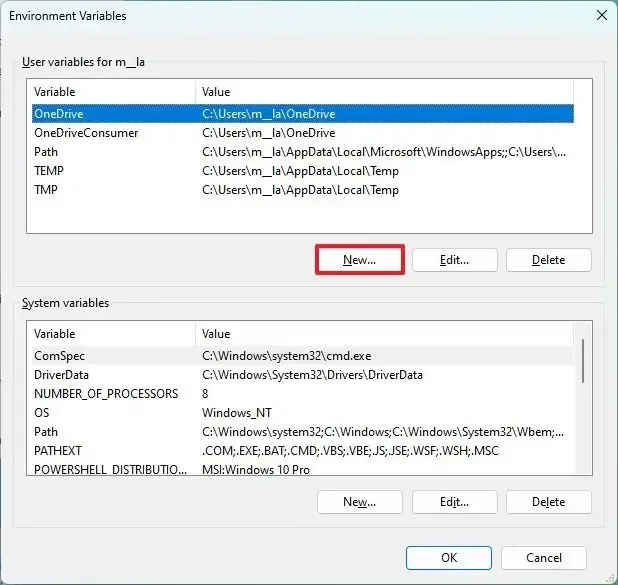
-
Confirmez le nom de la variable dans le paramètre « Nom de la variable ». Par exemple, « PIX ».
-
Confirmez le chemin du dossier, du lecteur ou du fichier à ouvrir avec la nouvelle variable dans le paramètre « Valeurs de variable ». Par exemple, « C:\Utilisateurs\Admin\Images ».
-
Cliquez sur le bouton OK .

-
Cliquez sur le bouton OK .
Une fois les étapes terminées, le système créera une nouvelle variable et vous pourrez l’utiliser pour accéder à l’emplacement ou au fichier spécifique avec la variable. Par exemple, vous pouvez ouvrir la commande « Exécuter » , saisir la variable (%PIX%) et cliquer sur le bouton « OK » .
Si vous souhaitez supprimer une variable, vous pouvez suivre les mêmes étapes, mais à l’ étape 4 , sélectionnez la variable et cliquez sur le bouton « Supprimer » .



Laisser un commentaire