Comment créer une sauvegarde à l’aide de la commande wbAdmin sous Windows 10
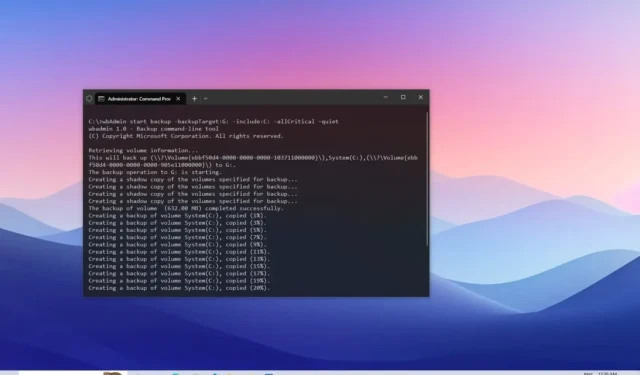
MISE À JOUR 22/10/2023 : Sous Windows 10 , il est possible de créer une sauvegarde complète de votre ordinateur et de vos fichiers avec l’invite de commande à l’aide de l’outil wbAdmin, et dans ce didacticiel, je vous guiderai à travers chaque étape. En cas de panne matérielle ou système, de virus ou de tout autre type de malware, une sauvegarde informatique est un élément indispensable de tout plan de récupération.
Vous pouvez utiliser des solutions tierces (telles que Macrium Reflect ) ou l’ outil de sauvegarde d’image système . Cependant, Windows 10 dispose également d’un autre outil appelé « wbAdmin », un outil de commande permettant de sauvegarder et de restaurer l’intégralité de votre ordinateur à l’aide de l’invite de commande.
Dans ce didacticiel , je vais vous apprendre les étapes pour créer une sauvegarde complète de votre ordinateur à l’aide de wbAdmin avec invite de commande sous Windows 10.
Créez une sauvegarde complète à l’aide de wbAdmin sous Windows 10
Pour créer une sauvegarde complète sous Windows 10 avec la commande « wbAdmin », connectez une clé USB avec suffisamment d’espace, puis suivez ces étapes :
-
Ouvrez Démarrer sous Windows 10.
-
Recherchez Command Prompt , cliquez avec le bouton droit sur le premier résultat et sélectionnez l’ option Exécuter en tant qu’administrateur .
-
Tapez la commande suivante pour créer une sauvegarde à l’aide de wbAdmin et appuyez sur Entrée :
wbAdmin start backup -backupTarget:G: -include:C: -allCritical -quiet
Dans la commande, modifiez
Gl’-backupTargetindicateur avec la lettre de lecteur du stockage que vous souhaitez utiliser pour la sauvegarde. -
(Facultatif) Tapez la commande suivante pour créer une sauvegarde incluant tous les lecteurs connectés à l’ordinateur, puis appuyez sur Entrée :
wbAdmin start backup -backupTarget:G: -include:C:,D:,F: -allCritical -quietDans la commande, remplacez les lettres de lecteur de l’option
-include:C:,D:,F:par les lettres qui reflètent les disques durs de votre appareil. -
(Facultatif) Tapez la commande suivante pour créer une sauvegarde sur un dossier réseau partagé et appuyez sur Entrée :
wbAdmin start backup -backupTarget:\\sharedFolder\folderName -user:username -password:userPassword -include:C: -allCritical -quietDans la commande, remplacez le chemin réseau, le nom d’utilisateur et le mot de passe par vos informations.
Une fois les étapes terminées, la commande créera une sauvegarde de Windows 10, des paramètres, des applications et des fichiers sur le stockage externe. Le temps nécessaire pour terminer le processus variera en fonction des données et d’autres variables. L’outil wbAdmin enregistrera la sauvegarde de l’image dans le dossier « WindowsImageBackup » sur le lecteur cible.
Commandes de sauvegarde wbAdmin expliquées
La wbAdmin start backupcommande démarre une sauvegarde unique sur votre ordinateur. L’ -backupTarget:G:option indique à wbAdmin où enregistrer la sauvegarde de l’image. Dans ce cas, je configure la commande pour tout enregistrer sur le disque avec la lettre « D », qui peut être différente sur votre ordinateur.
L’ -include:C:option indique à l’outil d’effectuer une sauvegarde d’image de la partition principale qui stocke le système d’exploitation, les paramètres, les applications et vos fichiers.
Ensuite, il existe l’ -allCriticaloption qui inclut toutes les valeurs contenues dans le disque dur, et le -quietcommutateur exécute l’intégralité de la sauvegarde sans demander aux utilisateurs une entrée supplémentaire.
Restaurer l’ordinateur à partir d’une sauvegarde sous Windows 10
Pour restaurer une sauvegarde créée avec l’outil de commande wbAdmin, procédez comme suit :
-
Ouvrez Paramètres .
-
Cliquez sur Mise à jour et sécurité .
-
Cliquez sur Récupération .
-
Dans la section « Démarrage avancé », cliquez sur le bouton Redémarrer maintenant .
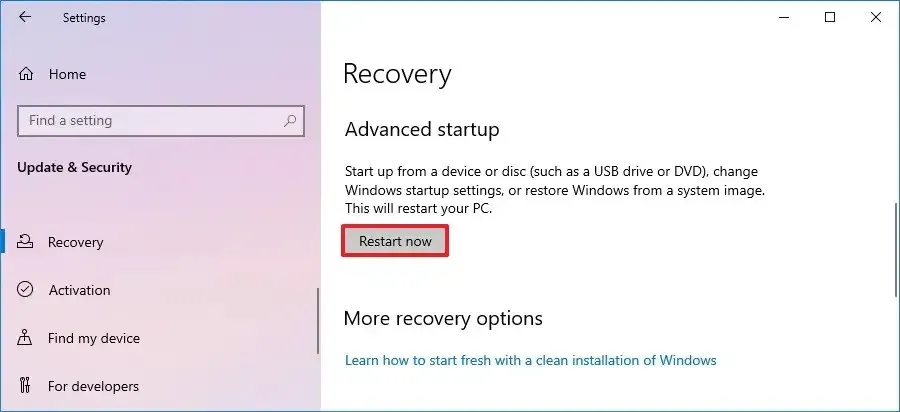
Conseil rapide : si votre appareil ne fonctionne pas correctement, vous pouvez suivre ces étapes pour accéder aux paramètres de démarrage avancés sous Windows 10 . -
Cliquez sur Dépanner .

-
Cliquez sur Options avancées .
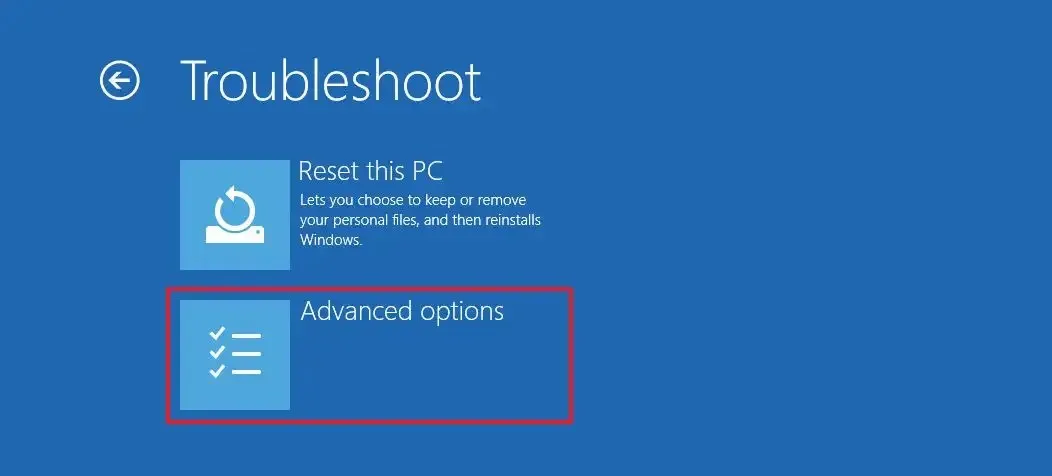
-
Cliquez sur Récupération de l’image système .
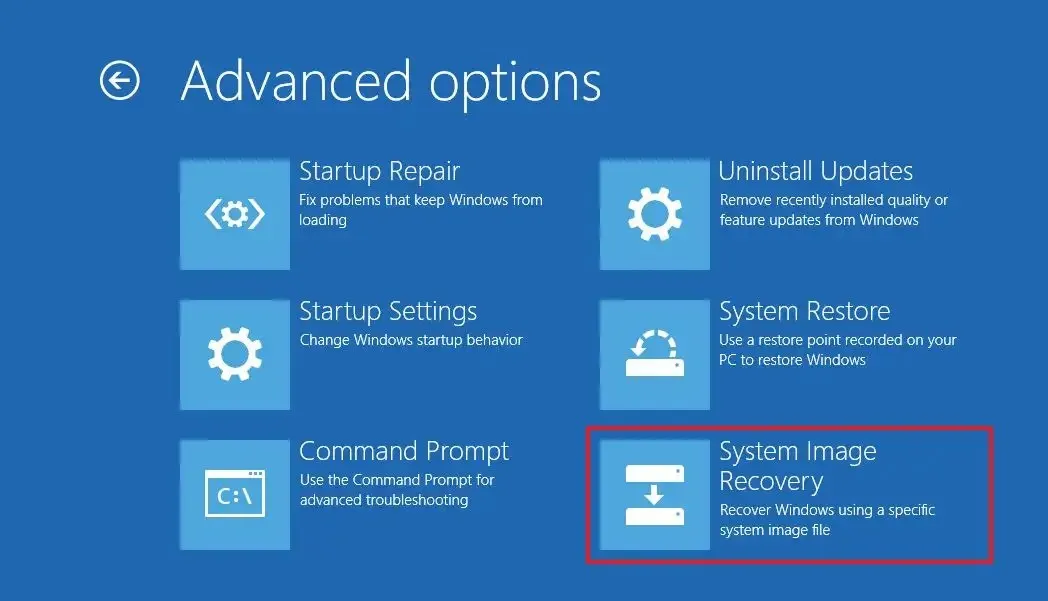
-
Sélectionnez votre compte dans la liste après le redémarrage.
-
Tapez le mot de passe de votre compte.
-
Cliquez sur le bouton Continuer .
-
La dernière sauvegarde de l’image système sera sélectionnée automatiquement pour la récupération, mais vous pouvez également utiliser l’ option « Sélectionner une image système » pour spécifier une autre sauvegarde.
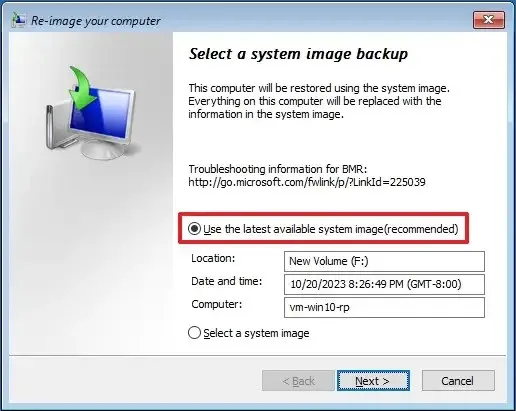
-
Cliquez sur le bouton Suivant .
-
Cliquez à nouveau sur le bouton Suivant .

-
Cliquez sur le bouton Terminer .
Une fois les étapes terminées, l’assistant appliquera la sauvegarde complète sur l’ordinateur, restaurant ainsi l’installation, les paramètres, les applications et les fichiers de Windows 10.
S’il est toujours possible de créer une sauvegarde complète sous Windows 10, Microsoft s’éloigne des outils de sauvegarde au profit d’autres solutions, comme OneDrive pour protéger vos fichiers et la fonctionnalité « Réinitialiser ce PC » pour réinstaller le système d’exploitation sans perdre vos fichiers. .
L’une des principales raisons est que l’utilisation d’une sauvegarde traditionnelle vous permet uniquement de récupérer le système et les fichiers depuis la dernière sauvegarde créée, ce qui rend cette approche très rapidement obsolète, compte tenu de la rapidité avec laquelle les nouvelles fonctionnalités et versions de Windows deviennent disponibles et de votre état de santé. mettre constamment à jour vos fichiers.
Cependant, une sauvegarde complète traditionnelle est toujours pertinente en tant que plan de récupération lors de la mise à jour vers une nouvelle version du système d’exploitation ou lors de modifications du système afin de pouvoir revenir en arrière en cas de problème.
Mise à jour du 22 octobre 2023 : ce didacticiel a été mis à jour pour plus de précision et reflète les nouvelles modifications.



Laisser un commentaire