Comment créer une sauvegarde automatique de fichiers sur Windows 10
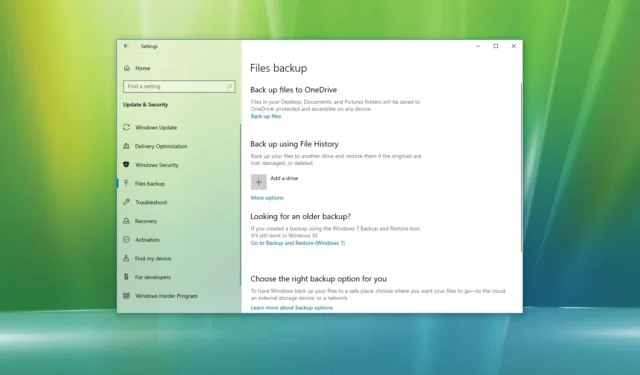
- Pour créer une sauvegarde automatique de fichiers sous Windows 10, ouvrez Paramètres > Mise à jour et sécurité > Sauvegarde , cliquez sur « Ajouter un lecteur » , choisissez le stockage externe et activez « Sauvegarder automatiquement mes fichiers ».
- Vous pouvez également utiliser la fonction de sauvegarde Windows avec l’ option « Laissez-moi choisir » et définir la planification sur quotidiennement.
- Si vous êtes à l’aise avec les services cloud, vous pouvez sauvegarder vos fichiers sur OneDrive.
Sous Windows 10 , vous disposez d’au moins trois façons de créer automatiquement une sauvegarde et de restaurer vos fichiers et documents, notamment OneDrive, l’historique des fichiers et la sauvegarde Windows, pour protéger les données contre la suppression accidentelle, une panne matérielle ou une corruption du système.
L’historique des fichiers est une fonctionnalité intégrée qui vous permet de créer des sauvegardes incrémentielles de fichiers sur un lecteur externe ou réseau à différents intervalles au cours de la journée pour éviter la perte de données. Contrairement à OneDrive, vous pouvez stocker autant de sauvegardes que l’espace de stockage le permet, ce qui peut atteindre plusieurs téraoctets. Cette option est mieux adaptée aux utilisateurs disposant d’une grande quantité de données (telles que des vidéos, de la musique, des collections de logiciels et des fichiers de projet). Les sauvegardes étant stockées localement, l’inconvénient est que les données ne seront pas protégées des catastrophes naturelles (incendie ou inondation). De plus, le stockage externe doit toujours être connecté à votre ordinateur. Sinon, les sauvegardes ne fonctionneront pas.
La sauvegarde Windows est la deuxième option de sauvegarde automatique de fichiers sur Windows 10. La fonctionnalité peut sauvegarder vos fichiers sur un lecteur amovible ou un dossier partagé en réseau sur un serveur NAS. Cela fonctionne de la même manière que l’historique des fichiers, mais la sauvegarde Windows offre une option pour sauvegarder et restaurer les fichiers d’installation. Cependant, vous ne pouvez planifier des sauvegardes qu’une fois par jour. Étant donné que les sauvegardes sont stockées sur site, vos fichiers seront protégés contre la suppression accidentelle, les pannes matérielles et la corruption du système, mais pas contre les catastrophes naturelles. La sauvegarde Windows est mieux adaptée à l’archivage à long terme ou à la création de sauvegardes complètes .
OneDrive est peut-être la meilleure option pour la plupart des utilisateurs pour créer une sauvegarde de fichiers sous Windows 10. En effet, les fichiers sont automatiquement sauvegardés dès que vous vous connectez et commencez à enregistrer des fichiers dans le dossier OneDrive. Étant donné que les données sont stockées dans le cloud, elles sont également protégées contre les catastrophes naturelles et vous pouvez accéder aux fichiers sur tous les appareils. Le seul bémol est que vous aurez besoin d’un abonnement pour débloquer les 1 To de stockage.
Dans ce guide , je vais vous apprendre à sauvegarder vos fichiers à l’aide de l’une des différentes fonctionnalités disponibles sur Windows 10.
- Créer une sauvegarde de fichiers sur Windows 10 à partir de l’historique des fichiers
- Créer une sauvegarde de fichiers sur Windows 10 à partir de la sauvegarde Windows
- Créer une sauvegarde de fichiers sur Windows 10 à partir de OneDrive
Créer une sauvegarde de fichiers sur Windows 10 à partir de l’historique des fichiers
Pour créer une sauvegarde de fichiers à partir de l’historique des fichiers Windows 10, procédez comme suit :
-
Ouvrez Paramètres .
-
Cliquez sur Mise à jour et sécurité .
-
Cliquez sur Sauvegarder .
-
Cliquez sur le bouton « Ajouter un lecteur » dans la section « Sauvegarder à l’aide de l’historique des fichiers ».

-
Sélectionnez le lecteur externe ou amovible à utiliser comme destination de sauvegarde.
-
Activez le commutateur à bascule « Sauvegarder automatiquement mes fichiers » .
-
Cliquez sur l’ option Plus d’options .
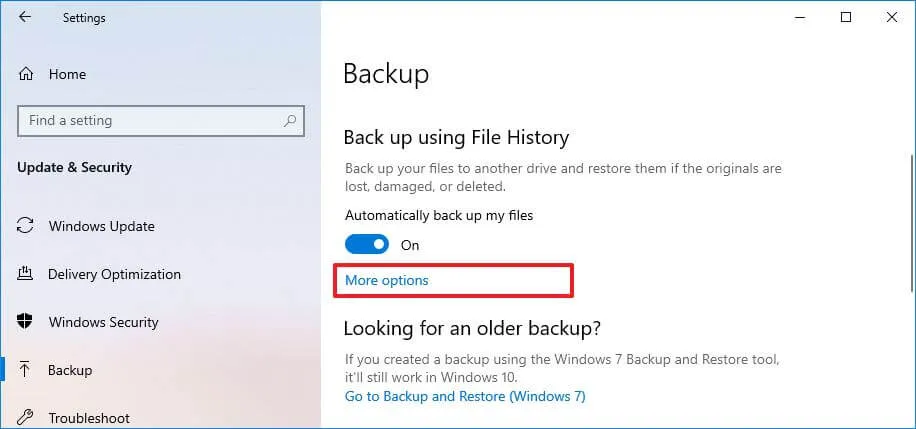
-
(Facultatif) Cliquez sur le bouton « Sauvegarder maintenant » pour créer une sauvegarde à la demande.
-
Utilisez le menu déroulant « Sauvegarder mes fichiers » pour configurer la fréquence de sauvegarde de vos fichiers. Vous pouvez sélectionner une fréquence allant de toutes les 10 minutes à toutes les 12 heures ou quotidiennement. (La fréquence par défaut est toutes les heures.)
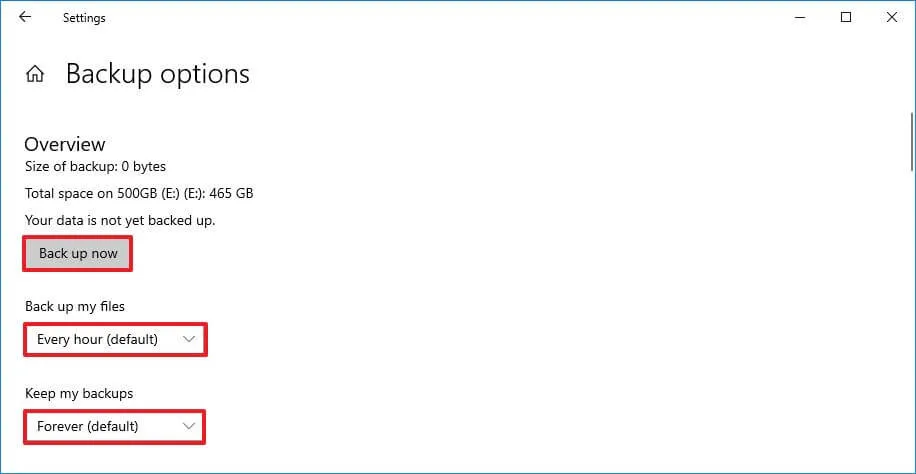
-
Utilisez les menus déroulants « Conserver mes sauvegardes » pour configurer la durée de conservation des sauvegardes. Vous pouvez choisir de sauvegarder les fichiers pendant un mois à deux ans jusqu’à ce que de l’espace soit nécessaire ou pour toujours (par défaut).
-
(Facultatif) Dans la section « Sauvegarder ces dossiers », cliquez sur l’ option « Ajouter un dossier » pour inclure des emplacements supplémentaires à la sauvegarde.
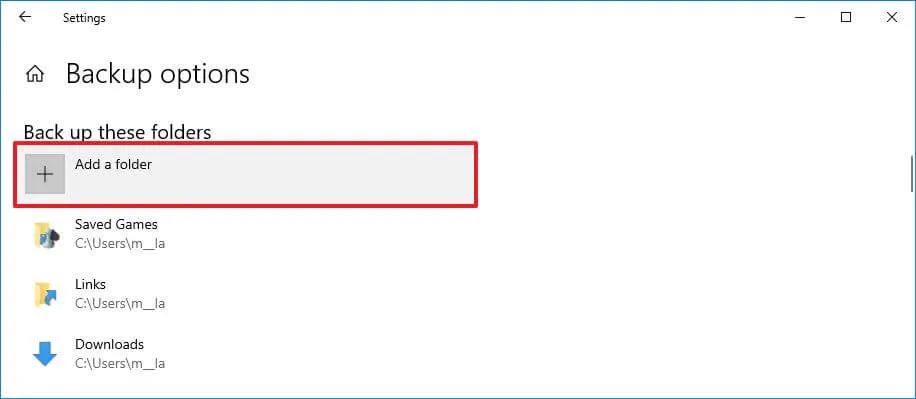
-
(Facultatif) Cliquez sur l’ option « Ajouter un dossier » pour inclure les emplacements contenant les fichiers que vous ne souhaitez pas sauvegarder avec la fonction Historique des fichiers dans la section « Exclure ces dossiers ».
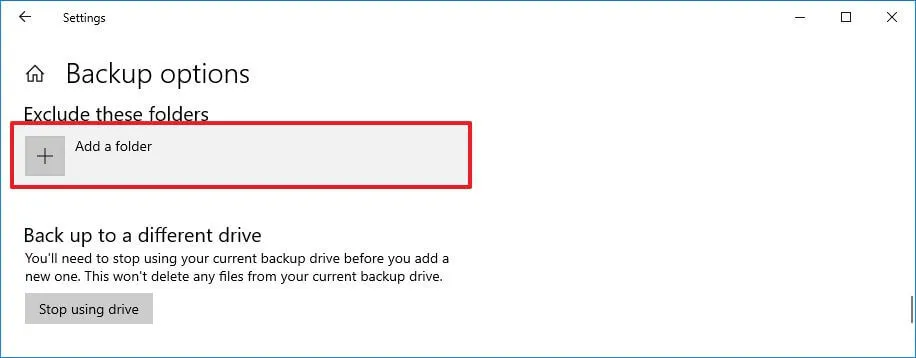
-
(Facultatif) Sélectionnez un dossier dans la section « Sauvegarder ces dossiers » ou « Exclure ces dossiers » et cliquez sur le bouton Supprimer pour le supprimer de l’historique des fichiers.
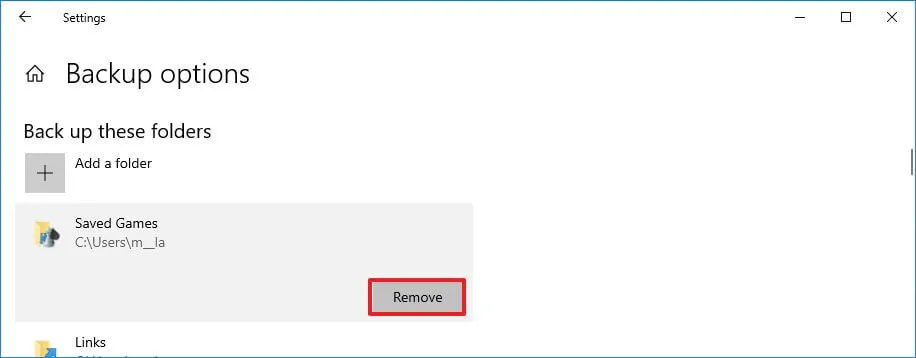
-
(Facultatif) Dans la section « Sauvegarder sur un autre lecteur », cliquez sur le bouton « Arrêter d’utiliser le lecteur » pour arrêter d’utiliser le lecteur ou utiliser un autre stockage.
Une fois les étapes terminées, l’historique des fichiers de Windows 10 commencera à sauvegarder régulièrement les fichiers sur le lecteur sélectionné.
Restaurer des fichiers à partir de l’historique des fichiers
Pour restaurer des fichiers à partir de l’historique des fichiers sous Windows 10, procédez comme suit :
-
Ouvrez Paramètres .
-
Cliquez sur Mise à jour et sécurité .
-
Cliquez sur Sauvegarder .
-
Cliquez sur l’ option Plus d’options .
-
Dans la section « Paramètres associés », cliquez sur l’ option « Restaurer les fichiers à partir d’une sauvegarde actuelle » en bas de la page.
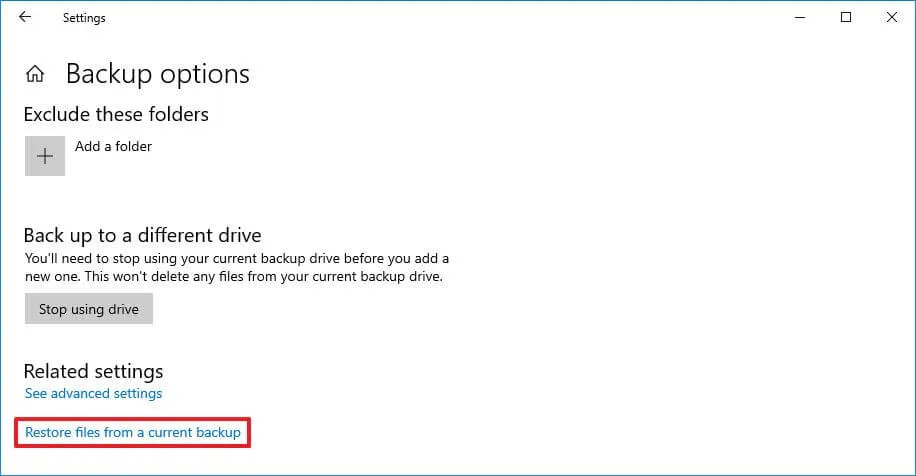
-
Utilisez les boutons « précédent » et « suivant » pour accéder à un moment précis afin de restaurer vos fichiers.
-
Sélectionnez le contenu que vous souhaitez récupérer.
- Cliquez sur le bouton « vert » pour restaurer vos fichiers à leur emplacement par défaut.
Une fois les étapes terminées, les fichiers seront restaurés à l’emplacement spécifié.
Créer une sauvegarde de fichiers sur Windows 10 à partir de la sauvegarde Windows
Vous pouvez également utiliser la fonctionnalité de sauvegarde Windows pour créer des sauvegardes incrémentielles automatiques de vos fichiers.
Pour créer des sauvegardes automatiques de fichiers à partir de la sauvegarde Windows, procédez comme suit :
-
Ouvrez le Panneau de configuration .
-
Cliquez sur Système et sécurité .
-
Cliquez sur Sauvegarde et restauration (Windows 7) .
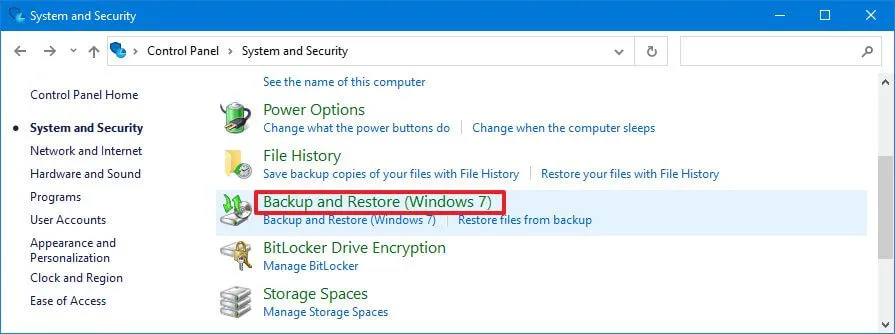
-
Cliquez sur l’ option « Configurer la sauvegarde » dans la section « Sauvegarder ou restaurer vos fichiers ».
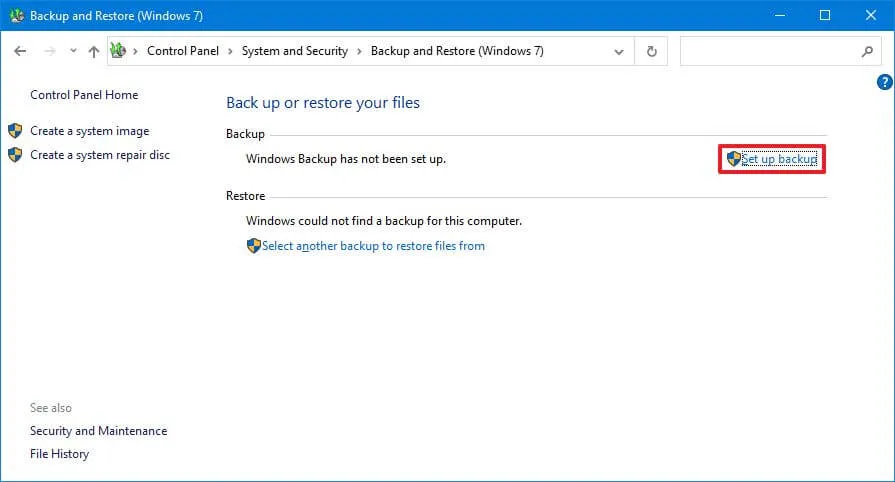
- Sélectionnez l’emplacement où vous souhaitez enregistrer la sauvegarde – par exemple, un stockage externe USB ou un lecteur secondaire.
-
Cliquez sur le bouton Suivant .
-
Sélectionnez l’ option « Laissez-moi choisir » .
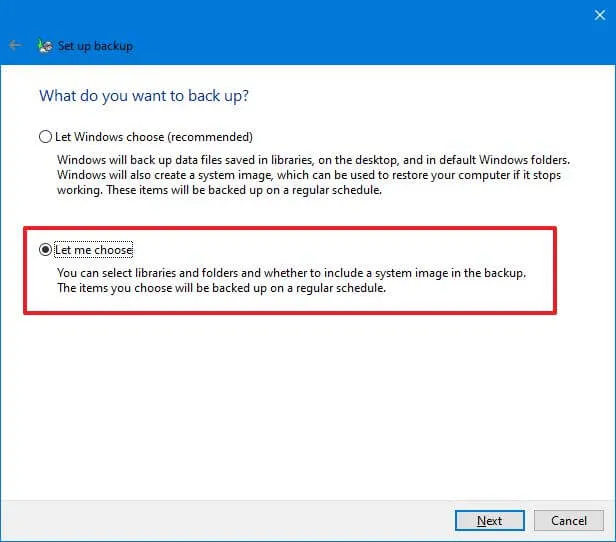
-
Cliquez sur le bouton Suivant .
-
Effacez toutes les sélections par défaut.
-
Sélectionnez les dossiers et emplacements contenant les fichiers que vous souhaitez inclure dans la sauvegarde (par exemple, Bureau , Documents , Images , Vidéos , dossier Téléchargements et lecteurs secondaires contenant des données) dans la section « Ordinateur ».
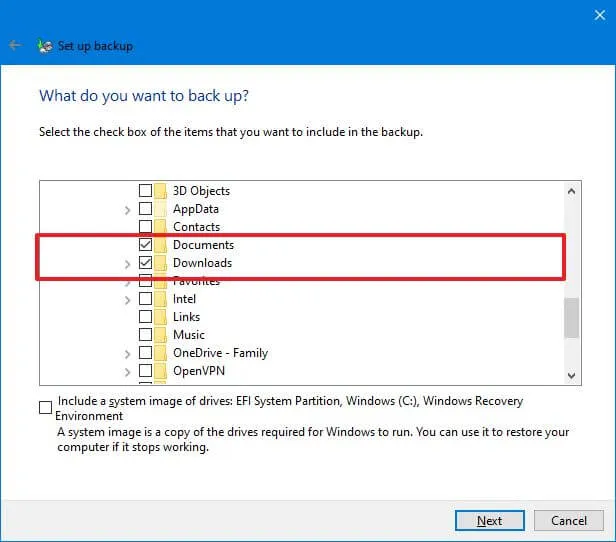
-
(Facultatif) Désactivez l’ option « Inclure une image système des lecteurs » puisque vous avez configuré une sauvegarde de fichiers.
-
Cliquez sur le bouton Suivant .
-
Cliquez sur le bouton Modifier l’horaire .
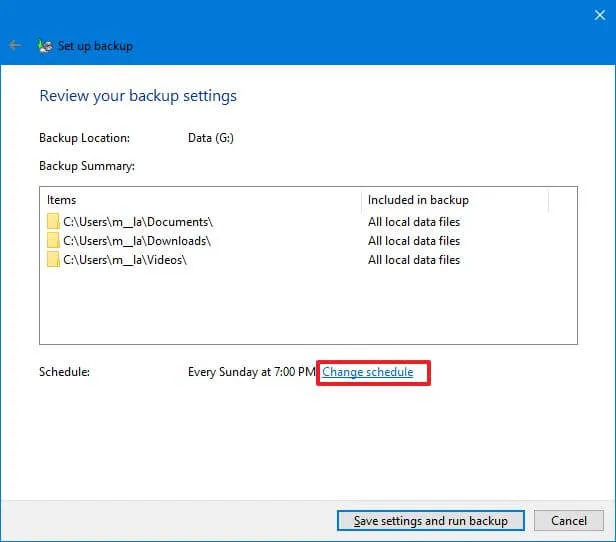
-
Cochez l’ option « Exécuter la sauvegarde selon un planning » .
-
Sélectionnez l’ option Quotidien dans le menu déroulant « À quelle fréquence ».
-
Sélectionnez quand exécuter les sauvegardes (19h00) dans le menu déroulant « À quelle heure ».
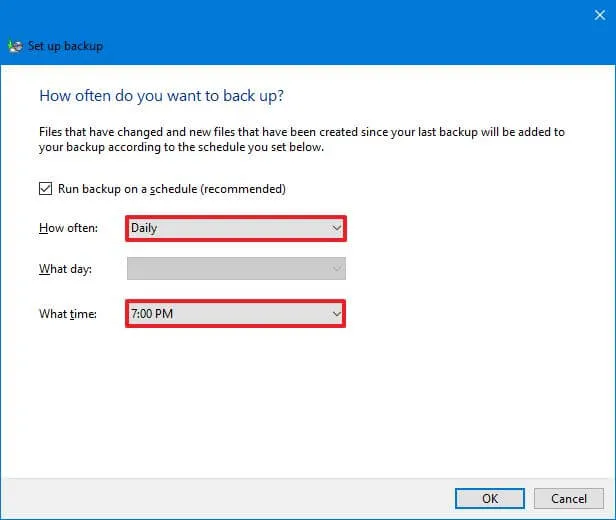
-
Cliquez sur le bouton OK .
-
Cliquez sur le bouton « Enregistrer les paramètres et exécuter la sauvegarde » .
Une fois les étapes terminées, le processus de sauvegarde commencera pour la première fois, puis les sauvegardes de suivi seront effectuées dans les délais prévus.
Restaurer des fichiers avec la sauvegarde Windows
Pour restaurer des fichiers avec Windows Backup, procédez comme suit :
-
Ouvrez le Panneau de configuration .
-
Cliquez sur Système et sécurité .
-
Cliquez sur Sauvegarde et restauration (Windows 7) .
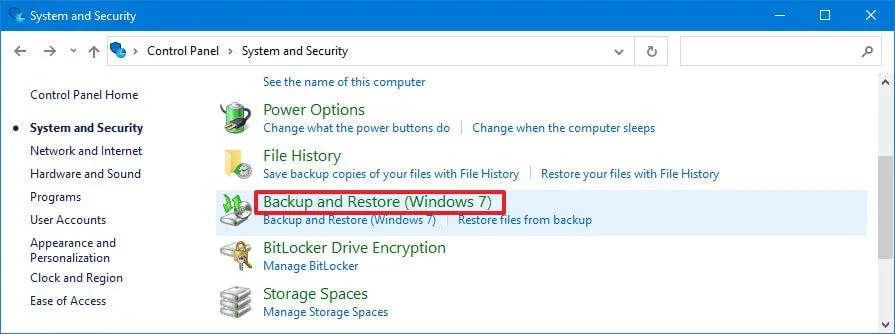
-
Cliquez sur l’ option « Restaurer la sauvegarde de mes fichiers » dans la section « Sauvegarder ou restaurer vos fichiers ».
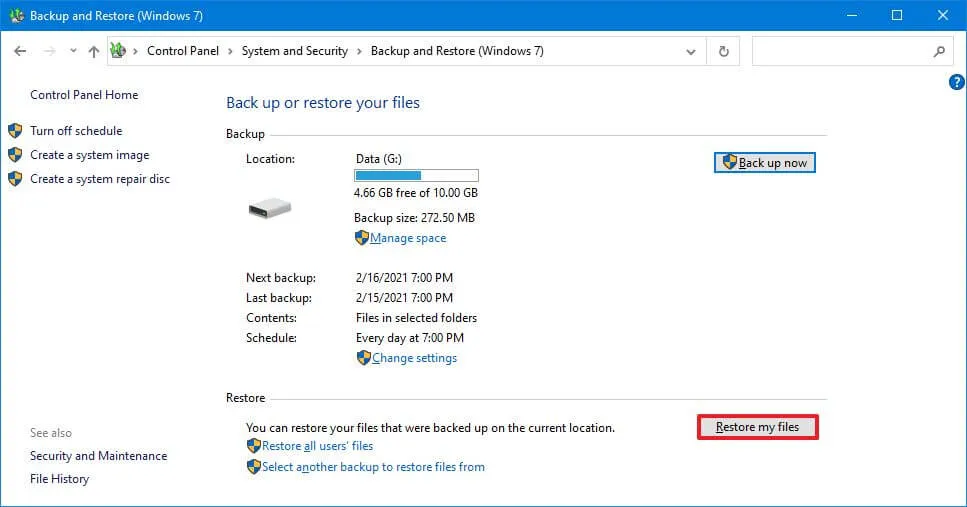
-
(Facultatif) Cliquez sur l’ option « Choisir une date différente » pour restaurer la version précédente du fichier.
-
Cliquez sur le bouton « Parcourir les fichiers » ou « Parcourir les dossiers » pour restaurer un fichier ou un dossier.
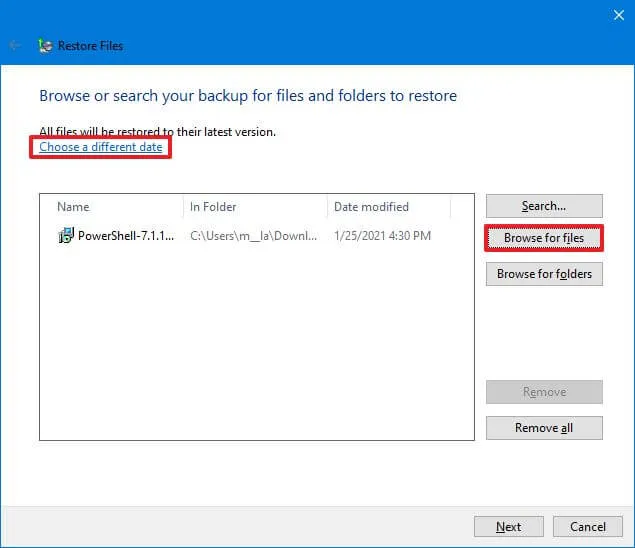
-
Sélectionnez le fichier ou le dossier en fonction des données que vous souhaitez restaurer.
-
Cliquez sur le bouton Ajouter des fichiers ou Ajouter un dossier .
-
Cliquez sur le bouton Suivant .
-
(Facultatif) Sélectionnez l’ option « À l’emplacement suivant » .
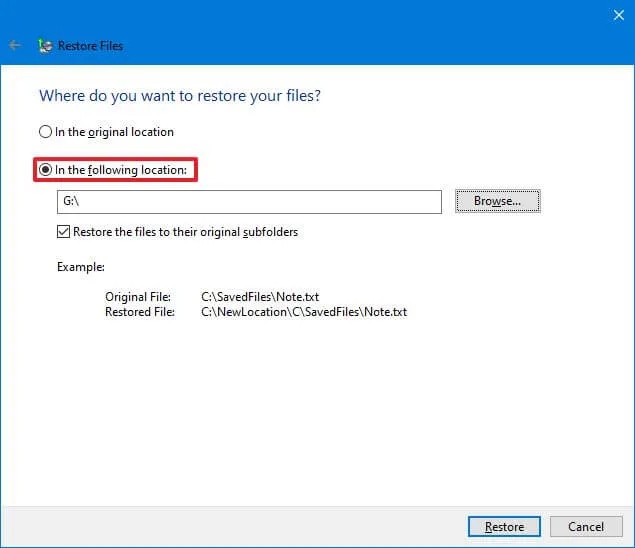
-
Cliquez sur le bouton Parcourir .
-
Sélectionnez le nouvel emplacement pour restaurer les fichiers et dossiers.
-
Cochez l’ option « Restaurer les fichiers dans leurs sous-dossiers d’origine » .
-
Cliquez sur le bouton Restaurer .
-
Cliquez sur le bouton Terminer .
Une fois les étapes terminées, les fichiers et dossiers seront restaurés à l’emplacement spécifié.
Si vous utilisez un disque externe, laissez-le connecté à l’ordinateur. Sinon, la sauvegarde des fichiers échouera et si quelque chose se produit, vous ne pourrez peut-être pas récupérer vos fichiers.
Créer une sauvegarde de fichiers sur Windows 10 à partir de OneDrive
Pour créer automatiquement des sauvegardes de fichiers sur OneDrive sous Windows 10, procédez comme suit :
-
Ouvrez les paramètres sous Windows 10.
-
Cliquez sur Mise à jour et sécurité .
- Dans la section « Sauvegarder les fichiers sur OneDrive », cliquez sur l’option « Sauvegarder les fichiers ».
-
Sélectionnez les dossiers à sauvegarder dans le cloud, notamment Bureau , Documents et Images .
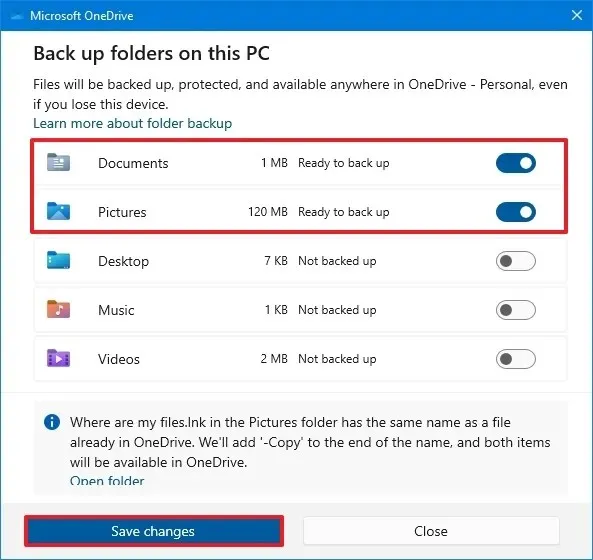 Remarque rapide : ce dossier sera sélectionné automatiquement, vous souhaitez donc effacer ceux que vous ne souhaitez pas télécharger sur le cloud.
Remarque rapide : ce dossier sera sélectionné automatiquement, vous souhaitez donc effacer ceux que vous ne souhaitez pas télécharger sur le cloud. -
Cliquez sur le bouton Enregistrer les modifications .
Une fois les étapes terminées, les dossiers que vous avez sélectionnés créeront automatiquement des sauvegardes sur votre compte OneDrive à mesure que de nouvelles modifications seront apportées sur Windows 10.
Les étapes ci-dessus aident à protéger vos dossiers de profil sur OneDrive, mais vous pouvez toujours déplacer et enregistrer des fichiers directement dans le dossier OneDrive disponible dans l’Explorateur de fichiers pour les conserver sauvegardés dans le cloud.
OneDrive offre 5 Go de stockage cloud gratuit, mais si vous en avez besoin de plus, vous devez acheter un abonnement Microsoft 365 pour accéder à la totalité de 1 To de stockage. En plus du stockage OneDrive, l’abonnement comprend également l’accès à la suite d’applications Office et de nombreux autres avantages.
Récupérer des fichiers depuis OneDrive
Étant donné que les fichiers seront synchronisés avec le cloud, si quelque chose arrive à l’appareil, vous pouvez toujours récupérer les fichiers en vous connectant à OneDrive sur la nouvelle installation de Windows 10. Si vous supprimez accidentellement un fichier ou un document, vous pouvez le récupérer à partir du Corbeille OneDrive.
Pour récupérer un fichier avec OneDrive, procédez comme suit :
-
Connectez-vous avec vos informations d’identification (si nécessaire).
-
Cliquez sur Corbeille dans le volet de gauche.
-
Sélectionnez le fichier ou le dossier.
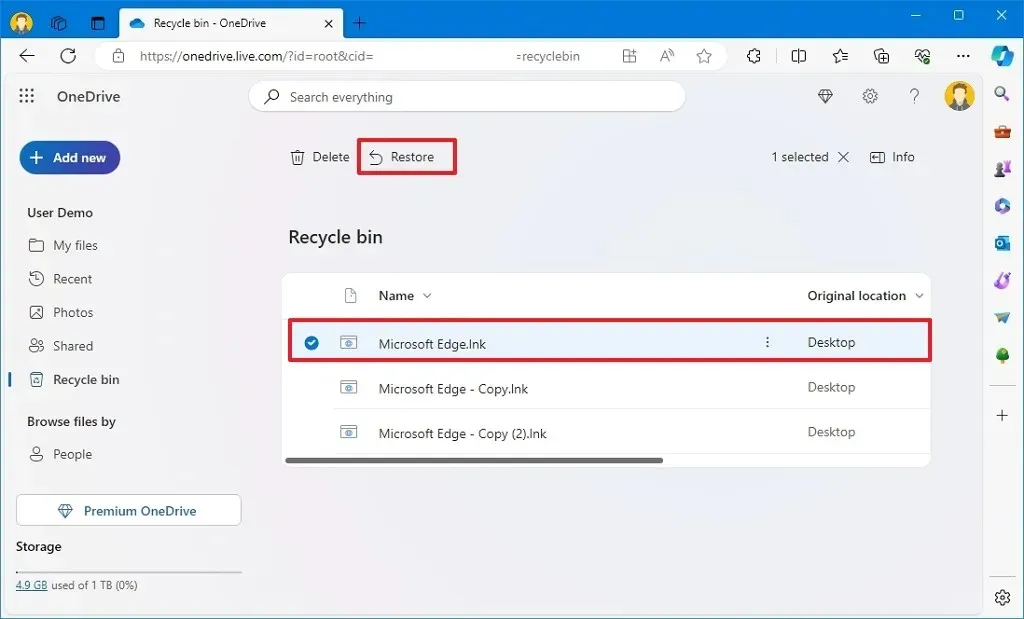
-
Cliquez sur le bouton Restaurer .
Une fois les étapes terminées, le fichier sera à nouveau synchronisé avec votre ordinateur après quelques instants.
Lorsque vous utilisez cette solution, n’oubliez pas que les fichiers supprimés ne sont disponibles que pendant 30 jours à compter du jour où le fichier a été supprimé.
Mise à jour le 4 mars 2024 : Ce guide a été mis à jour pour garantir son exactitude et refléter les modifications apportées au processus.



Laisser un commentaire