Comment créer des alias de messagerie anonymes avec SimpleLogin
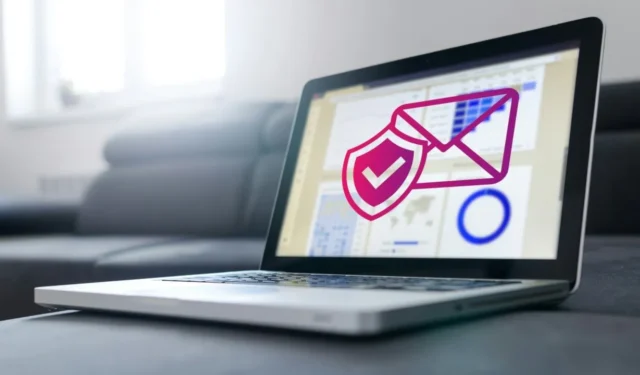
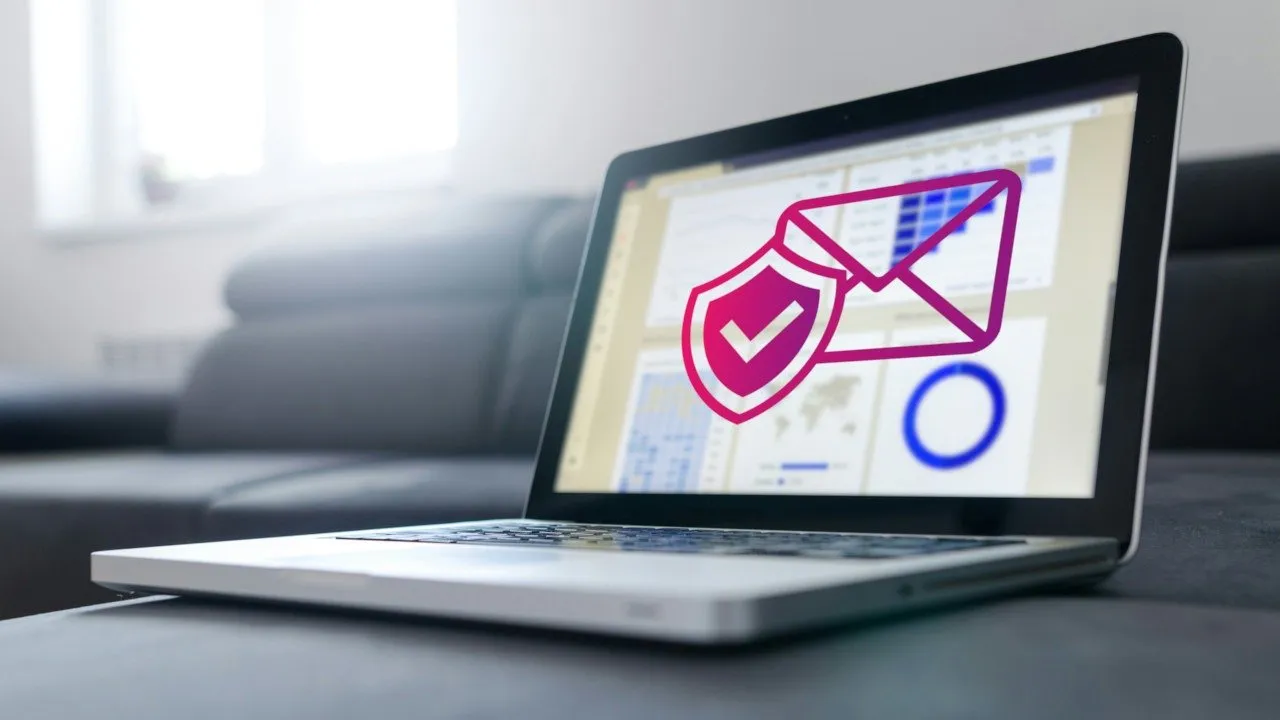
SimpleLogin est un serveur d’alias léger et facile à utiliser qui vous permet de créer des identités de messagerie permanentes et anonymes sans créer de nouvelles boîtes aux lettres. Cet article vous montrera comment installer un serveur SimpleLogin sur Ubuntu et créer des alias de messagerie anonymes à utiliser en ligne.
Préparation du système
Hypothèse : cet article suppose que vous installez SimpleLogin sur un VPS avec au moins 2 Go de RAM. Cela suppose également que vous disposez d’un nom de domaine actif auprès d’un registraire DNS.
Pour commencer, importez la clé de signature du projet Docker sur votre machine :
Créez un fichier de référentiel pour le projet Docker :
Écrivez la ligne de code suivante dans le fichier du référentiel :
Actualisez les référentiels de votre machine en exécutant la commande suivante :
Installation des dépendances pour SimpleLogin
Installez les dépendances de Docker et de SimpleLogin sur votre système :
Sélectionnez Site Internet lorsque l’assistant d’installation de Postfix vous demande le type de configuration de votre serveur de messagerie.
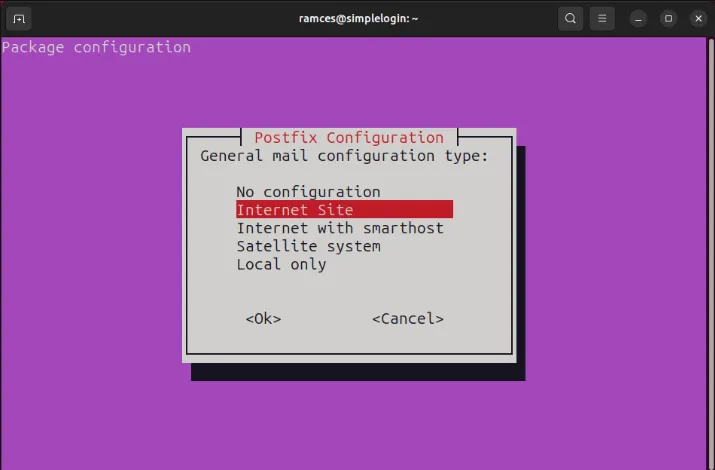
Appuyez Enterpour confirmer la valeur par défaut du « Nom de messagerie système ».
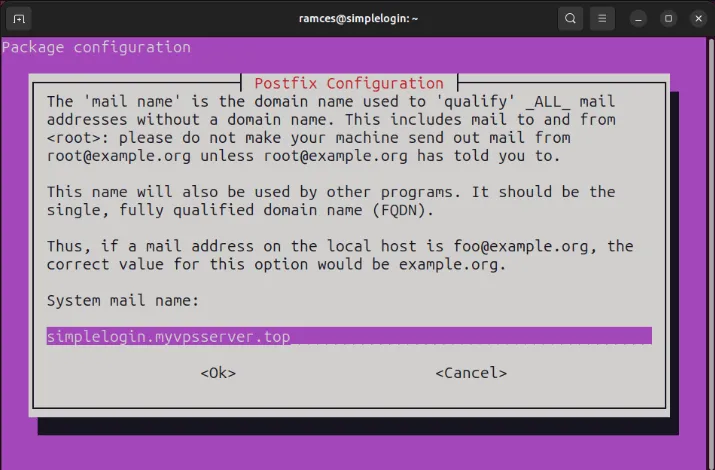
Assurez-vous que le package snap « principal » est en cours d’exécution sur votre ordinateur :
Installez le package snap certbot de l’Electronic Frontier Foundation (EFF) :
Assurez-vous que le pare-feu de votre système ne bloque aucun des ports pour SimpleLogin :
Préparation des enregistrements DNS
Accédez à votre registraire de domaine et créez un nouvel enregistrement « A » pointant vers l’adresse IPv4 de votre machine. Définissez la valeur du nom d’hôte sur un sous-domaine souhaité pour votre instance SimpleLogin.

Ajoutez un enregistrement « MX » pour votre domaine racine avec un nom d’hôte cible défini sur votre sous-domaine SimpleLogin.

Créez un enregistrement « TXT » pour votre domaine racine et définissez sa valeur comme suit :

Créez un autre enregistrement « TXT » pour le sous-domaine « _dmarc », puis définissez sa valeur comme suit :

Ouvrez une session de terminal, puis générez une paire de clés DKIM à l’aide d’OpenSSL :
Exécutez la commande suivante puis copiez son résultat dans le presse-papiers de votre système. Il s’agit d’un script sed que les développeurs utilisent pour extraire la clé publique DKIM de son fichier de clés :
Créez un enregistrement « TXT » pour le sous-domaine « dkim._domainkey », puis définissez la sortie de la commande précédente comme valeur.

Création de la base de données Postgres
En plus d’utiliser des enregistrements DNS spéciaux, SimpleLogin profite également de PostgresDB pour gérer les alias de messagerie. Pour configurer cela, créez d’abord les sous-répertoires pour le conteneur SimpleLogin Docker :
Démarrez un réseau virtuel à l’aide de Docker sur votre serveur :
Collez la commande suivante dans une nouvelle session de terminal :
Modifiez la valeur de la variable « POSTGRES_PASSWORD » avec une chaîne de texte longue et aléatoire.
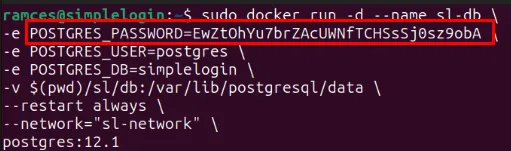
Exécutez la commande Docker modifiée pour démarrer votre base de données.
Configuration de Postfix pour SimpleLogin
Commencez par supprimer le fichier de configuration par défaut de Postfix, puis créez un fichier vierge du même nom à l’aide de votre éditeur de texte préféré :
Collez le bloc de code suivant dans votre nouveau fichier de configuration. Il s’agit d’un modèle Postfix du référentiel des développeurs que j’ai modifié pour mettre en évidence les parties où vous ajouterez le nom de domaine de votre serveur :
Modifiez la valeur de « myhostname » avec l’adresse de votre application Web, puis mettez à jour la valeur de « mydomain » et « myorigin » vers votre domaine racine.
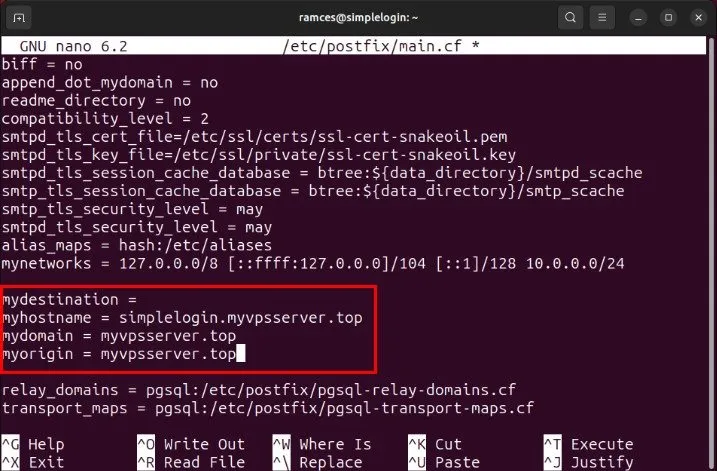
Lier Postgres à Postfix
Créez un nouveau fichier « pgsql-relay-domains.cf » sous « /etc/postfix ». Cela servira de lien entre Postfix et Postgres :
Collez le bloc de code suivant dans votre nouveau fichier de configuration :
Remplacez « DATABASE-PASSWORD » par votre mot de passe Postgres.
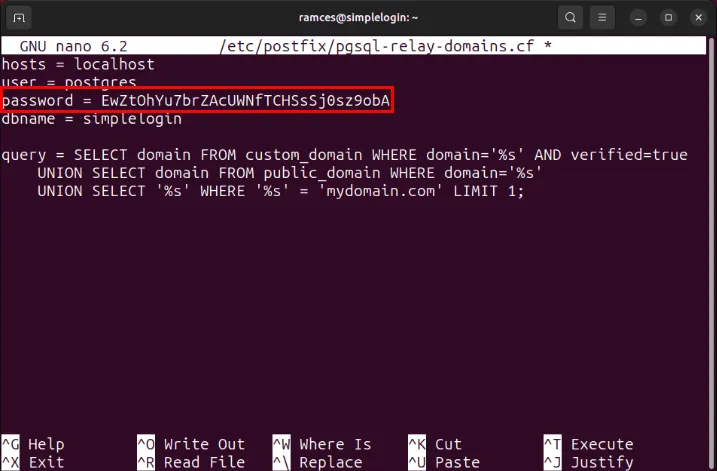
Créez un nouveau « pgsql-transport-maps.cf » dans le même répertoire :
Collez le bloc de code suivant dans votre nouveau fichier de configuration :
Tout comme avec la configuration précédente, remplacez « DATABASE-PASSWORD » par votre mot de passe Postgres.
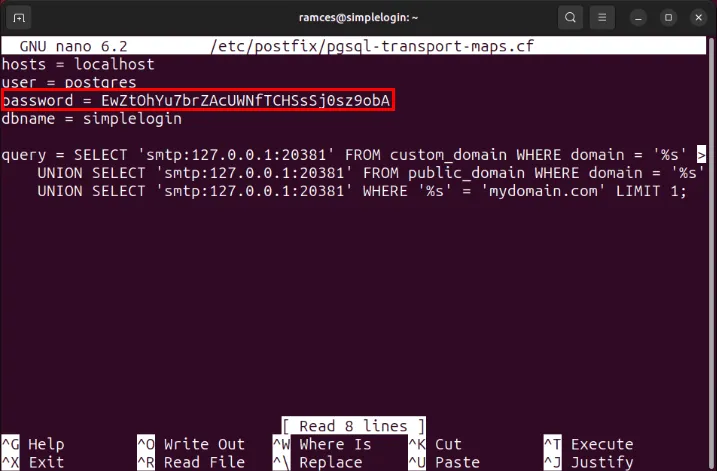
Installation de SimpleLogin
Accédez au répertoire personnel de votre utilisateur, puis créez le fichier d’environnement pour SimpleLogin.
Écrivez le bloc de code suivant dans votre nouveau fichier d’environnement :
Remplacez chaque instance de « SUBDOMAIN.YOUR-ROOT.DOMAIN » par votre URL SimpleLogin.
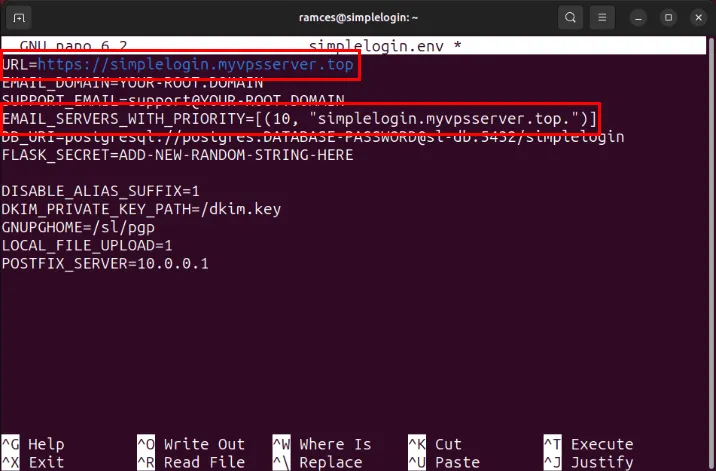
Remplacez la valeur de « YOUR-ROOT.DOMAIN » par votre domaine racine.
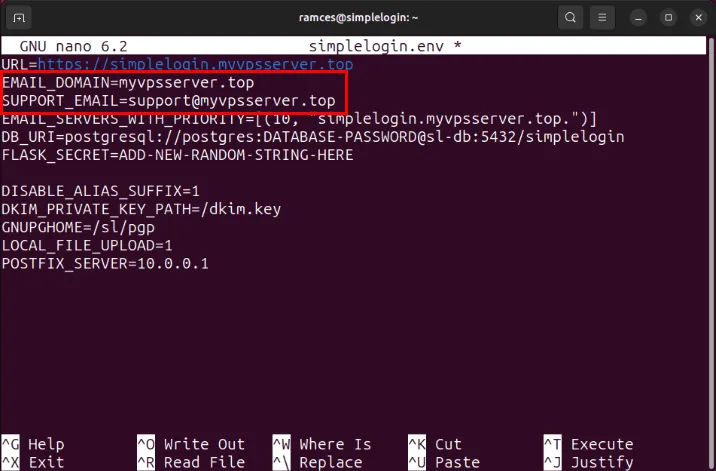
Remplacez la variable « DATABASE-PASSWORD » par votre mot de passe Postgres.
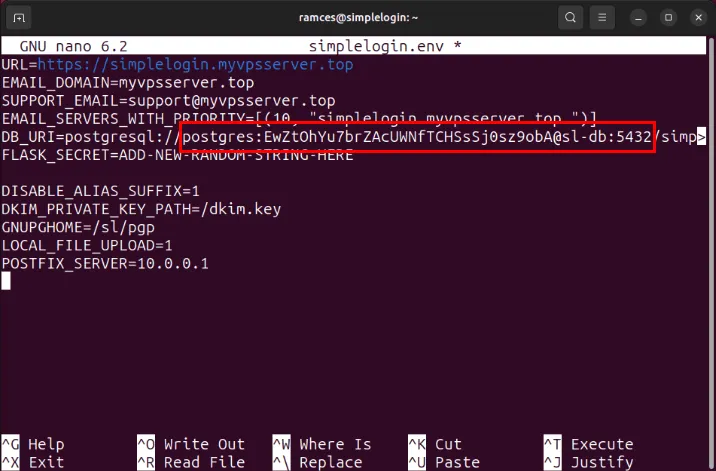
Générez une nouvelle chaîne aléatoire et définissez-la comme valeur « FLASK_SECRET »
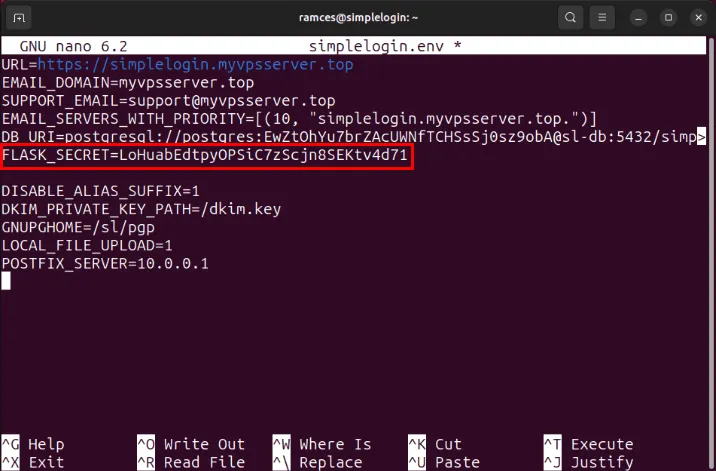
Exécution des conteneurs Docker SimpleLogin
Avec cette configuration et prêt, vous pouvez maintenant récupérer et exécuter le conteneur Docker SimpleLogin. Pour commencer, importez la base de données Postgres dans votre installation SimpleLogin :
Exécutez le conteneur Docker pour le script d’initialisation de SimpleLogin :
Démarrez le conteneur Docker qui gère l’interface frontale de l’application :
Exécutez le conteneur qui gère le backend de messagerie pour SimpleLogin :
Enfin, démarrez le conteneur qui gère les tâches de routine du système SimpleLogin :
Création d’un proxy inverse SSL avec Nginx
À ce stade, SimpleLogin s’exécute désormais sur le serveur sur le port 7777. Pour y accéder, vous devez transmettre sa connexion sortante via un proxy inverse SSL.
Créez le fichier de site pour votre instance SimpleLogin :
Collez le bloc de code suivant dans votre fichier de site :
Créez un lien symbolique pour votre fichier de site dans « /etc/nginx/sites-enabled/ » :
Appliquez vos nouveaux paramètres en redémarrant le démon Nginx :
Enregistrez votre instance SimpleLogin auprès de l’EFF en exécutant la commande suivante :
Demandez un nouveau certificat SSL pour votre proxy inverse :
Ouvrez votre fichier de configuration Postfix à l’aide de votre éditeur de texte préféré :
Faites défiler jusqu’aux variables « smtpd_tls_cert_file » et « smtpd_tls_key_file » et remplacez-les par les lignes de code suivantes :
Testez si votre instance SimpleLogin fonctionne correctement en ouvrant votre sous-domaine sur un navigateur et en créant un nouveau compte.
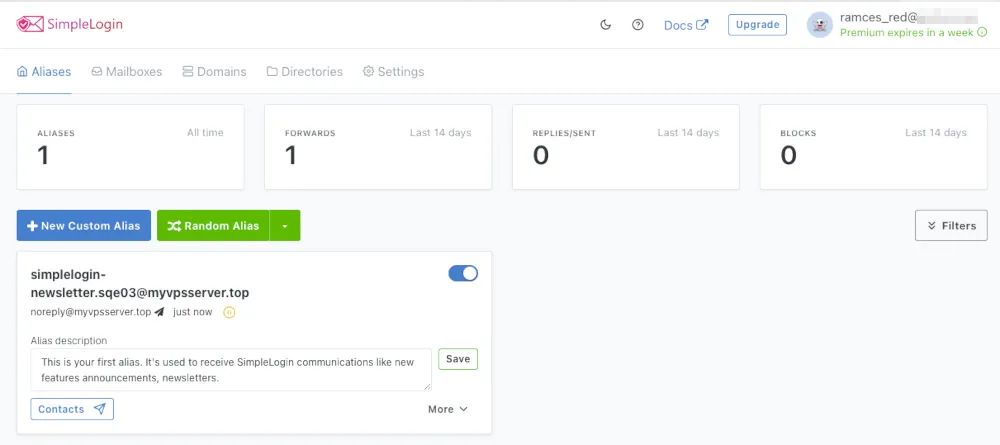
Création d’alias de messagerie avec SimpleLogin
Revenez à la session terminal de votre serveur, puis ouvrez la base de données de l’application :
Exécutez la commande suivante pour activer le statut Premium pour votre compte principal :
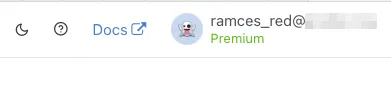
Cela garantira que votre compte n’aura aucune limite quant au nombre d’alias que vous pouvez créer pour votre courrier électronique.
Pour créer votre premier alias de messagerie, cliquez sur le bouton Nouvel alias personnalisé sur le tableau de bord de l’application Web.
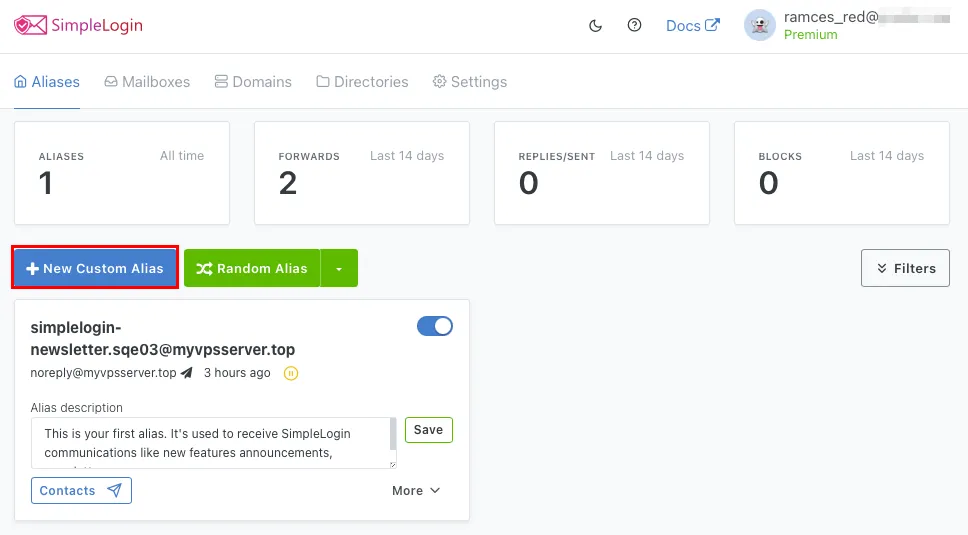
Fournissez un nom mémorable pour votre nouvel alias de messagerie, puis cliquez sur Créer .
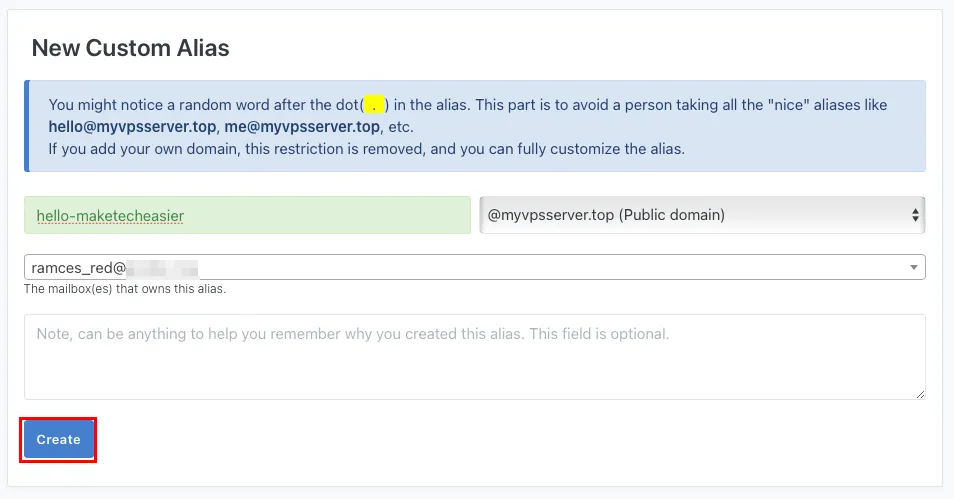
Vérifiez si votre nouvel alias de messagerie fonctionne correctement en lui envoyant un message à partir d’une autre adresse e-mail.
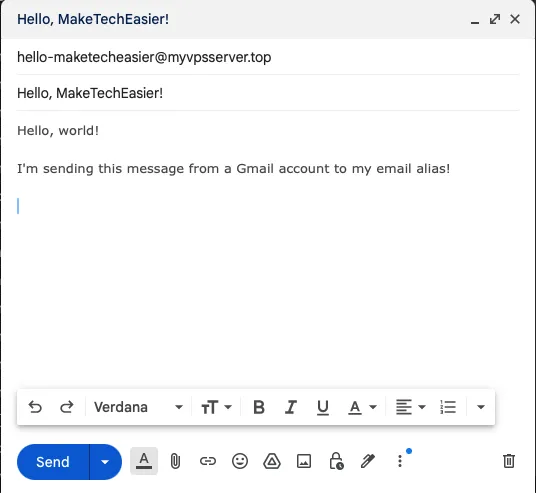
Envoi d’e-mails à partir d’un alias SimpleLogin
En plus de recevoir du courrier d’un alias, SimpleLogin prend également en charge l’envoi de messages via celui-ci. Pour y parvenir, l’application crée un « alias inversé » pour l’adresse de destination à laquelle vous pouvez envoyer votre e-mail.
Pour ce faire, cliquez sur le bouton Contacts de l’alias à partir duquel vous souhaitez envoyer un e-mail. Dans mon cas, je souhaite envoyer depuis mon adresse « hello-maketecheasier@myvpsserver.top ».
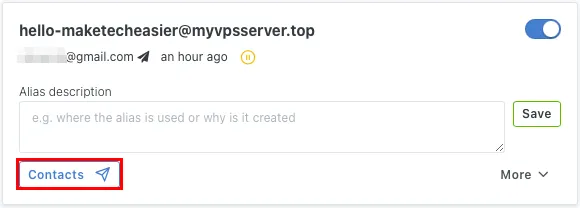
Fournissez l’adresse e-mail de votre destinataire, puis cliquez sur Créer un alias inversé .
Cliquez sur le bouton Copier l’alias inversé de votre nouveau contact, puis collez-le dans le champ du destinataire de votre client de messagerie. L’envoi d’un message à cette adresse personnalisée permettra à SimpleLogin de masquer votre véritable e-mail avec votre alias à votre destinataire.
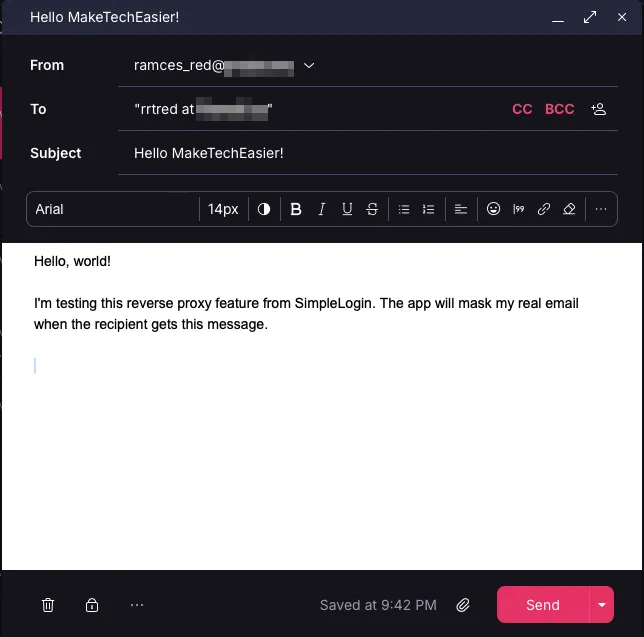
L’auto-hébergement de votre propre serveur d’alias de messagerie à l’aide de SimpleLogin n’est qu’une des étapes permettant de récupérer votre confidentialité numérique. Prenez le contrôle de l’ensemble de votre chaîne de communications numériques en hébergeant votre propre serveur de messagerie à l’aide de Mail-in-a-Box .
Crédit image : Lukas Blazek via Unsplash et SimpleLogin Github . Toutes les modifications et captures d’écran par Ramces Red.



Laisser un commentaire