Comment créer un bonhomme allumette animé dans PowerPoint

Microsoft PowerPoint est un outil qui se concentre davantage sur la fourniture de la meilleure présentation qu’autre chose, et l’une des façons d’y parvenir est d’utiliser des animations. Heureusement, l’application PowerPoint offre la possibilité de créer des animations, mais ne vous attendez pas à quelque chose d’impressionnant dans le sens d’un programme conçu pour créer des animations. Ce que nous allons vous expliquer ici, c’est comment créer des bonhommes allumettes animés avec PowerPoint .

Comment créer un bonhomme allumette animé dans PowerPoint
Pour créer un bonhomme allumette animé pour aider les présentations dans Microsoft PowerPoint, suivez les étapes décrites ci-dessous :
- Ouvrir un nouveau document PowerPoint
- Effacer la première diapositive de contenu
- Aller aux formes
- Choisissez l’option Ovale
- Dessine une tête
- Choisissez le mode de dessin Verrouiller
- Tracez des lignes en bonhomme allumette
- Poussez légèrement votre dessin
- Sélectionnez Modifier les points
- Vérifiez qu’aucune transition ne s’applique à la diapositive
- Animez votre travail
Nous devons d’abord commencer par ouvrir Microsoft PowerPoint.
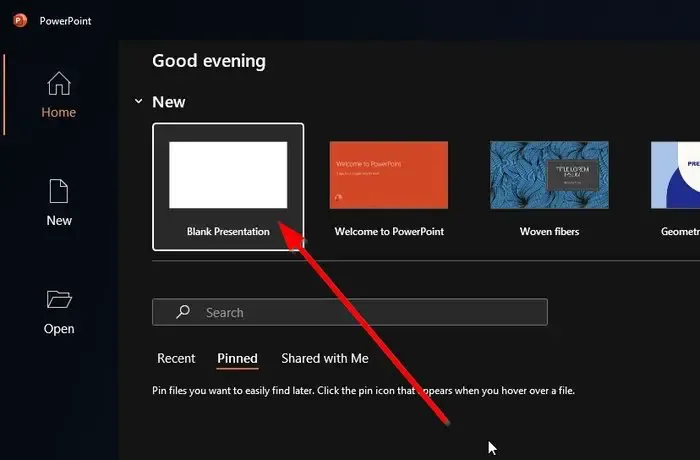
L’étape suivante consiste à lancer un document PowerPoint nouveau ou existant.
Si vous n’avez pas de document de présentation PowerPoint vierge, vous devez vous assurer que la première diapositive est exempte de tout contenu.
- Pour ce faire, accédez à la première diapositive dès maintenant.
- À partir de là, appuyez sur CTRL + A pour mettre en surbrillance tout le contenu.
- Appuyez sur le bouton Supprimer pour effacer le côté.
Après avoir supprimé tout le contenu de la première diapositive de votre présentation, vous devez maintenant accéder à la zone Formes .
La meilleure façon de le faire est de cliquer sur l’ onglet Insertion .
Une fois cela fait, veuillez consulter la section Illustrations sur le ruban .
Dans le ruban, vous devez alors sélectionner l’ option Formes , quelque chose que vous ne pouvez pas manquer.

Dans la section Formes, vous devez sélectionner la forme ovale . Si vous ne savez pas lequel est l’ovale, eh bien, c’est celui qui est rond mais pas exactement un cercle.
Pour ce faire, veuillez consulter la catégorie Ligne via Formes.
Sélectionnez la 7 e forme sous Lignes si vous utilisez la version actuelle de Microsoft PowerPoint.
Après avoir sélectionné la forme ovale, vous devez l’utiliser pour dessiner une tête simple.
Assurez-vous que la touche SHIFT est enfoncée et maintenue enfoncée.
Maintenez la touche enfoncée tout en cliquant et en faisant glisser votre souris pour dessiner un cercle.
Le cercle deviendra la tête de votre personne en forme de bâton.
La prochaine chose que vous allez faire ici est de sélectionner Verrouiller le mode de dessin . Vous vous demandez peut-être ce que c’est, eh bien, il s’agit de verrouiller Microsoft PowerPoint dans ce mode pour permettre aux utilisateurs de dessiner plus facilement aussi longtemps qu’ils le souhaitent sans problème.
Pour activer le mode de dessin verrouillé , veuillez continuer et cliquer à nouveau sur Insérer.
- Sélectionnez l’option Formes dans le menu Ruban.
- De là, choisissez l’option Lignes.
- Cliquez avec le bouton droit sur l’un des outils Lignes, puis sélectionnez Verrouiller le mode de dessin.
- Cela activera l’outil pour le garder actif à tout moment.
- Vous devez maintenant définir votre bonhomme allumette avec les bras et les jambes. Ce ne sera pas difficile puisque le mode dessin est verrouillé.
- Utilisez la souris pour dessiner les membres supplémentaires nécessaires à votre bonhomme allumette.
- Double-cliquez lorsque vous avez terminé avec une ligne avant de commencer l’autre.
Pour sortir du mode dessin, veuillez appuyer sur la touche Esc.
Si la conception globale n’est pas définie au bon endroit, vous pouvez modifier cela en donnant un léger coup de pouce à l’animation à venir.
- Pour ce faire, veuillez faire un clic droit sur la diapositive initiale.
- Sélectionnez l’option qui lit, Dupliquer la diapositive dans le menu.
- Ensuite, vous devez continuer et appuyer sur CTRL + A pour sélectionner l’ensemble de votre travail.
- Enfin, utilisez les touches fléchées du clavier pour déplacer le dessin soit vers la droite soit vers la gauche.

Ce que vous devez faire ensuite ici est de trouver les points d’édition et de les sélectionner immédiatement. C’est facile à faire alors laissez-nous vous expliquer quoi faire.
- Commencez par passer à l’ onglet Format .
- Après cela, recherchez le groupe Outils de dessin .
- Sélectionnez l’option qui lit, Modifier la forme .
- Dans cette zone, veuillez cliquer sur Modifier les points via le menu déroulant visible.
- Utilisez la fonction Modifier les points pour modifier le dessin, mais seulement légèrement.
Vous pouvez choisir de dupliquer la diapositive et de modifier le dessin autant que vous le souhaitez. S’assure simplement que le travail en double ne s’écarte jamais beaucoup de l’original.
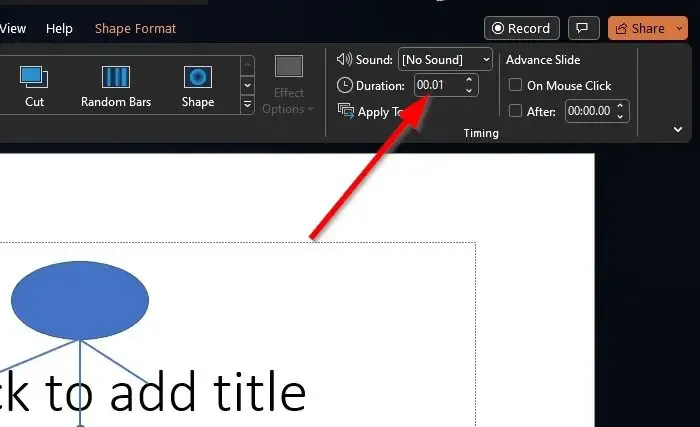
Ensuite, il est très important de s’assurer qu’aucune transition n’est appliquée à votre diapositive.
Pour ce faire, accédez au deuxième côté via la zone des vignettes à gauche.
Basculez vers l’ onglet Transition via le ruban PowerPoint.
Recherchez le groupe appelé Transition vers cette diapositive .
Vérifiez que l’option Aucune transition a été appliquée à la diapositive.
Enfin, il est temps d’animer votre dessin à bon escient. Voyons comment accomplir cela en succession rapide.
- Passez au groupe Timing via le ruban.
- À partir de ce groupe, veuillez saisir 01 directement dans le champ Durée.
- Cela définira une durée de diapositive d’une seconde.
- Assurez-vous que l’option On Mouse Click n’est pas cochée pour que votre animation soit lue sans assistance.
- Maintenant, dans la section du champ Après, entrez 0 dans une offre pour supprimer l’intervalle d’attente utilisé par PowerPoint avant de passer à une nouvelle diapositive.
- Cliquez sur le bouton Appliquer à tous.
Jouez votre animation terminée pour voir si les choses fonctionnent selon vos spécifications.
Microsoft PowerPoint dispose-t-il d’un outil plume ?
Nous pouvons être sûrs à 100% que PowerPoint dispose d’un outil stylo. Vous pouvez y accéder en cliquant sur l’onglet Sideshow, puis en choisissant Depuis le début ou Depuis la diapositive actuelle. Cliquez sur le bouton Stylo, puis choisissez votre style préféré.
Comment faire apparaître puis déplacer un objet dans PowerPoint ?
Il vous suffit de sélectionner l’objet sur la diapositive correspondante. Via l’onglet animations, sélectionnez le volet d’animation, puis cliquez sur Ajouter une animation. Choisissez votre effet d’animation préféré, puis appliquez les modifications au même objet, et c’est tout ; vous avez terminé.



Laisser un commentaire