Comment créer et utiliser des modèles Microsoft Word
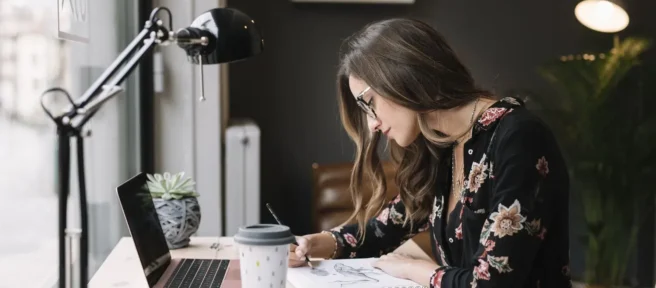
Ce qu’il faut savoir
- Tout d’abord, ouvrez un modèle fourni par Microsoft. Sélectionnez Fichier > Nouveau, puis choisissez un style de modèle et sélectionnez Créer.
- Ensuite, après avoir ouvert un modèle, remplacez le texte et les images de l’espace réservé par les vôtres.
- Créez un modèle personnalisé: accédez à Fichier > Nouveau > Document vierge, formatez le document, puis enregistrez-le en tant que modèle Word (*.dotx).
Cet article explique comment créer et utiliser des modèles Microsoft Word. Les instructions s’appliquent à Word pour Microsoft 365, Word 2019, Word 2016 et Word 2013.
Comment ouvrir un modèle Word
Word propose des centaines de modèles gratuits que vous pouvez utiliser ou vous pouvez créer le vôtre.
- Mot ouvert. Accédez au ruban, sélectionnez Fichier, puis sélectionnez Nouveau.
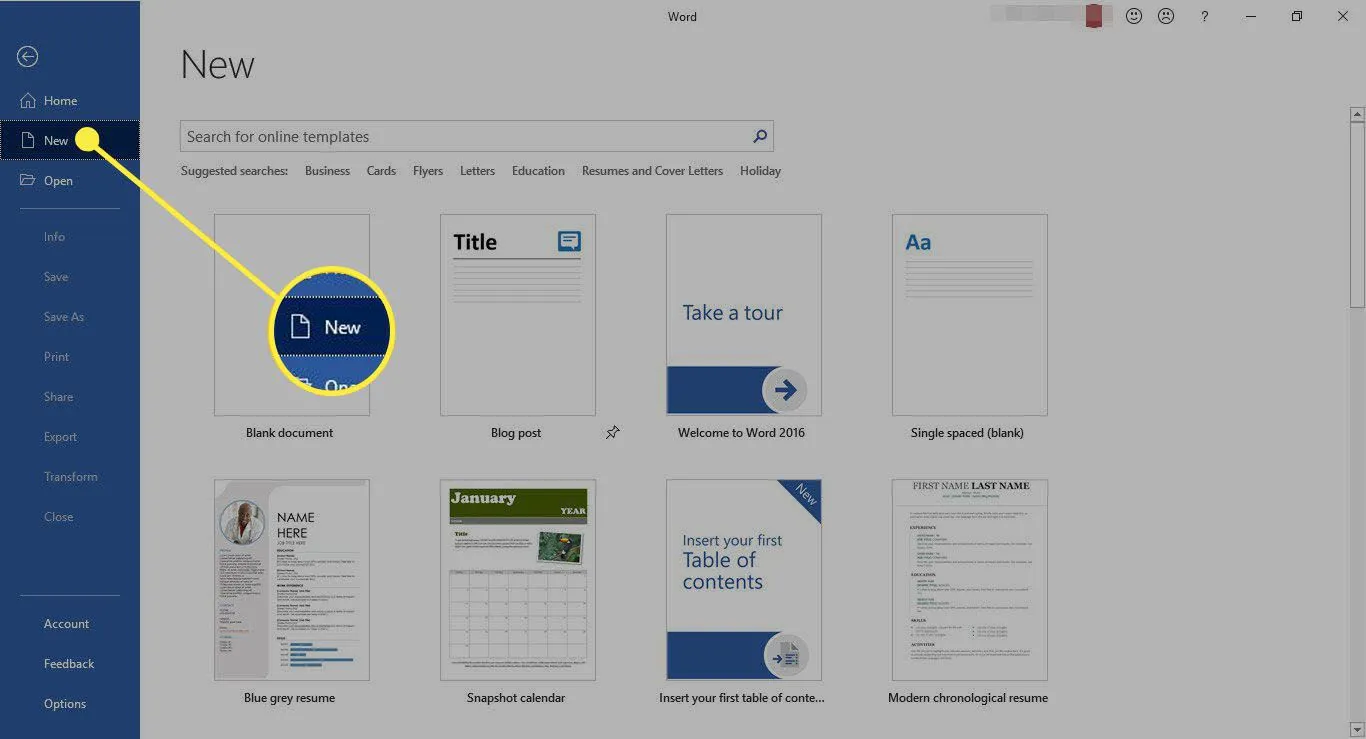
- Sélectionnez un style de modèle.
- Dans l’écran d’aperçu du modèle, sélectionnez Créer.
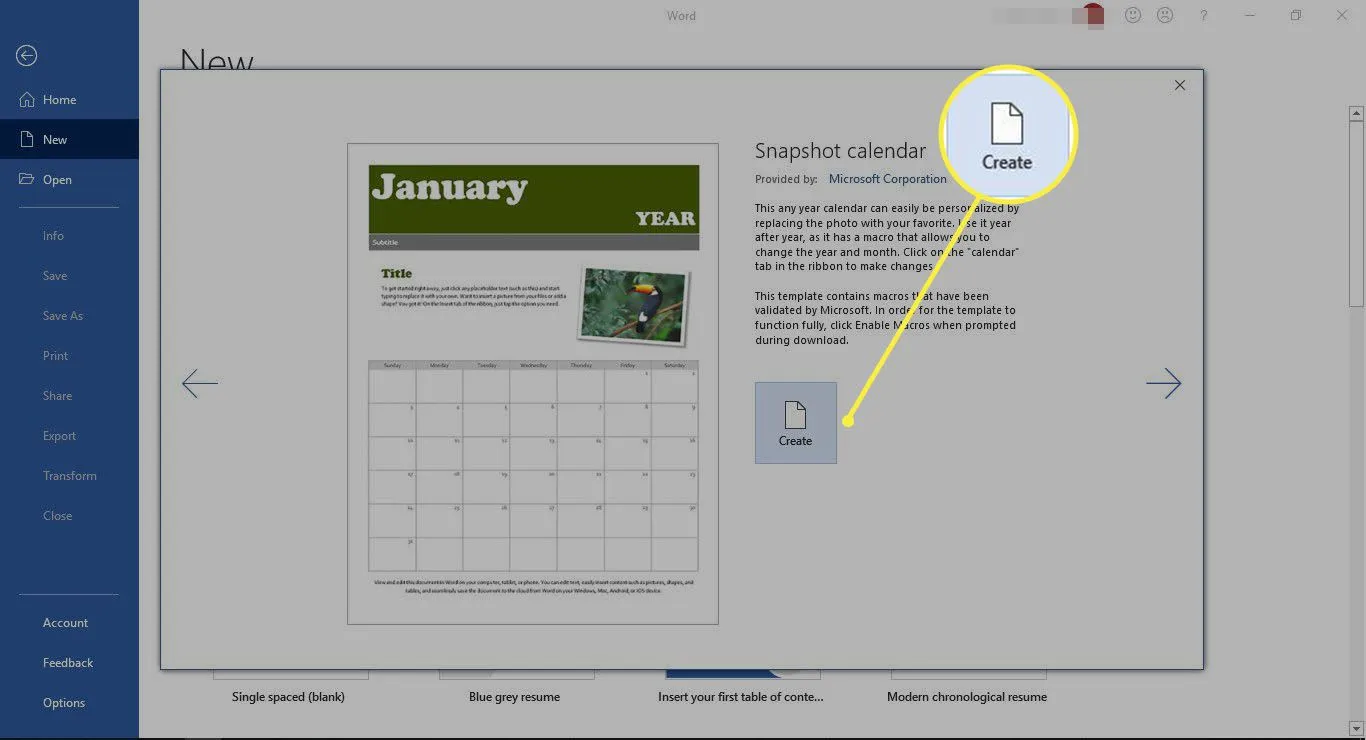
- Si vous n’aimez aucune des options affichées sur l’écran principal, choisissez l’une des catégories en haut de l’écran ou utilisez la barre de recherche pour effectuer une recherche.
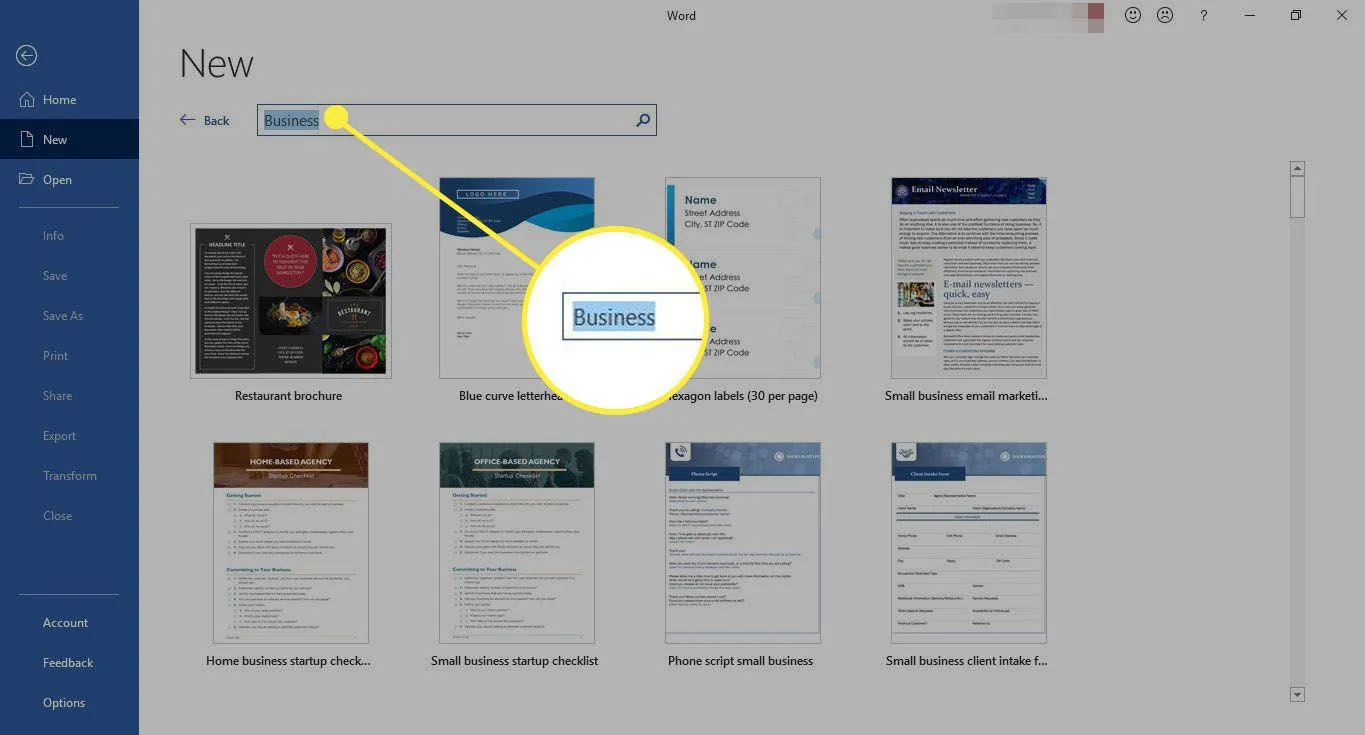
- Après avoir ouvert un modèle, remplacez le texte de l’espace réservé par le vôtre ou recommencez à zéro dans les zones vides. Vous pouvez également ajouter des images pour remplacer les espaces réservés des images.
Pour remplacer le texte existant, sélectionnez-le et tapez votre propre texte. Pour remplacer une image, cliquez avec le bouton droit sur l’image et sélectionnez Modifier l’image.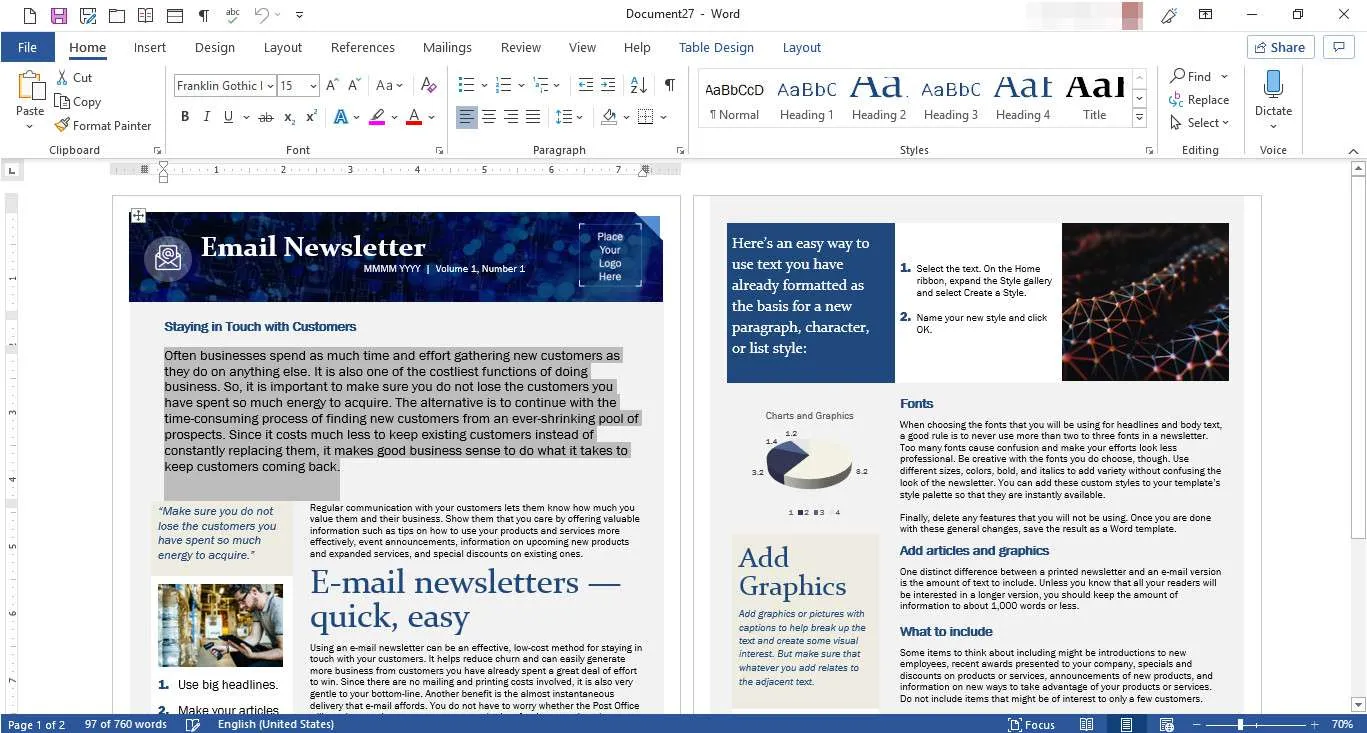
- Enregistrez le fichier avec un nom descriptif.
Que sont les modèles Microsoft Word?
Un modèle est un document Microsoft Word qui a une certaine mise en forme en place, comme les polices, les logos et l’espacement des lignes. Des modèles existent pour de nombreux types de documents, par exemple, les invitations à des fêtes, les dépliants et les CV. Ils peuvent être utilisés comme point de départ lorsque vous souhaitez créer un type de document spécifique sans repartir de zéro.
Comment créer un modèle Word
Vous pouvez également créer votre propre modèle Word personnalisé. Voici comment:
- Ouvrez Word, puis accédez au ruban et sélectionnez Fichier.
- Sélectionnez Nouveau > Document vierge.
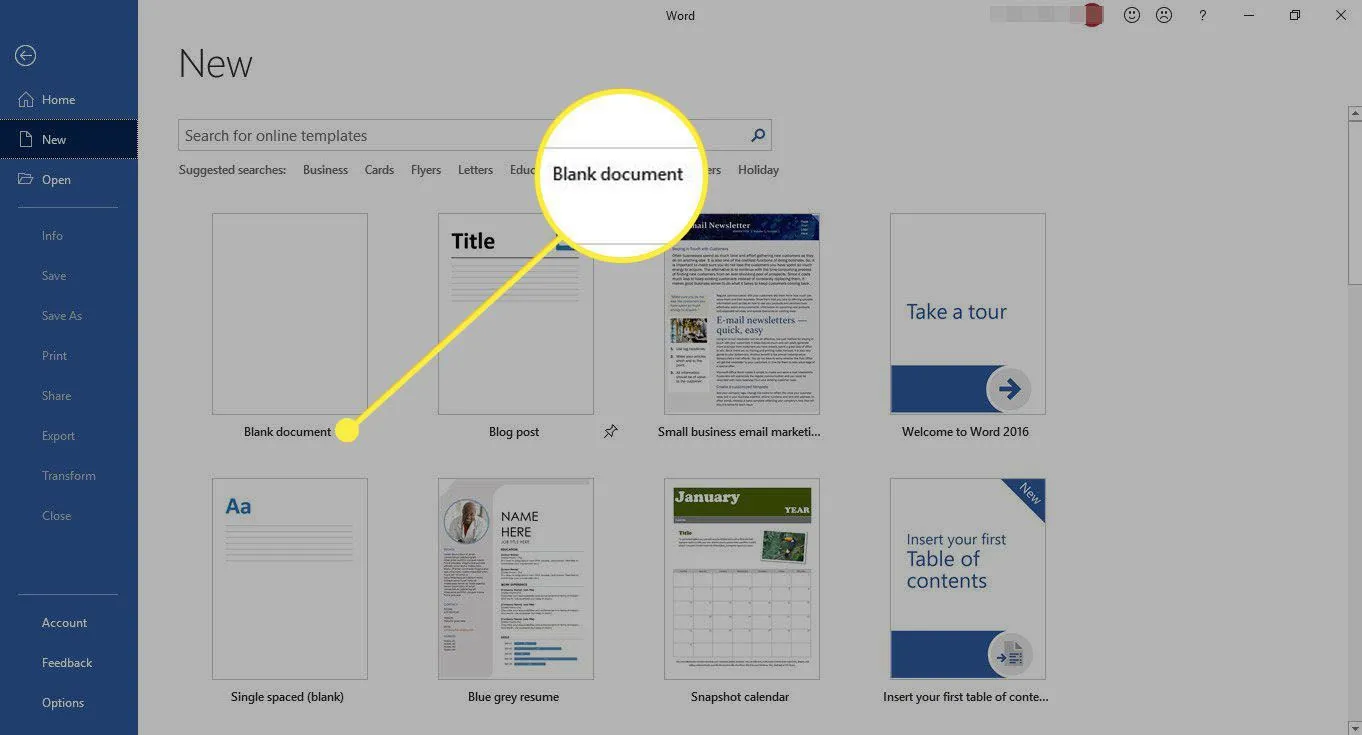
- Ajoutez tous les éléments que vous aimez, tels que le nom et l’adresse de l’entreprise, un logo et d’autres éléments. Vous pouvez également choisir des polices, des tailles de police et des couleurs de police spécifiques.
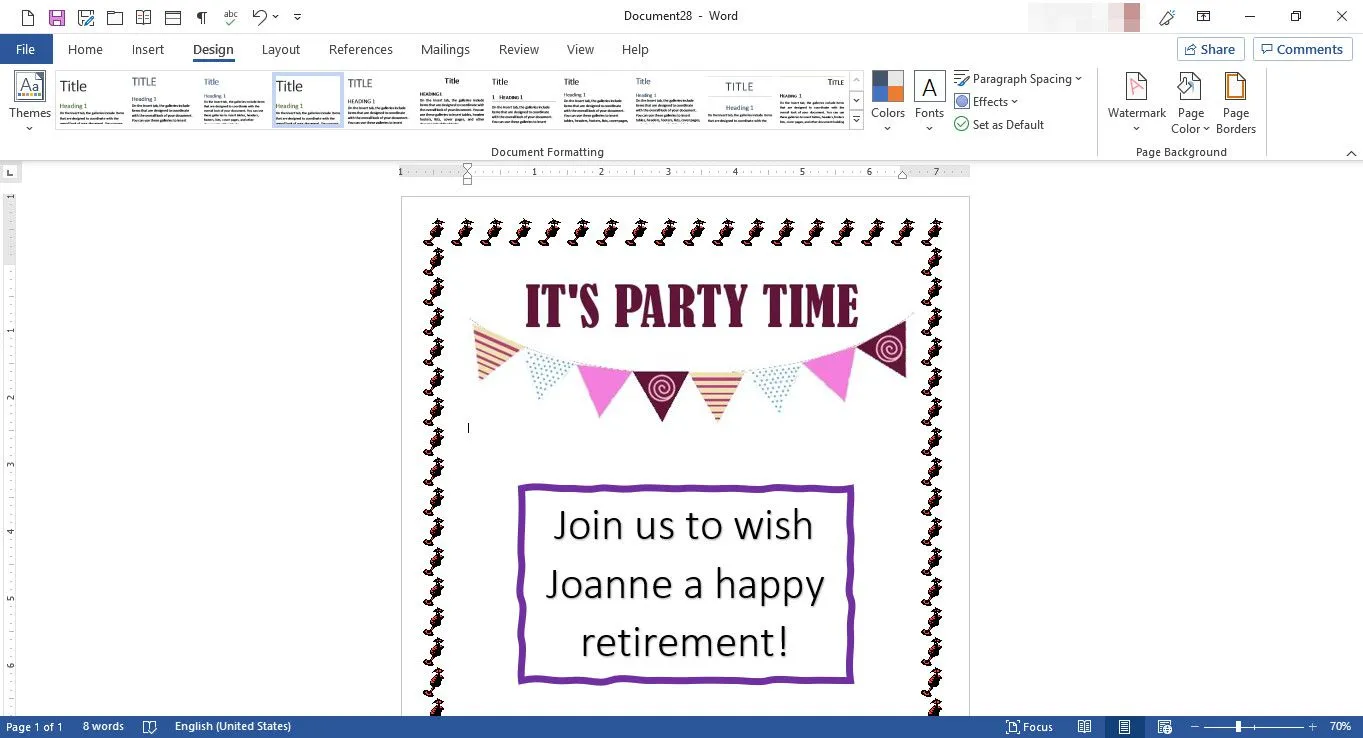
- Une fois que vous avez formaté le document comme vous le souhaitez, accédez au ruban et sélectionnez Fichier > Enregistrer sous.
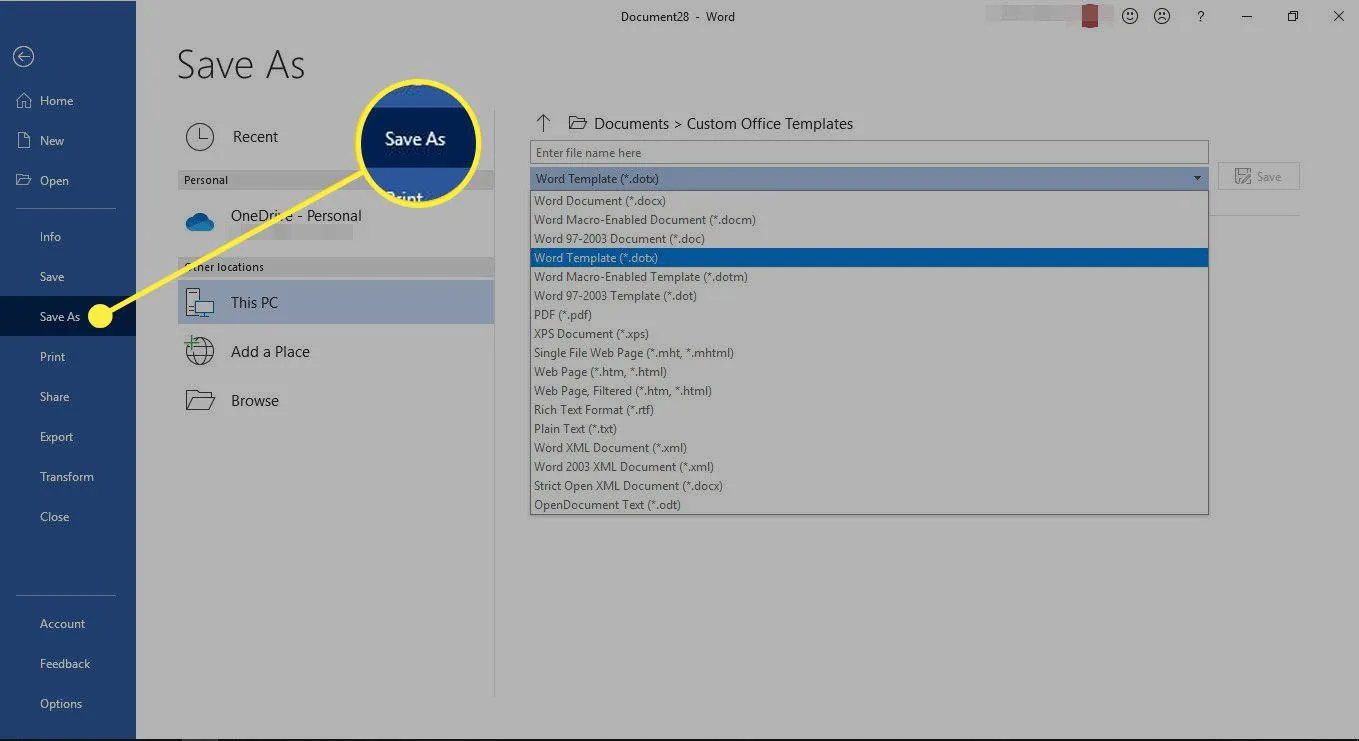
- Entrez un nom descriptif pour le modèle, sélectionnez la flèche déroulante Type de fichier et choisissez Modèle Word (*.dotx), puis sélectionnez Enregistrer.
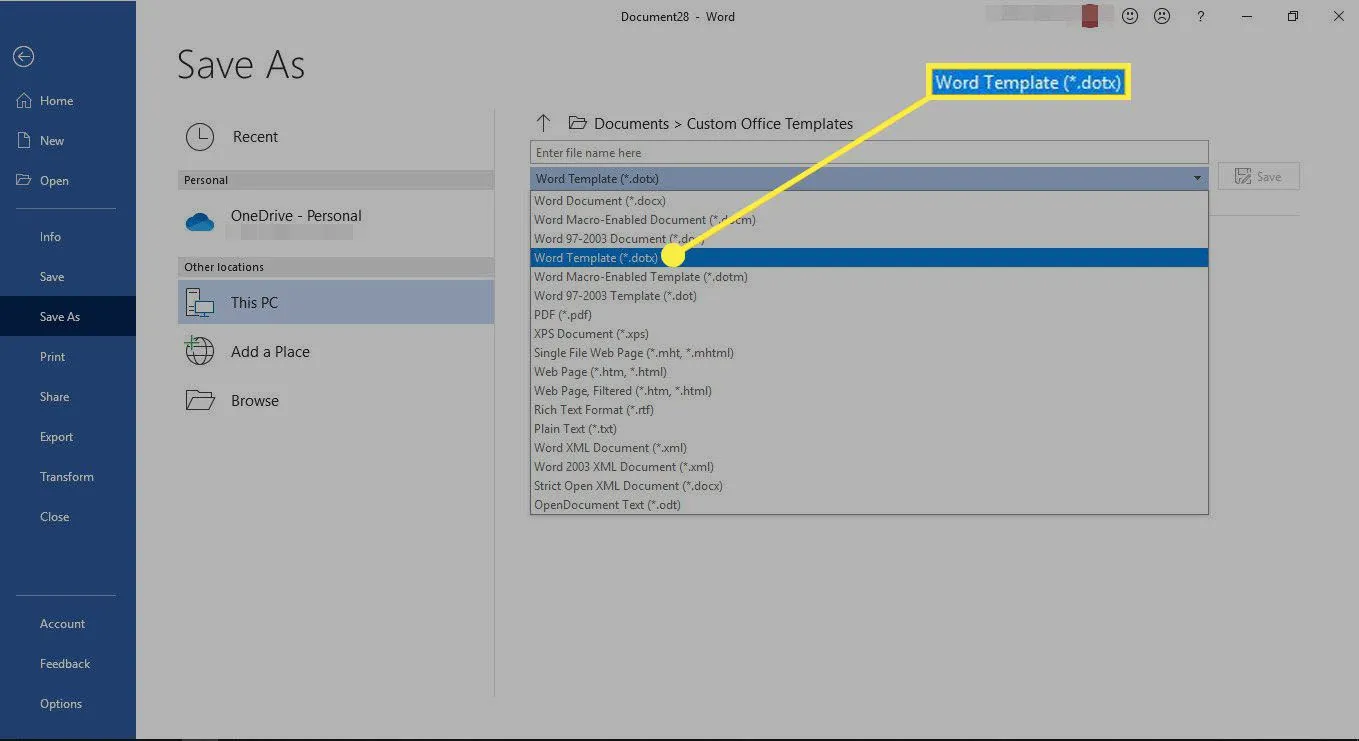
- Pour créer un nouveau document basé sur le modèle, ouvrez le modèle, donnez-lui un nouveau nom et modifiez le document pour inclure les nouvelles informations.




Laisser un commentaire