Comment créer et utiliser des modèles de courrier électronique dans Microsoft Outlook
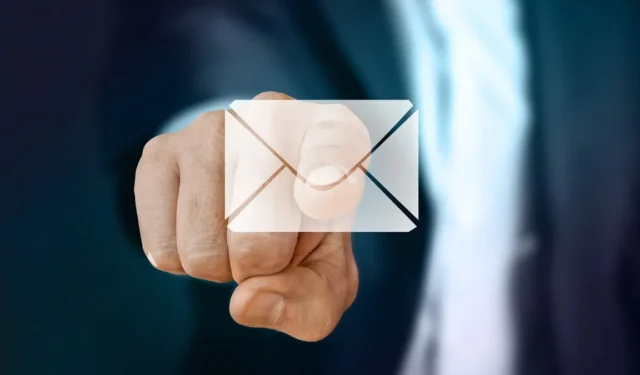
S’il y a une chose qui peut accélérer la rédaction d’un e-mail, c’est bien un modèle. Dans Microsoft Outlook, vous pouvez créer et réutiliser vos propres modèles personnalisés. Que vous insériez un modèle et envoyiez l’e-mail tel quel ou que vous y apportiez de petites modifications, la majeure partie de votre message sera prête à partir. Ce didacticiel montre comment créer, utiliser et modifier des modèles de courrier électronique dans Outlook sur Windows, Mac et le Web.
Comment créer un modèle d’e-mail dans Outlook
Il est plus facile que vous ne le pensez de créer un modèle d’e-mail dans Outlook. Tapez simplement le message et enregistrez-le en tant que modèle.
Créer un modèle sous Windows
- Ouvrez Outlook, accédez à l’onglet « Accueil » et sélectionnez « Nouvel e-mail » sur le côté gauche du ruban.
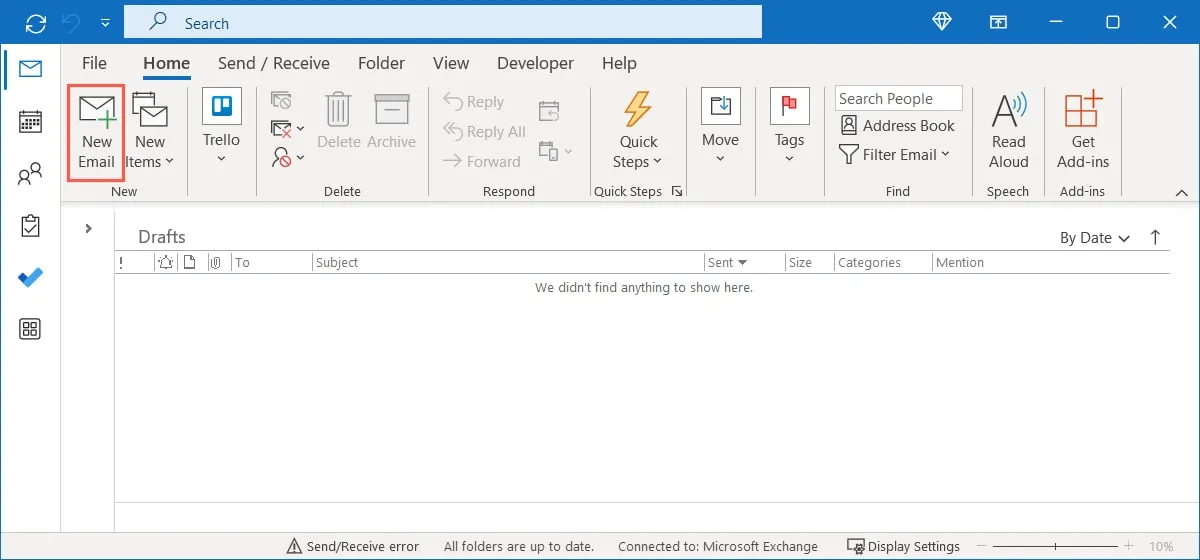
- Dans la fenêtre de rédaction qui s’ouvre, saisissez votre message dans le corps de l’e-mail. Si vous le souhaitez, incluez également une ligne d’objet et un ou plusieurs destinataires dans le cadre du modèle.
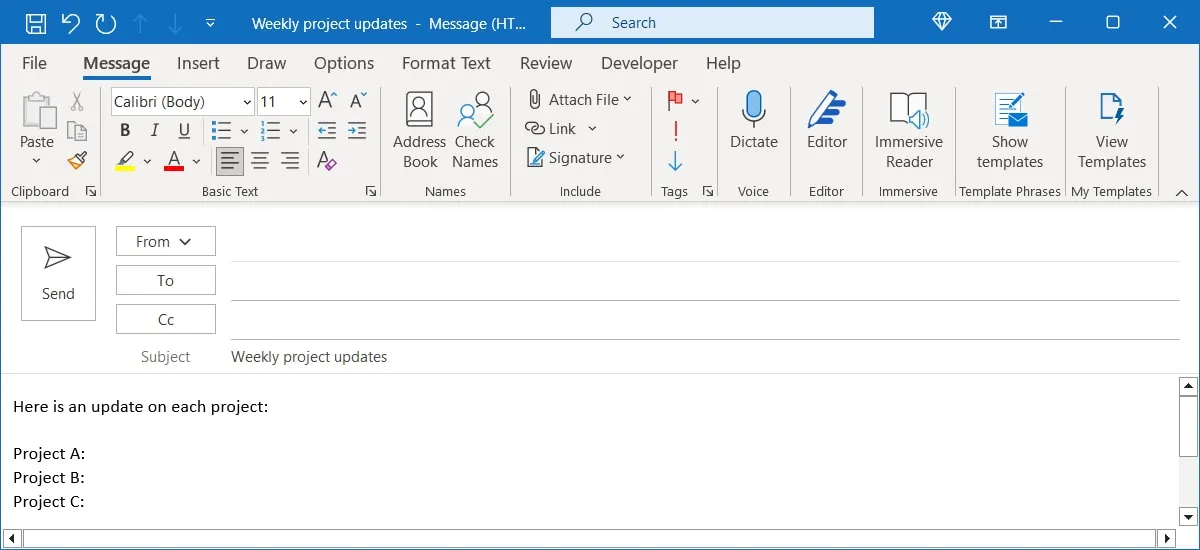
- Si vous avez configuré une signature par défaut qui apparaît automatiquement, celle-ci sera également ajoutée au modèle. Cependant, cela affichera alors la signature deux fois. Il apparaîtra une fois dans le modèle et à nouveau lorsque vous composerez l’e-mail avec le modèle. Pour éviter cela, supprimez la signature du modèle que vous créez.
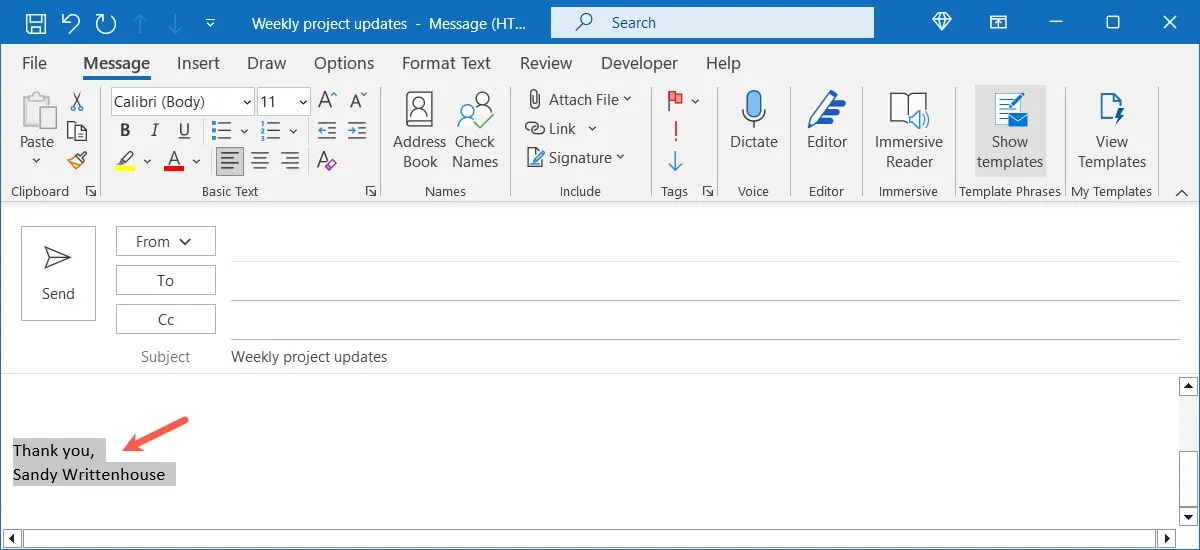
- Lorsque vous avez terminé avec votre message, allez dans l’onglet « Fichier » et choisissez « Enregistrer sous ».
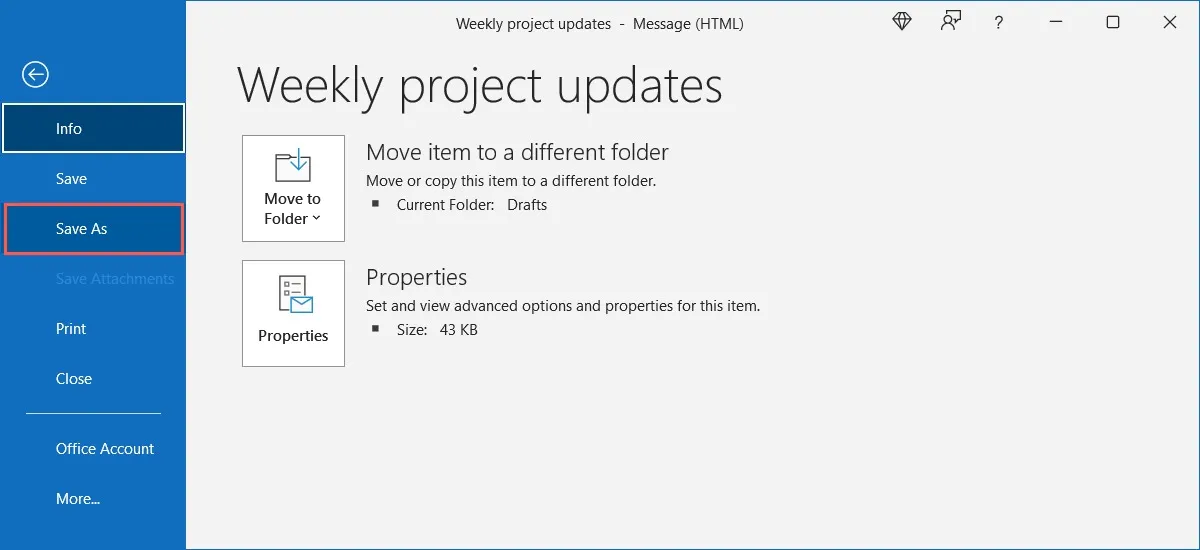
- Dans la boîte de dialogue qui apparaît, sélectionnez « Modèle Outlook » dans la liste déroulante « Enregistrer sous le type », puis donnez un titre au modèle dans le champ « Nom de fichier ».
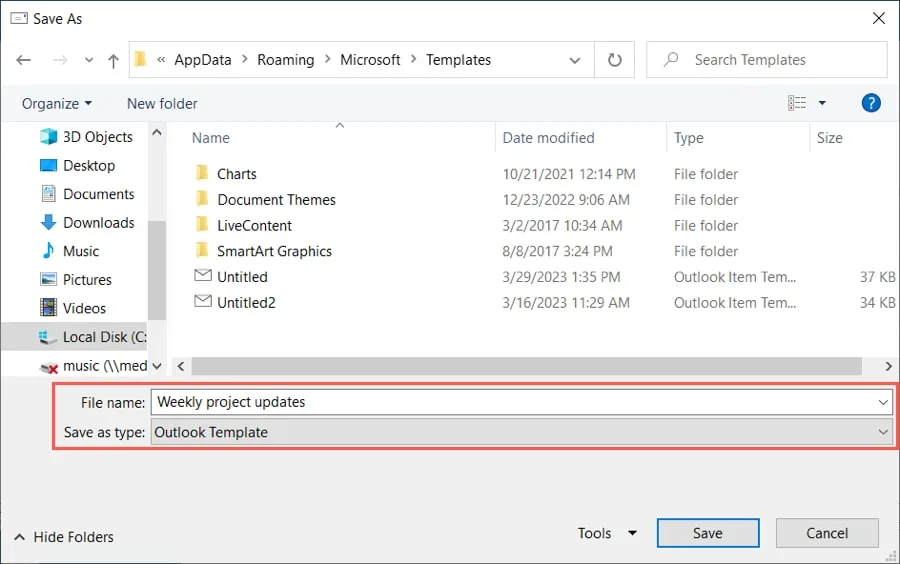
- Par défaut, les modèles Outlook sont enregistrés dans :
c:\users\your_username\appdata\roaming\microsoft\templates. Si vous préférez l’enregistrer à un autre endroit, sélectionnez l’emplacement.

- Cliquez sur « Enregistrer ».
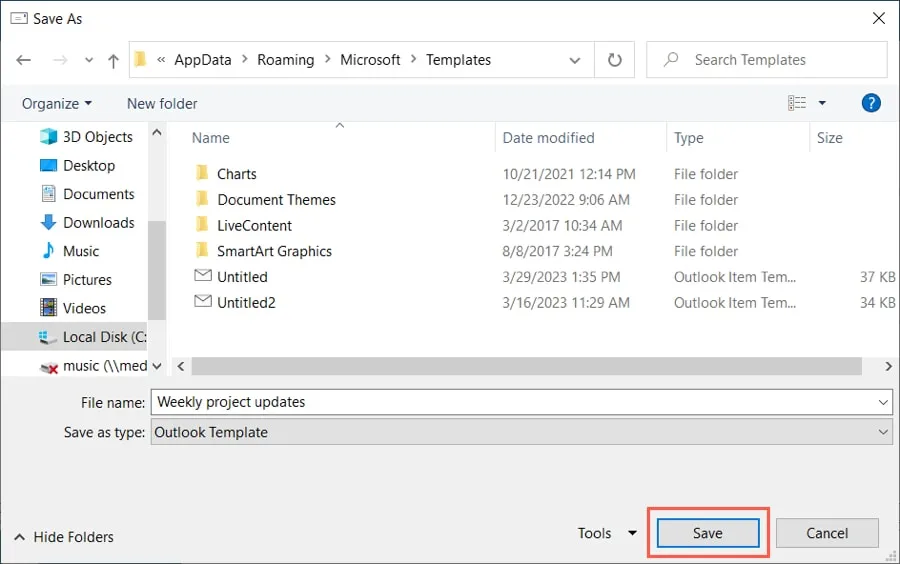
Créer un modèle sur Mac
- Ouvrez Outlook sur Mac, accédez à l’onglet « Accueil » et sélectionnez « Nouvel e-mail » sur le côté gauche du ruban.
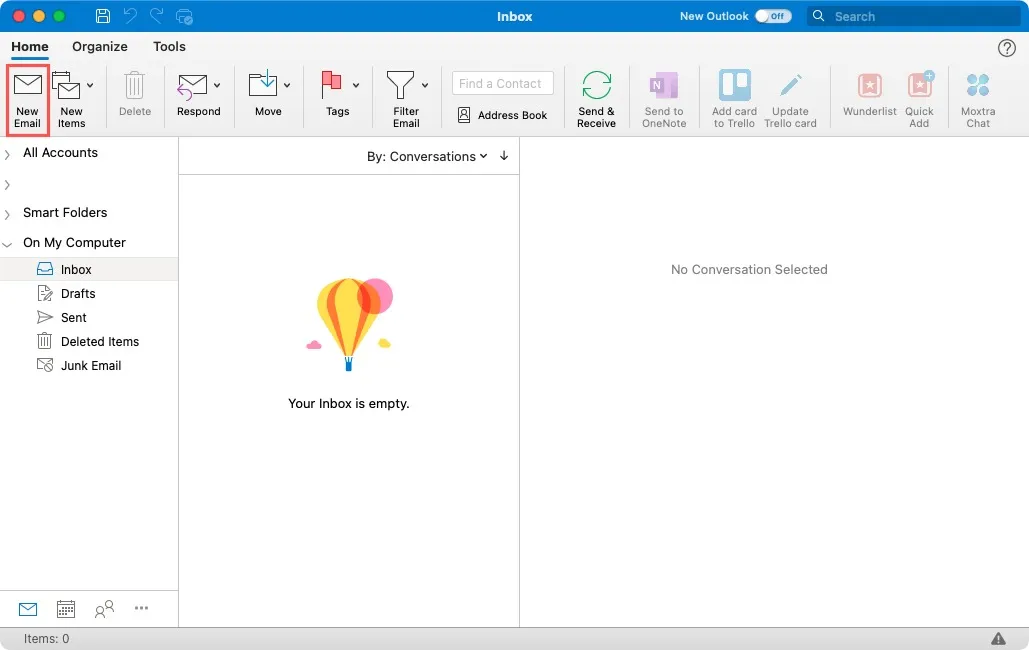
- Dans la fenêtre de rédaction, saisissez votre message dans le corps de l’e-mail et incluez éventuellement une ligne d’objet et les destinataires dans le cadre du modèle.
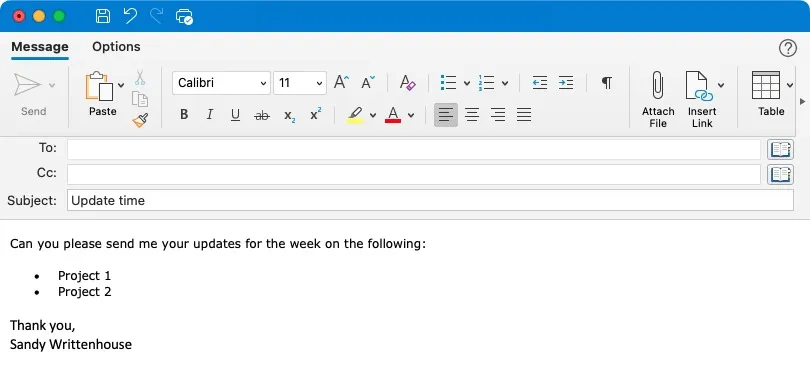
- Comme avec Windows, si vous avez configuré une signature par défaut, vous souhaiterez peut-être la supprimer du modèle afin qu’elle n’apparaisse pas deux fois.
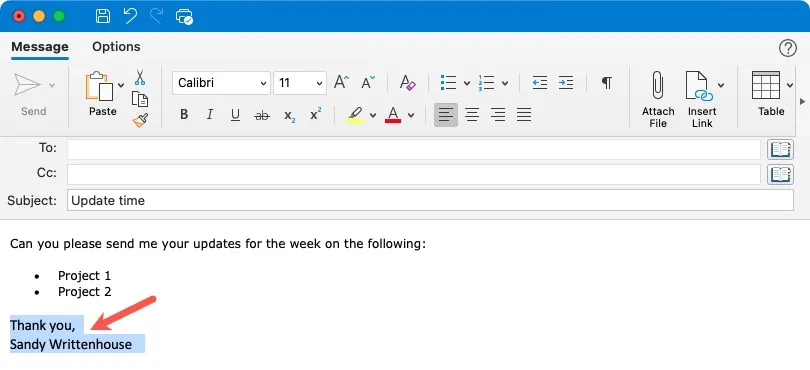
- Lorsque vous avez terminé, sélectionnez « Fichier -> Enregistrer en tant que modèle » dans la barre de menus.
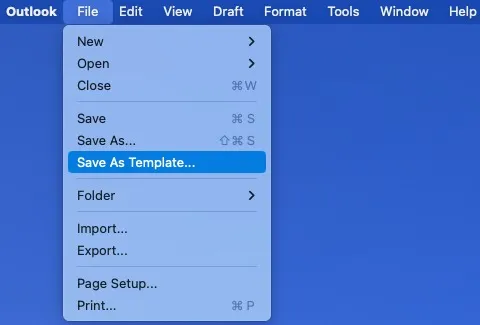
- Dans la boîte de dialogue, choisissez un emplacement pour le modèle, donnez-lui un nom, ajoutez éventuellement des balises et cliquez sur « Enregistrer ».
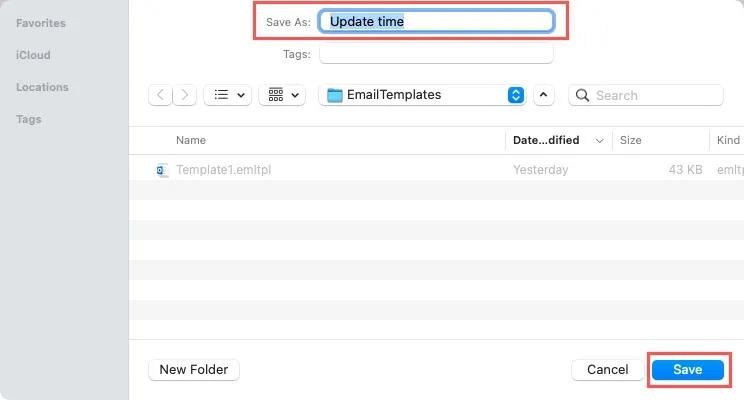
Créer un modèle sur le Web
- Visitez Outlook sur le Web , connectez-vous et sélectionnez « Nouveau message » sur le côté gauche.
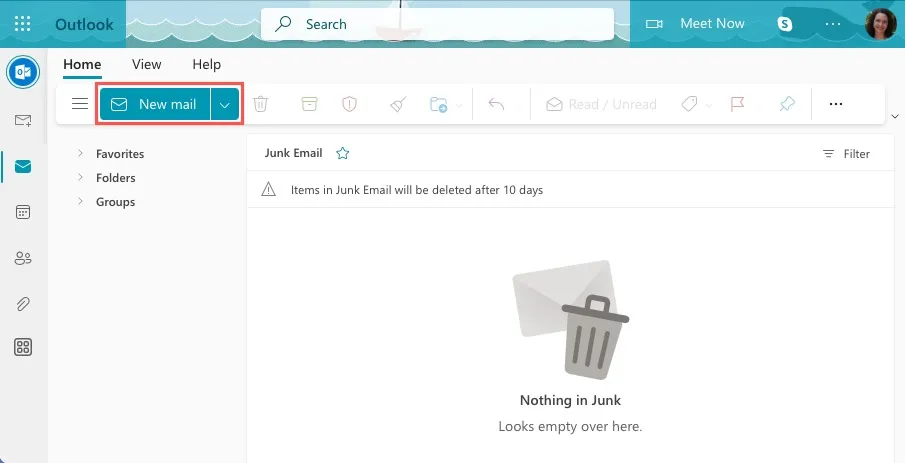
- N’entrez pas de message dans la nouvelle boîte e-mail qui s’affiche. Au lieu de cela, cliquez sur « Plus d’options » (trois points) sur le côté droit de la barre d’outils et sélectionnez « Mes modèles ».
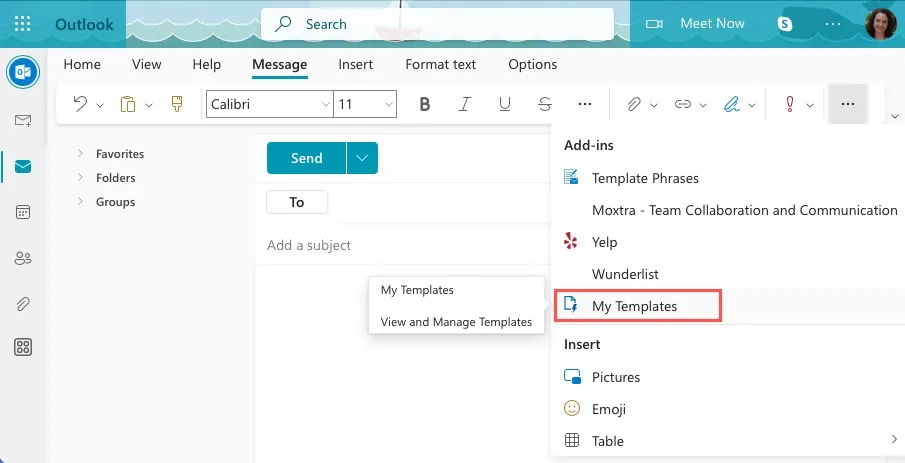
- Lorsque la barre latérale s’ouvre, cliquez sur « Modèle » en bas pour ajouter un nouveau modèle.
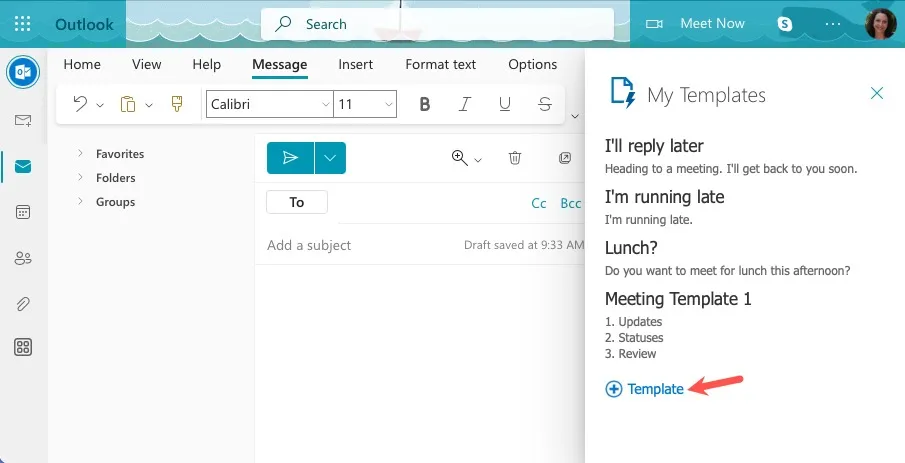
- Entrez un titre pour le modèle, puis ajoutez votre message en dessous. Sélectionnez « Enregistrer ».
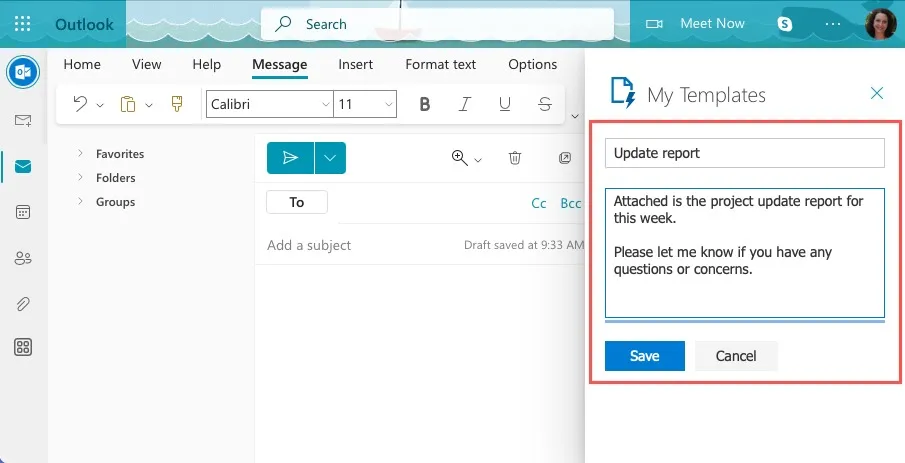
- Lorsque vous êtes redirigé vers l’écran principal de la barre latérale, vous verrez votre nouveau modèle dans la liste.
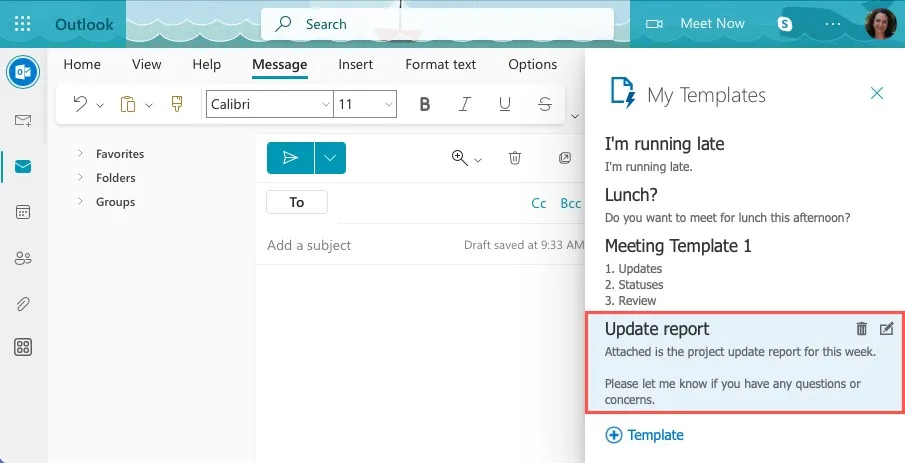
Comment utiliser votre modèle de courrier électronique Outlook
Lorsque vous êtes prêt à utiliser votre modèle d’e-mail, il ne faut qu’une minute pour l’insérer dans votre message.
Utiliser un modèle d’e-mail sous Windows
Si vous utilisez Outlook sous Windows, la façon dont vous l’ouvrez dépend de l’endroit où vous avez enregistré le modèle.
Ouvrir un modèle à partir de l’emplacement par défaut
Si vous avez utilisé l’emplacement par défaut fourni par Outlook, vous pouvez ouvrir le modèle à partir d’Outlook.
- Allez dans l’onglet « Accueil », ouvrez le menu déroulant « Nouveaux éléments » et sélectionnez « Plus d’éléments -> Choisir le formulaire ».
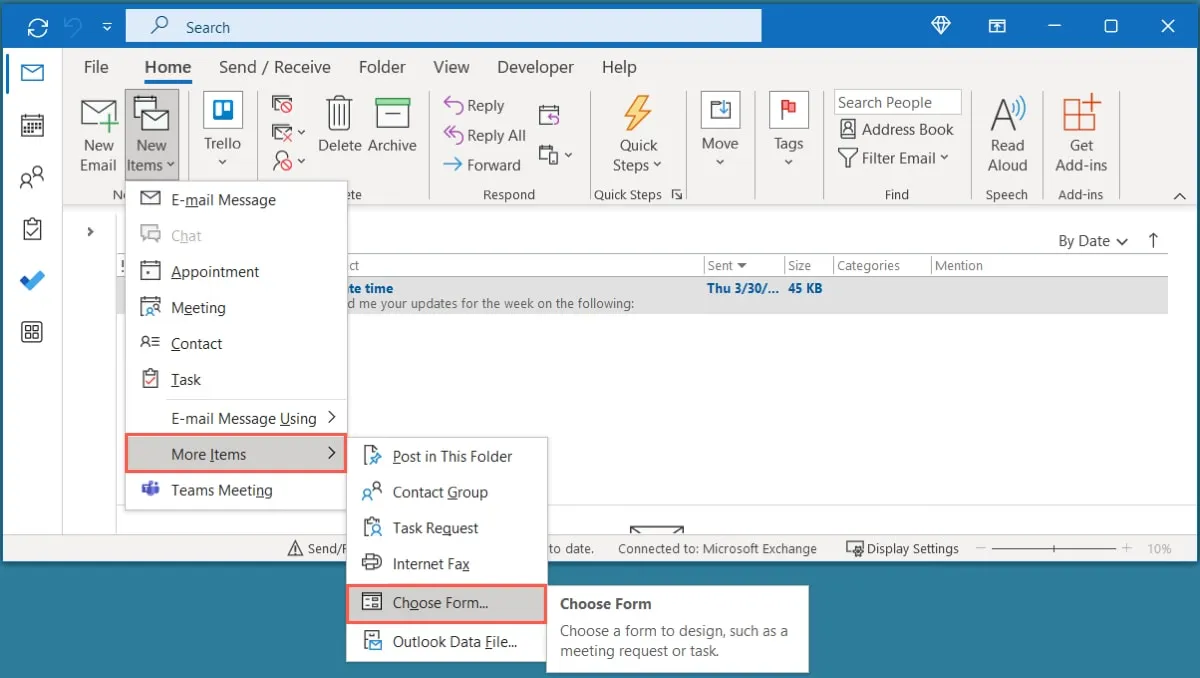
- Dans la fenêtre Choisir un formulaire, sélectionnez « Modèles utilisateur dans le système de fichiers » dans la liste déroulante « Rechercher dans » en haut.
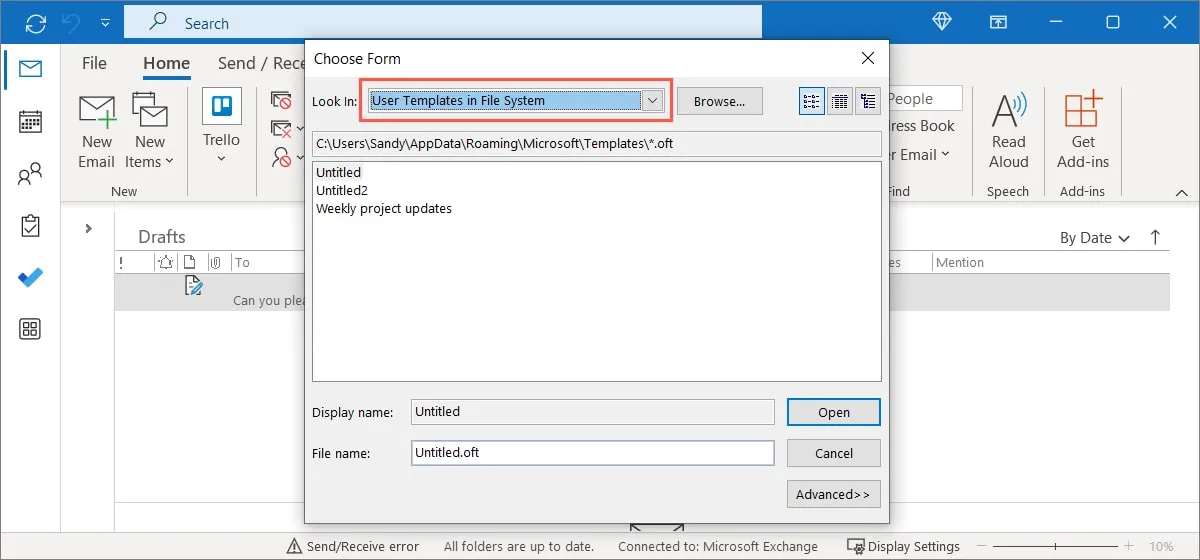
- Sélectionnez le modèle dans la liste ci-dessous et cliquez sur « Ouvrir ».
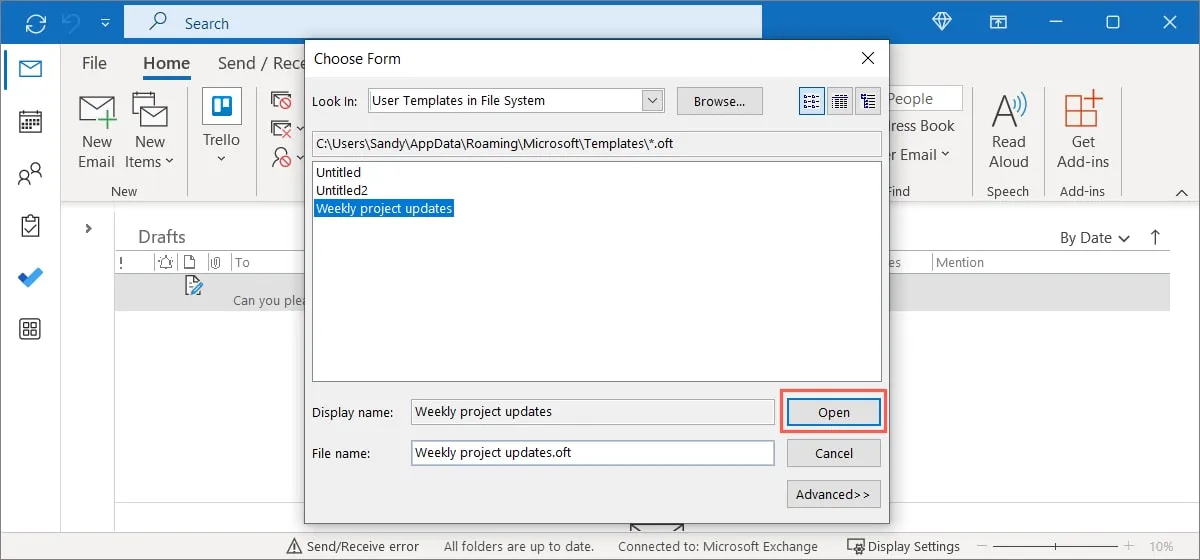
- Vous verrez votre modèle dans la nouvelle fenêtre de composition d’e-mail. Apportez des modifications au message, à la ligne d’objet ou au(x) destinataire(s), planifiez-le ou envoyez-le simplement en cours de route.
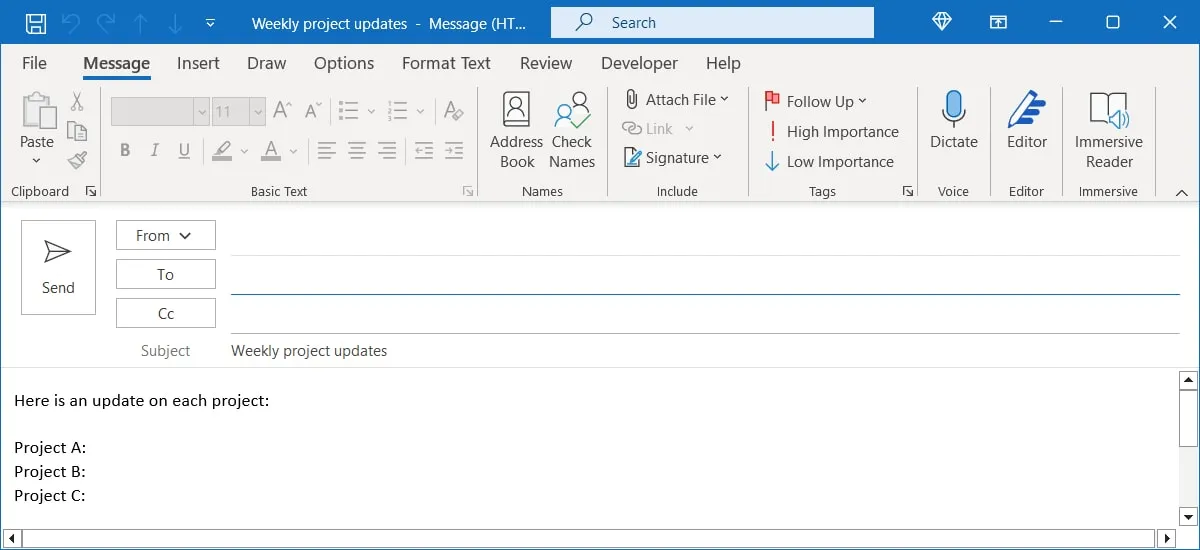
Si vous avez choisi un emplacement différent pour enregistrer votre modèle autre que l’emplacement par défaut, vous devrez ouvrir votre modèle différemment.
Ouvrir un modèle à partir d’un emplacement sélectionné
- Ouvrez « Explorateur de fichiers », accédez à l’emplacement de votre modèle, puis double-cliquez sur le fichier pour l’ouvrir.
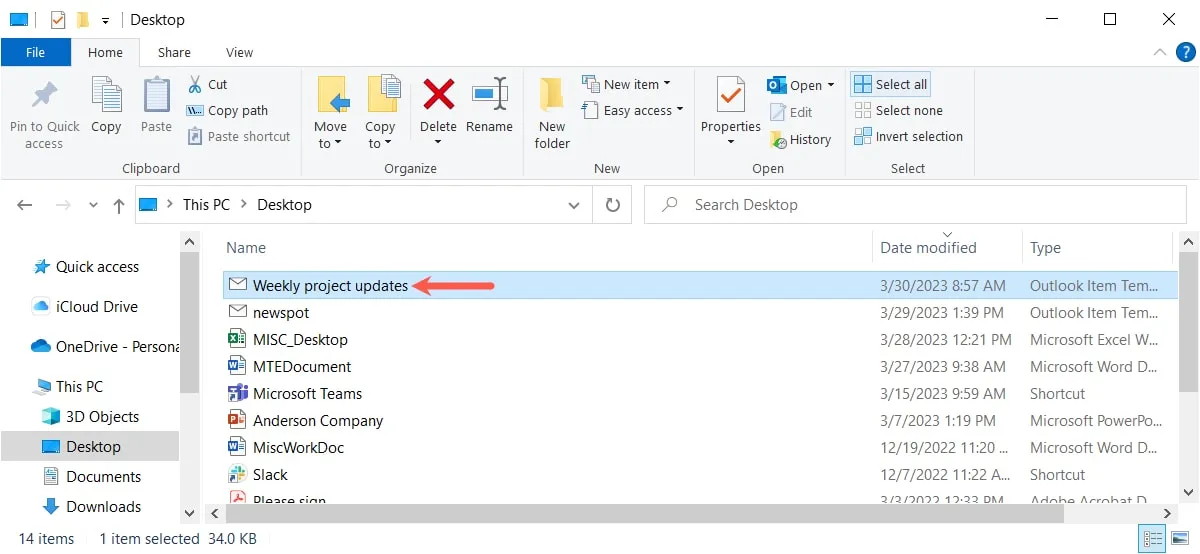
- Le modèle s’ouvrira dans une nouvelle fenêtre de composition d’e-mail dans Outlook, prêt à l’emploi.
Utiliser un modèle d’e-mail sur Mac
- Lorsque vous êtes prêt à utiliser votre modèle Outlook sur Mac, sélectionnez « Fichier -> Nouveau » et choisissez « E-mail à partir du modèle » dans la barre de menus.
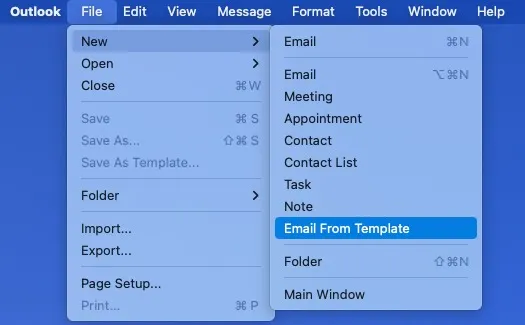
- Accédez au modèle, sélectionnez-le et cliquez sur « Ouvrir ».
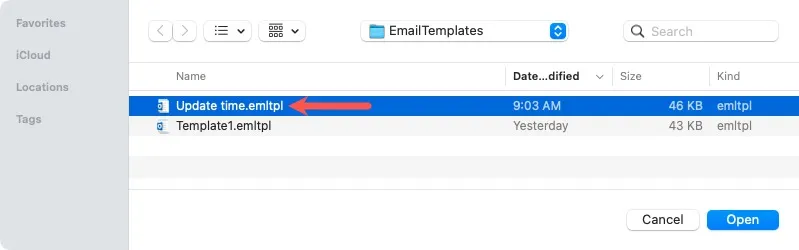
- Vous verrez votre modèle apparaître dans la nouvelle fenêtre de rédaction d’e-mails.
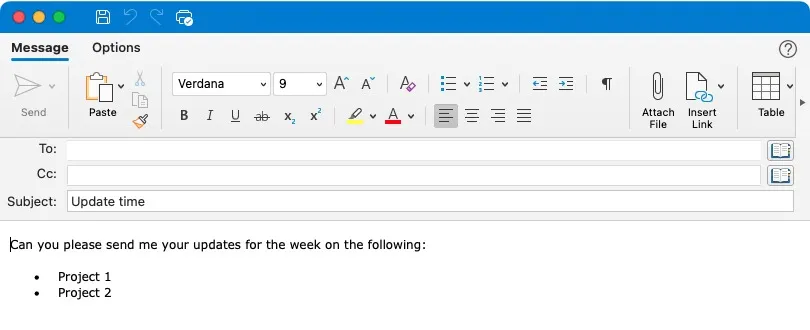
Utiliser un modèle d’e-mail sur le Web
- Sélectionnez « Nouveau message », cliquez sur « Plus d’options » sur le côté droit de la barre d’outils, puis sélectionnez « Mes modèles ».
- Choisissez le modèle dans la barre latérale. Vous verrez le modèle apparaître dans la nouvelle fenêtre de message et pourrez fermer la barre latérale.
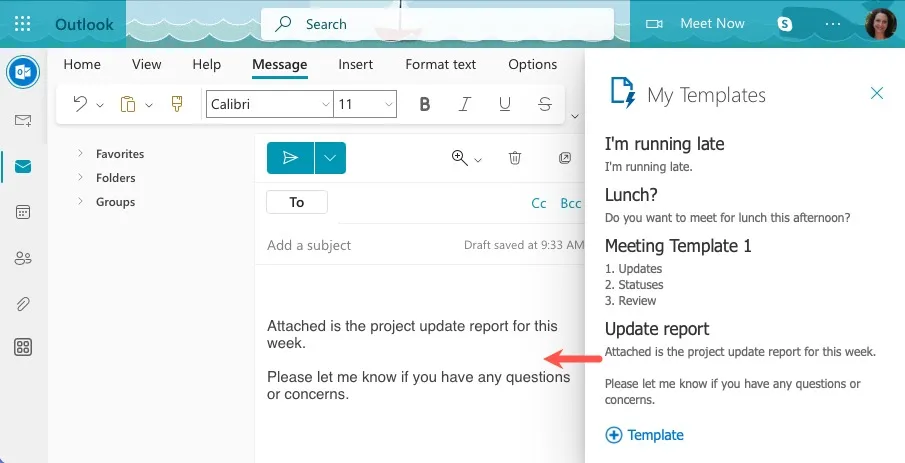
- Ajoutez vos destinataires, apportez les modifications nécessaires et envoyez l’e-mail.
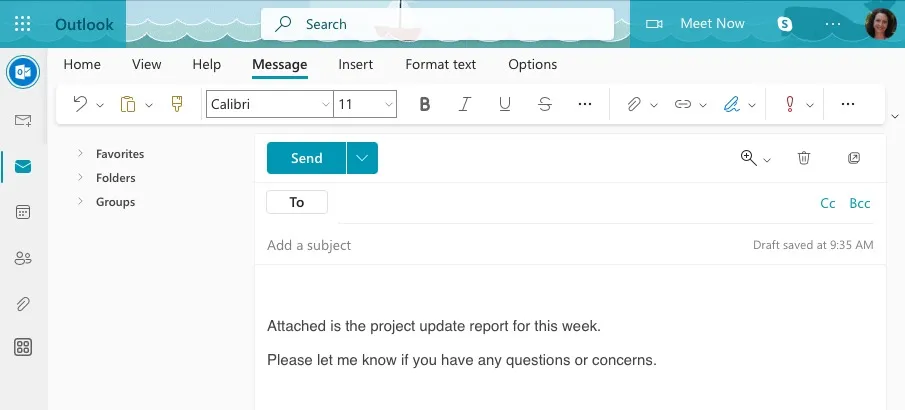
Comment modifier un modèle existant
Si vous souhaitez apporter des modifications à un modèle que vous avez créé, cela fonctionne comme si vous apportiez des modifications à un fichier, comme un document Word. Ouvrez-le, modifiez-le, puis enregistrez-le pour remplacer le modèle existant.
Modifier un modèle sous Windows
- Suivez les étapes ci-dessus pour ouvrir le modèle.
- Avec le modèle dans la nouvelle fenêtre de composition d’e-mail, apportez vos modifications.
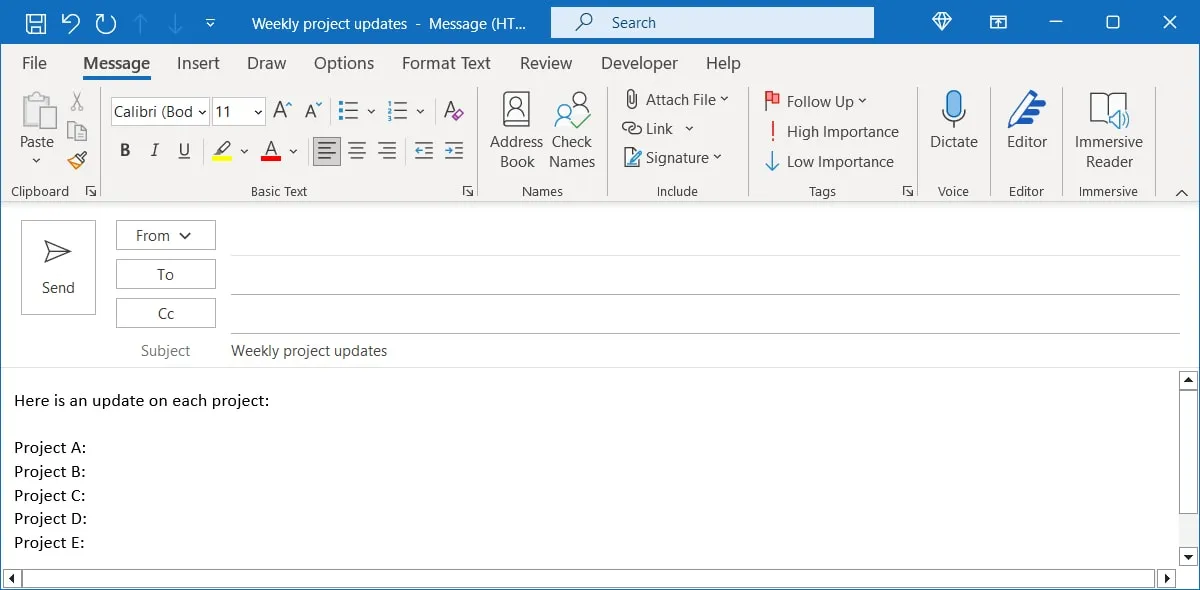
- Lorsque vous avez terminé vos modifications, sélectionnez « Fichier -> Enregistrer sous » dans le menu et localisez le modèle. Encore une fois, vous devez choisir « Modèle Outlook » dans la liste déroulante « Enregistrer sous le type ». Sélectionnez le nom du modèle et choisissez « Enregistrer ».
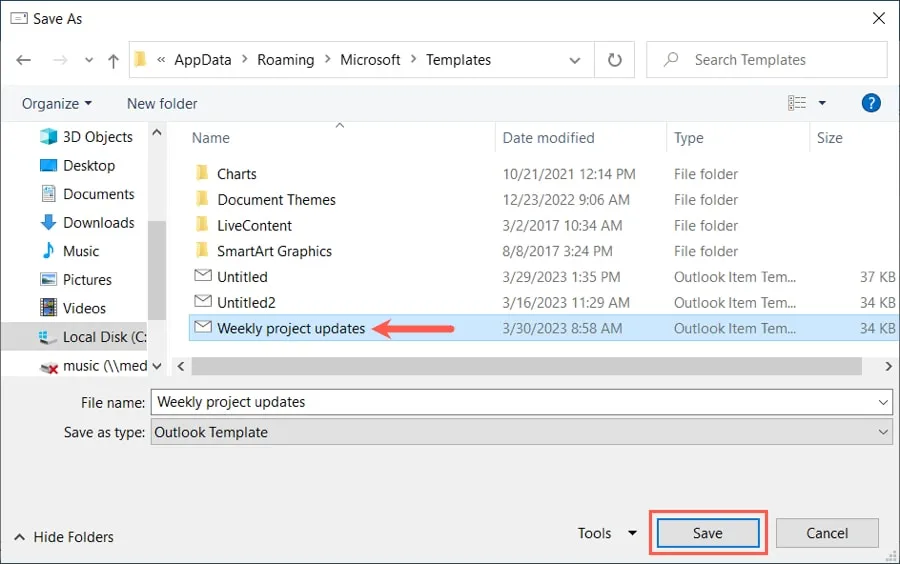
- Il vous sera demandé si vous souhaitez remplacer le fichier existant. Choisissez « Oui » pour remplacer le modèle par le nouveau.
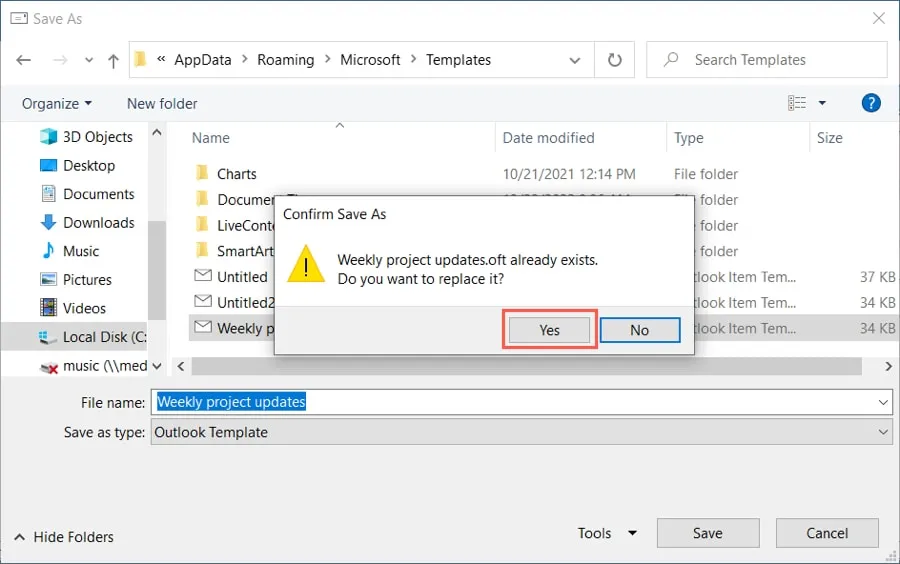
Vous pouvez ouvrir le modèle et l’utiliser comme décrit précédemment et voir les modifications que vous avez apportées.
Modifier un modèle sur Mac
- Ouvrez le modèle d’e-mail sur Mac comme décrit précédemment et apportez vos modifications. Sélectionnez « Fichier -> Enregistrer comme modèle » dans la barre de menus.
- Naviguez jusqu’au modèle et sélectionnez-le, puis cliquez sur « Enregistrer ». Lorsque vous y êtes invité, choisissez « Remplacer » pour remplacer le modèle existant par celui mis à jour.
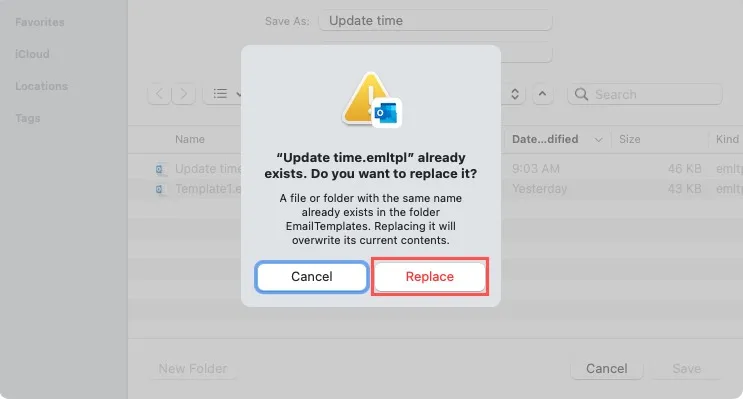
Modifier un modèle sur le Web
- Ouvrez la barre latérale « Mes modèles » comme décrit précédemment et cliquez sur l’icône « Modifier le modèle » (crayon et papier).
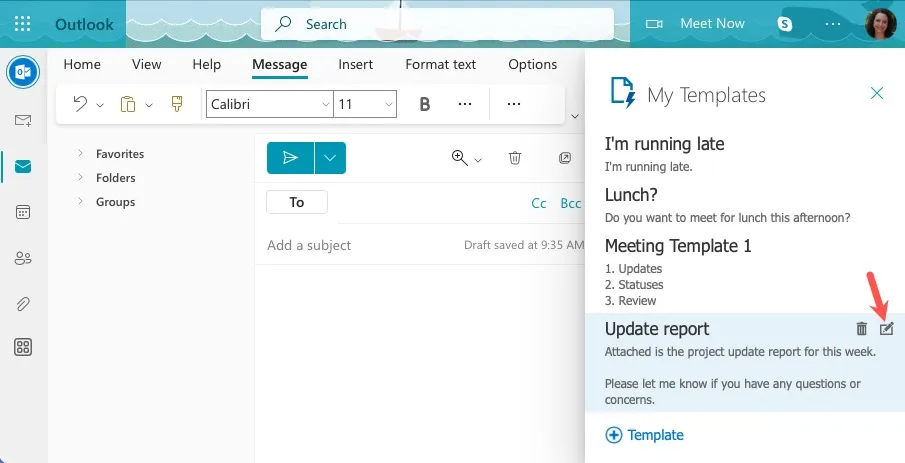
- Apportez vos modifications et choisissez « Enregistrer ».
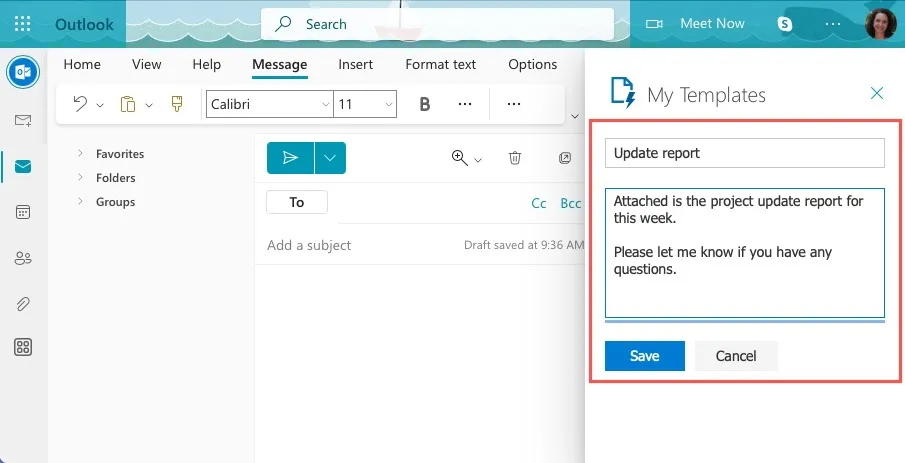
Comment supprimer un modèle d’e-mail Outlook
Si vous souhaitez supprimer complètement un modèle que vous avez créé dans Outlook, vous pouvez le faire en quelques étapes seulement.
Supprimer un modèle sous Windows
- Ouvrez « Explorateur de fichiers » et entrez le chemin par défaut dans la case en haut ou accédez à l’emplacement où vous avez enregistré le modèle. Encore une fois, le chemin par défaut est ci-dessous et vous devez remplacer « votre_nom d’utilisateur » par votre nom d’utilisateur réel.
c:\users\your_username\appdata\roaming\microsoft\templates
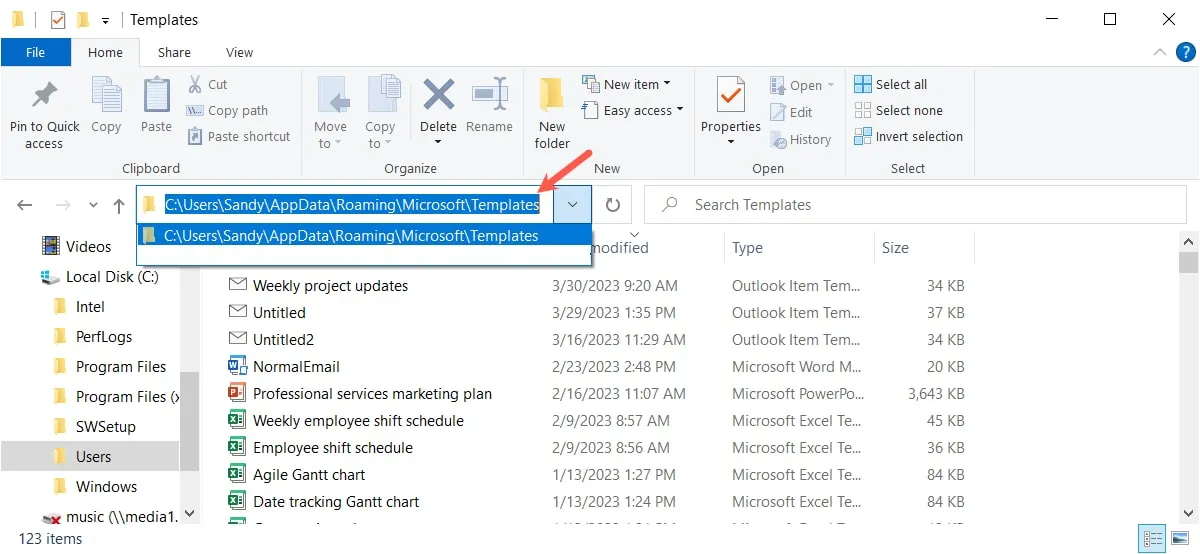
- Vous devriez voir vos modèles Outlook dans la liste. Faites un clic droit sur celui que vous souhaitez supprimer et choisissez « Supprimer ». Vous ne serez pas invité à confirmer cela, alors assurez-vous de vouloir supprimer le modèle avant de cliquer sur « Supprimer ».
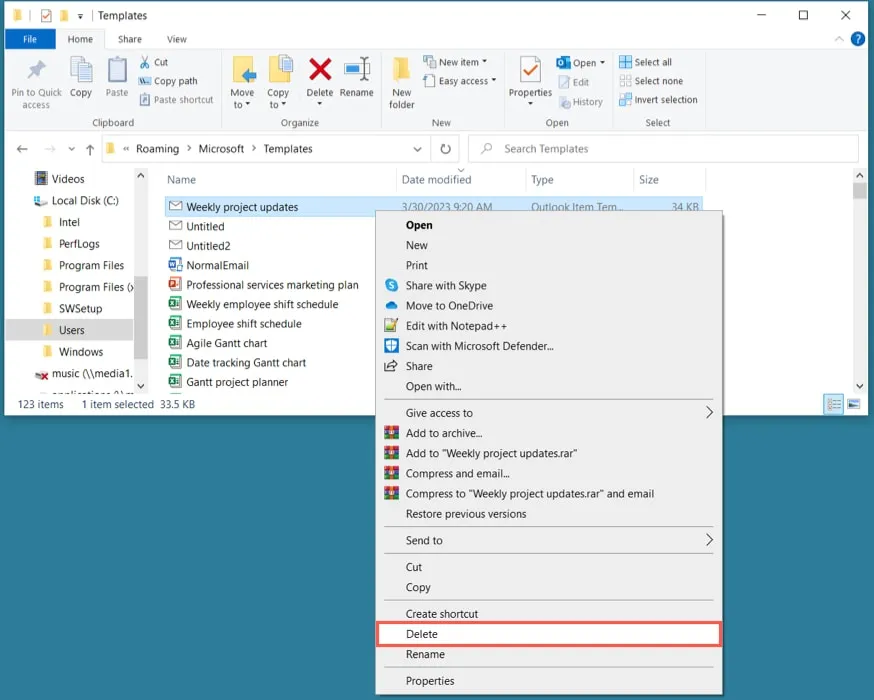
Supprimer un modèle sur Mac
Ouvrez « Finder » et accédez à l’emplacement où vous avez enregistré le modèle. Faites un clic droit sur « Déplacer vers la corbeille » ou faites glisser le fichier dans le dossier « Corbeille » de votre Dock. Encore une fois, il ne vous sera pas demandé de confirmer cette action.
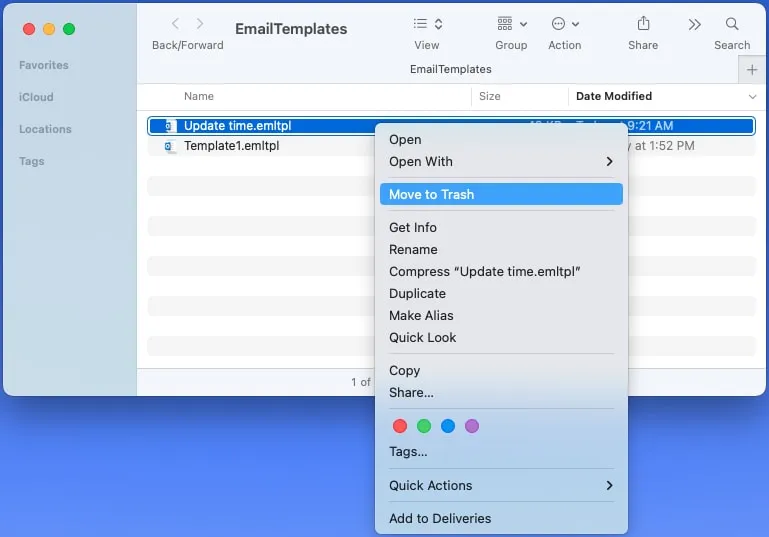
Supprimer un modèle sur le Web
Ouvrez la barre latérale « Mes modèles » et cliquez sur l’icône « Supprimer le modèle » (poubelle) à côté du modèle que vous souhaitez supprimer.
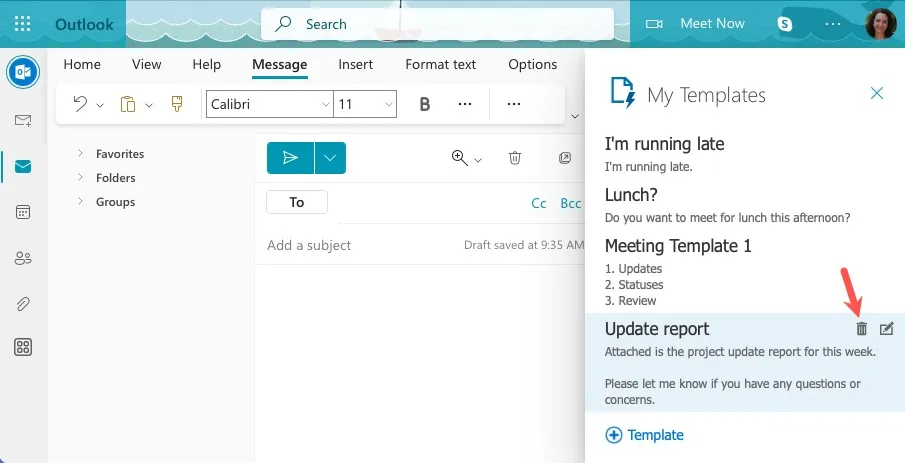
Comme les autres plateformes, il ne vous sera pas demandé de confirmer.
Questions fréquemment posées
Quel est le format de fichier du modèle d’e-mail Outlook ?
Par défaut, les modèles Outlook sont enregistrés avec le. souvent l’extension sur Windows et. emltpl sur Mac. Par exemple, vous verrez le nom de fichier de votre modèle s’afficher sous la forme « template.oft » dans Outlook sur Windows ou « template.emltpl » sur Mac.
Puis-je inclure des destinataires CC et BCC dans un modèle d’e-mail ?
Vous pouvez ajouter tous les destinataires, y compris les destinataires CC et BCC, dans un modèle d’e-mail. Ceci est pratique si vous envoyez souvent le même message ou un message similaire aux mêmes personnes.
Notez que tous les destinataires seront automatiquement insérés chaque fois que vous ouvrirez le modèle. Vous pouvez les modifier ou les supprimer avant d’envoyer l’e-mail si nécessaire. Si vous incluez accidentellement les mauvais destinataires, vous pourrez peut-être rappeler un e-mail envoyé dans Outlook, mais cela ne fonctionne que pour l’application de bureau.
Pourquoi ne puis-je pas enregistrer un modèle dans Outlook sur le Web ?
Recevez-vous un message tel que « Votre modèle n’a pas pu être enregistré. Veuillez réessayer plus tard. » lorsque vous essayez d’enregistrer un modèle dans Outlook sur le Web ? Microsoft indique que la fonctionnalité Mes modèles est limitée à 32 Ko .
Pour remédier à cela, vous pouvez supprimer un modèle existant, puis ajouter le nouveau ou réduire la taille d’un modèle nouveau ou existant en supprimant son contenu.
Crédit image : Pixabay . Toutes les captures d’écran de Sandy Writtenhouse.
- Tweeter



Laisser un commentaire