Comment créer et gérer un espace de travail Slack

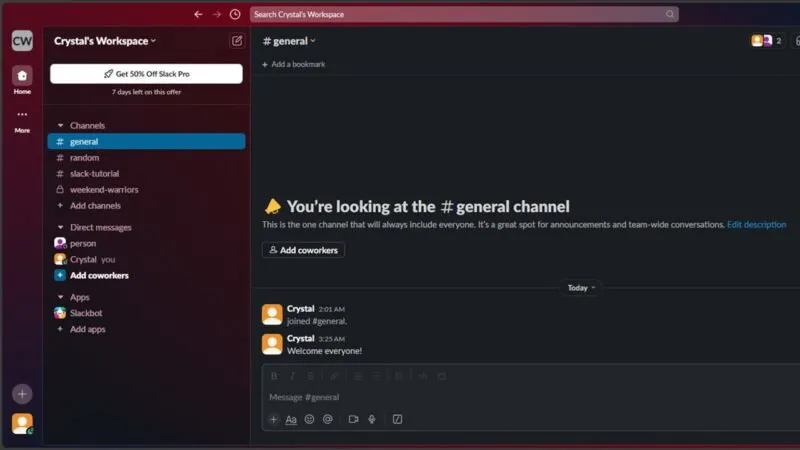
Que ce soit pour des raisons professionnelles, de réseautage ou pour jouer avec des amis, il est facile de créer un espace de travail Slack gratuitement. Gardez votre espace de travail aussi simple que vous le souhaitez ou apprenez à créer des canaux, à ajouter des bots et bien plus encore.
Comment créer un espace de travail Slack
Vous pouvez mettre à niveau votre espace de travail pour obtenir des fonctionnalités supplémentaires, mais la version gratuite est tout ce dont vous avez besoin pour commencer. Accédez à Slack et cliquez sur le bouton Commencer en haut à droite pour commencer. Si vous êtes déjà connecté à Slack, cliquez plutôt sur le bouton Créer un nouvel espace de travail .
Connectez-vous (si ce n’est pas déjà fait) ou créez un nouveau compte Slack, puis cliquez sur Créer un espace de travail . Saisissez un nom pour votre espace de travail. Par défaut, Slack considère que votre domaine de messagerie est le domaine de l’entreprise. Décochez la case Autoriser toute personne disposant d’une adresse e-mail @domain à rejoindre cet espace de travail s’il ne s’agit pas d’un compte d’entreprise.
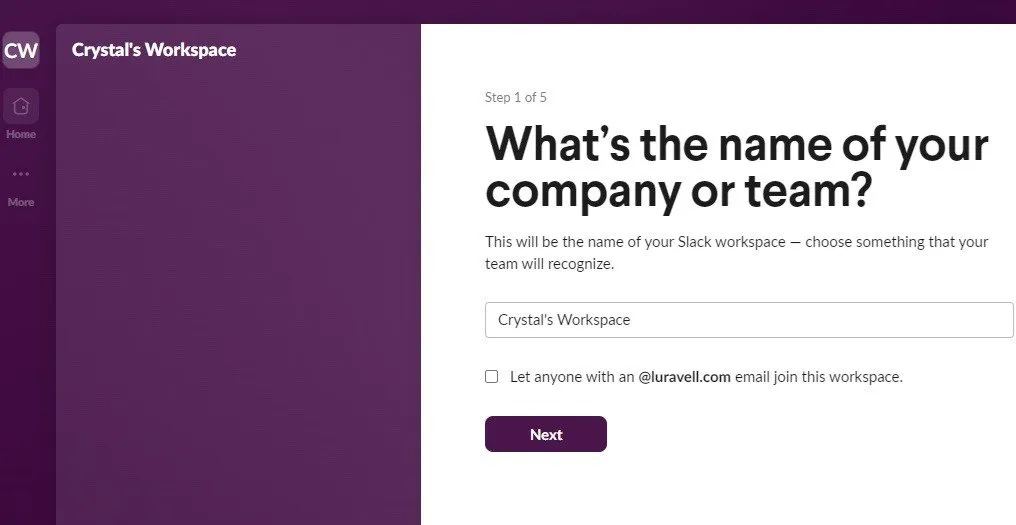
Ajoutez votre nom et une image de profil (facultatif), puis invitez d’autres utilisateurs. Si vous n’avez personne à ajouter pour le moment, ignorez cette étape.
Une fois que vous avez créé un espace de travail Slack, vous devez également créer un canal. Il s’agit de catégories ou de conversations thématiques. Pour les entreprises et les équipes, il peut également s’agir de projets, de services, etc. Lorsque vous y êtes invité, nommez votre premier canal et appuyez sur Suivant . Par défaut, vous obtenez également des canaux #généraux et #aléatoires, que vous êtes libre de supprimer ou de modifier.
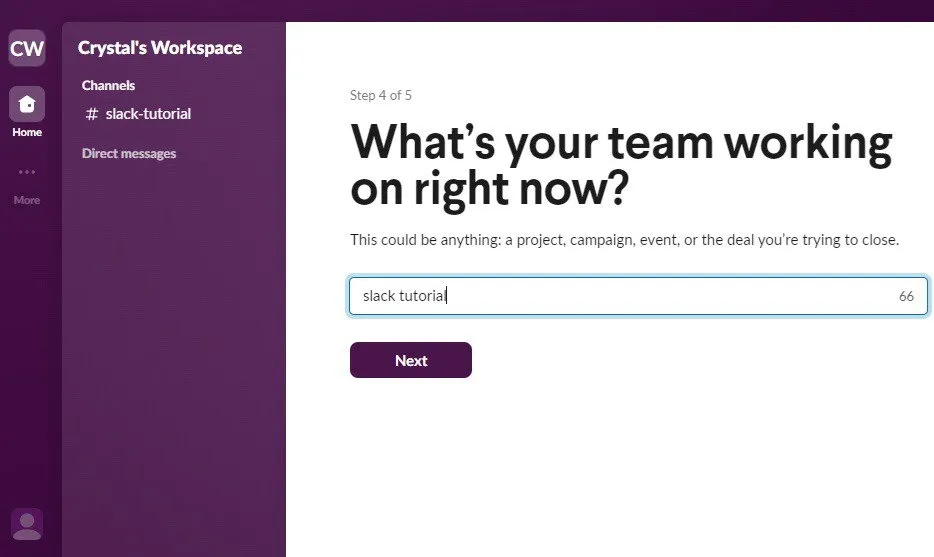
La dernière étape pour créer un espace de travail Slack consiste à choisir votre forfait : gratuit ou Pro . Les deux principales limitations de l’abonnement gratuit sont que vous ne bénéficiez que de 90 jours de messages (les messages plus anciens sont archivés) et de 10 applications/intégrations. Vous pouvez passer à un abonnement supérieur ou inférieur à tout moment.
Comment gérer un espace de travail Slack
Maintenant que vous disposez d’un nouvel espace de travail Slack, que pouvez-vous en faire ? Personnalisez-le, ajoutez des intégrations, invitez des personnes et faites en sorte que l’espace soit parfait pour vos membres. Veuillez noter que certaines modifications et certains paramètres sont plus faciles à effectuer sur un ordinateur de bureau.
Personnaliser un espace de travail Slack
Vous n’avez pas besoin de faire quelque chose de compliqué, mais lorsque vous créez un espace de travail Slack, il est intéressant de le personnaliser davantage en fonction de votre équipe, de votre entreprise ou de vos centres d’intérêt. Commencez par cliquer sur le nom de votre espace de travail juste au-dessus de la liste des canaux. Sélectionnez Outils et paramètres -> Personnaliser l’espace de travail.

Il existe plusieurs options pour personnaliser rapidement votre espace de travail Slack :
- Emojis – sélectionnez trois emojis de réaction par défaut en un clic et ajoutez des emojis personnalisés pour vos membres
- Slackbot – personnalisez les réponses de Slackbot pour aider à répondre aux questions courantes des membres
- Icône de l’espace de travail : ajoutez une icône personnalisée pour représenter votre espace de travail, par rapport aux initiales par défaut utilisées par Slack
- Statuts – modifiez les cinq messages d’état par défaut et le délai d’effacement par défaut (les membres peuvent également créer leur propre message personnalisé à tout moment)
- Préfixes de chaîne – créez des règles pour nommer les chaînes (si vous êtes le seul à avoir l’autorisation d’ajouter des chaînes, vous n’avez pas à vous en soucier)
Il est également judicieux d’informer les membres de votre espace de travail qu’ils sont libres de modifier le thème de couleur, la mise en page, les options d’accessibilité, etc. Cliquez sur l’icône de profil (en bas à gauche sur un ordinateur de bureau et en haut à droite sur un appareil mobile) et sélectionnez Préférences .
Ajouter des chaînes à Slack
Avant de commencer à remplir votre communauté Slack avec des membres, ajoutez des canaux pour tout organiser. C’est l’un des moyens les plus simples de gérer un espace de travail Slack. Par défaut, Slack crée les canaux #général et #aléatoire, et tous les membres sont invités à y participer pour des annonces générales et des discussions aléatoires. Vous êtes libre de les supprimer, mais il est judicieux d’avoir au moins un canal auquel tous les membres peuvent participer.
Ajoutez une nouvelle chaîne en cliquant sur Ajouter des chaînes sous la liste des chaînes, puis sélectionnez Créer une nouvelle chaîne .
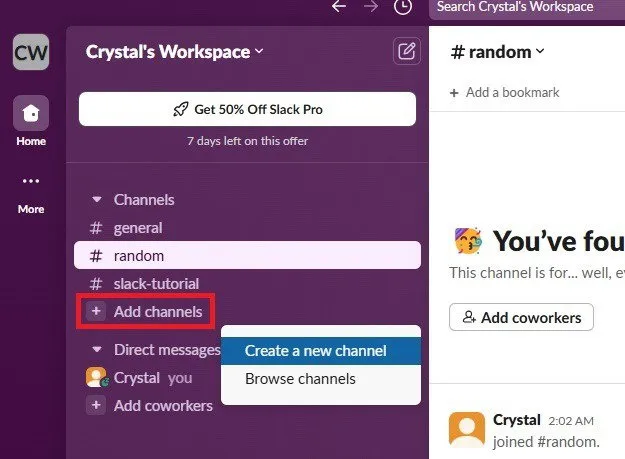
Choisissez un nom de canal (jusqu’à 80 caractères). Cliquez sur Suivant et choisissez une option de visibilité : Public ou Privé . Les canaux privés sont accessibles uniquement sur invitation et sont idéaux pour séparer des projets, des équipes ou des intérêts spécifiques. Cliquez sur Créer pour terminer.
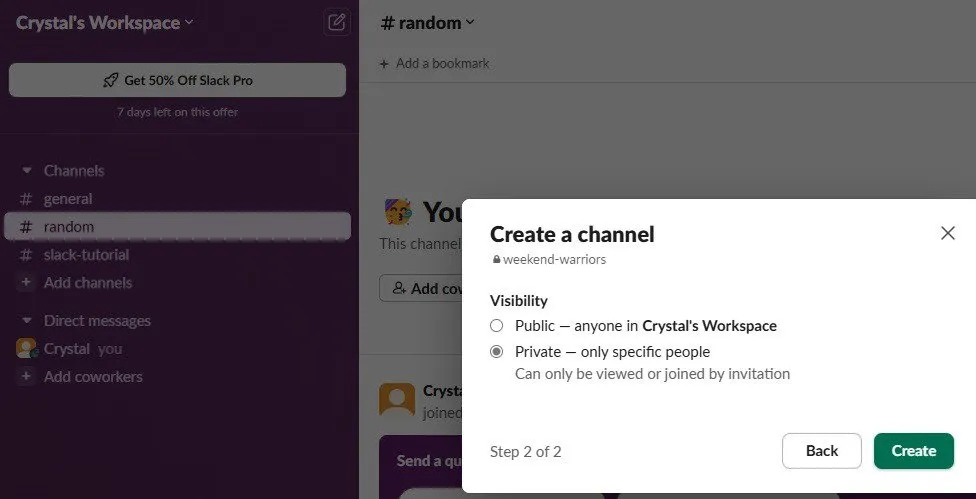
Inviter de nouveaux membres
Chaque nouvel espace de travail Slack a besoin de membres. Vous pouvez inviter des membres lorsque vous créez un espace de travail Slack pour la première fois, mais vous pouvez également inviter des membres à tout moment par la suite. Cliquez sur le nom de votre espace de travail juste au-dessus de la liste des canaux. Sélectionnez Inviter des personnes à . Ajoutez toutes les adresses e-mail que vous souhaitez ajouter (appuyez simplement sur la barre d’espace entre chacune d’elles) et cliquez sur Envoyer .
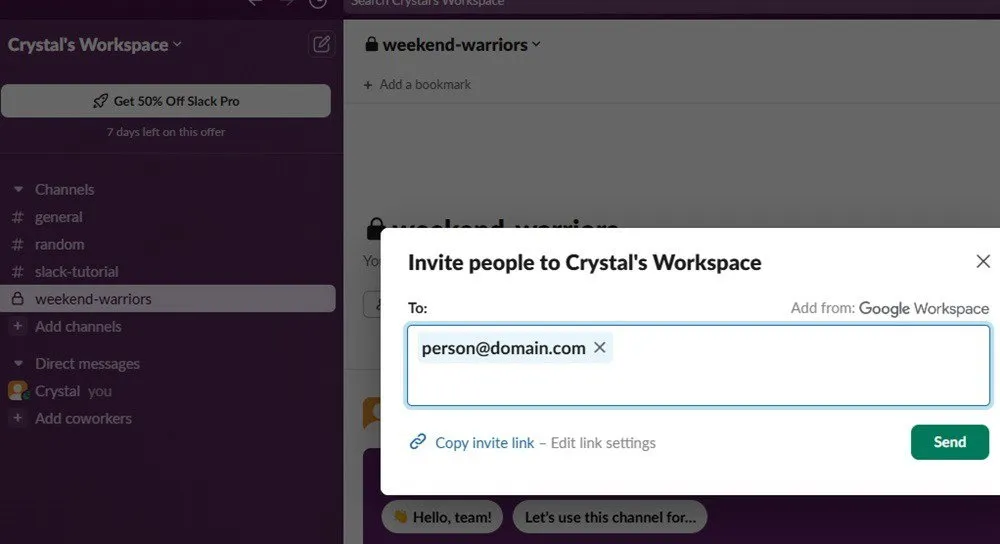
Vous pouvez également cliquer sur Copier le lien d’invitation pour simplement copier et coller le lien ailleurs, par exemple dans un e-mail d’entreprise, un forum, un site Web, etc.
Pour les canaux privés, ouvrez le canal et sélectionnez Ajouter des collègues . Saisissez les noms ou les adresses e-mail des membres actuels de l’espace de travail.
Lorsque vous invitez des membres, pensez à personnaliser leurs champs de profil. Sélectionnez le nom de votre espace de travail et choisissez Outils et paramètres -> Paramètres de l’espace de travail .
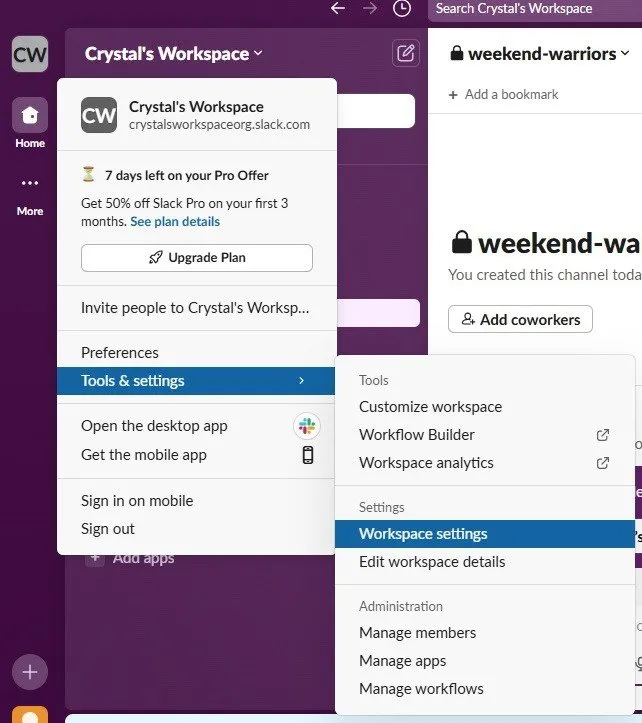
Sélectionnez Profils dans la barre latérale gauche, faites défiler et ajoutez/supprimez des champs. Ajoutez de nouveaux champs en bas de la plupart des sections en cliquant sur +Ajouter . Sélectionnez Publier les modifications lorsque vous avez terminé. Par exemple, ajoutez l’option permettant aux utilisateurs d’ajouter leurs pronoms.
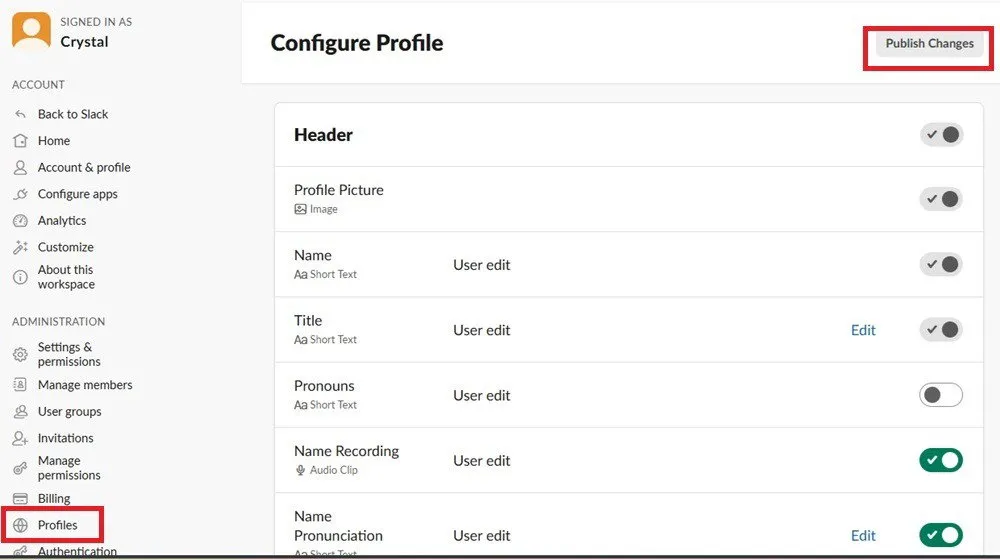
Attribuer des rôles et des autorisations dans Slack
Pour attribuer des rôles et gérer certaines autorisations dans Slack, vous devez passer à un forfait premium. Cependant, certaines options sont disponibles dans le forfait gratuit, comme l’attribution d’un membre à un membre standard ou à un administrateur.
Accédez à tous les paramètres liés aux autorisations et aux rôles en cliquant sur le nom de votre espace de travail et en sélectionnant Outils et paramètres -> Paramètres de l’espace de travail . Sous Administration dans la barre latérale gauche, vous pouvez gérer les paramètres, les autorisations, les rôles des membres, les groupes d’utilisateurs, les méthodes d’authentification, etc.

Connectez des outils et des robots à votre espace de travail
Bien que cela ne soit pas obligatoire, l’ajout d’outils et de robots est un excellent moyen de gérer un espace de travail Slack, d’être plus productif et même de booster le moral. Par exemple, vous pouvez connecter Google Agenda pour recevoir des rappels, envoyer des invitations et voir les événements à venir dans Slack. Vous pouvez également envoyer automatiquement des vœux d’anniversaire à chaque membre de l’équipe pour leur donner la reconnaissance qu’ils méritent.
Juste en dessous de la liste des canaux et des messages directs, il y a une liste des applications actuellement ajoutées. Sélectionnez Ajouter des applications pour vous connecter à divers outils et bots. Si vous souhaitez uniquement ajouter une application ou un bot à un canal spécifique, ouvrez ce canal, sélectionnez le nom du canal en haut de la fenêtre du canal et sélectionnez Intégrations . Sélectionnez Ajouter une application .
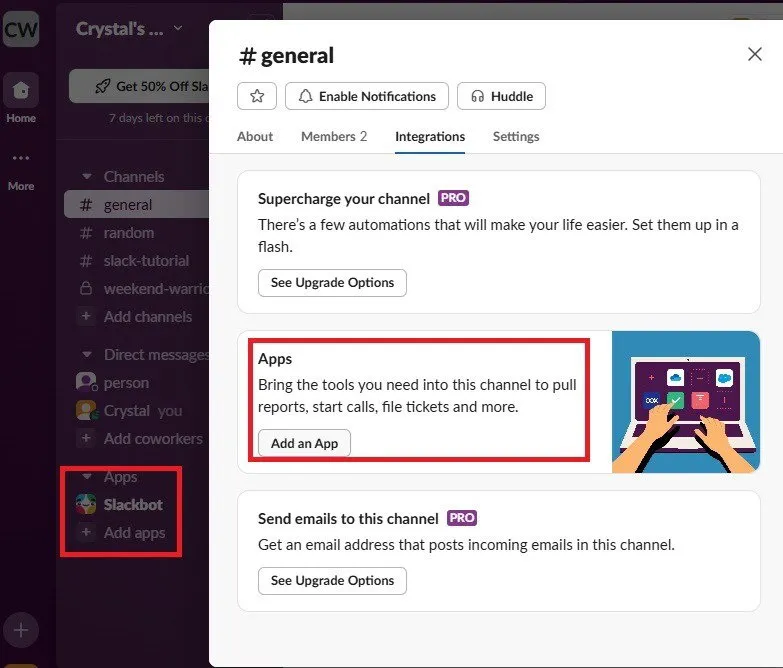
Une fois que vous voyez la liste des applications, sélectionnez l’une des applications recommandées ou recherchez autre chose. Pour obtenir encore plus de résultats, sélectionnez Répertoire d’applications en haut à droite.
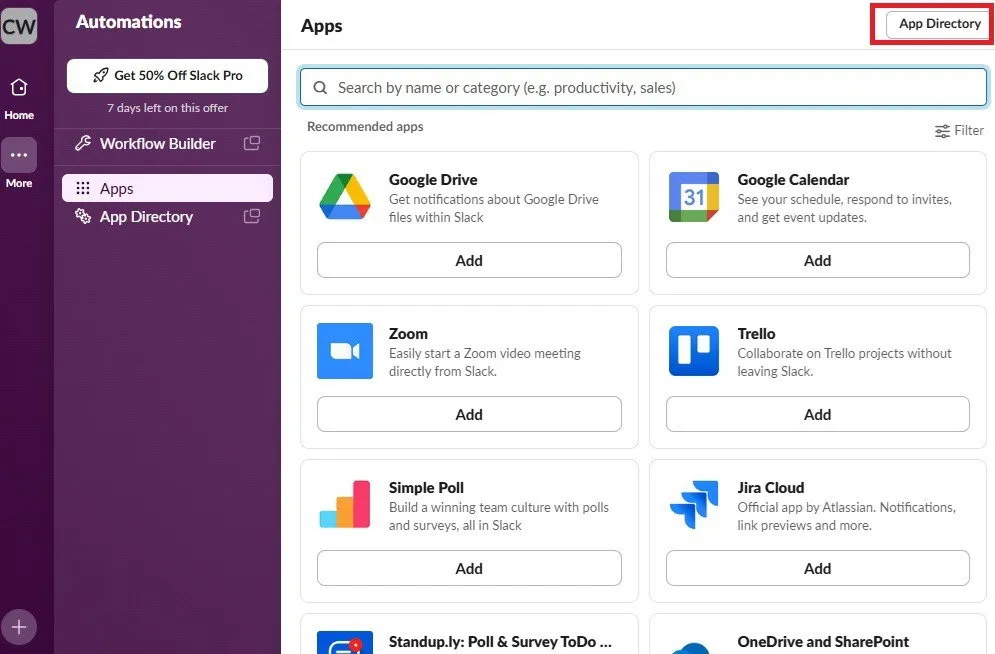
Une fois qu’une application est ajoutée, les membres peuvent recevoir une demande de connexion de leurs comptes. Tout dépend de l’application ou du bot ajouté. Si vous cherchez à augmenter votre productivité, essayez ces bots Slack.
Prenez le temps de découvrir toutes les options qui s’offrent à vous lorsque vous créez un espace de travail Slack. Pour faciliter l’utilisation et la gestion d’un espace de travail Slack, maîtrisez ces raccourcis clavier. Et découvrez ces commandes Slack incontournables.
Toutes les images et captures d’écran par Crystal Crowder.



Laisser un commentaire