Comment créer un Internet Kill Switch sous Windows 11/10 ?

Dans cet article, nous allons vous montrer comment créer un kill switch Internet sous Windows 11/10 . Il est principalement utilisé dans une situation de panique lorsque vous devez déconnecter rapidement votre connexion Internet. Ainsi, il est également connu sous le nom de bouton panique.

Qu’est-ce que le kill switch sur Internet Windows ?
Le « Kill Switch » sous Windows fait référence à une fonctionnalité ou un mécanisme permettant aux utilisateurs de couper instantanément et efficacement l’accès Internet de leur ordinateur ou de le déconnecter d’un réseau. Il est couramment utilisé comme mesure de sécurité qui permet de protéger les données sensibles, de préserver la confidentialité et d’empêcher tout accès non autorisé lors de la navigation sur Internet sous Windows.
Comment créer un Internet Kill Switch sous Windows 11/10 ?
Voici les étapes pour créer un kill switch Internet sur votre PC Windows 11/10 :
- Ouvrez Paramètres.
- Accédez à Réseau et Internet.
- Notez le nom de votre carte réseau.
- Créer un raccourci sur le bureau.
- Modifiez l’emplacement.
- Nommez le raccourci Internet Kill Switch ou similaire.
- Faites un clic droit sur le raccourci nouvellement créé.
- Sélectionnez l’option Propriétés.
- Cliquez sur le bouton Avancé.
- Cochez la case Exécuter en tant qu’administrateur.
Discutons maintenant des étapes ci-dessus en détail.
Tout d’abord, ouvrez l’ application Paramètres en appuyant sur la touche de raccourci Win+I et accédez à l’ onglet Réseau et Internet dans le volet de gauche.
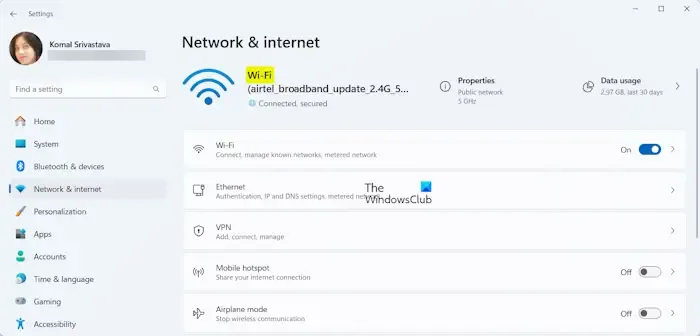
Maintenant, notez le nom de votre carte réseau dans la section État. Vous pouvez voir le nom de votre carte réseau en haut dans le volet de droite. Pour une connexion sans fil, le nom de l’adaptateur est généralement Wi-Fi . En revanche, si vous utilisez une connexion filaire, le nom est Ethernet .
Une fois que vous avez noté le nom de l’adaptateur, accédez à votre bureau et faites un clic droit sur la zone vide. Dans le menu contextuel, sélectionnez l’ option Nouveau > Raccourci pour créer un nouveau raccourci sur le bureau.
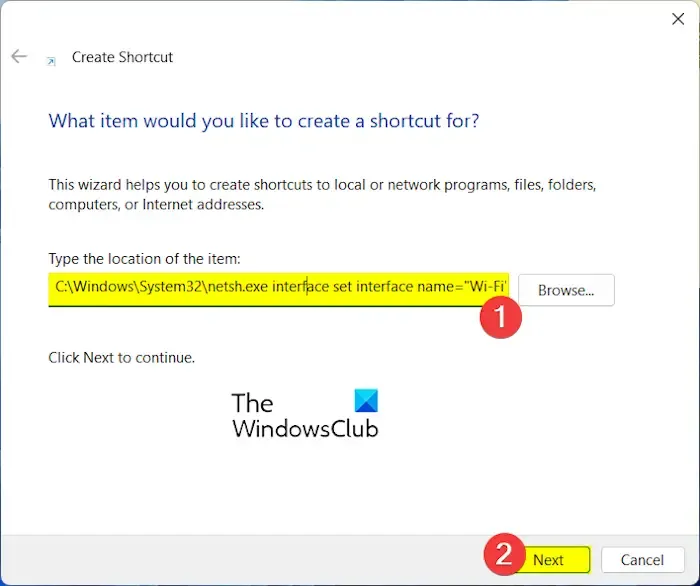
Ensuite, dans la zone d’emplacement, vous devez entrer la commande ci-dessous :
C:\Windows\System32\netsh.exe interface set interface name = « NET » admin = désactivé
C:\Windows\System32\netsh.exe interface set interface name="WiFi_Name"admin = disabled
Dans la commande ci-dessus, remplacez « WiFi_Name » par le nom de votre carte réseau.
Par exemple, dans mon cas, la commande serait :
C:\Windows\System32\netsh.exe interface set interface name="Wi-Fi"admin = disabled
Ensuite, appuyez sur le bouton Suivant .
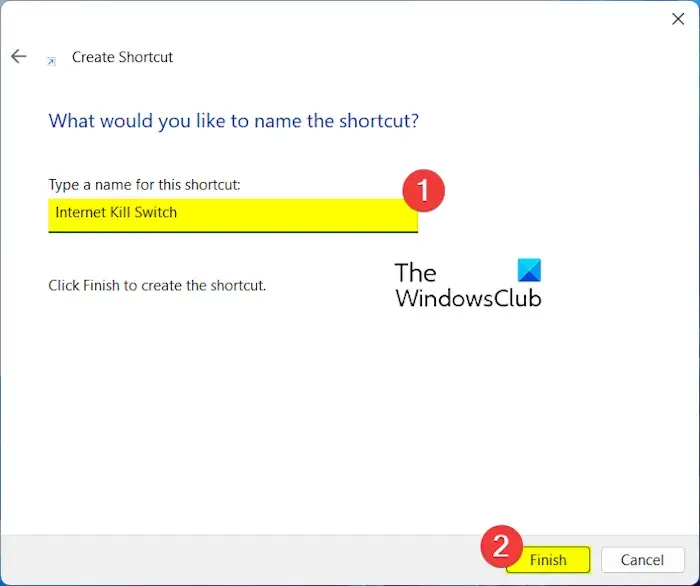
Après cela, nommez ce raccourci « Internet Kill Switch » ou quelque chose de similaire pour identifier facilement le raccourci en cas de besoin. Et appuyez sur le bouton Terminer .
Une fois le raccourci créé, faites un clic droit dessus et choisissez l’ option Propriétés dans le menu contextuel.
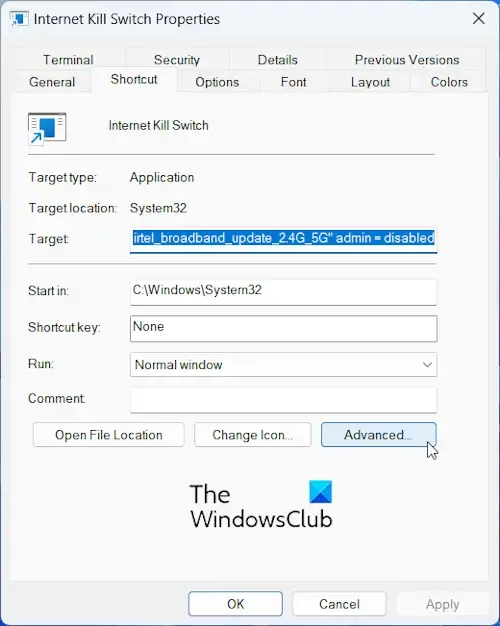
Maintenant, cliquez sur le bouton Avancé .
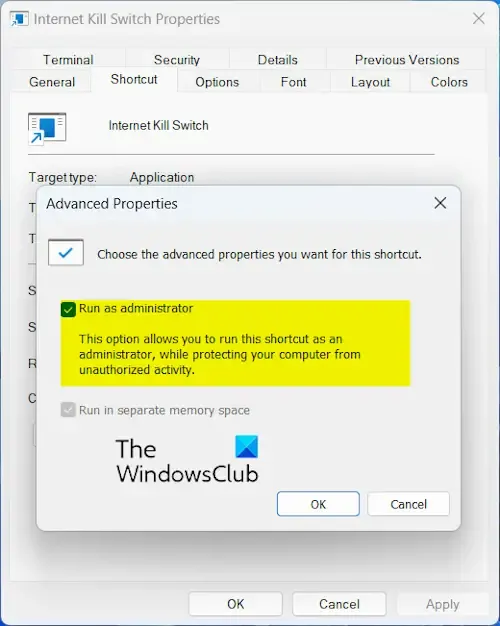
Ensuite, cochez la case Exécuter en tant qu’administrateur dans l’invite ouverte. Et cliquez sur le bouton OK.
Ensuite, appuyez sur le bouton Appliquer > OK pour enregistrer les modifications.
Vous pouvez maintenant double-cliquer sur ce raccourci nouvellement créé, c’est-à-dire Internet kill switch pour exécuter la commande et déconnecter rapidement votre ordinateur d’Internet.
Si vous souhaitez vous reconnecter à Internet, vous pouvez créer un autre commutateur pour vous connecter instantanément à Internet. Pour ce faire, suivez les étapes mentionnées ci-dessus pour créer un raccourci. Cependant, en saisissant l’emplacement du raccourci, saisissez la commande ci-dessous :
C:\Windows\System32\netsh.exe interface set interface name="Wi-Fi"admin = enabled
Une fois le raccourci créé, vous pouvez l’exécuter chaque fois que vous souhaitez vous reconnecter rapidement à Internet.
Créer un Kill Switch Internet à l’aide d’un fichier batch
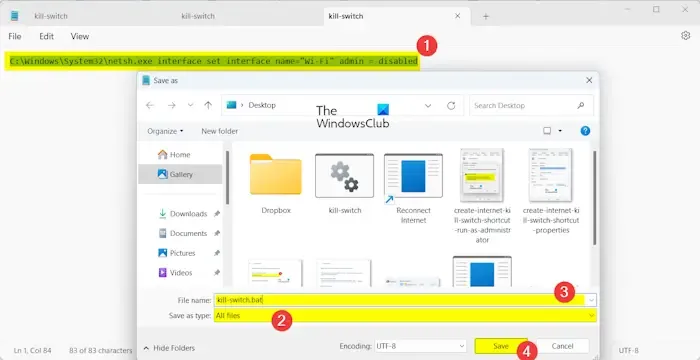
Une autre méthode pour créer un kill switch consiste à utiliser un fichier batch. Vous pouvez créer un fichier batch pour couper instantanément votre connexion Internet. Voici comment procéder :
Tout d’abord, ouvrez le Bloc-notes à l’aide de Windows Search, puis entrez une commande similaire à la suivante :
C:\Windows\System32\netsh.exe interface set interface name="Wi-Fi"admin = disabled
Remplacez Wi-Fi par le nom de votre carte réseau dans la commande ci-dessus.
Maintenant, accédez à l’ option Fichier > Enregistrer sous et choisissez le type Enregistrer sous sous Tous les fichiers dans l’invite Enregistrer sous ouverte.
Après cela, entrez le nom du fichier batch, par exemple KillSwitch.bat ou PanicButton.bat. Et cliquez sur le bouton Enregistrer pour créer le fichier batch.
Une fois terminé, cliquez avec le bouton droit sur le fichier de commandes nouvellement créé et choisissez l’option Exécuter en tant qu’administrateur. Il déconnectera alors votre Internet.
Vous pouvez également créer un fichier batch pour restaurer votre connexion Internet, vous pouvez créer un autre fichier batch en suivant les mêmes étapes. Remplacez simplement la commande que vous avez utilisée ci-dessus par la suivante :
C:\Windows\System32\netsh.exe interface set interface name="Wi-Fi"admin = enabled
C’est ainsi que vous pouvez créer un kill switch pour déconnecter rapidement Windows d’Internet.
Comment désactiver Internet sous Windows 11 ?
Pour désactiver votre Internet sur un PC Windows 11/10, cliquez sur l’icône WiFi depuis votre barre des tâches. Après cela, cliquez sur le bouton fléché droit, puis appuyez sur le bouton Déconnecter. Vous pouvez également ouvrir les paramètres à l’aide de Win+I, accéder à l’onglet Réseau et Internet et désactiver la bascule associée à l’option Wi-Fi.



Laisser un commentaire