Comment créer une animation dans Canva (dessiner le chemin vous-même)

Canva est une plate-forme de conception graphique polyvalente qui offre aux utilisateurs une large gamme d’outils pour créer une variété de conceptions, y compris des présentations, des vidéos, des logos et des cartes de visite.
Canva simplifie la création d’animations qui captivent et engagent les spectateurs grâce à son interface conviviale et à son ensemble complet de fonctionnalités de conception. Si vous souhaitez apprendre à créer une animation dans Canva, continuez à lire.
Qu’est-ce que la nouvelle fonctionnalité « Créer une animation » dans Canva
Canva a récemment ajouté une nouvelle fonctionnalité « Créer une animation » qui permet aux utilisateurs d’ajouter du mouvement aux éléments de leurs conceptions. Les utilisateurs peuvent utiliser cet outil pour créer un chemin personnalisé pour leur élément à suivre et ajuster sa vitesse selon les besoins.
Ce qui rend cette fonctionnalité unique, c’est le fait que les utilisateurs peuvent tracer manuellement le chemin de l’élément pour l’animer, ce qui leur donne plus de liberté créative et de contrôle sur l’animation. Cette fonctionnalité n’est pas limitée à un type de média spécifique et peut être appliquée à n’importe quel élément de votre conception Canva.
1. Créez une animation dans Canva sur PC (en utilisant le site Web de Canva)
Suivez ces étapes pour tracer vous-même un chemin pour le mouvement d’un élément afin de créer une animation dans Canva sur PC :
Étape 1 : ouvrez une application de navigateur telle que Google Chrome ou Microsoft Edge sur votre PC, puis visitez canva.com . Assurez-vous d’être connecté. Ouvrez maintenant le design dans lequel vous souhaitez créer une animation. Vous pouvez soit ajouter votre propre fichier, soit sélectionner un modèle dans la bibliothèque de Canva, qui comprend le modèle vidéo que nous avons utilisé pour ce guide.
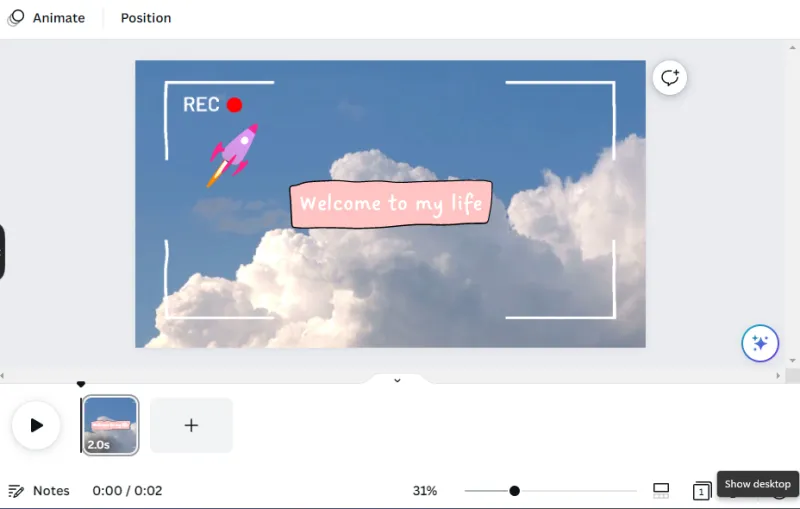
Étape 2 : Cliquez sur l’élément de votre conception que vous souhaitez animer pour le sélectionner. Ensuite, sélectionnez l’ option Animer en haut.
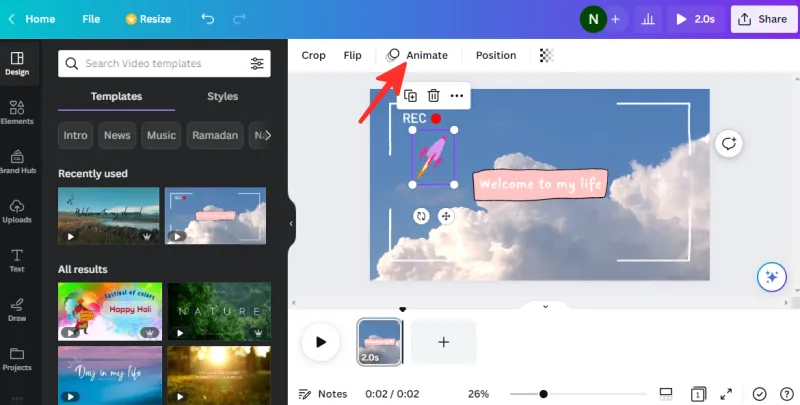
Étape 3 : Si vous souhaitez créer une animation pour l’élément sélectionné en concevant un chemin spécifique, sélectionnez Créer une animation sur la gauche.
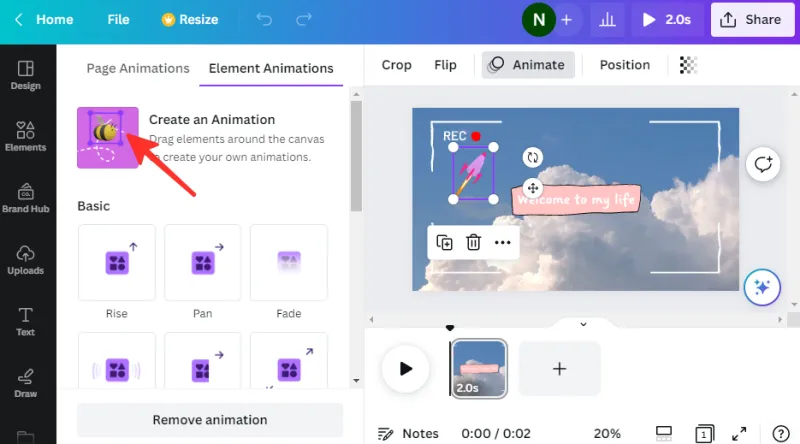
Étape 4 : Pour créer un chemin, cliquez et maintenez sur l’élément et faites glisser votre souris sur l’écran pour tracer son chemin. Vous verrez une ligne pointillée violette pour le chemin que vous avez tracé, ce qui signifie que c’est ainsi que l’élément se déplacera sous l’animation. Nous avons dessiné la trajectoire du vaisseau spatial dans le GIF ci-dessous.
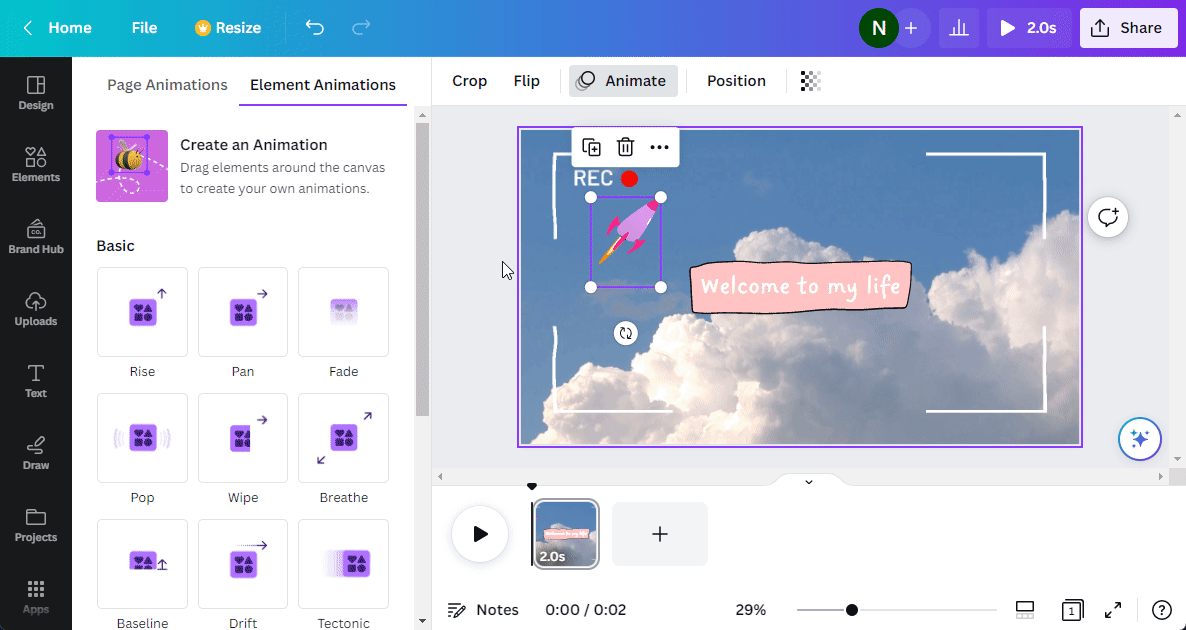
Étape 5 : Si vous souhaitez modifier le style de mouvement, recherchez la section « Styles de mouvement » située sur le côté gauche de l’interface Canva. Trois options sont disponibles ici : Original, Lisse et Stable. Vous pouvez voir à quoi ressemblera votre animation sous chaque style de mouvement en passant votre souris sur chaque bouton. Une fois que vous avez choisi un style, il sera appliqué à votre animation pour créer l’effet désiré. Si vous souhaitez conserver le style d’origine, sélectionnez Original .
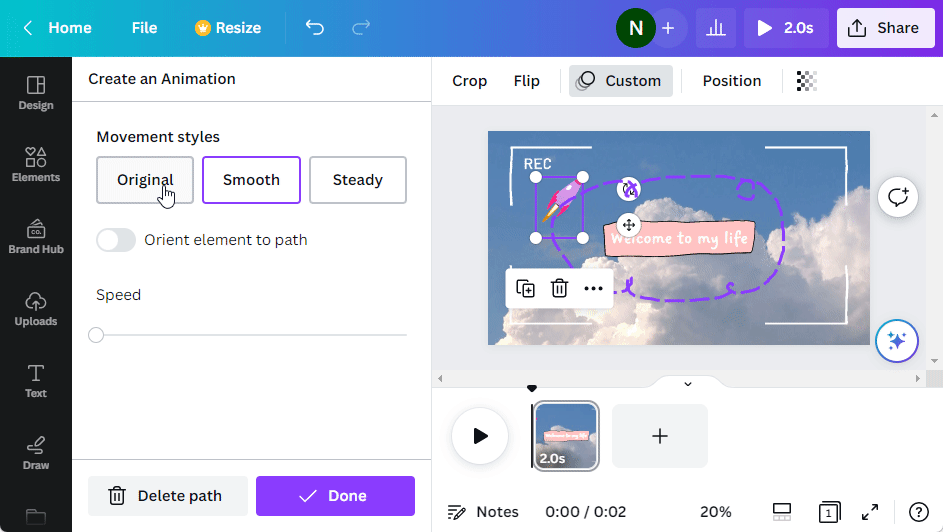
Étape 6 : Si vous souhaitez que le style de mouvement soit plus stable, sélectionnez Steady .
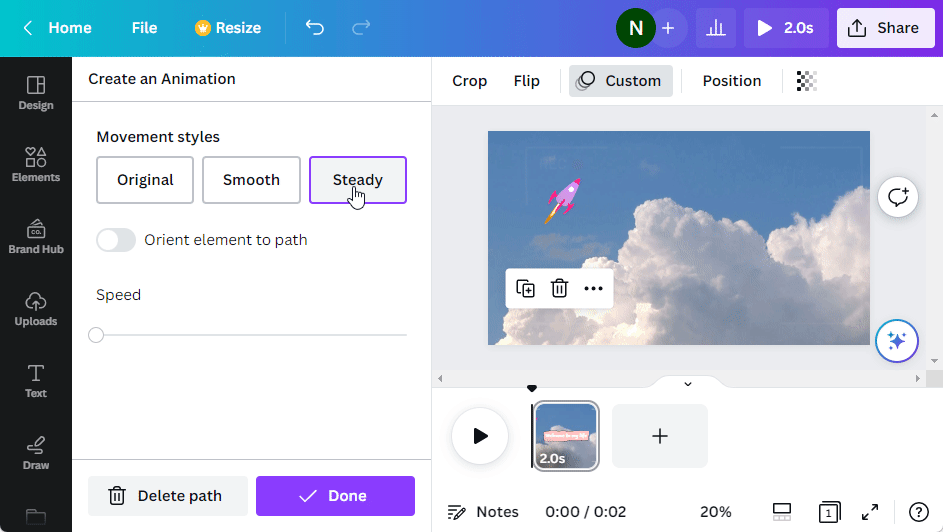
Étape 7 : Si vous souhaitez que le style de mouvement soit plus fluide, sélectionnez Lisser .
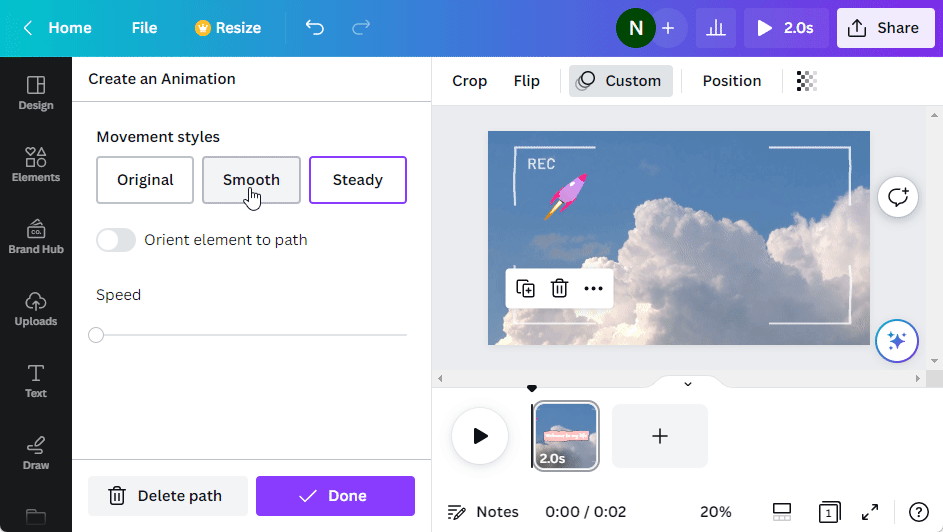
Étape 8 : Si vous souhaitez ajuster la vitesse du mouvement, faites glisser la barre de vitesse pour ajuster la vitesse de l’animation.
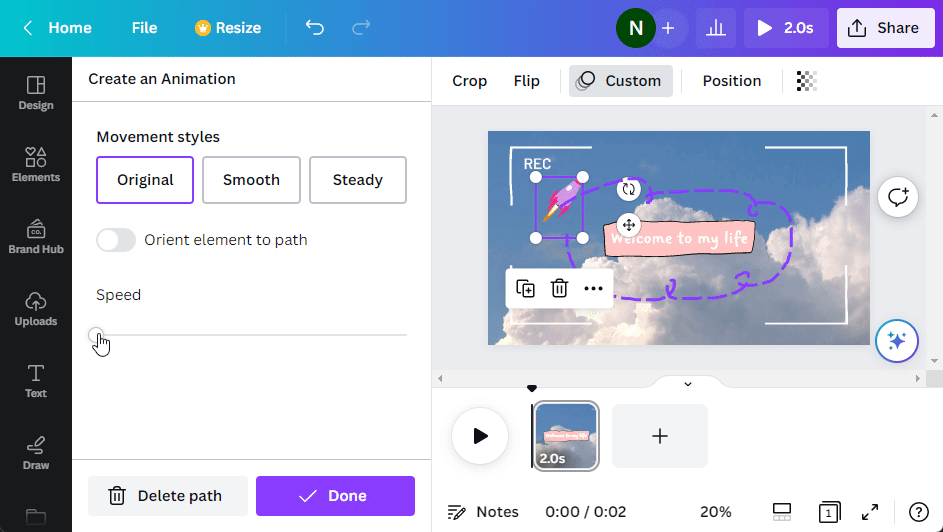
Étape 9 : Enregistrez votre animation en cliquant sur Terminé .
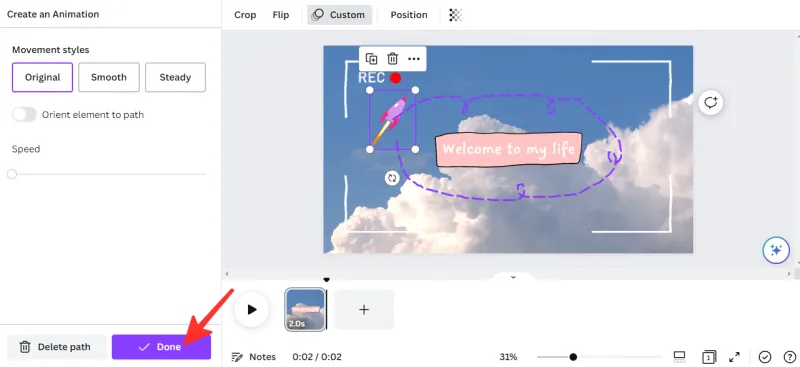
Fait. Vous avez créé avec succès une animation sur le site Web de Canva. Vous pouvez aller de l’avant et le télécharger si vous en avez besoin.
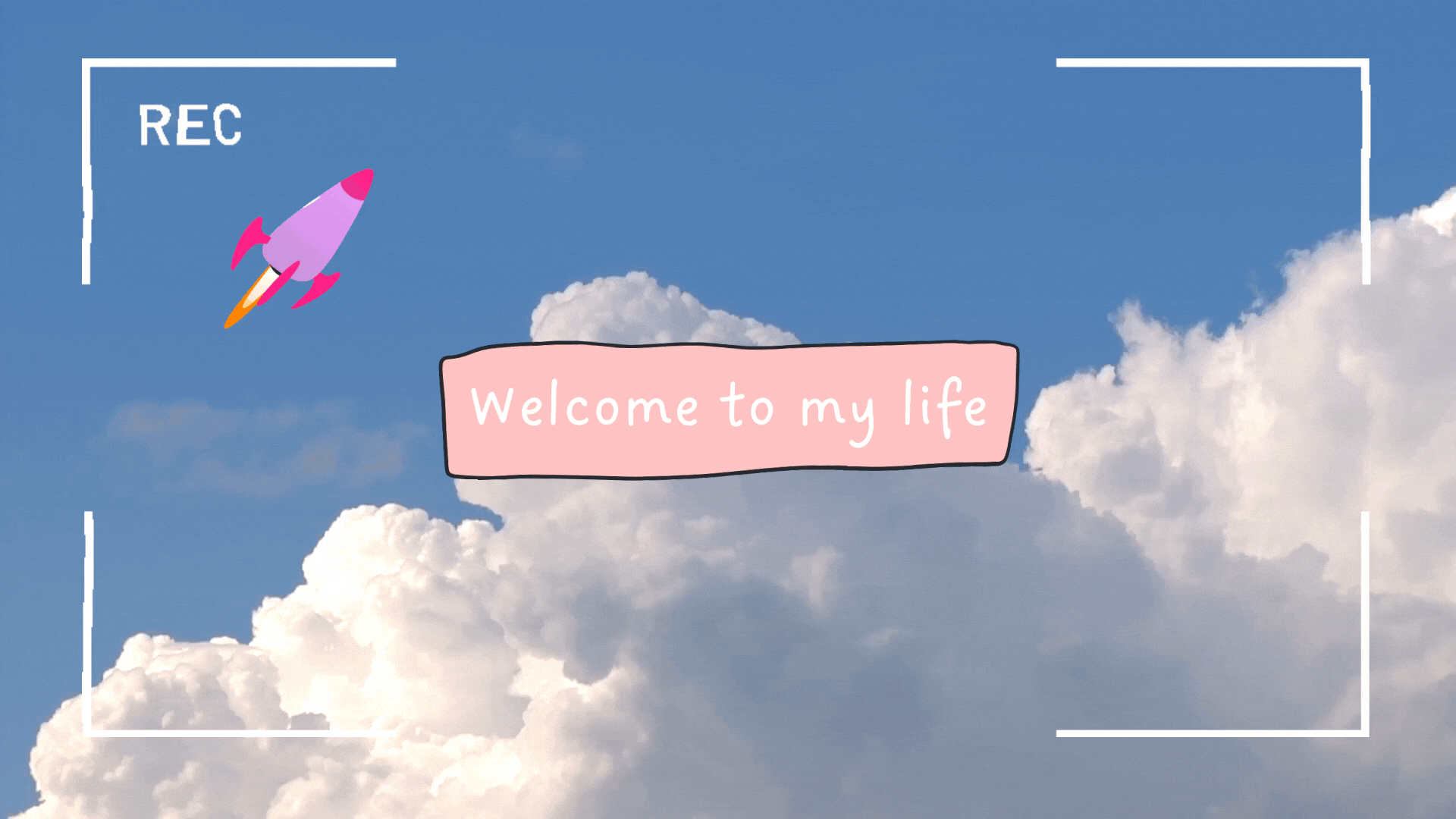
Comment changer la vitesse de votre animation
Étape 1 : Sélectionnez l’élément pour lequel vous avez créé l’animation ci-dessus.
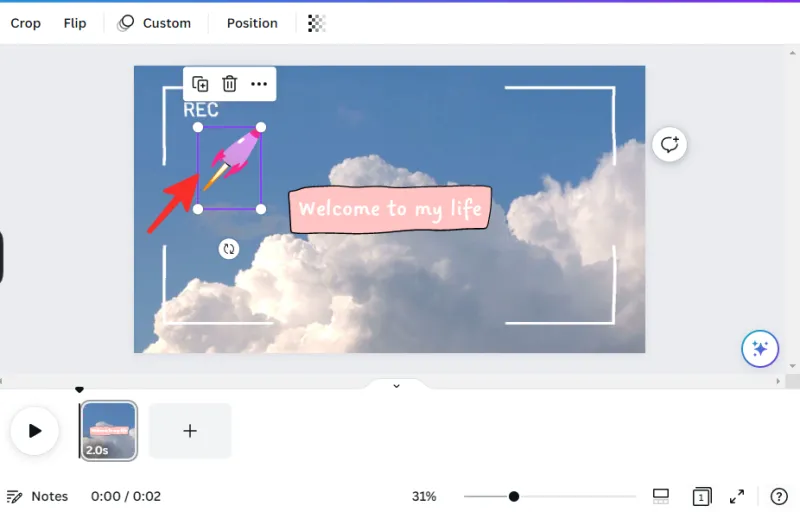
Étape 2 : Cliquez sur Personnalisé .
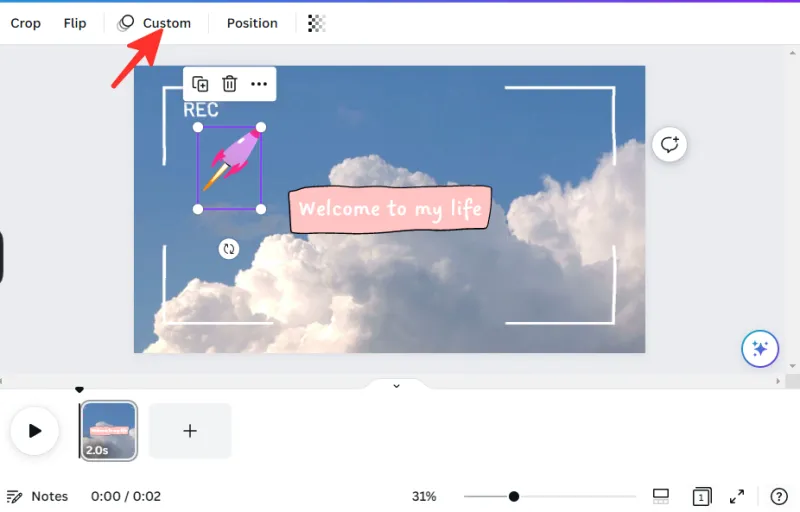
Étape 3 : Si vous souhaitez ajuster la vitesse du mouvement, faites glisser la barre de vitesse pour ajuster la vitesse de l’animation.
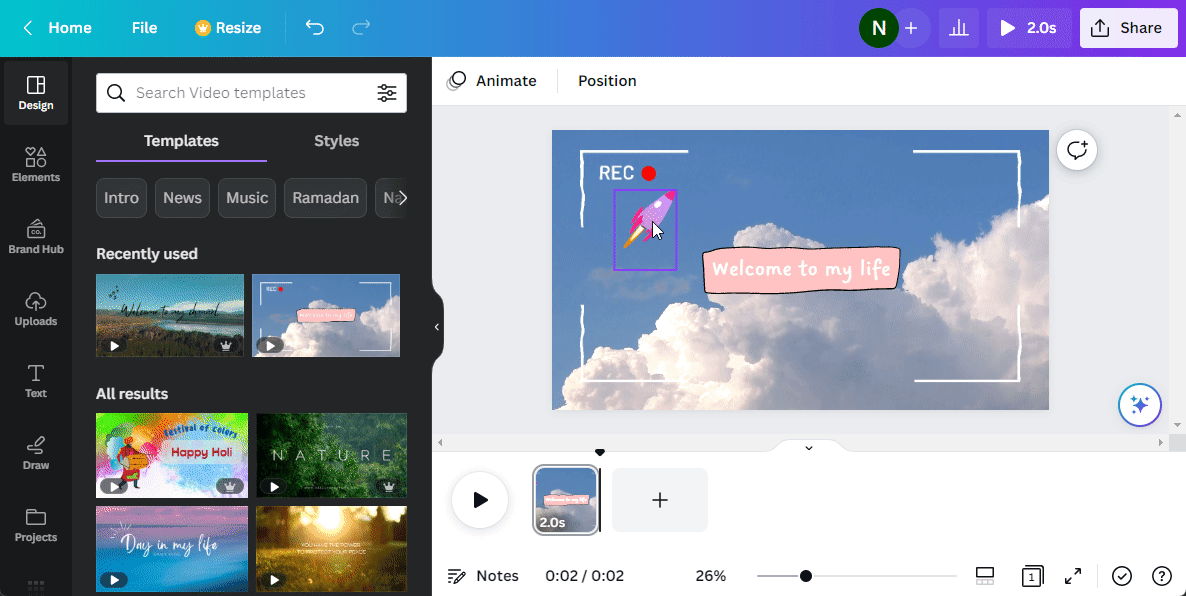
Comment rendre votre animation plus fluide
Étape 1 : Sélectionnez l’élément pour lequel vous avez créé l’animation ci-dessus.
Étape 2 : Cliquez sur Personnalisé .
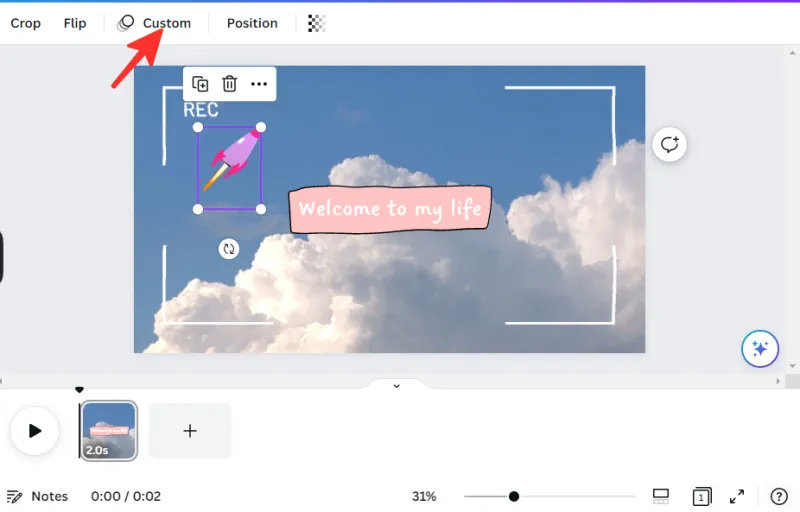
Étape 3 : Trois options sont disponibles dans les « Styles de mouvement » : Original, Lisse et Stable. Vous pouvez voir à quoi ressemblera votre animation sous chaque style de mouvement en passant votre souris sur chaque bouton. Une fois que vous avez choisi un style, il sera appliqué à votre animation pour créer l’effet désiré. Nous avons choisi Smooth pour notre animation.
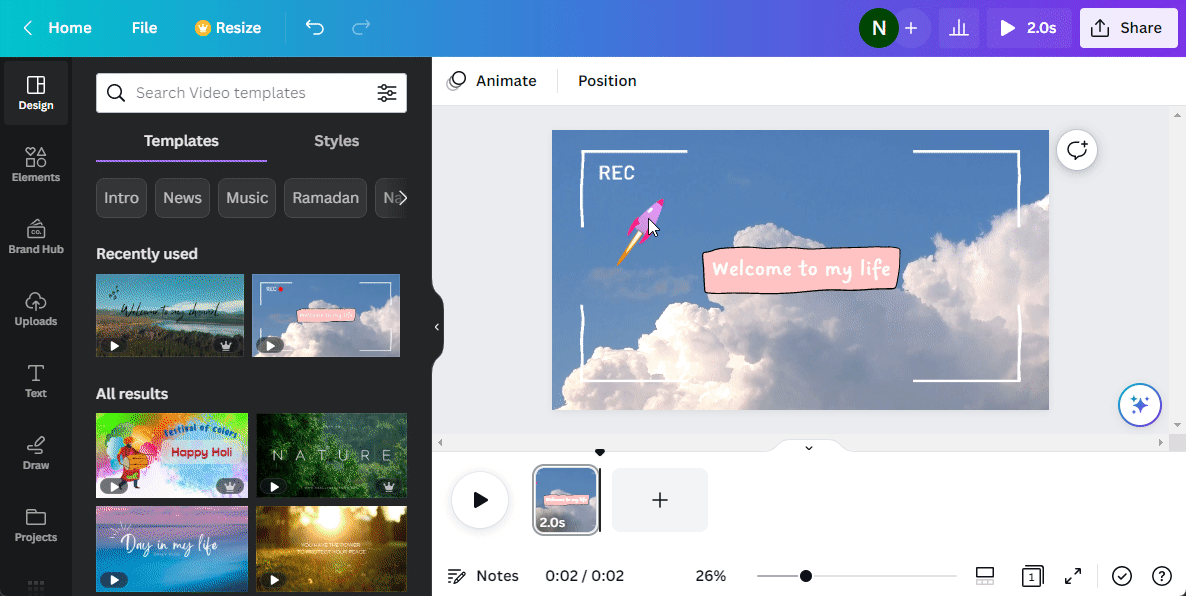
Comment supprimer l’animation que vous avez créée
Étape 1 : Sélectionnez l’élément pour lequel vous avez créé l’animation ci-dessus.
Étape 2 : Cliquez sur Personnalisé .
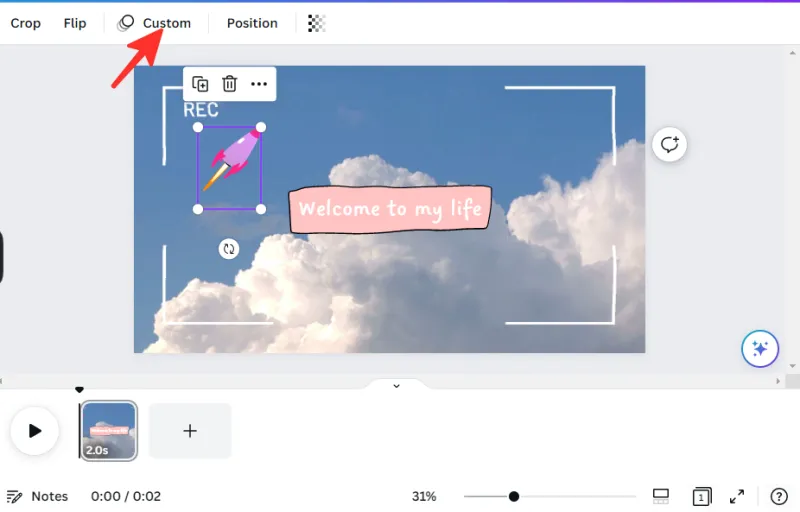
Étape 3 : Vous pouvez supprimer l’animation en cliquant sur Supprimer le chemin . Il supprime le chemin que vous avez précédemment créé pour l’élément.
2. Créez une animation sur l’application mobile Canva sur iPhone ou Android
Suivez ces étapes pour tracer vous-même un chemin pour le mouvement d’un élément afin de créer une animation dans l’application Canva :
Étape 1 : Ouvrez l’application Canva sur votre téléphone.
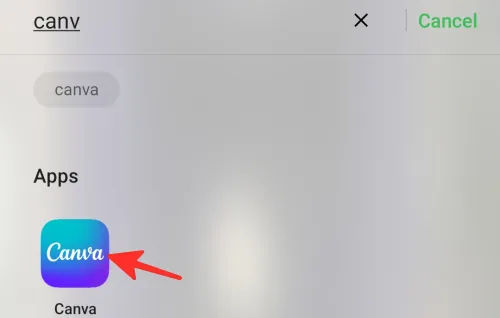
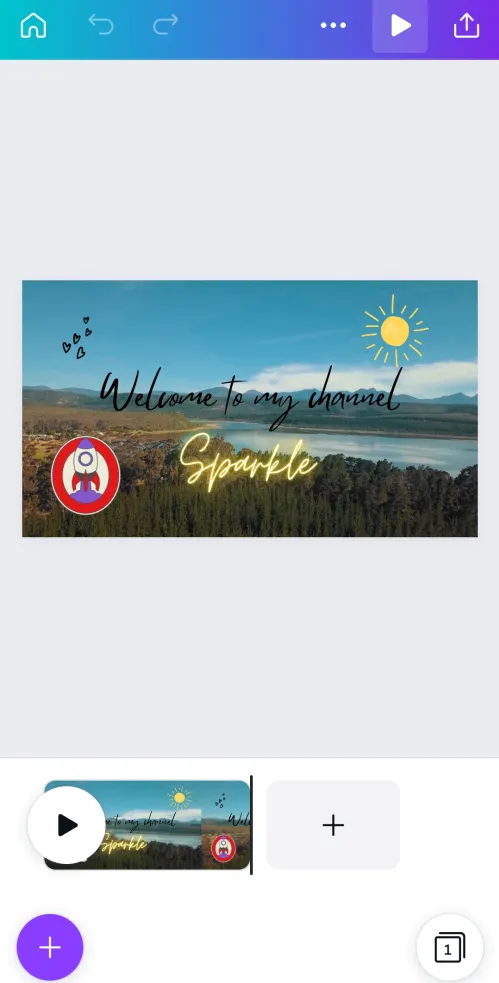
Étape 3 : Pour animer votre élément, cliquez dessus et choisissez l’ option d’animation .
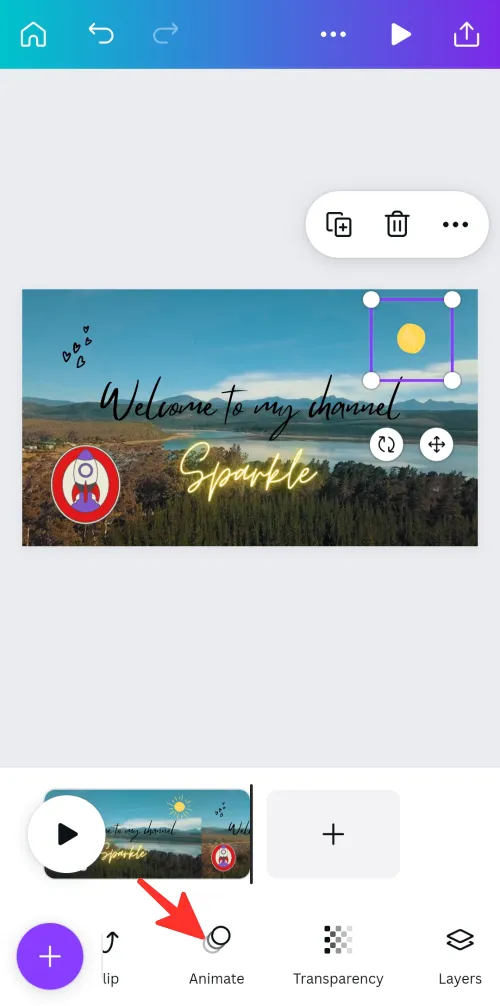
Étape 4 : Sous l’option « Animer », il y a quatre choix : « Tous », « Basique », « Exagérer » ou « Outil ». Vous pouvez sélectionner l’une de ces options d’animation à appliquer à l’élément que vous avez choisi.
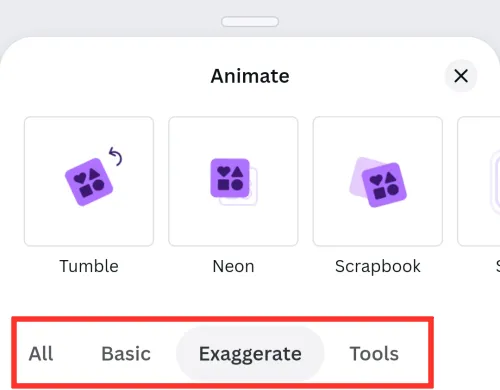
Étape 5 : Si vous souhaitez créer un chemin pour votre élément, appuyez simplement sur l’ option Créer située dans la section « Outils ».
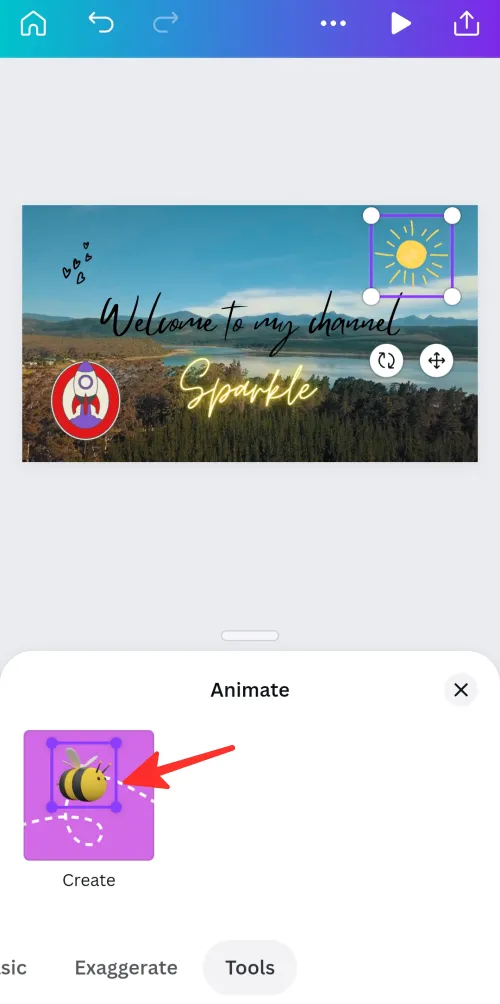
Étape 6 : Pour créer un chemin, cliquez et maintenez sur l’élément et faites glisser votre souris sur l’écran pour tracer son chemin. Vous verrez une ligne pointillée violette pour le chemin que vous avez tracé, ce qui signifie que c’est ainsi que l’élément se déplacera sous l’animation. Nous avons dessiné la trajectoire du soleil dans le GIF ci-dessous.
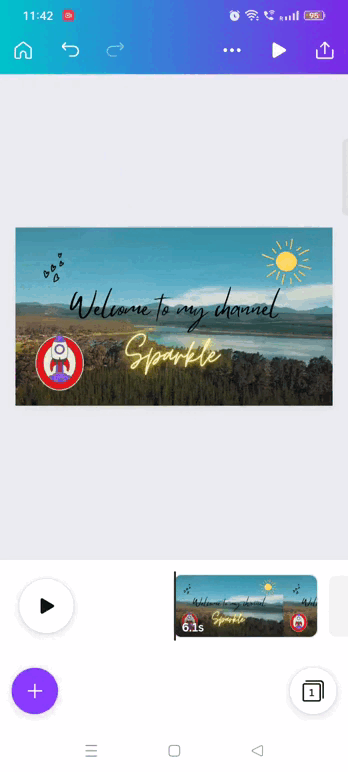
Étape 7 : Si vous souhaitez modifier le style de mouvement, recherchez la section « Styles de mouvement » située sur le côté gauche de l’interface Canva. Trois options sont disponibles ici : Original, Lisse et Stable. Vous pouvez voir à quoi ressemblera votre animation sous chaque style de mouvement en passant votre souris sur chaque bouton. Une fois que vous avez choisi un style, il sera appliqué à votre animation pour créer l’effet désiré. Si vous souhaitez conserver le style d’origine, cliquez sur Original .
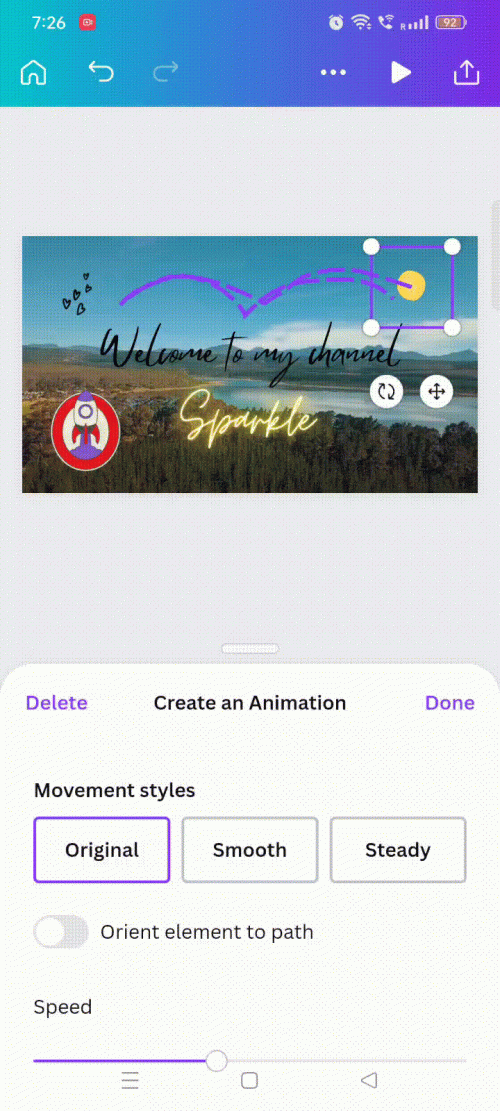
Étape 8 : Si vous souhaitez que le style de mouvement soit plus stable, sélectionnez Steady .
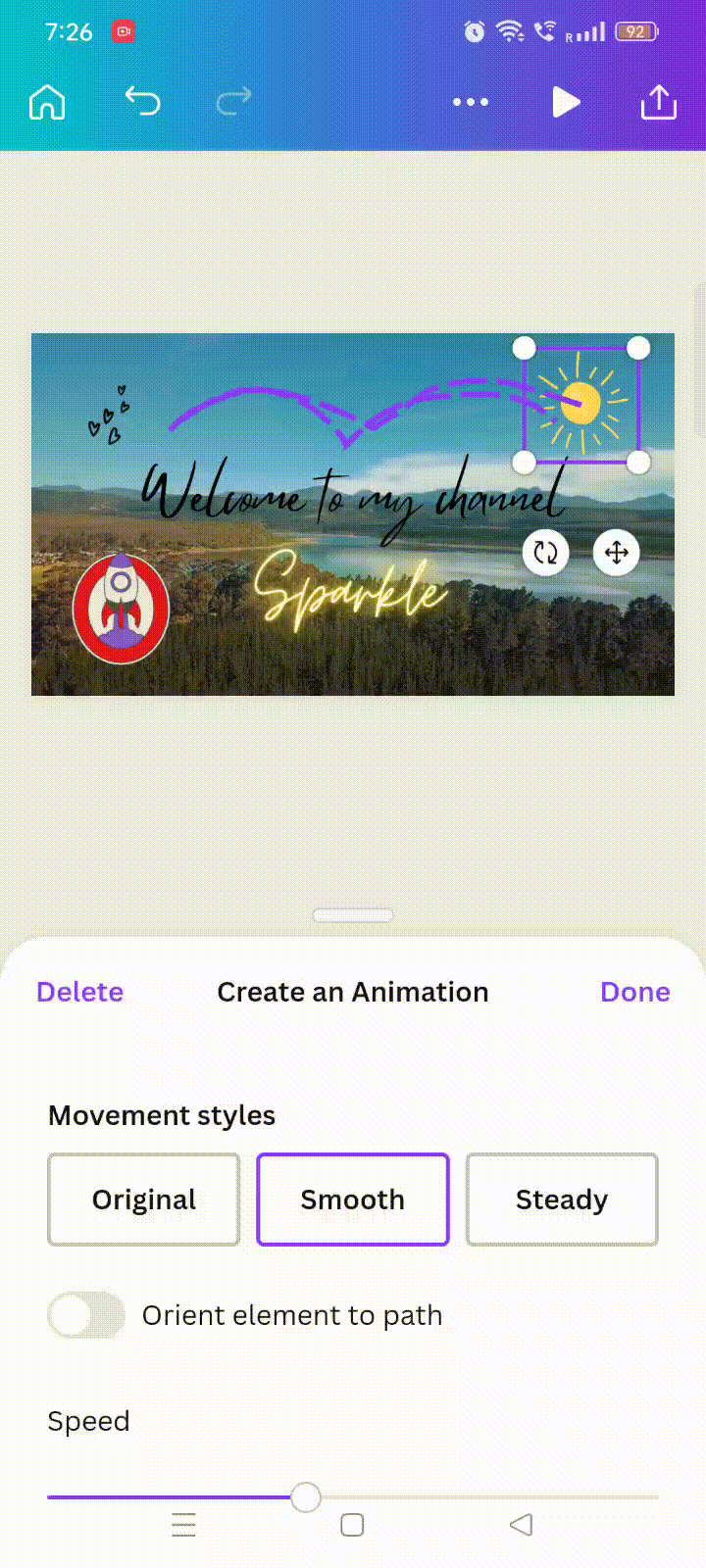
Étape 9 : Si vous souhaitez que le style de mouvement soit plus fluide, sélectionnez Lisser .

Étape 10 : Si vous souhaitez ajuster la vitesse du mouvement, faites glisser la barre de vitesse pour ajuster la vitesse de l’animation.
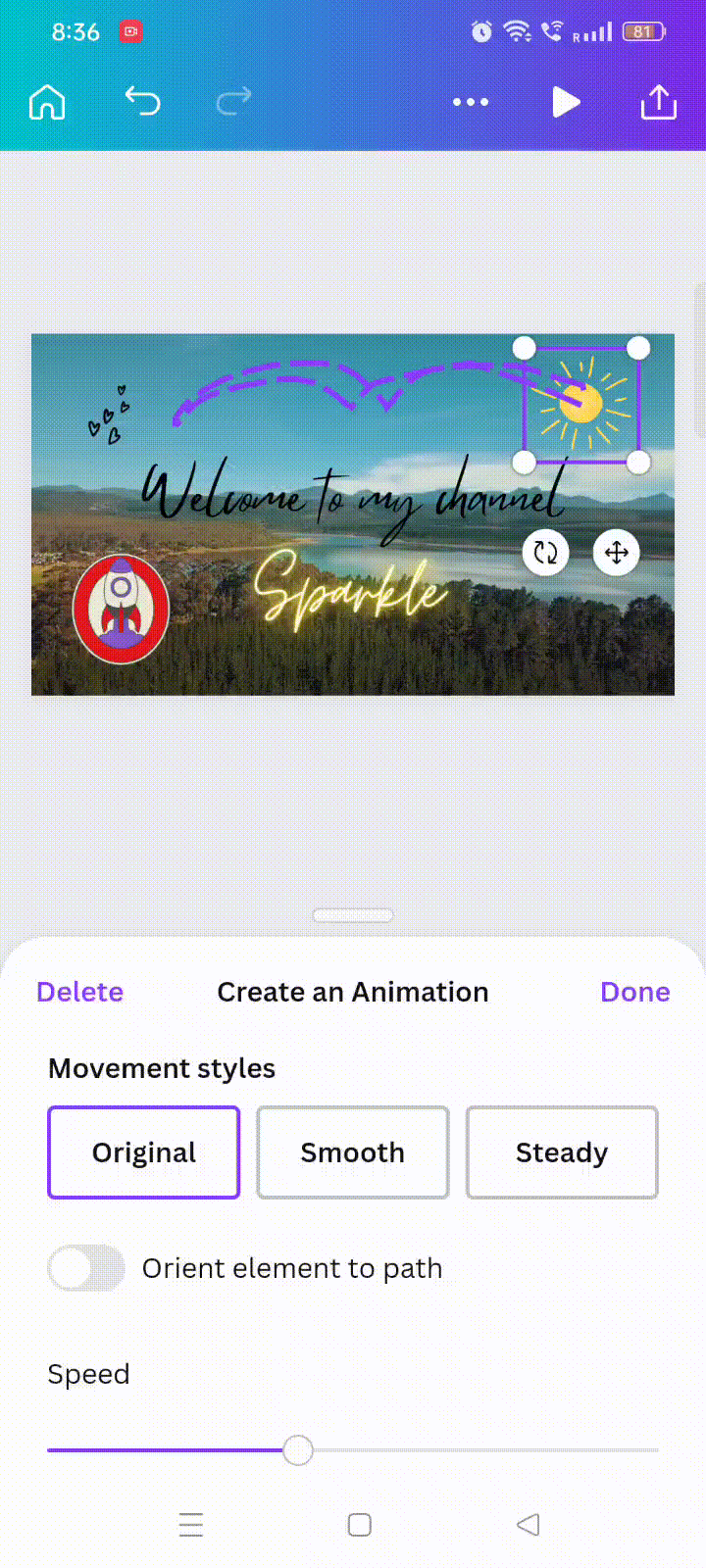
Étape 11 : Cliquez sur Terminé pour enregistrer les modifications.
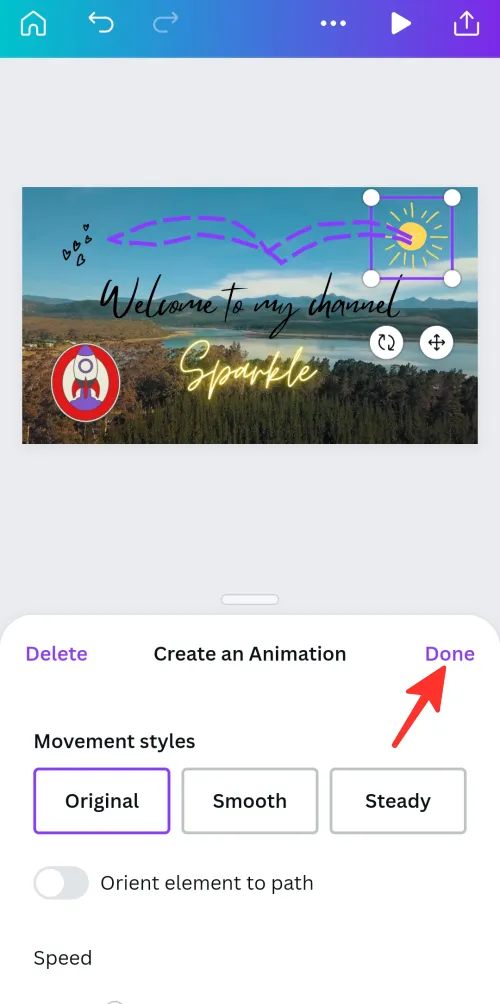
Étape 12 : Si vous êtes satisfait de votre animation, cliquez sur partager . Vous pouvez le télécharger ou le partager avec des amis par divers moyens.
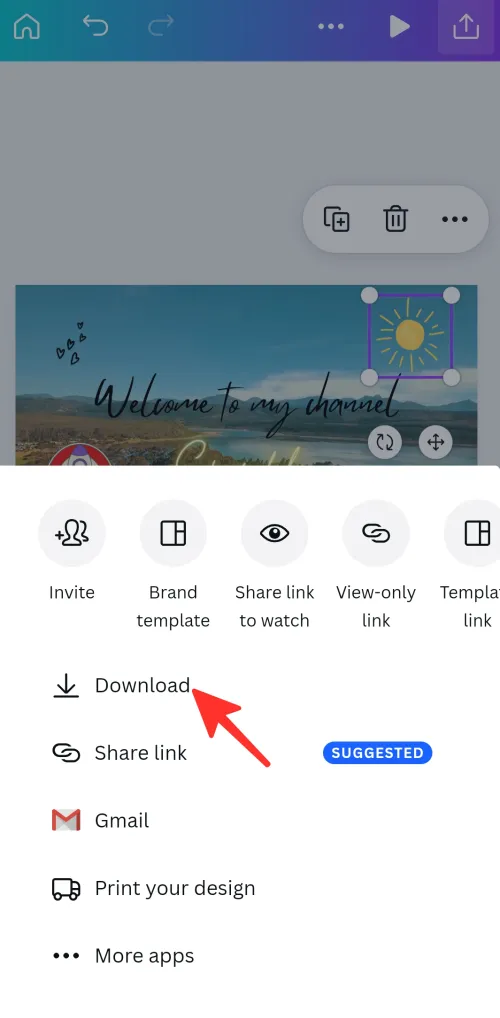
Étape 13 : Choisissez le format approprié pour télécharger la vidéo parmi les options disponibles. Dans l’image ci-dessous, nous avons choisi le format GIF.
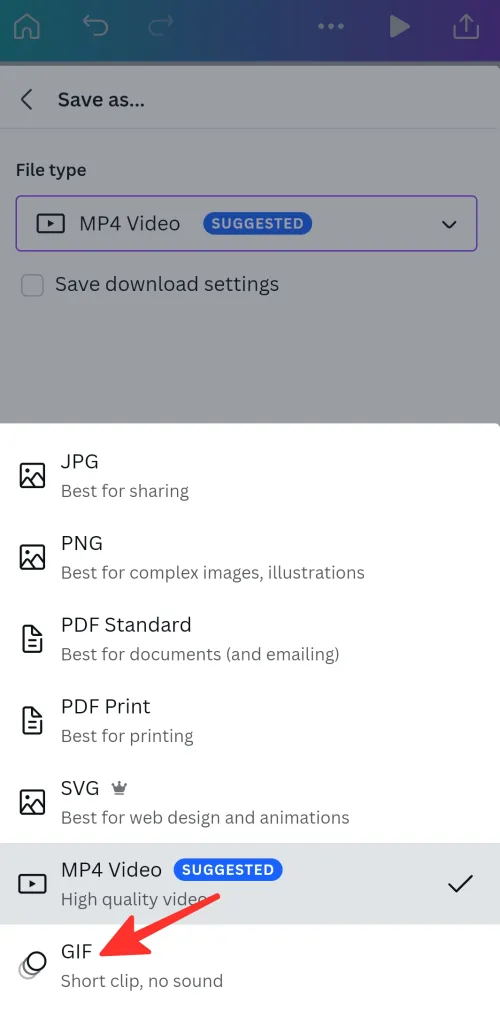
Fait! Vous avez créé avec succès une animation dans l’application Canva.
Comment changer la vitesse de votre animation
Étape 1 : Sélectionnez l’élément pour lequel vous avez créé l’animation ci-dessus.
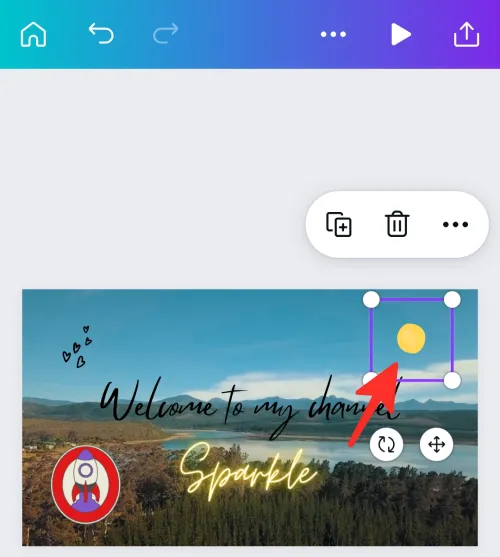
Étape 2 : Cliquez sur Personnalisé .
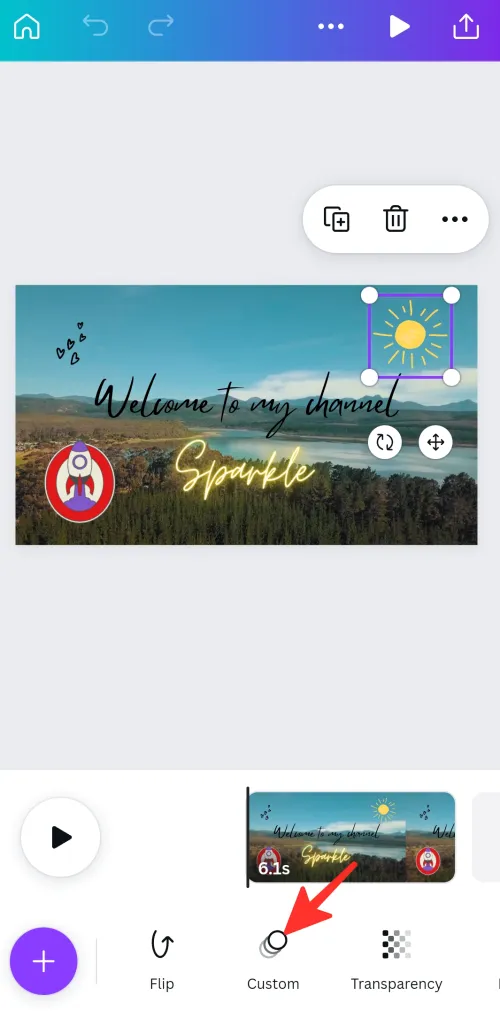
Étape 3 : Si vous souhaitez ajuster la vitesse du mouvement, faites glisser la barre de vitesse pour ajuster la vitesse de l’animation.
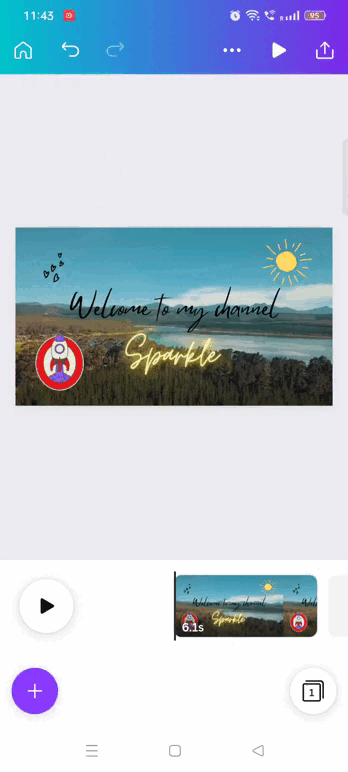
Comment rendre votre animation plus fluide
Étape 1 : Sélectionnez l’élément pour lequel vous avez créé l’animation ci-dessus.
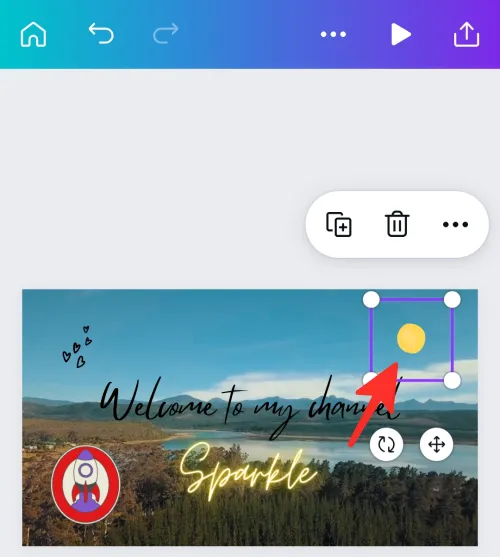
Étape 2 : Cliquez sur Personnalisé .
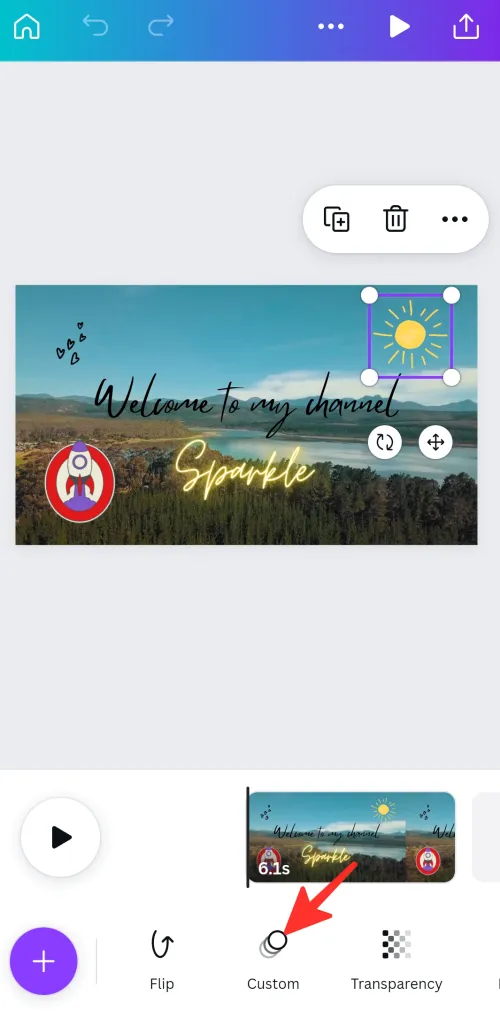
Étape 3 : Trois options sont disponibles dans les « Styles de mouvement » : Original, Lisse et Stable. Vous pouvez voir à quoi ressemblera votre animation sous chaque style de mouvement en passant votre souris sur chaque bouton. Une fois que vous avez choisi un style, il sera appliqué à votre animation pour créer l’effet désiré. Nous avons choisi Smooth pour notre animation.
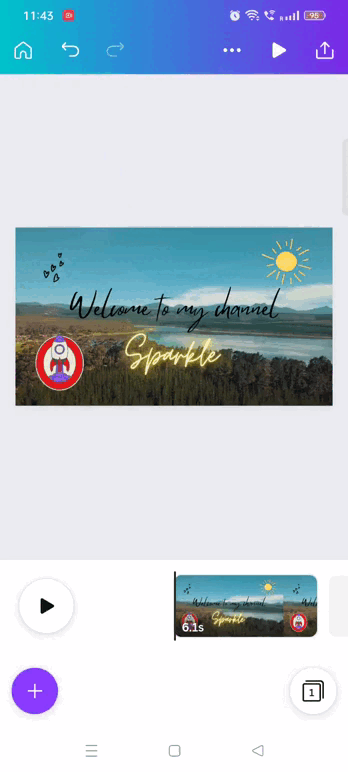
Comment supprimer l’animation que vous avez créée
Étape 1 : Sélectionnez l’élément pour lequel vous avez créé l’animation ci-dessus.
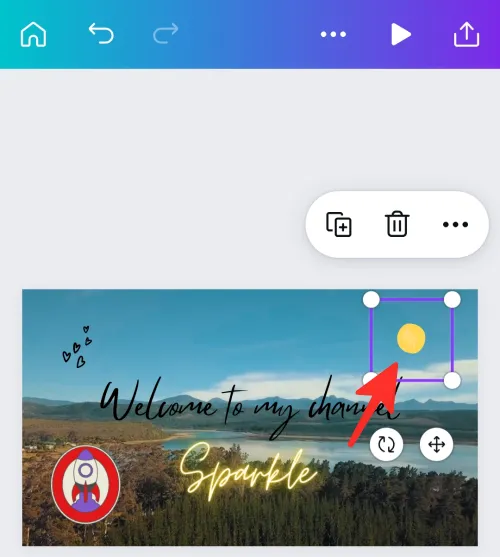
Étape 2 : Cliquez sur Personnalisé .
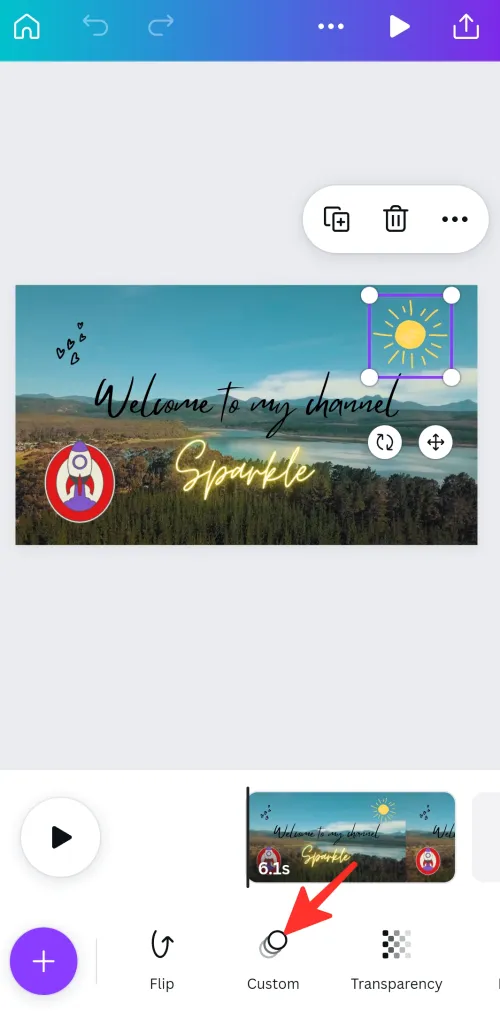
Étape 3 : Vous pouvez supprimer l’animation en cliquant sur Supprimer . Il supprime le chemin que vous avez précédemment créé pour l’élément.
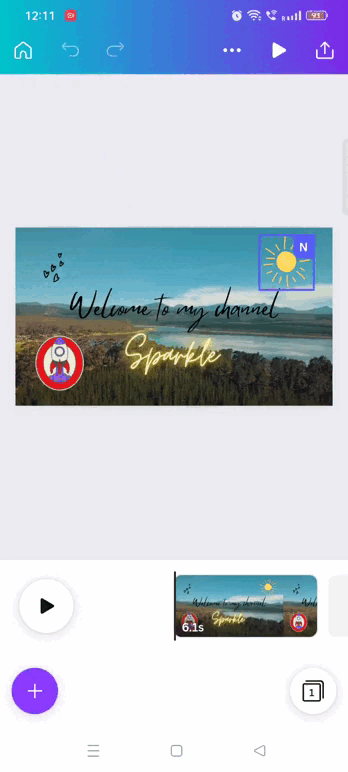
FAQ
Pourquoi pouvez-vous créer une animation ?
Vous pouvez créer votre propre animation en dessinant le chemin du mouvement pour n’importe quel élément de votre conception. Mais toute la conception. Pour animer l’ensemble du design, vous devez sélectionner l’un des préréglages d’animation.
Est-il possible d’utiliser mes images et vidéos personnelles dans les animations Canva ?
Oui, Canva vous permet d’utiliser vos propres images et vidéos dans les animations Canva. Pour ce faire, allez sur le côté droit de l’écran et cliquez sur Télécharger et sélectionnez les fichiers que vous souhaitez télécharger depuis votre ordinateur.
Vous pouvez partager votre animation Canva de nombreuses façons. Télécharger l’animation sous forme de fichier MP4 ou GIF et la télécharger sur les réseaux sociaux, votre site Web ou d’autres plateformes est une option. Une autre option consiste à partager votre lien de conception Canva, ce qui permettra aux autres de visualiser et d’interagir avec votre animation directement dans l’éditeur Canva.
Ai-je besoin de compétences en conception ou en animation pour créer une animation dans Canva ?
Non, aucune compétence particulière en matière de conception ou d’animation n’est requise pour créer une animation dans Canva. La plate-forme est extrêmement simple à utiliser et comprend une fonction de glisser-déposer, vous permettant simplement de cliquer et de faire glisser des éléments. De plus, il existe une pléthore d’éléments et d’animations prédéfinis sympas parmi lesquels choisir pour rendre votre animation incroyable.
Consultez le guide détaillé ci-dessus pour savoir comment créer une animation dans Canva. Il existe une méthode pour vous, que vous préfériez utiliser votre PC ou votre téléphone. Suivez simplement les étapes simples décrites dans le guide pour obtenir sans effort le résultat souhaité.



Laisser un commentaire