Comment créer un programme d’installation USB Windows 11 à l’aide de l’invite de commande
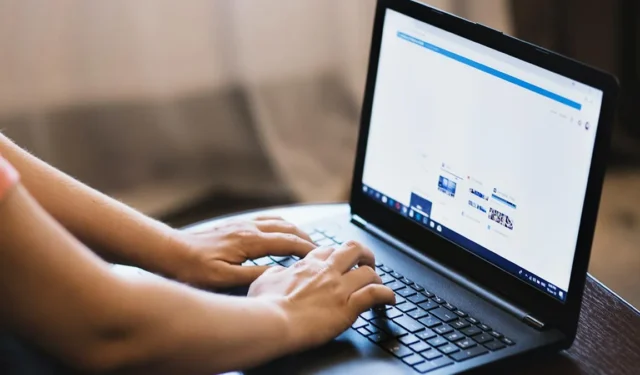
Il existe plusieurs façons d’installer Windows 11, et l’une des plus pratiques consiste à créer un programme d’installation USB Windows 11 à l’aide de l’invite de commande. Cette méthode ne nécessite aucun logiciel supplémentaire. Continuez à lire pour savoir comment commencer à créer le programme d’installation.
Obtention du fichier ISO de Windows 11
La première partie de la création d’un programme d’installation de système d’exploitation USB amorçable consiste à obtenir son fichier ISO. Vous aurez besoin d’environ 5,2 Go d’espace libre pour le téléchargement. Suivez ces étapes pour obtenir le fichier ISO de Windows 11 :
- Visitez le site Web d’assistance de Microsoft .
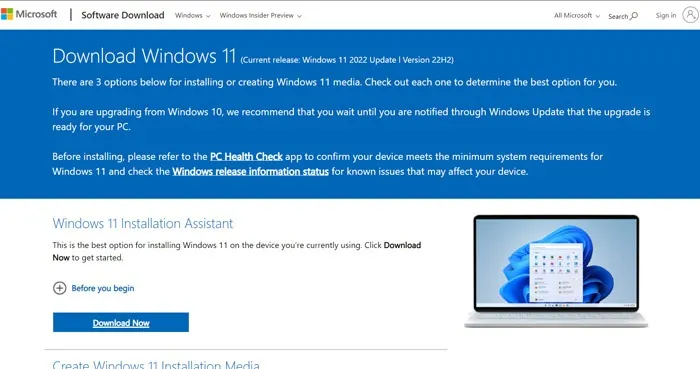
- Faites défiler jusqu’au menu « Télécharger l’image disque Windows 11 (ISO) pour les appareils x64 » et sélectionnez « Windows 11 (ISO multi-édition pour les appareils x64) » dans la liste déroulante. Cliquez sur « Télécharger » ci-dessous.
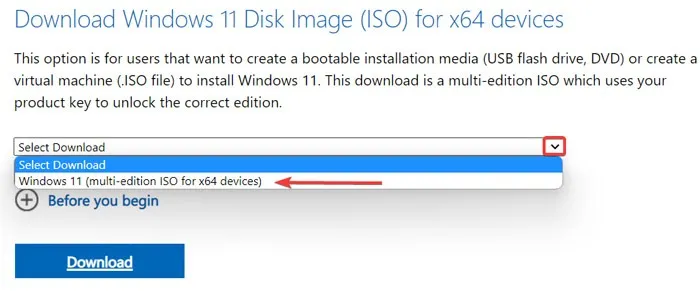
- Dans l’écran suivant, sélectionnez votre langue préférée dans la liste.
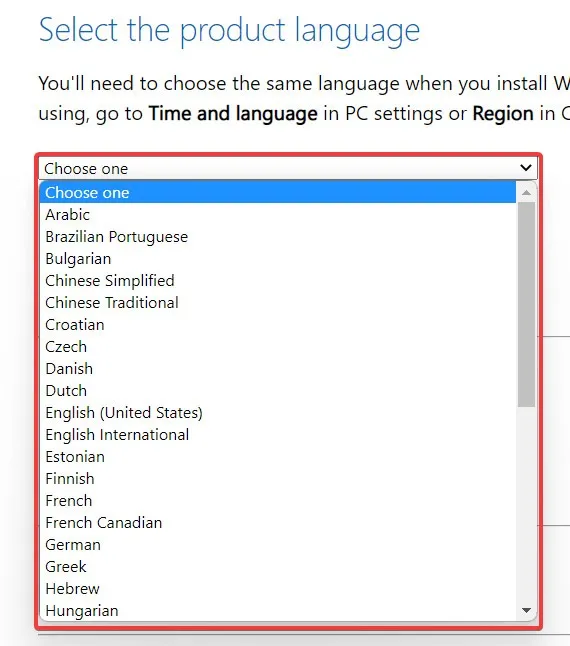
- Cliquez sur « Confirmer », puis sélectionnez « 64bit-Download » pour lancer le téléchargement du fichier ISO.
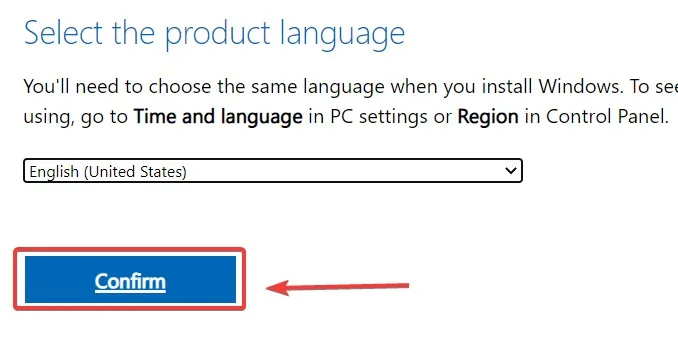
Création de la clé USB amorçable de Windows 11 avec l’invite de commande
Après avoir téléchargé le fichier ISO, branchez une clé USB sur votre ordinateur et créez une sauvegarde si vous avez des fichiers importants dessus, car elle sera formatée. Procédez aux étapes suivantes :
- Cliquez sur le menu Démarrer, tapez « Invite de commandes », cliquez avec le bouton droit sur le résultat, puis sélectionnez « Exécuter en tant qu’administrateur ».
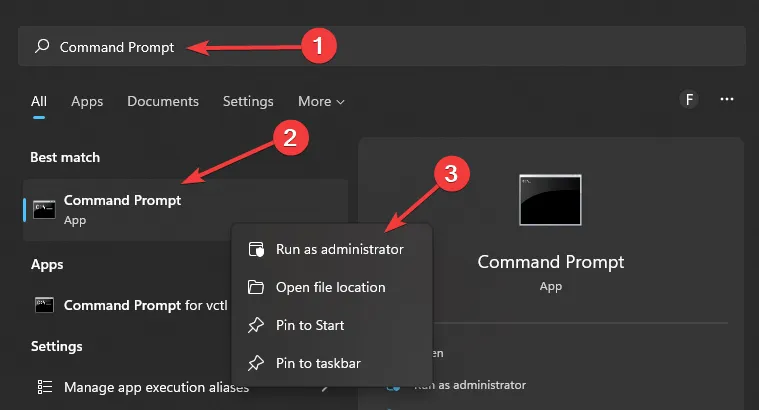
- Ouvrez DiskPart en tapant
diskpartet en appuyant sur Enter:
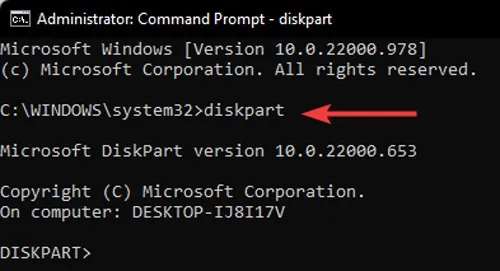
- Pour afficher la liste des disques sur votre PC, tapez
list disket appuyez sur Enter:
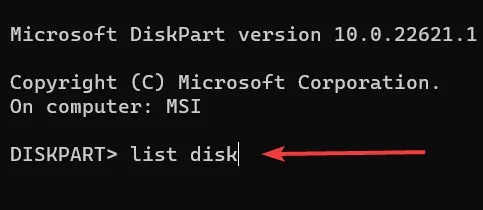
- Sélectionnez le disque USB désigné en tapant la commande suivante :.
select disk [number of the disk]
- Vous pouvez identifier quel disque est votre clé USB en vérifiant la colonne « Taille » dans votre liste de disques. Par exemple, dans la capture d’écran suivante, notre clé USB de 8 Go est appelée « Disque 2 ».
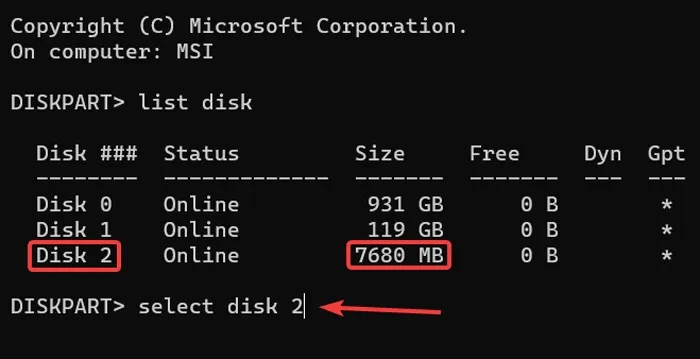
- Pour nettoyer complètement le lecteur flash, tapez
cleanet appuyez surEnter :
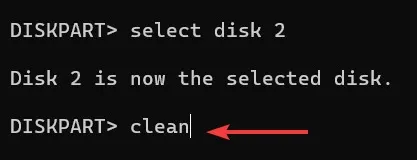
- Créez une partition principale en saisissant ce qui suit dans l’invite de commande :
create partition primary
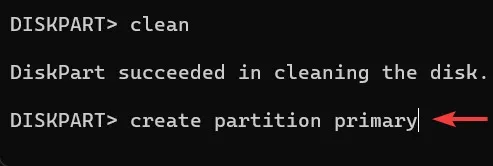
- Pour sélectionner la nouvelle partition, tapez
select partition 1et appuyez surEnter :
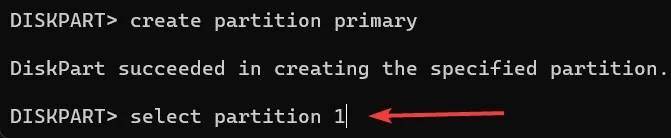
- Vous devrez formater votre clé USB pour la rendre amorçable. Tapez cette commande et appuyez sur Enter:
format FS=FAT32 quick

- Définissez une lettre pour la clé USB. Assurez-vous que la lettre que vous attribuez n’est pas déjà attribuée à un autre lecteur. (Par exemple, C n’est pas acceptable, car il est déjà attribué à la partition où se trouvent vos fichiers de système d’exploitation.) Dans cet exemple, nous attribuons « B » comme nom de clé USB.
assign letter=B
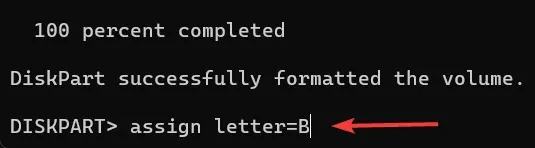
- Quittez l’outil DiskPart en tapant
exitet en appuyant sur Enter:
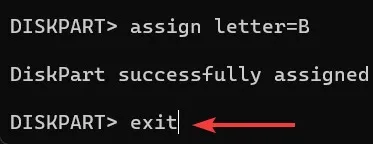
- Pour monter le fichier ISO de Windows 11, tapez ce qui suit et appuyez sur Enter. Le chemin d’accès au fichier ISO de Windows dépendra de l’endroit où il se trouve sur votre PC.
PowerShell Mount-DiskImage -ImagePath “Path to Windows ISO file”

- Rouvrez DiskPart en tapant
diskpartet en appuyant surEnter :
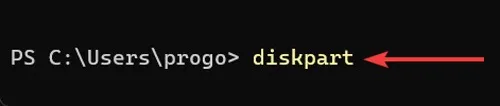
- Pour afficher la liste des volumes sur votre appareil, saisissez
list volume.
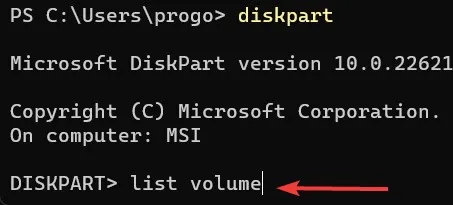
- Vous pouvez localiser votre fichier ISO Windows 11 monté dans la liste en vérifiant le format d’un volume (dans ce cas « UDF »), en tapant « (DVD-ROM) », l’étiquette ou la taille. Dans cet exemple, l’ISO monté est le volume 0, avec la lettre « E » qui lui est attribuée.

- Quittez DiskPart en tapant
exitet en appuyant surEnter :
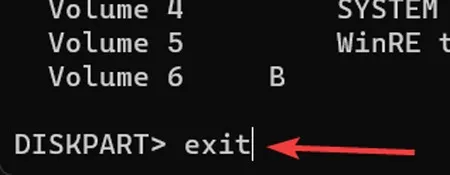
- Accédez au fichier ISO Windows 11 monté en utilisant la lettre de volume ISO Windows suivie de deux-points. Dans notre cas, nous tapons
E:.
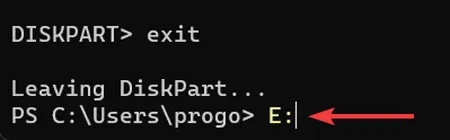
- Utilisez
cd bootdans le dossier de démarrage et appuyez surEnter :
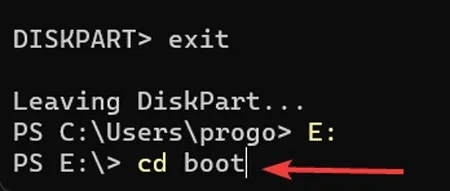
- Pour mettre à jour le volume du lecteur flash avec un code de démarrage compatible BOOTMGR, saisissez ce qui suit et appuyez sur Enter. Notez que nous attribuons « B » au lecteur flash dans cet exemple, remplacez-le donc par la lettre que vous avez choisie. Cette commande rend essentiellement le lecteur adapté au démarrage de Windows 11, car le code de démarrage du volume est responsable du chargement des fichiers appropriés qui démarrent le système d’exploitation.
bootsect /nt60 B:
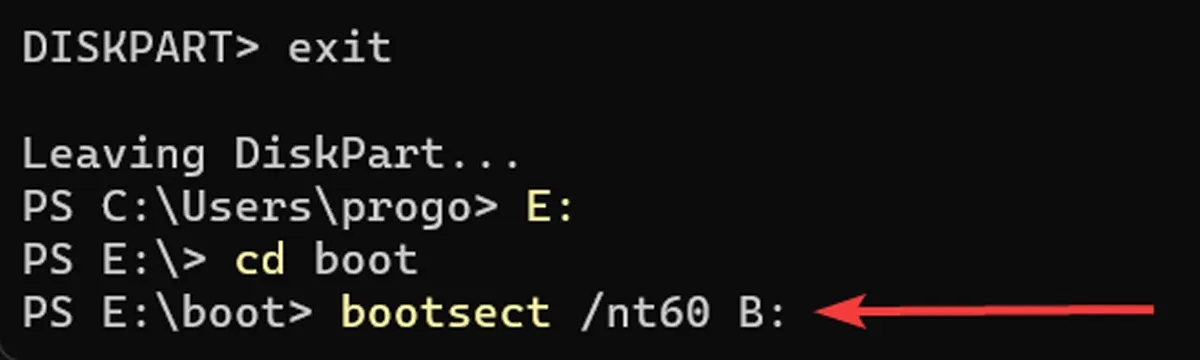
- Pour copier les fichiers d’installation de Windows 11 sur le lecteur USB, utilisez la commande suivante. N’oubliez pas que « E » et « B » dans cette commande sont spécifiques à cet exemple et doivent être remplacés par vos détails spécifiques.
xcopy E:\*.* B:\ /E /F /H
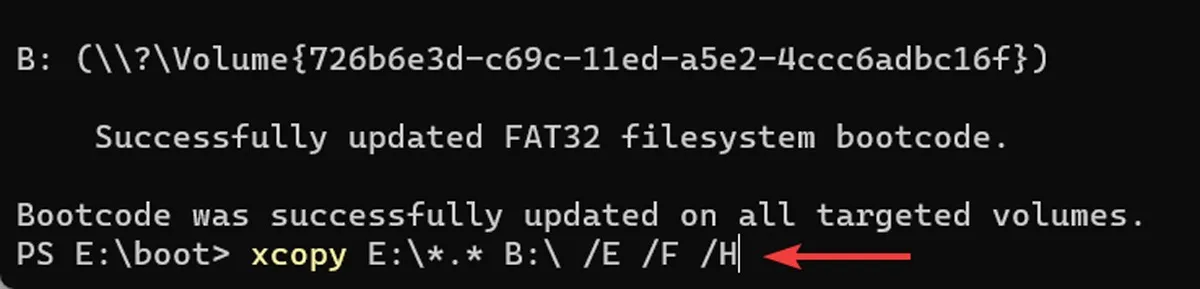
- Attendez que le processus de copie soit terminé.
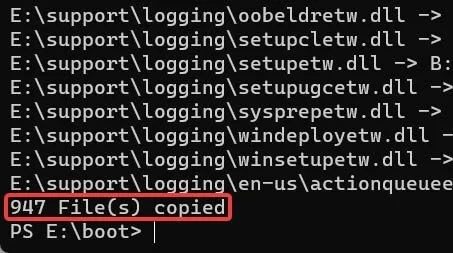
- Votre clé USB amorçable Windows 11 est maintenant prête. Vous pouvez utiliser cette clé USB pour installer ou réinstaller Windows 11 sur votre ordinateur. Redémarrez simplement votre système et démarrez via une clé USB.
Questions fréquemment posées
Existe-t-il d’autres moyens de créer une clé USB amorçable Windows 11 ?
Si vous vous sentez intimidé par l’invite de commande et les nombreuses étapes nécessaires pour créer une clé USB amorçable Windows 11, vous pouvez essayer d’utiliser l’application Rufus légère, rapide et facile à utiliser.
Que puis-je faire si le programme d’installation USB de Windows 11 ne fonctionne pas ?
Il existe de nombreuses raisons pour lesquelles votre programme d’installation USB Windows 11 ne fonctionne pas. Cela peut être dû à un port ou un câble défectueux, à une clé USB corrompue ou endommagée, à un ancien périphérique USB (USB 1.0 ou 2.0) ou à une incompatibilité du format USB (NTFS ou FAT32) avec le mode de démarrage (BIOS hérité ou UEFI). Pour remédier à la situation, essayez de changer de périphérique et de port USB, de vérifier le format du périphérique USB et de configurer le périphérique USB selon vos préférences pour le démarrage.
Comment puis-je créer un programme d’installation USB bootable de Windows 11 sur Mac ?
La création d’un programme d’installation USB Windows 11 amorçable sur Mac est un peu différente. Cela nécessite soit d’utiliser Boot Camp (un programme pour les Mac à processeur Intel), Terminal sur les Mac M1, soit une application tierce comme UUByte ISO Editor .
Comment puis-je créer un programme d’installation USB bootable de Windows 11 dans Ubuntu ?
Si vous êtes un utilisateur Ubuntu, essayez d’utiliser le terminal ou des applications telles que Ventoy ou WoeUSB pour créer un programme d’installation USB Windows 11 amorçable.
Crédit image : Pexels . Toutes les captures d’écran de Farhad Pashaei .
- Tweeter



Laisser un commentaire