Comment créer un point d’accès Wifi dans Ubuntu
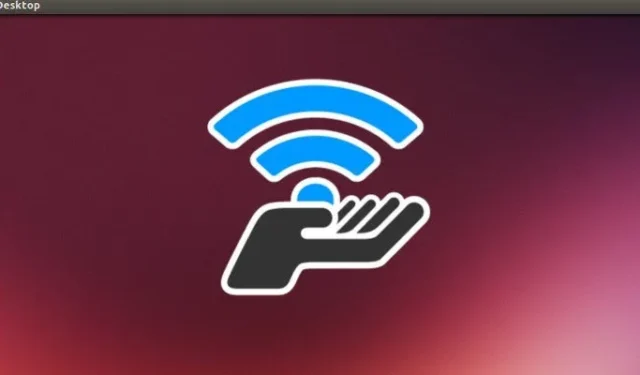
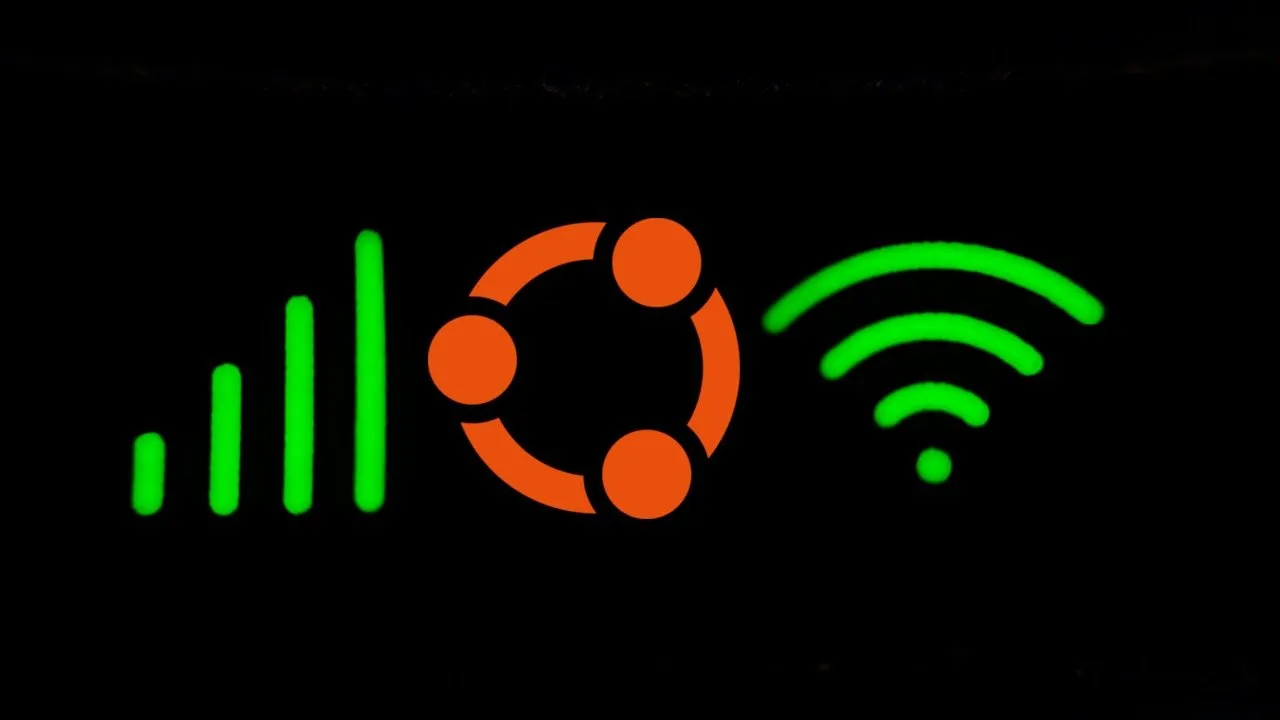
Depuis longtemps sous Windows, il est possible d’utiliser un adaptateur réseau sans fil pour partager une connexion Internet avec d’autres ordinateurs. Sous Linux, diffuser un hotspot n’a pas toujours été simple. Jusqu’à récemment, les utilisateurs devaient saisir manuellement la ligne de commande, relier les adaptateurs, configurer des tables IP, etc. Dans les versions plus récentes d’Ubuntu, vous pouvez désormais facilement établir des connexions partageables via des points d’accès via l’interface graphique. Cet article vous montrera comment créer un point d’accès Wi-Fi sur l’interface graphique et le terminal sous Ubuntu Linux.
Création du point d’accès Wi-Fi
Pour utiliser votre ordinateur Ubuntu comme point d’accès Wi-Fi, vous devez d’abord le connecter à une source réseau externe. En effet, la fonction hotspot désactivera la capacité de votre adaptateur à écouter et à se connecter aux points d’accès Wi-Fi actifs.
Le moyen le plus rapide de procéder consiste à connecter votre appareil à un réseau Ethernet. Pour cela, désactivez l’adaptateur Wi-Fi de votre appareil en cliquant sur le menu Paramètres rapides dans le coin supérieur droit du bureau .
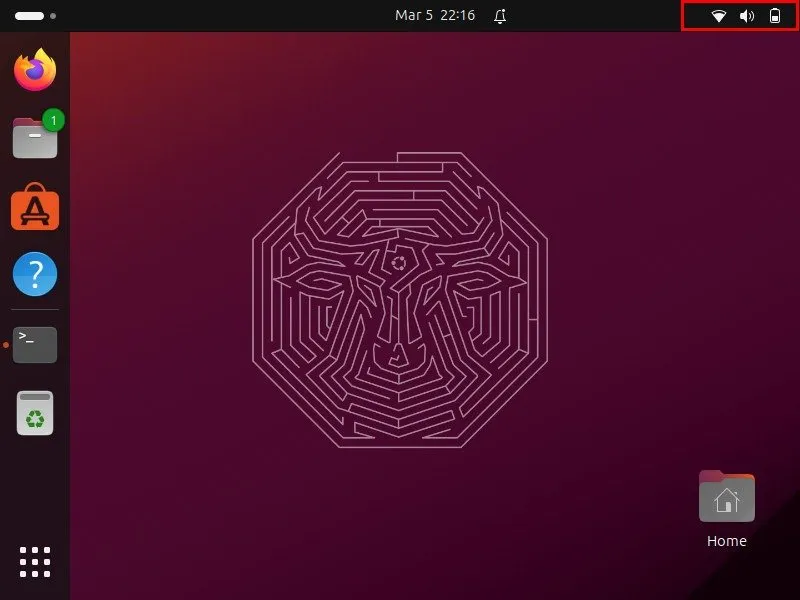
Cliquez sur le bouton « Wi-Fi » en bas à gauche du menu .
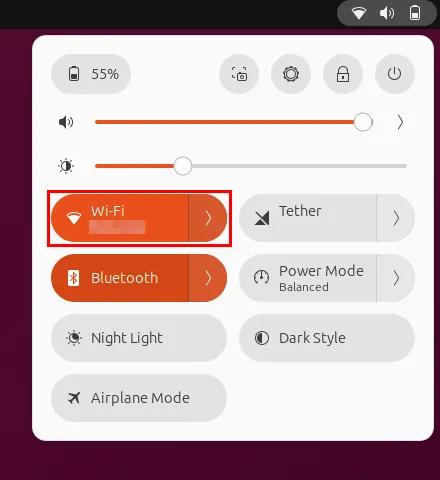
Branchez votre câble Ethernet et vérifiez si l’ordinateur détecte votre nouvelle connexion filaire.
Confirmez que votre réseau filaire fonctionne correctement en ouvrant le terminal et en envoyant une requête ping à un site Web externe :
Pour partager cette connexion filaire via Wi-Fi, ouvrez le bouton du menu rapide d’Ubuntu, puis cliquez sur l’ icône Gear . Cela ouvrira la fenêtre Paramètres système de la machine.
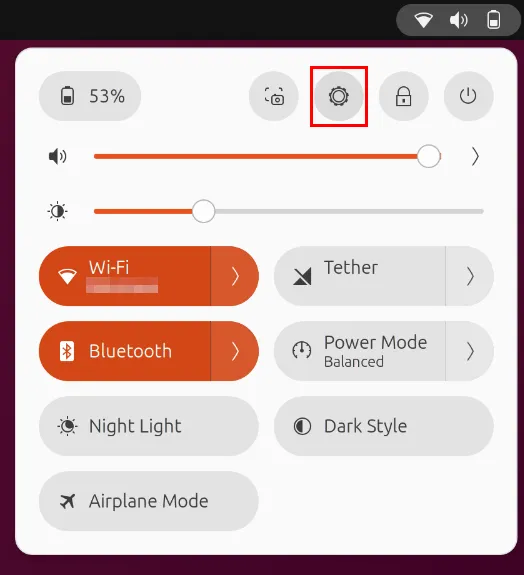
Cliquez sur la catégorie Wi-Fi dans la barre latérale gauche de la fenêtre, puis activez le commutateur Wi-Fi pour réactiver l’adaptateur sans fil.
Sélectionnez le bouton Activer le point d’accès Wi-Fi… .
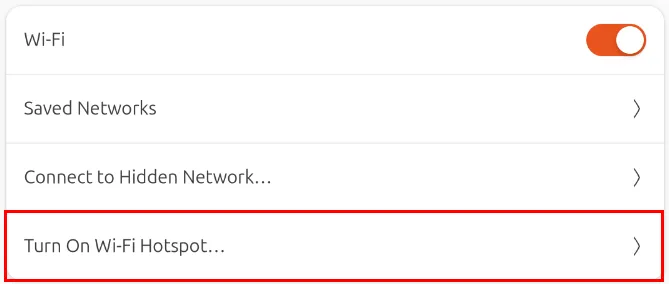
Cela ouvrira une petite fenêtre dans laquelle le système vous demandera les détails de votre point d’accès. Vous pouvez soit fournir votre propre mot de passe, soit le laisser vide pour en utiliser un aléatoire.
Cliquez sur Activer pour activer votre nouveau point d’accès Wi-Fi.

Testez si votre adaptateur sans fil diffuse correctement son point d’accès en y connectant un appareil.
Création d’un point d’accès Wi-Fi à l’aide du partage de connexion Bluetooth
Outre Ethernet, vous pouvez également partager la connexion Internet de votre ordinateur via le partage de connexion Bluetooth. Ceci est utile si vous souhaitez créer un point d’accès Wi-Fi lors de vos déplacements mais que vous ne disposez pas d’un téléphone capable d’en créer un.
Pour commencer, ouvrez les paramètres système de votre ordinateur, puis cliquez sur la catégorie Bluetooth dans la barre latérale gauche de la fenêtre.
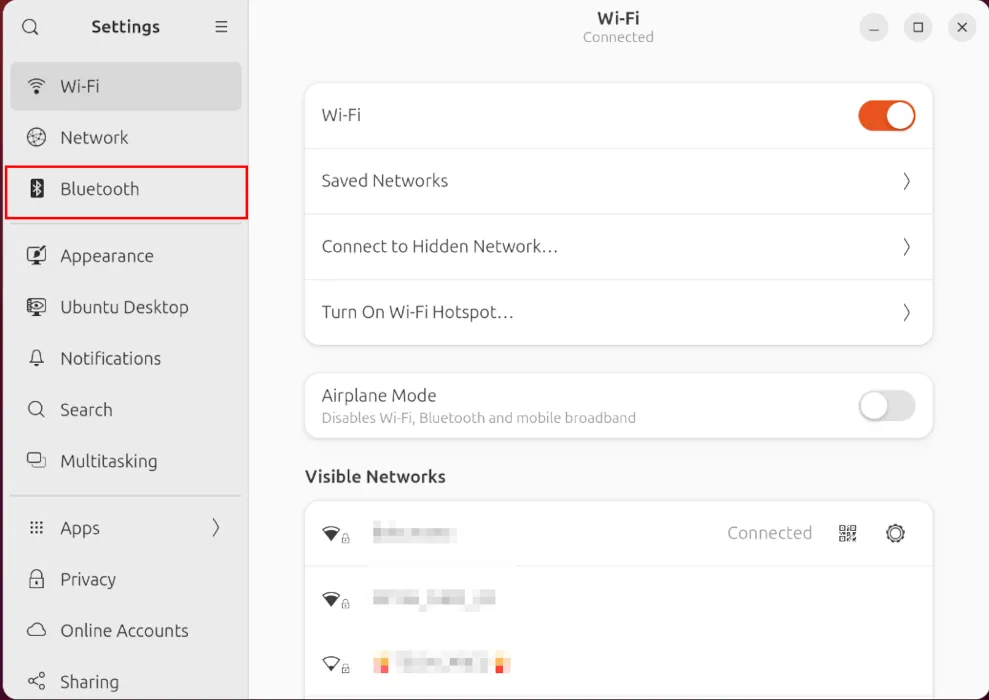
Allumez votre adaptateur Bluetooth en basculant son interrupteur dans la barre de titre de la fenêtre.

Accédez à l’application Paramètres de votre téléphone, puis activez également son adaptateur Bluetooth. Sous Android 13, vous pouvez le faire en accédant à Paramètres -> Appareils connectés .
Appuyez sur l’ option Associer un nouvel appareil sur votre téléphone.
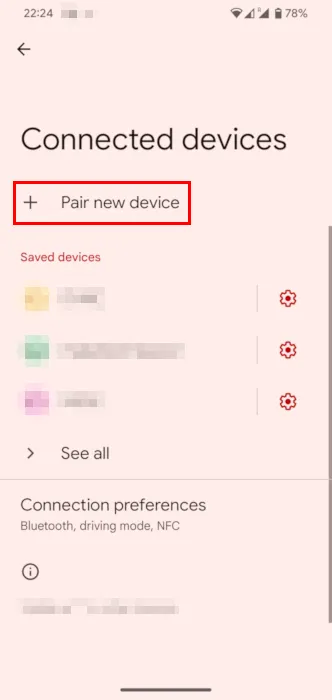
Cela révélera votre téléphone à votre ordinateur. Cliquez sur le nom de votre smartphone dans la fenêtre Bluetooth d’Ubuntu.
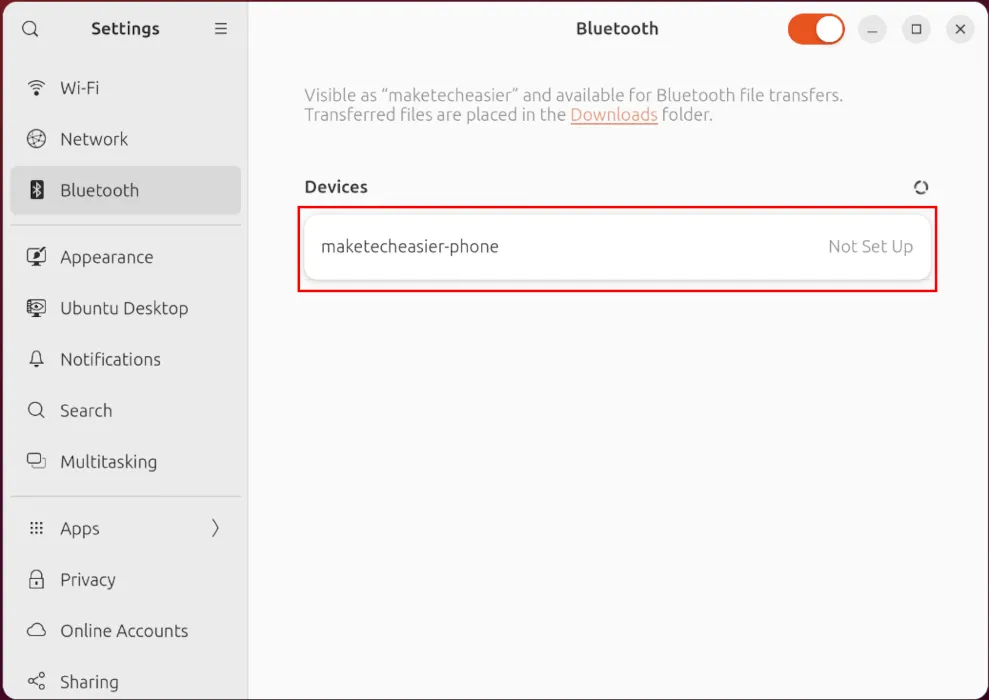
Ouvrez le menu Paramètres rapides d’Ubuntu, puis sélectionnez Tether . Cela configurera automatiquement le partage de connexion Bluetooth entre votre ordinateur et votre téléphone.
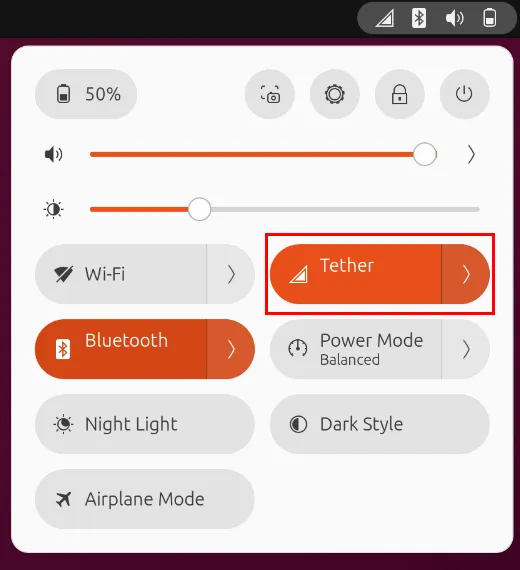
Vérifiez si votre connexion Bluetooth fonctionne correctement en envoyant une requête ping à un site Web externe.
Revenez à la fenêtre Paramètres système, puis cliquez sur la catégorie Wi-Fi .
Assurez-vous que l’interrupteur à bascule Wi-Fi est activé, puis cliquez sur Activer le point d’accès Wi-Fi…
Vérifiez à nouveau si les informations de votre point d’accès sont correctes, puis cliquez sur Activer pour démarrer votre point d’accès Wi-Fi dans Ubuntu.
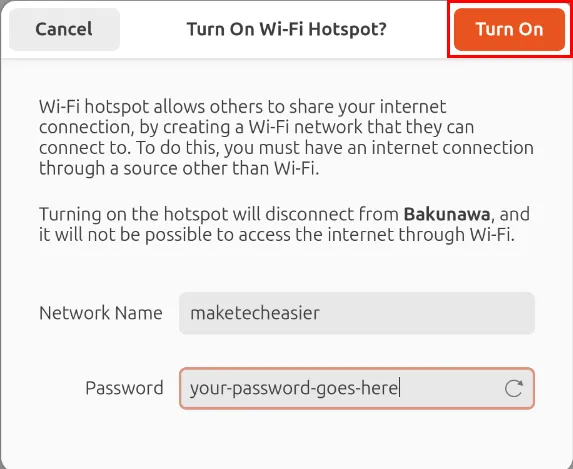
Confirmez que votre nouveau point d’accès fonctionne correctement en y connectant un appareil et en naviguant sur le Web.
Création d’un point d’accès Wi-Fi à l’aide de la ligne de commande
En plus de diffuser des points d’accès Wi-Fi via l’interface Gnome, Ubuntu vous permet également de les créer via la ligne de commande. Cela peut être utile dans les cas où vous essayez de partager une connexion réseau sans aucune interface graphique.
Assurez-vous que votre système est connecté à Internet via une interface réseau différente. Cela peut se faire via le partage de connexion Ethernet ou Bluetooth.
Ouvrez une nouvelle session de terminal et vérifiez toutes les interfaces réseau présentes sur votre ordinateur :
Recherchez votre interface réseau sans fil à partir de la sortie de la commande. Dans mon cas, ma carte sans fil est « wlp0s20f3 ».
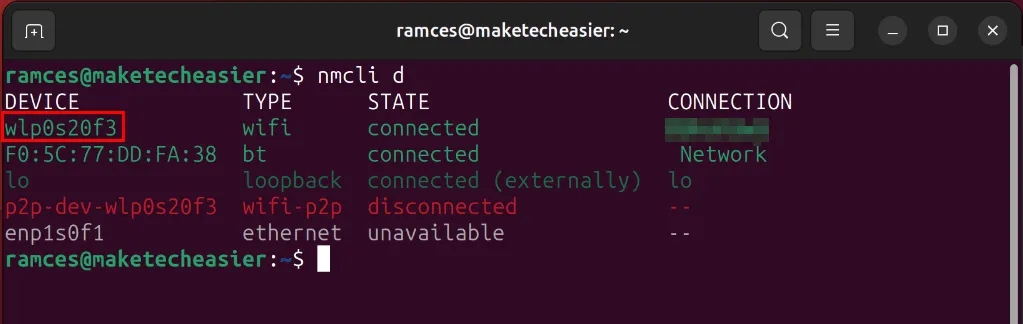
Exécutez la commande suivante pour initialiser votre point d’accès Wi-Fi :
Configurez les paramètres internes de votre point d’accès :
Activez et démarrez votre nouveau point d’accès Wi-Fi en exécutant la commande suivante :
Vérifiez si votre point d’accès fonctionne correctement en connectant un appareil via celui-ci.

La solution de point d’accès sans fil autodiffusé fonctionne à la rigueur et peut sortir les utilisateurs des situations difficiles lorsqu’un routeur sans fil n’est pas présent. Cela dit, les routeurs peuvent fournir bien plus de fonctionnalités que votre adaptateur sans fil standard. Découvrez quel est le meilleur micrologiciel de routeur personnalisé que vous pouvez installer sur votre appareil aujourd’hui.
Crédit image : Praveen Kumar Mathivanan via Unsplash et Wikimedia Commons . Toutes les modifications et captures d’écran par Ramces Red.



Laisser un commentaire