Comment créer un diagramme de Venn dans Microsoft PowerPoint
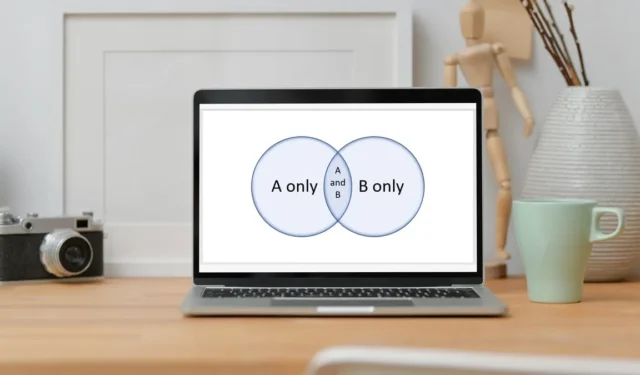
Si vous avez besoin d’un diagramme qui montre les relations avec les similitudes et les différences, un diagramme de Venn vous serait très utile. Vous pouvez facilement créer un diagramme de Venn dans Microsoft PowerPoint et personnaliser son apparence.
Qu’est-ce qu’un diagramme de Venn ?
Un diagramme de Venn est un graphique qui utilise des cercles qui se chevauchent pour illustrer les relations. Les éléments dans les cercles montrent les différences entre eux, tandis que les zones de chevauchement des cercles montrent les similitudes.
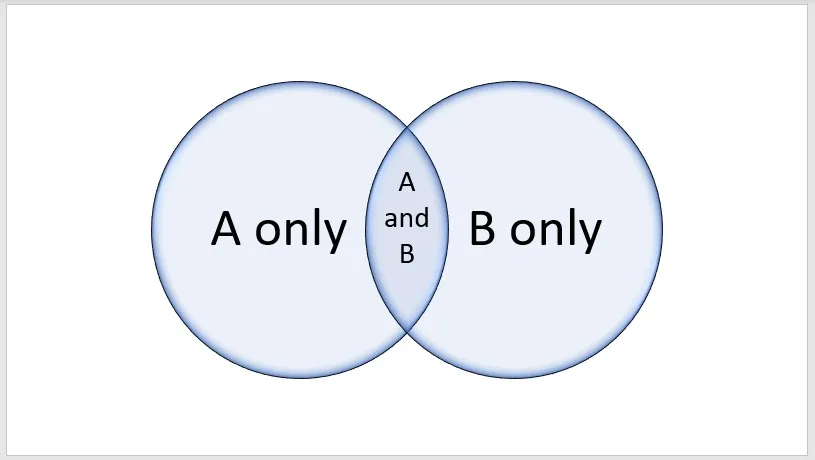
Bien qu’il soit largement utilisé en mathématiques, en statistiques et en informatique, vous pouvez utiliser un diagramme de Venn dans des secteurs tels que le marketing, l’éducation et les affaires. Vous pouvez même l’utiliser pour des objets personnels, comme la recherche d’une maison, la recherche d’un emploi et les destinations de vacances.
Types de diagrammes de Venn
Il existe quatre types de diagrammes de Venn courants, chacun servant un objectif spécifique. Vous pouvez choisir le type qui convient le mieux à vos données.
Diagramme de Venn de base : utilise au moins deux cercles. Vous pouvez utiliser ce type pour la plupart des types de relations entre les éléments, ce qui en fait le plus courant.
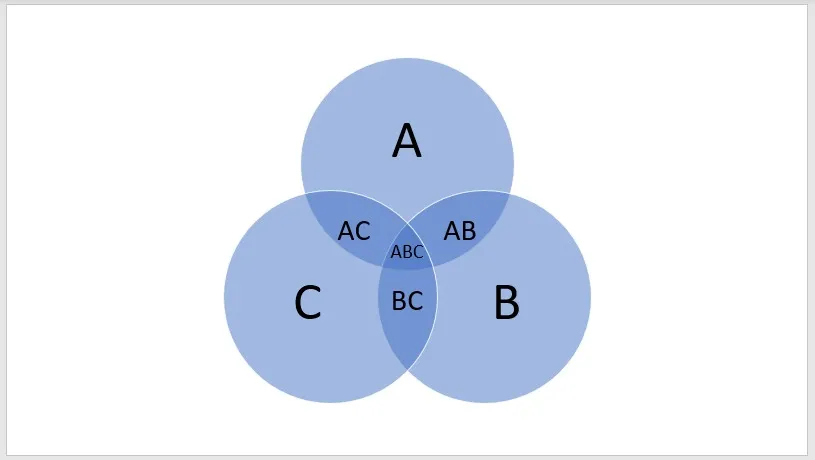
Diagramme de Venn linéaire : contient normalement au moins trois cercles d’affilée. Vous pouvez utiliser ce type pour afficher les relations dans une séquence ou une série.
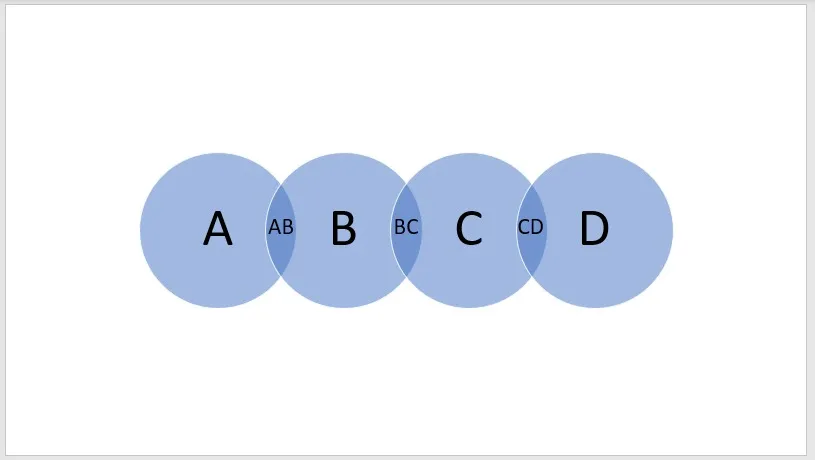
Diagramme de Venn empilé : utilise normalement au moins trois cercles. Vous pouvez utiliser ce type pour afficher des relations dans lesquelles chaque cercle extérieur contient celui(s) à l’intérieur.
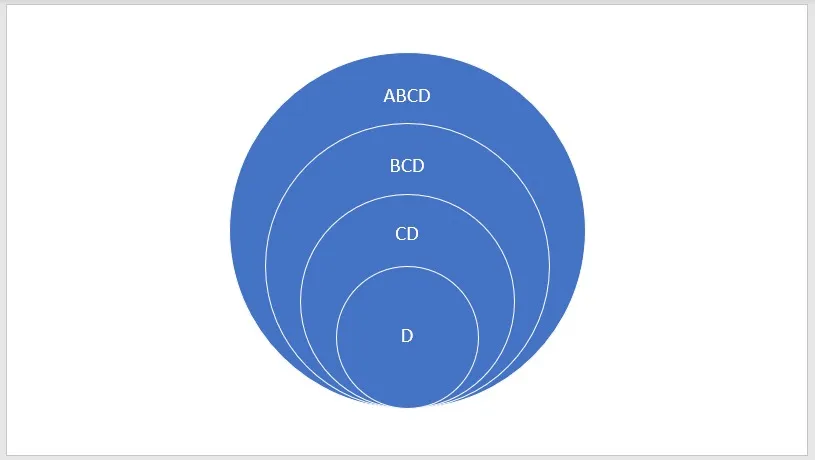
Diagramme de Venn radial : comprend au moins trois cercles. Les cercles extérieurs se rapportent chacun au cercle central.
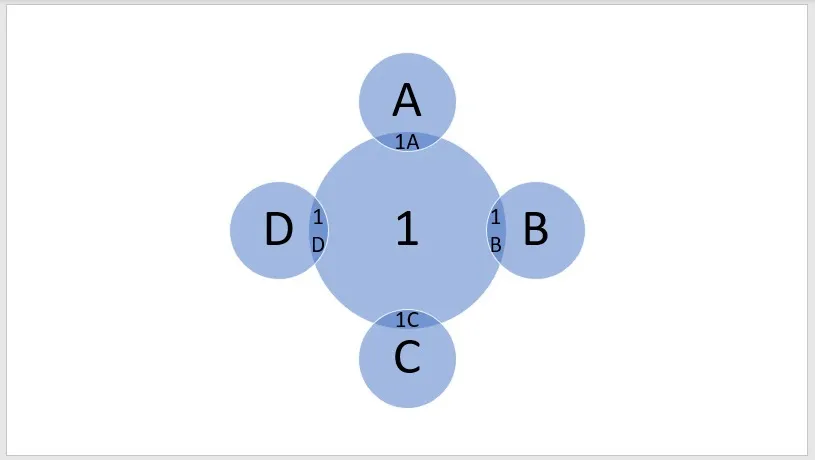
Maintenant que vous connaissez les types de diagrammes de Venn disponibles, voyons comment en créer un dans Microsoft PowerPoint.
Création d’un diagramme de Venn dans PowerPoint
Si vous êtes prêt à créer votre diagramme de Venn, vous pouvez utiliser la fonctionnalité SmartArt intégrée dans Microsoft PowerPoint, vous permettant de créer votre diagramme en quelques minutes seulement. Cela fonctionne différemment de la fonction de graphique de PowerPoint.
Insérer le diagramme
- Accédez à la diapositive où vous voulez le diagramme ou insérez une nouvelle diapositive. Nous utilisons la disposition des diapositives « vierges » pour garder le diagramme comme objectif principal.

- Allez dans l’onglet « Insérer » et sélectionnez « SmartArt » dans la section « Illustrations ».
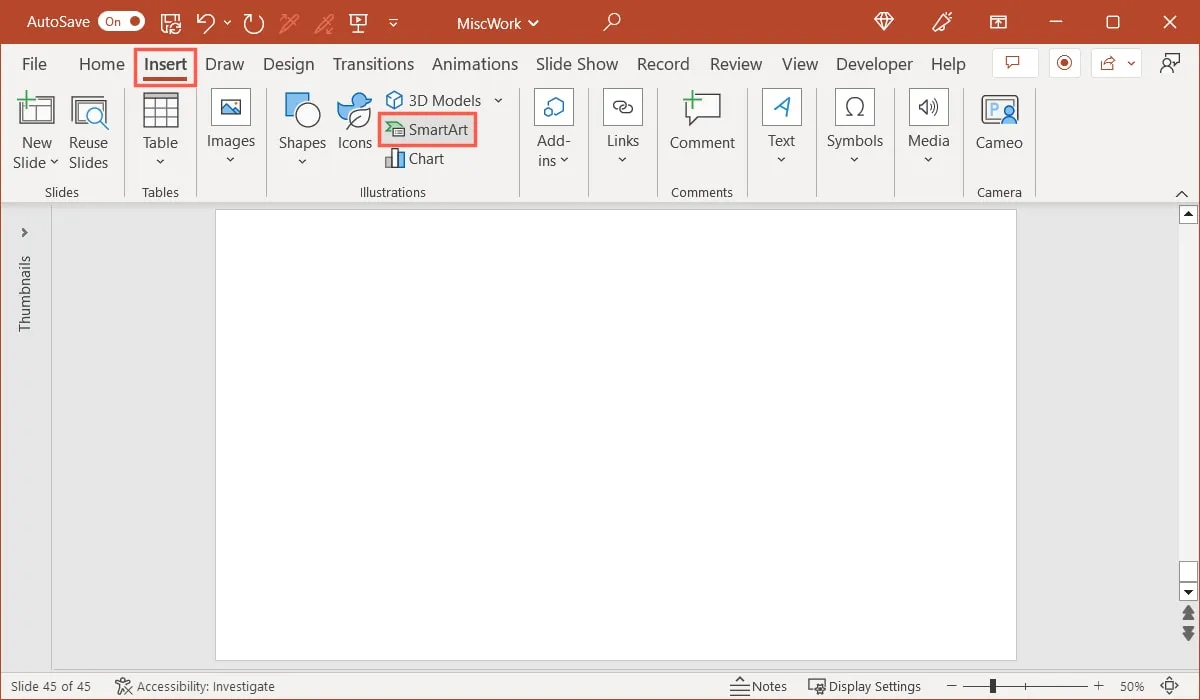
- Sous Windows, vous verrez la fenêtre SmartArt s’ouvrir, vous permettant de choisir votre diagramme. Sélectionnez « Relation » sur la gauche et choisissez l’un des quatre diagrammes de Venn.
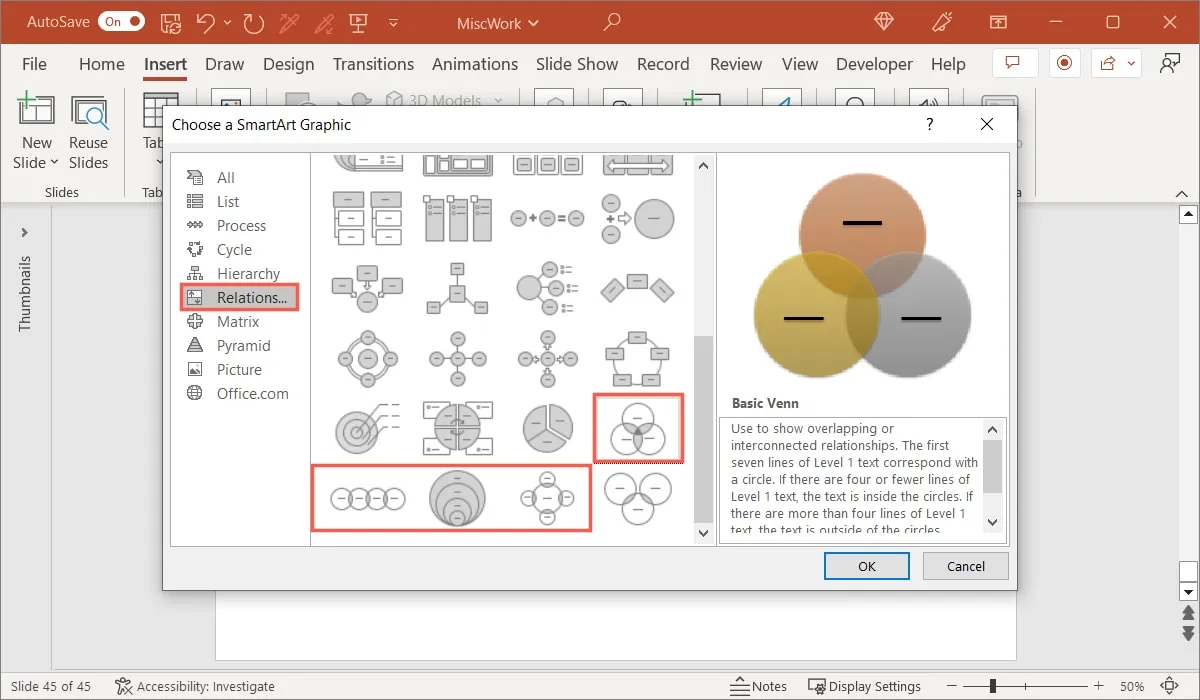
- Sur Mac, vous verrez un menu déroulant lorsque vous cliquez sur « SmartArt » dans le ruban. Passez à « Relation » et choisissez le diagramme de Venn dans le menu contextuel.
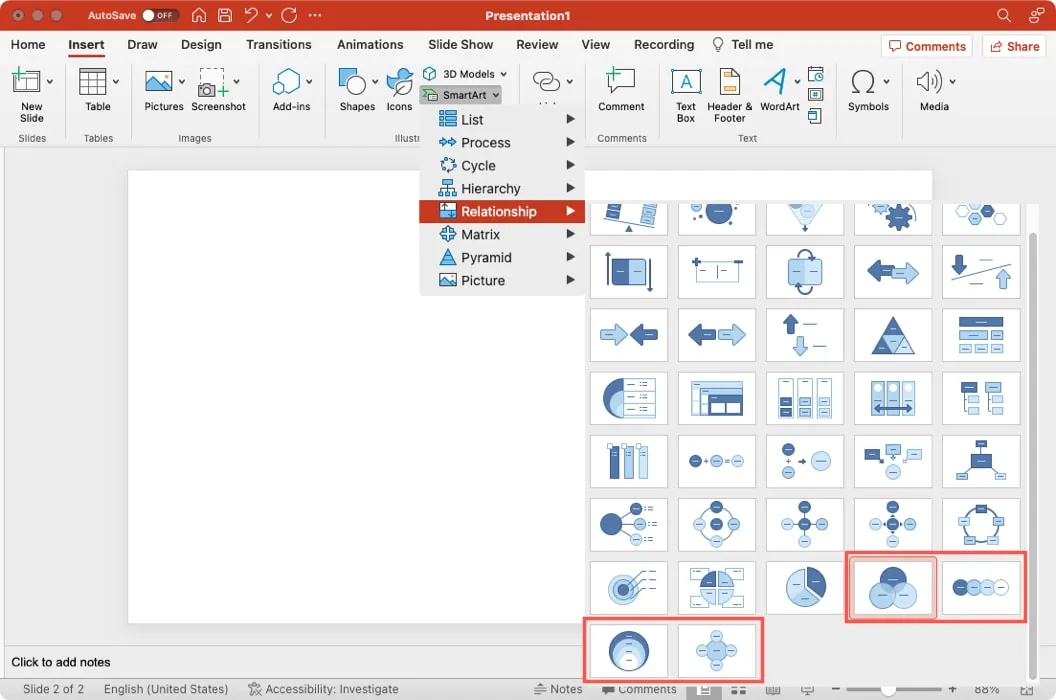
- Lorsque votre diagramme apparaît sur la diapositive, il est temps de commencer à ajouter le texte.
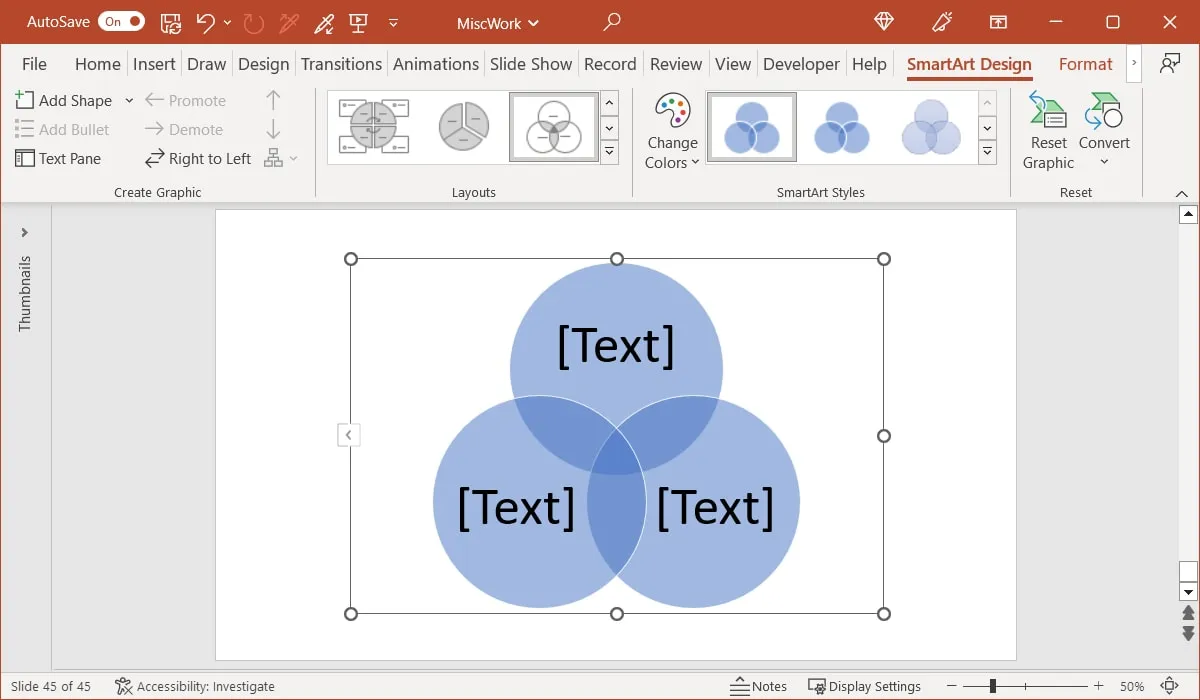
Étiquetez les cercles (facultatif)
Vous verrez de nombreux diagrammes de Venn avec des étiquettes à l’extérieur des cercles. En fonction des éléments que vous placez à l’intérieur des cercles, ainsi que de l’objectif du diagramme, vous souhaiterez peut-être inclure des étiquettes.
- Allez dans l’onglet « Insérer » et sélectionnez « Zone de texte » dans la section « Texte » du ruban.

- Dessinez la zone de texte à la taille souhaitée, mais gardez à l’esprit que vous pourrez la redimensionner ultérieurement.
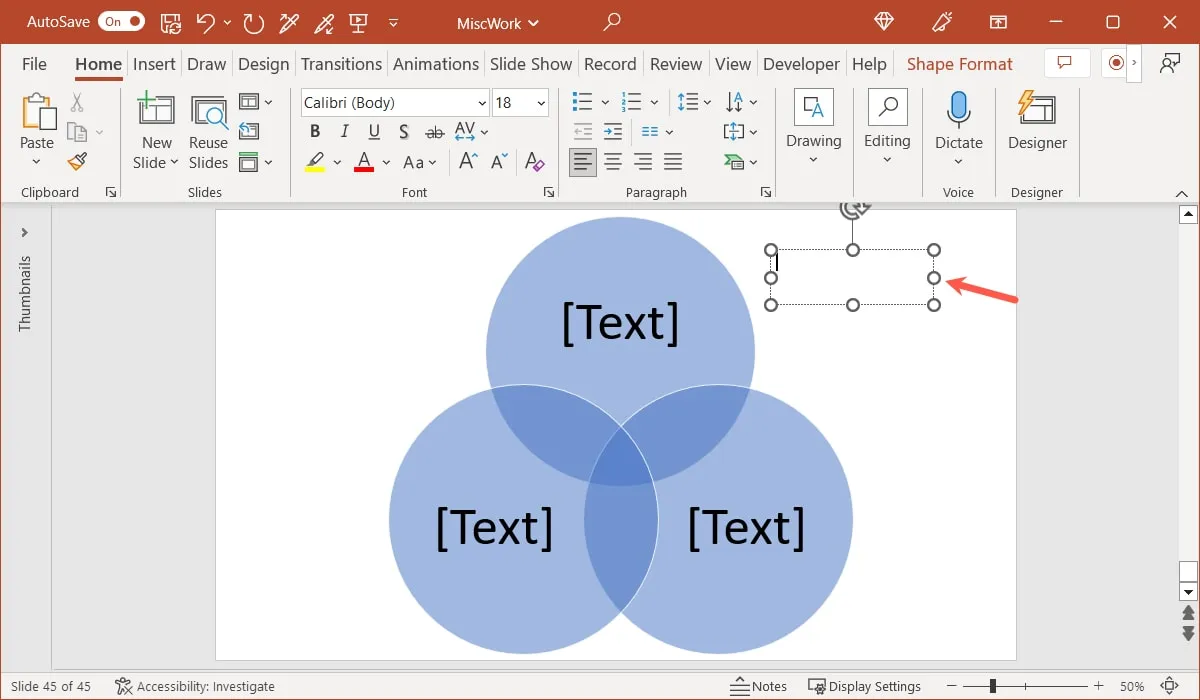
- Ajoutez votre texte à l’intérieur, puis faites glisser la zone de texte et placez-la à côté du cercle auquel elle se rapporte.
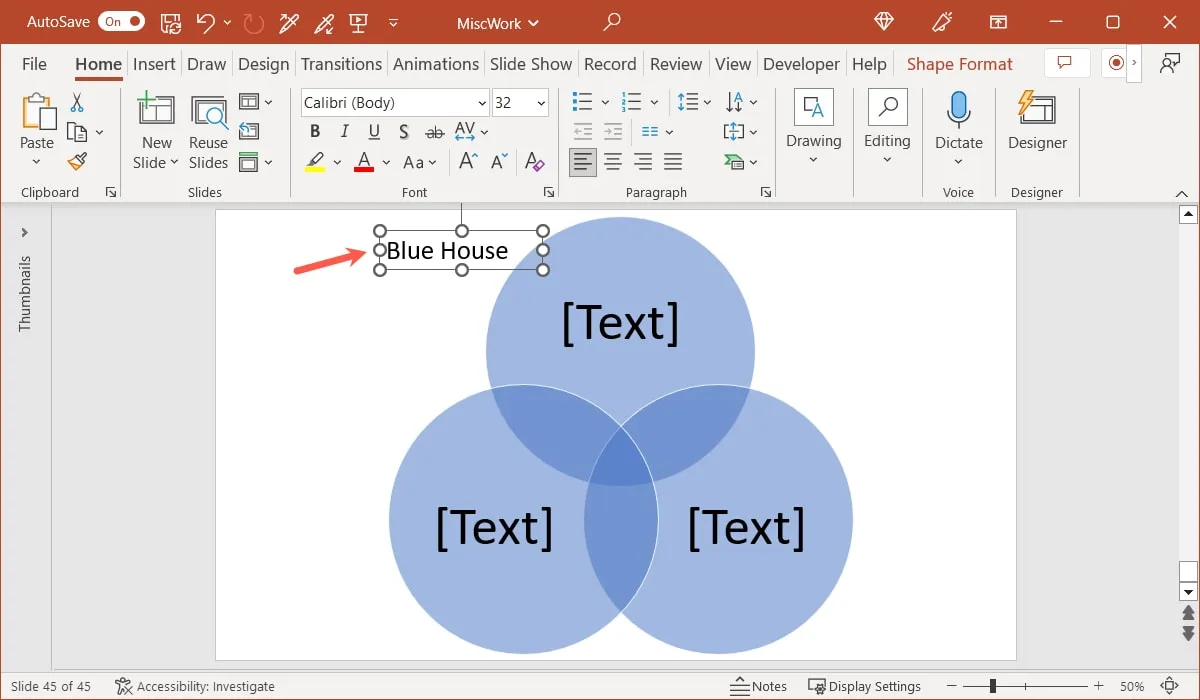
- Faites de même pour les cercles restants de votre diagramme de Venn si vous le souhaitez.
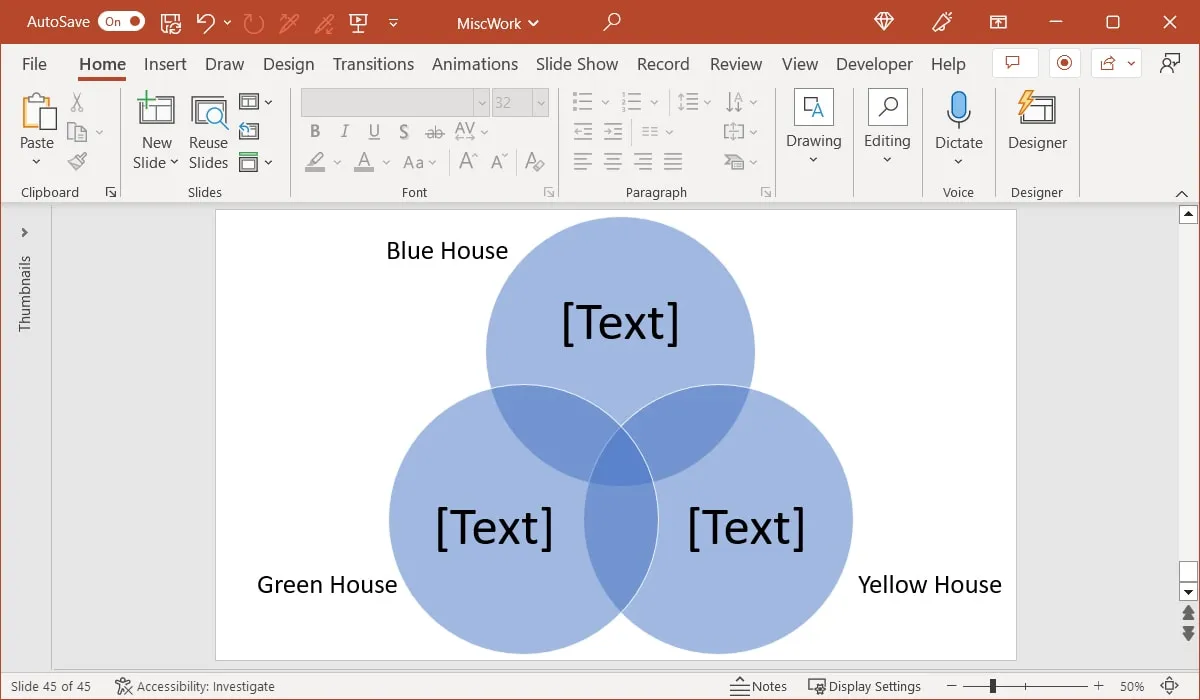
Entrez le texte du cercle
Vous avez deux façons de saisir du texte dans les cercles de votre diagramme.
- Dans la première méthode, sélectionnez l’espace réservé de texte à l’intérieur de chaque cercle pour ajouter votre propre texte.
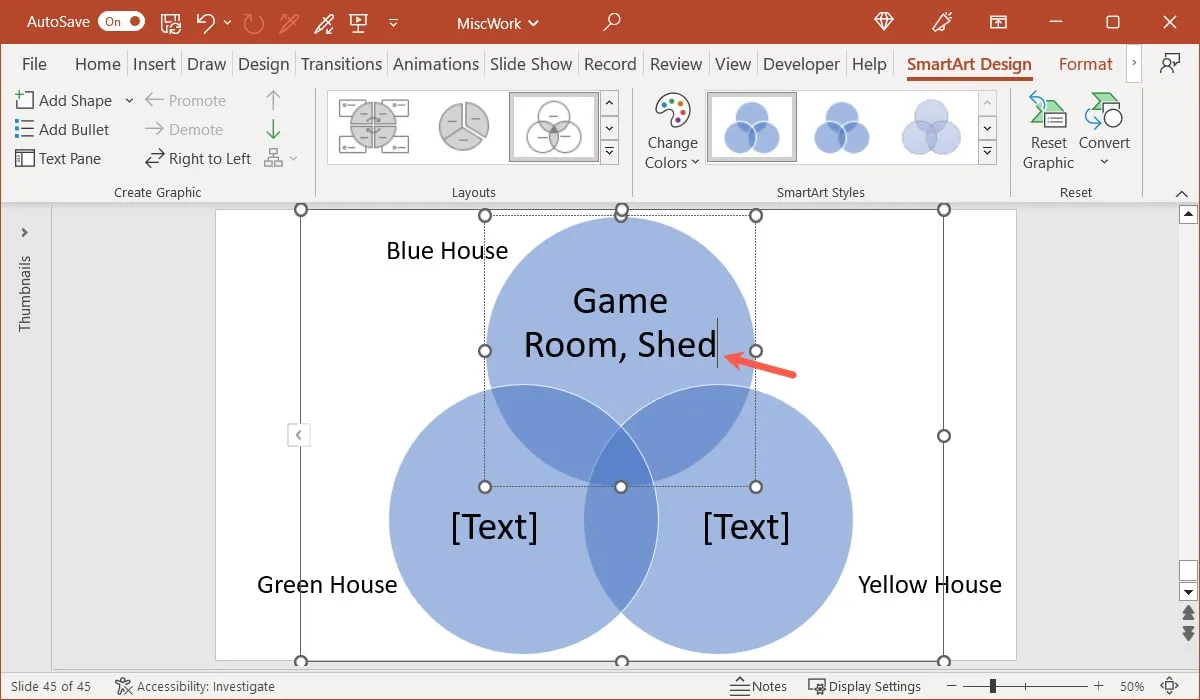
- Dans la deuxième méthode, utilisez le volet de texte. Cliquez sur la flèche sur le côté gauche du diagramme pour ouvrir le volet et saisissez votre texte.
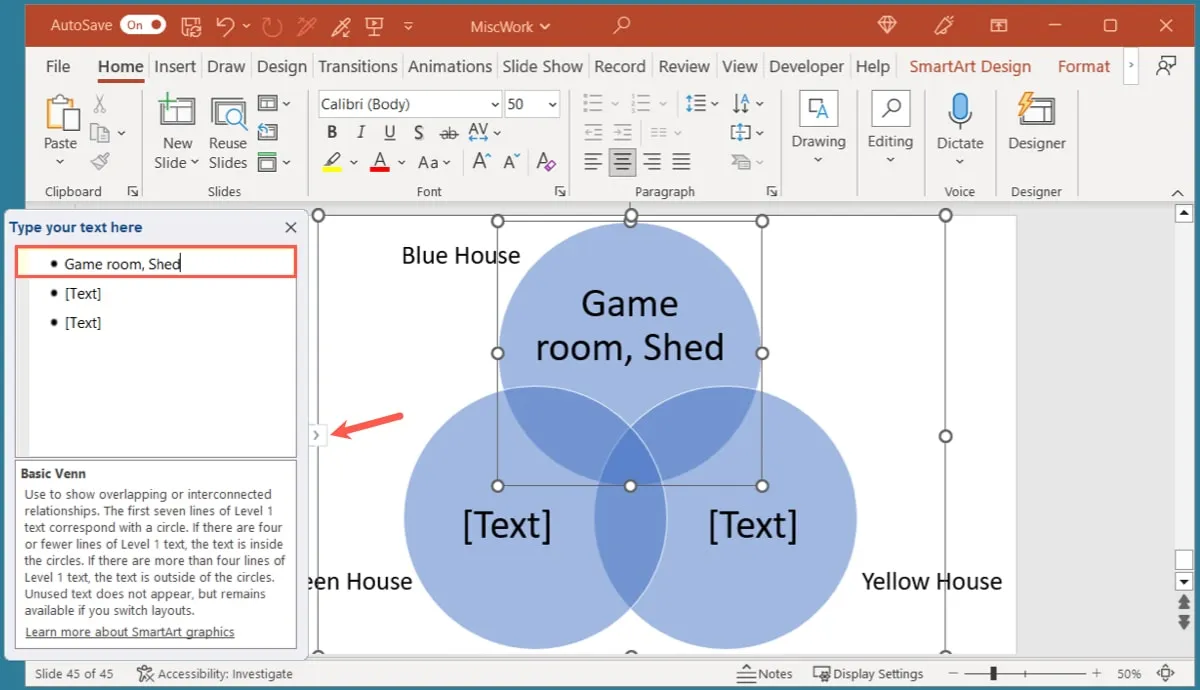
Insérer le texte superposé
Après avoir inséré les éléments dans les cercles, vous pouvez ajouter le texte dans les zones qui se chevauchent. Malheureusement, vous ne pouvez actuellement pas le faire manuellement ou avec le volet de texte. Vous devrez insérer des zones de texte et les déplacer vers les endroits dont vous avez besoin.
- Suivez les étapes ci-dessus pour ajouter des étiquettes pour sélectionner et dessiner la zone de texte.
- Ajoutez le texte à l’intérieur de la boîte. N’oubliez pas que cela devrait inclure les similitudes ou les mêmes éléments pour les cercles qui se chevauchent.
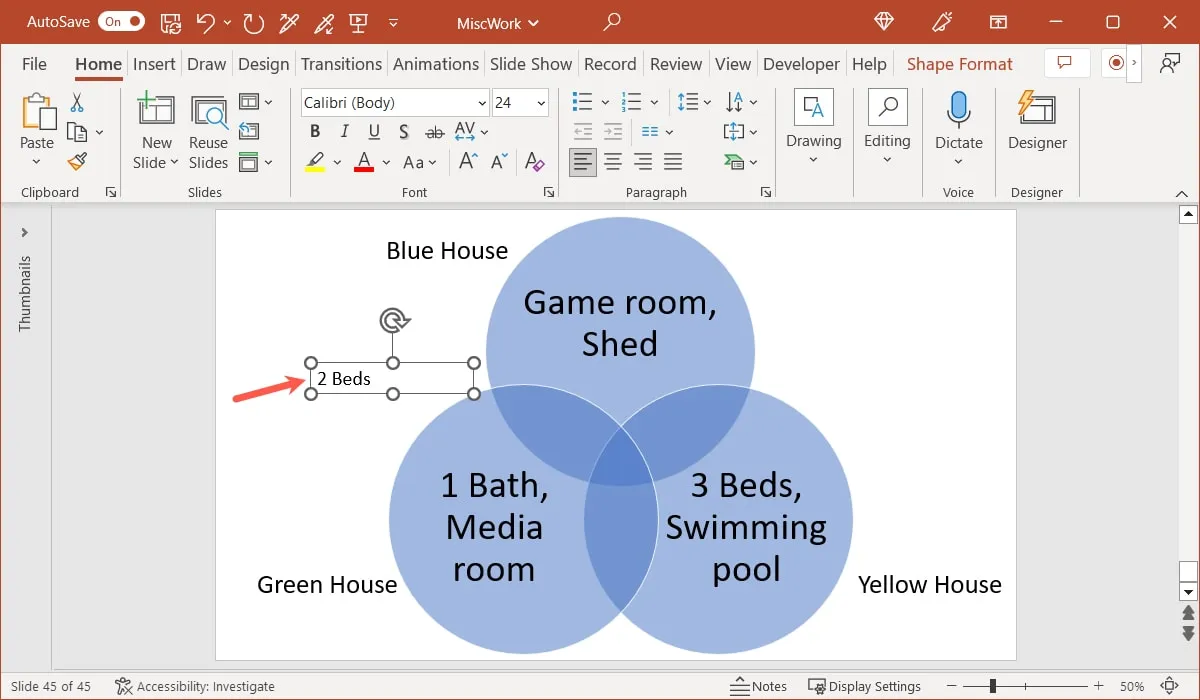
- Faites glisser la zone de texte vers l’union des cercles.
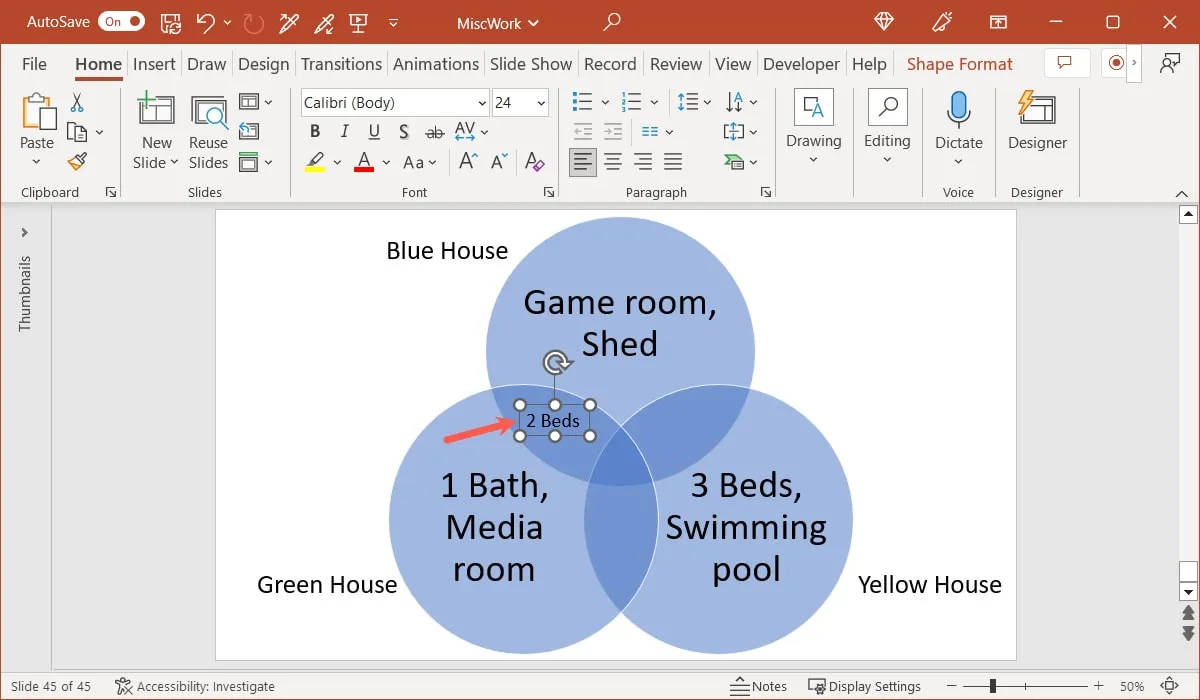
- Si nécessaire, faites glisser un bord ou un coin pour redimensionner la zone de texte. Vous pouvez également sélectionner le texte à l’intérieur pour le mettre en surbrillance et utiliser les options de la barre d’outils flottante (Windows uniquement) ou le groupe « Police » de l’onglet « Accueil » pour le formater.
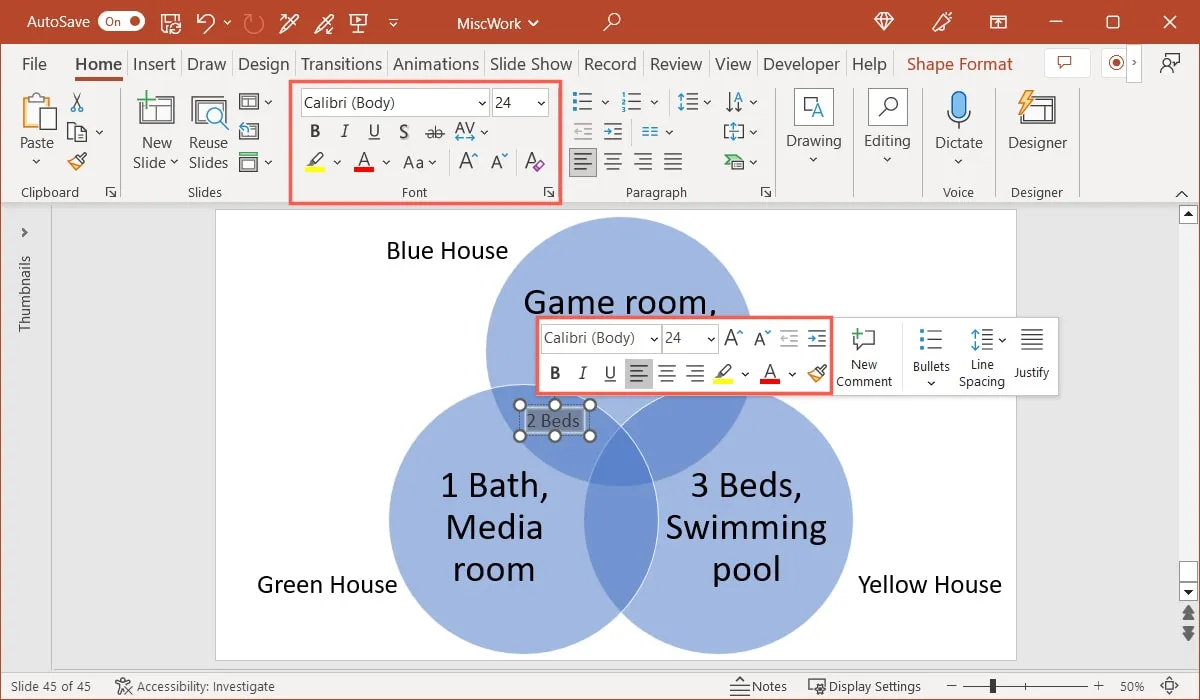
- Continuez à ajouter des zones de texte et déplacez-les vers vos autres zones de chevauchement.
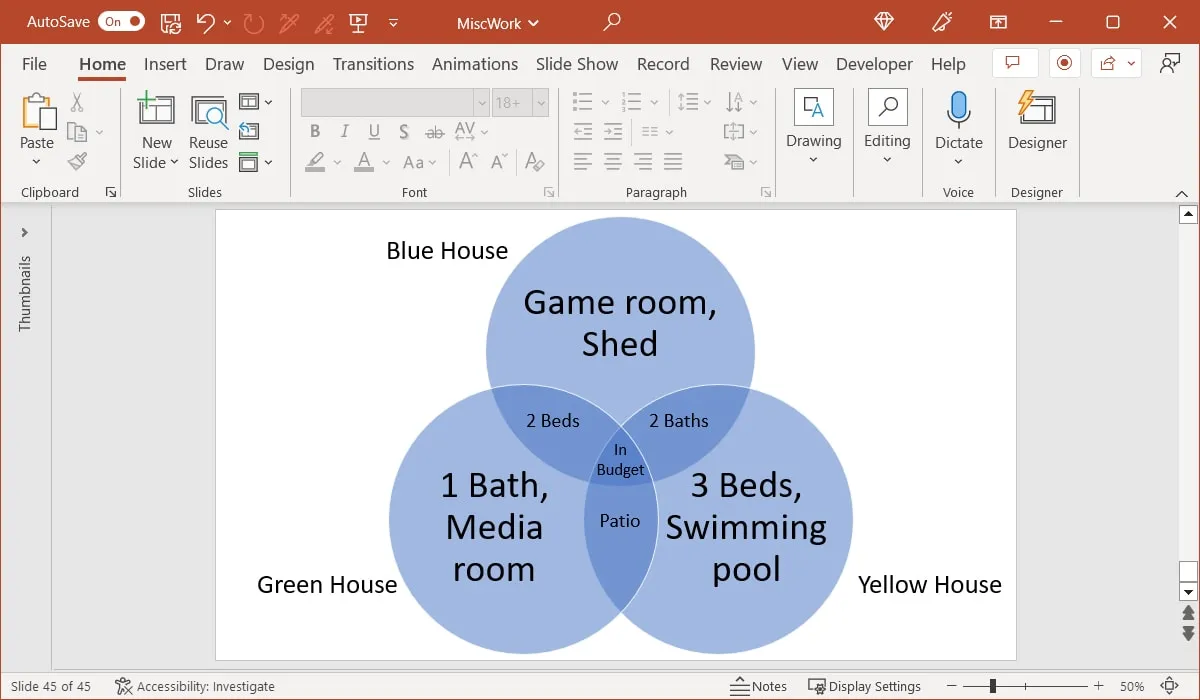
Ajouter ou supprimer des cercles
Il est facile d’ajouter plus de cercles à votre diagramme de Venn ou d’en supprimer un.
Ajouter un cercle
Pour ajouter un cercle, allez dans l’onglet « SmartArt Design » et utilisez le menu déroulant « Ajouter une forme » pour insérer un autre cercle.
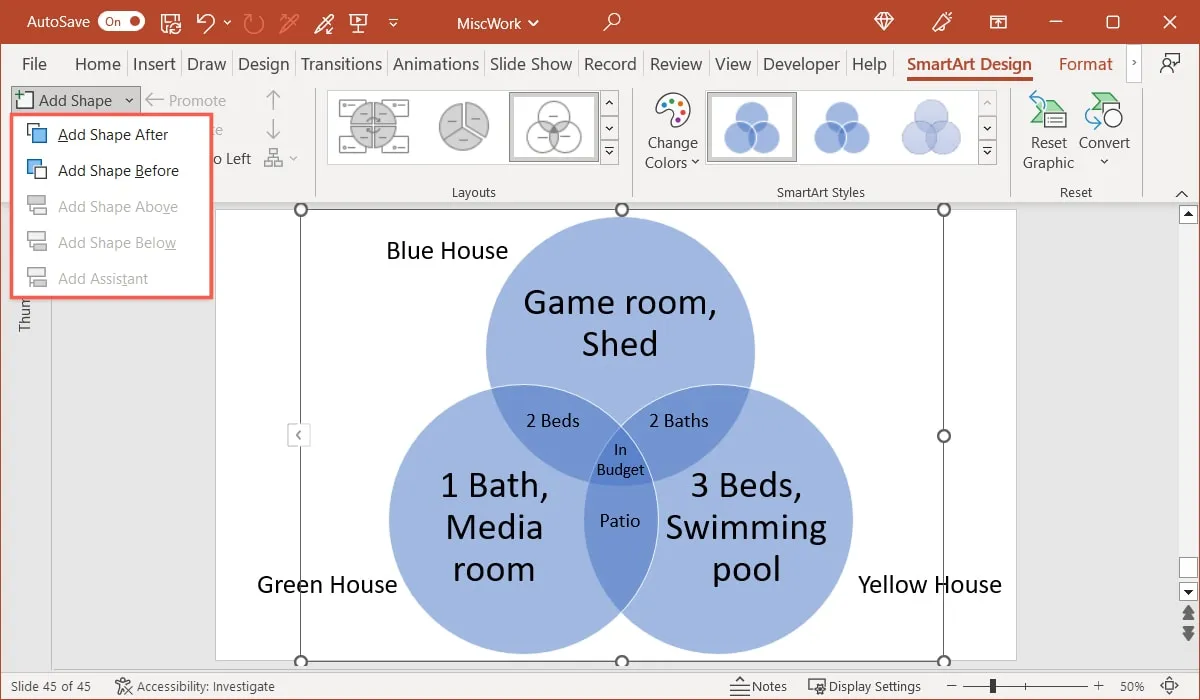
Vous pouvez également utiliser le volet de texte. Appuyez sur Enterou Returnaprès le dernier élément. Cela insère une nouvelle ligne de texte et un autre cercle en même temps.
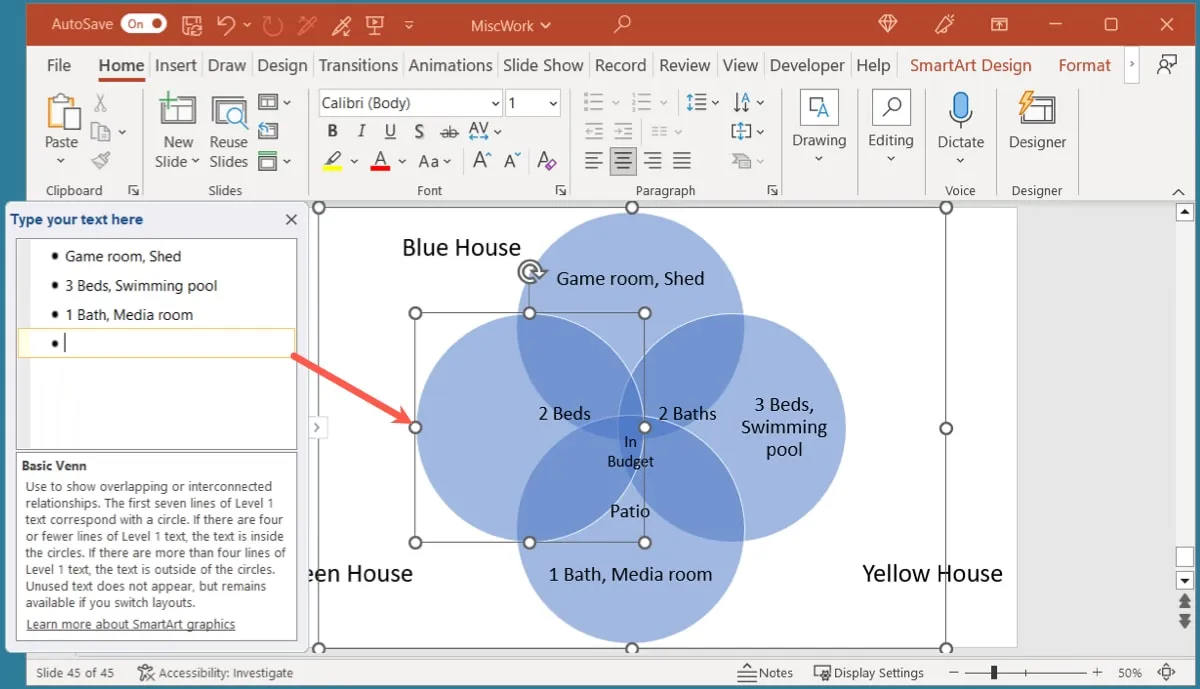
Supprimer un cercle
Pour supprimer un cercle, sélectionnez-le dans le diagramme et appuyez sur la Deletetouche . Vous pouvez également utiliser le volet de texte pour cela également. Utilisez la touche Deleteou Backspacepour supprimer un élément de ligne, ce qui supprimera également son cercle.
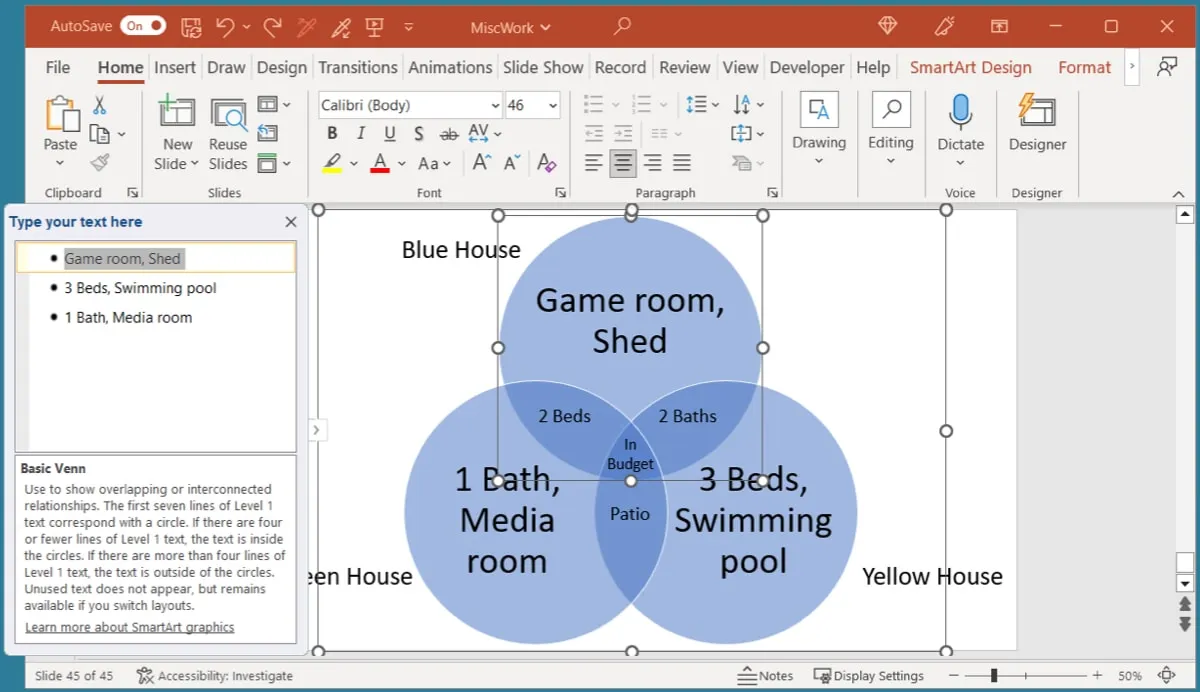
Personnaliser l’apparence du diagramme
Semblable à d’autres types de diagrammes dans PowerPoint, vous pouvez personnaliser les couleurs et le style de votre diagramme de Venn.
- Sélectionnez le diagramme et accédez à l’onglet « SmartArt Design ». Utilisez les options de la section « Styles SmartArt ».
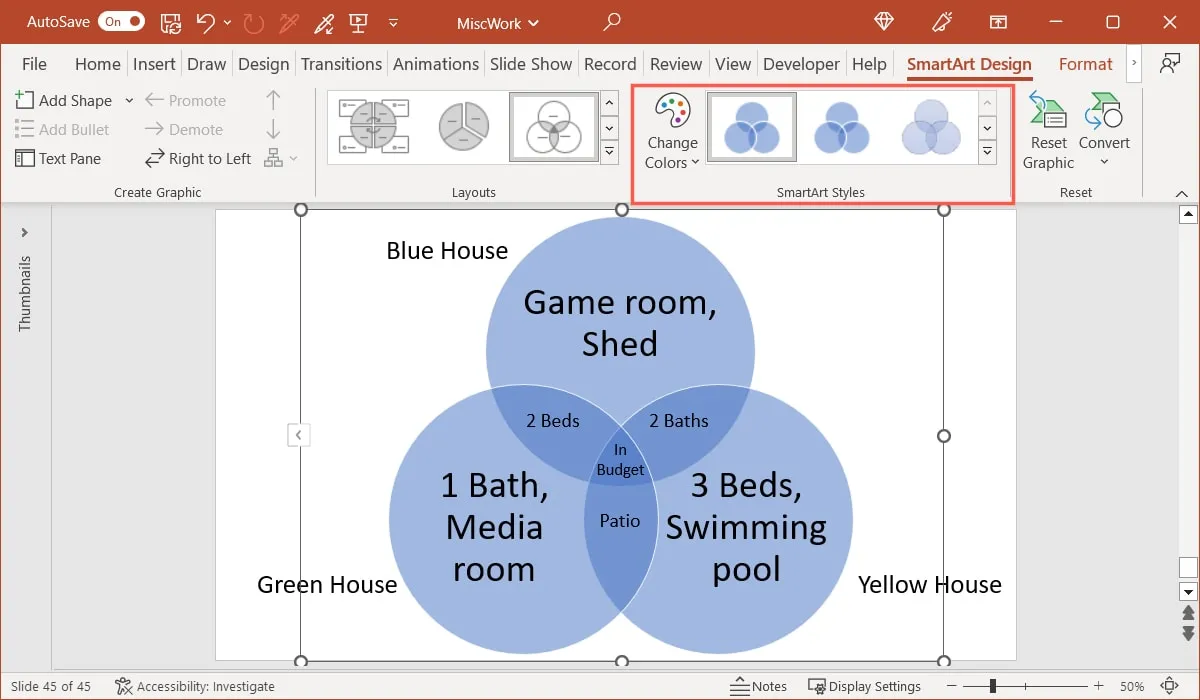
- Utilisez la liste déroulante « Modifier les couleurs » pour modifier le jeu de couleurs.
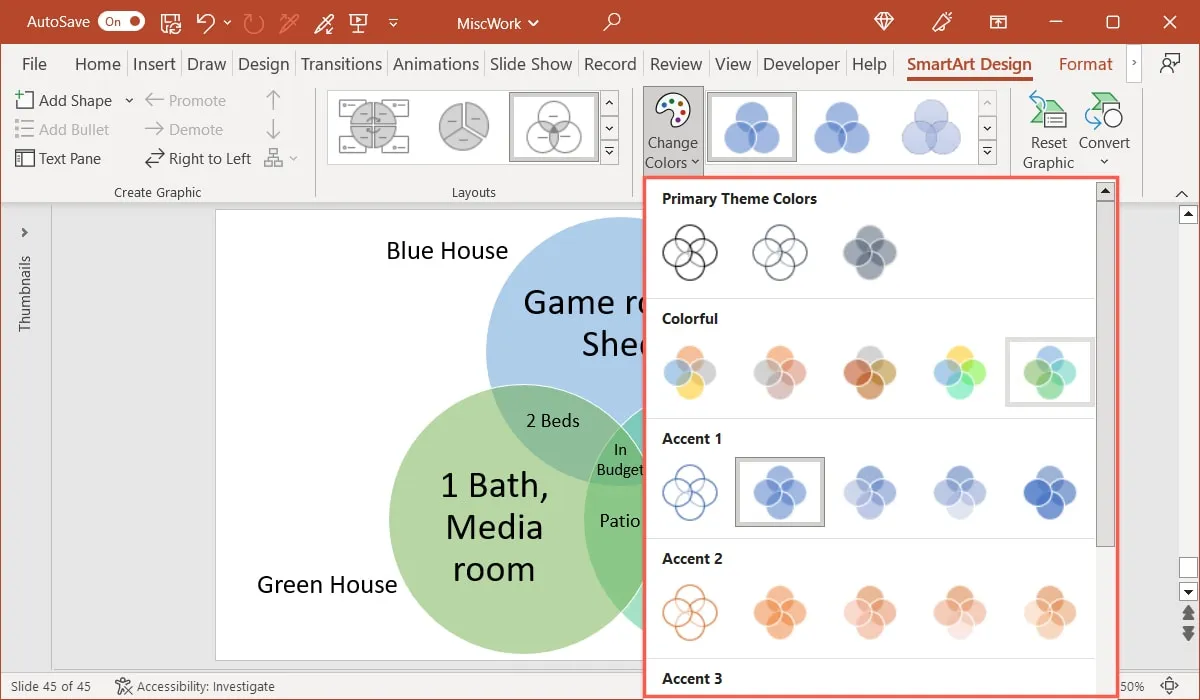
- Utilisez la boîte de sélection « SmartArt Styles » pour choisir un autre design.
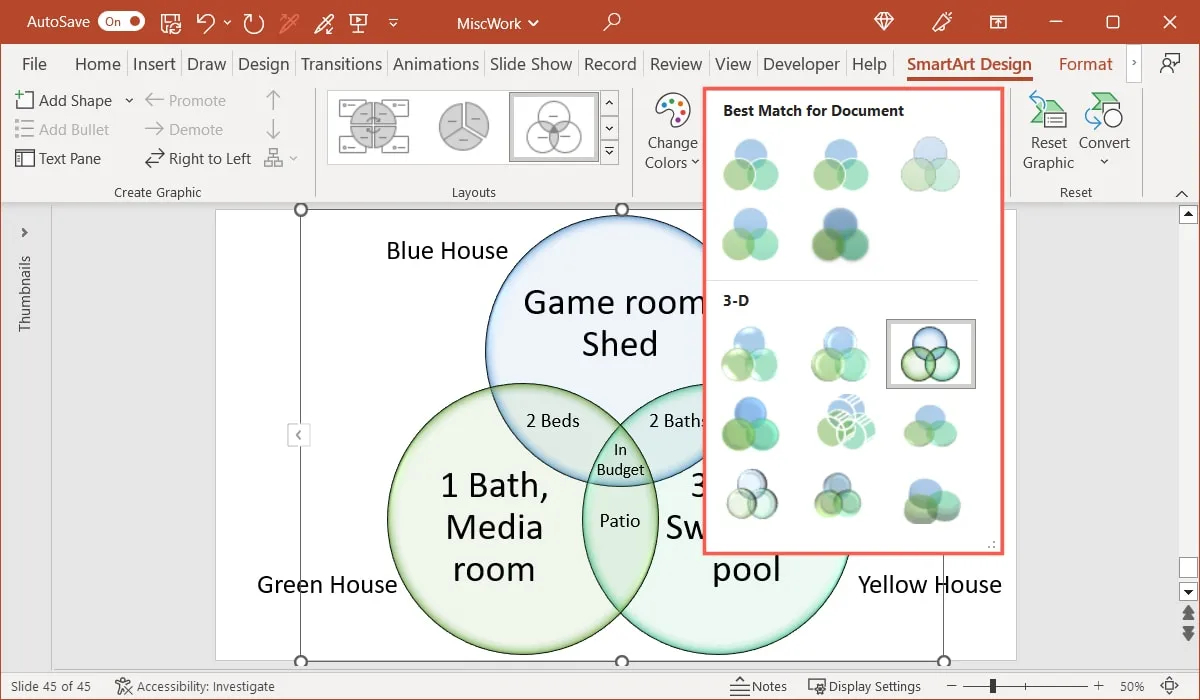
- Si vous souhaitez utiliser un autre type de diagramme de Venn, choisissez une autre option dans la case « Dispositions ».
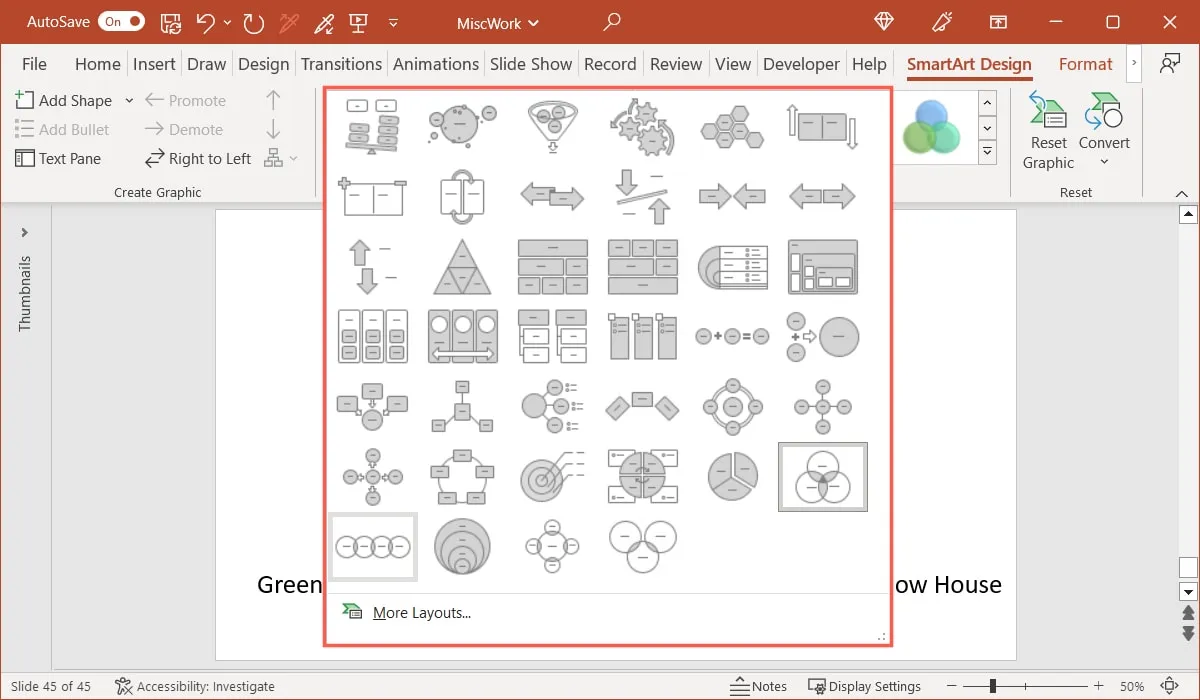
Comment enregistrer un diagramme de Venn en tant qu’image
Si vous souhaitez conserver votre diagramme pour l’utiliser ailleurs, enregistrez-le en dehors de votre diaporama PowerPoint.
Important : les zones de texte que vous ajoutez ne seront pas incluses dans l’image, car elles ne font techniquement pas partie du graphique SmartArt.
- Cliquez avec le bouton droit sur le diagramme et sélectionnez « Enregistrer en tant qu’image ».
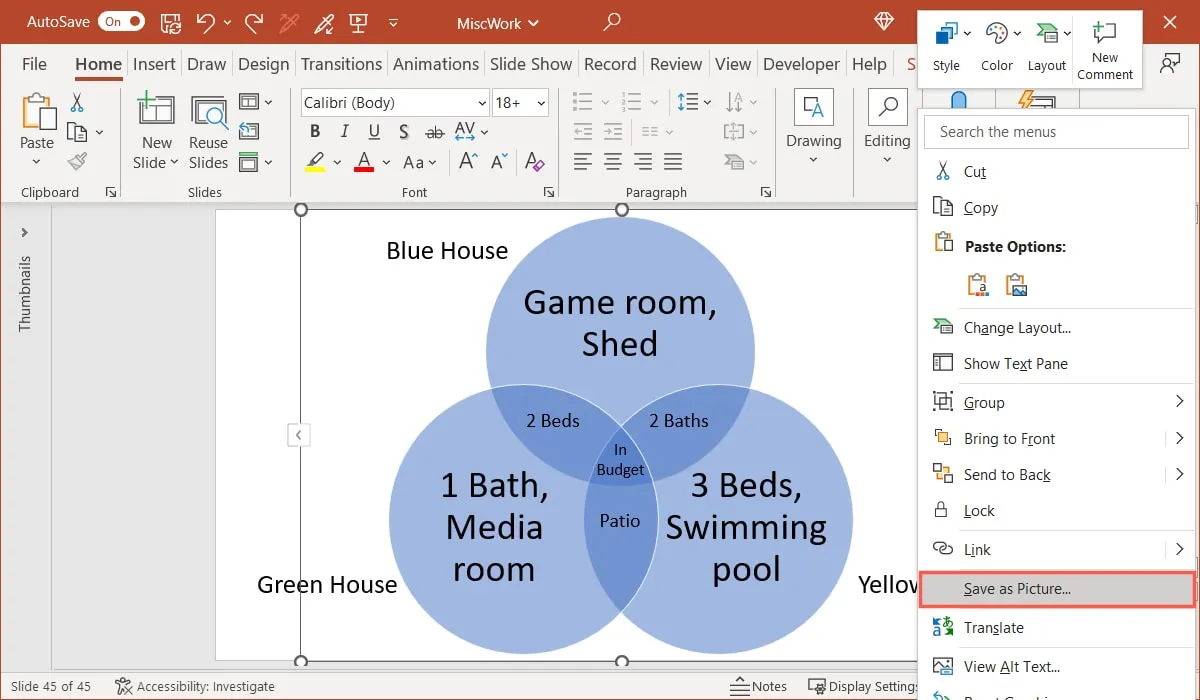
- Choisissez un emplacement pour enregistrer le fichier, donnez-lui un nom et sélectionnez le format d’image dans la liste déroulante.
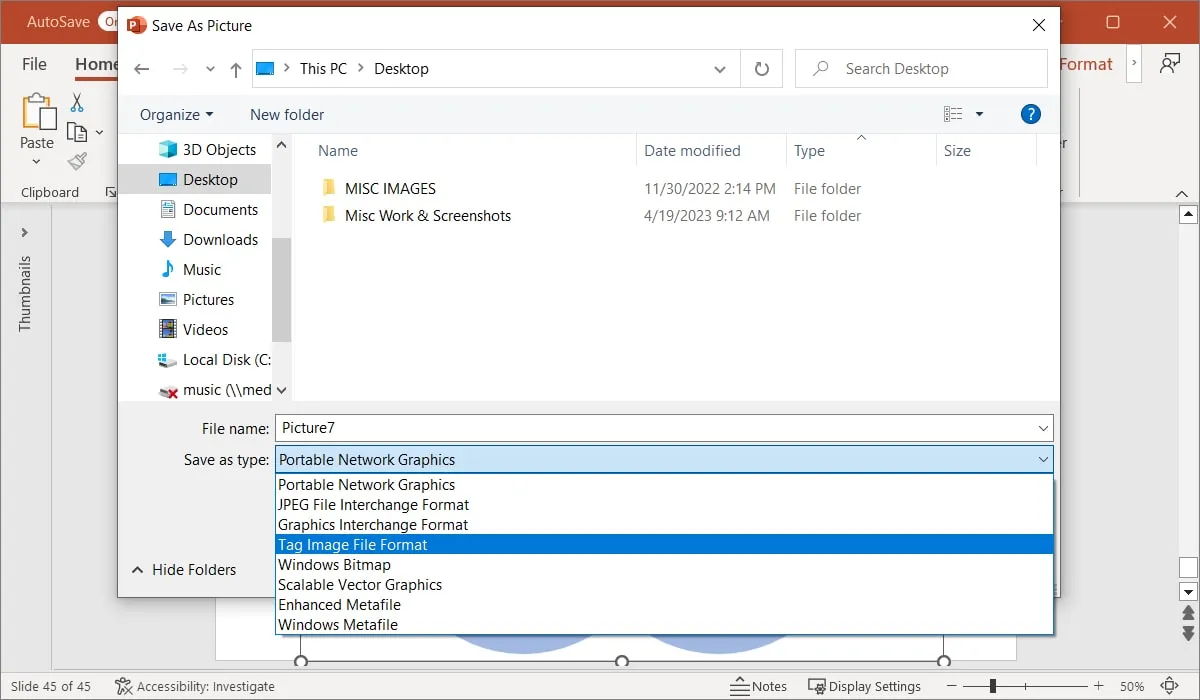
- Sélectionnez « Enregistrer » et vous êtes prêt.
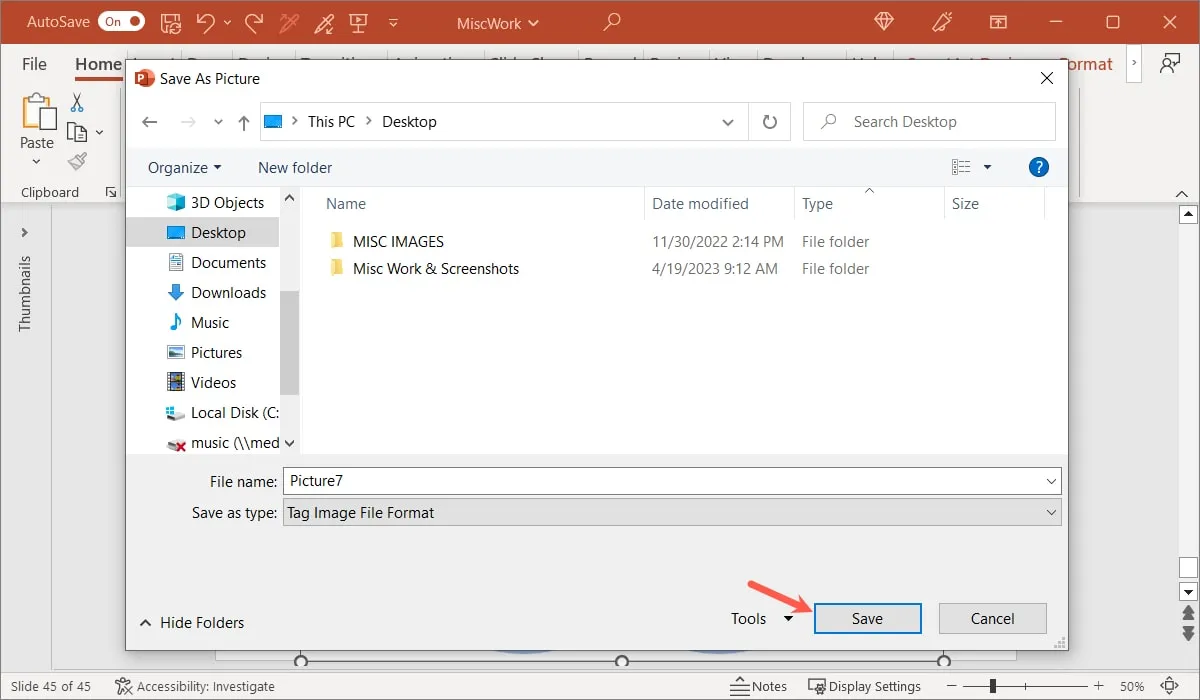
Questions fréquemment posées
Pouvez-vous utiliser différentes formes pour un diagramme de Venn ?
Bien que les cercles soient les principales formes utilisées dans les diagrammes de Venn, il n’y a aucune raison pour que vous ne puissiez pas sélectionner une forme différente. Assurez-vous simplement que les formes se chevauchent pour ces similitudes.
Dans PowerPoint, vous devrez transformer la conception SmartArt en un ensemble de formes pour les modifier. Sélectionnez le diagramme, accédez à l’onglet « SmartArt Design » et choisissez « Convertir -> Convertir en formes ». Ensuite, sélectionnez une forme, accédez à l’onglet « Format de forme » et ouvrez le menu déroulant « Modifier la forme ». Passez à « Changer de forme » et choisissez-en une nouvelle dans le menu contextuel.
Puis-je convertir du texte en diagramme de Venn dans PowerPoint ?
Ceci est faisable si vous avez une liste d’éléments que vous souhaitez transformer en un diagramme de Venn et vous évite de repartir de zéro.
Sélectionnez vos éléments, allez dans l’onglet « Accueil », puis cliquez sur le bouton « Convertir en graphique SmartArt » dans le groupe « Paragraphe ». Choisissez le diagramme de Venn de base dans le menu contextuel ou sélectionnez « Plus de graphiques SmartArt » (Windows uniquement) pour un type de diagramme différent.
Puis-je créer un diagramme de Venn dans Microsoft Word ?
Avec la fonctionnalité SmartArt également disponible dans Microsoft Word, vous pouvez créer un diagramme de Venn dans cette application via le même processus.
Commencez par aller dans l’onglet « Insérer » et sélectionnez « SmartArt » dans la section Illustrations du ruban pour choisir votre type de diagramme de Venn.
Consultez également les logiciels de création de diagrammes en ligne pour plus d’options.
Crédit image : Pixabay . Toutes les captures d’écran de Sandy Writtenhouse.
- Tweeter



Laisser un commentaire