Comment créer une chronologie dans PowerPoint
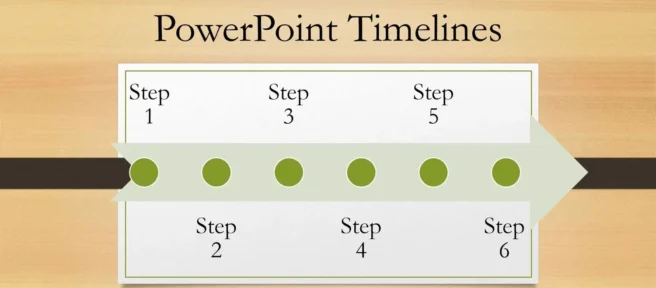
Ce qu’il faut savoir
- Importer: exportez la chronologie d’un autre programme dans un format graphique (JPG, GIF ou PNG). Insérez le graphique de la chronologie dans PowerPoint.
- SmartArt: sélectionnez Insertion > SmartArt. Choisissez une mise en page. Utilisez des volets de texte pour créer la chronologie. Modifiez les couleurs ou les styles ou réorganisez les éléments.
- Modèle: utilisez un modèle PowerPoint pour créer une chronologie. Déplacez et copiez des objets modèles pour créer de nouvelles étapes ou jalons.
Il existe plusieurs façons d’insérer une chronologie PowerPoint dans votre présentation. Vous pouvez utiliser le copier-coller, SmartArt, un modèle ou un complément. Nous vous montrons comment faire les quatre avec PowerPoint 2019, 2016, 2013 ; PowerPoint pour Microsoft 365 ; PowerPoint pour Mac ; ou PowerPoint en ligne.
Comment coller une chronologie d’un autre programme dans PowerPoint
Un moyen simple d’intégrer une chronologie dans votre fichier de présentation PowerPoint consiste à la créer dans un autre programme, à la copier et à la coller dans PowerPoint. Exportez simplement la chronologie d’un programme comme Microsoft Project ou Excel dans un format graphique tel que JPG, GIF ou PNG, puis insérez le graphique de la chronologie dans PowerPoint comme si vous insériez des images ou des cliparts. Il est également possible de lier la chronologie d’une manière similaire à l’ajout de données Excel à Word, qui se met à jour automatiquement lorsque vous apportez des modifications.
Comment créer une chronologie dans PowerPoint avec SmartArt
PowerPoint offre également une fonction intégrée, appelée SmartArt, qui facilite l’ajout de chronologies. Les objets SmartArt sont des graphiques configurables que vous configurez par pointer-cliquer.
Pour utiliser un graphique SmartArt pour une chronologie:
- Allez dans Insérer.
- Sélectionnez SmartArt.
- Dans la boîte de dialogue qui s’affiche, recherchez le type de graphique SmartArt qui correspond le mieux à vos besoins.
Les éléments de la catégorie Processus sont de bonnes options. Par exemple, choisissez Chronologie de base ou Liste de chevrons verticaux pour commencer votre chronologie.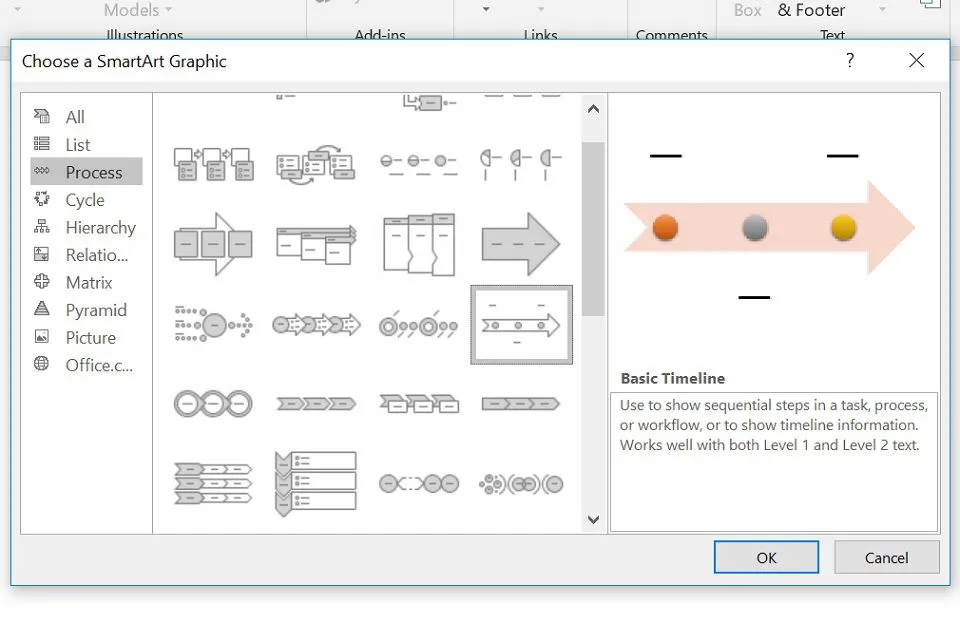
- Sélectionnez OK pour insérer le SmartArt dans votre présentation.
- Le graphique SmartArt apparaît sur la diapositive avec un volet de texte dans lequel vous modifierez le texte. Ajoutez du texte aux objets en modifiant les puces dans le volet de texte. Cela fonctionne comme une liste normale, appuyez sur Tab et Maj + Tab pour faire un retrait et un retrait ou appuyez sur Entrée pour ajouter une nouvelle puce.
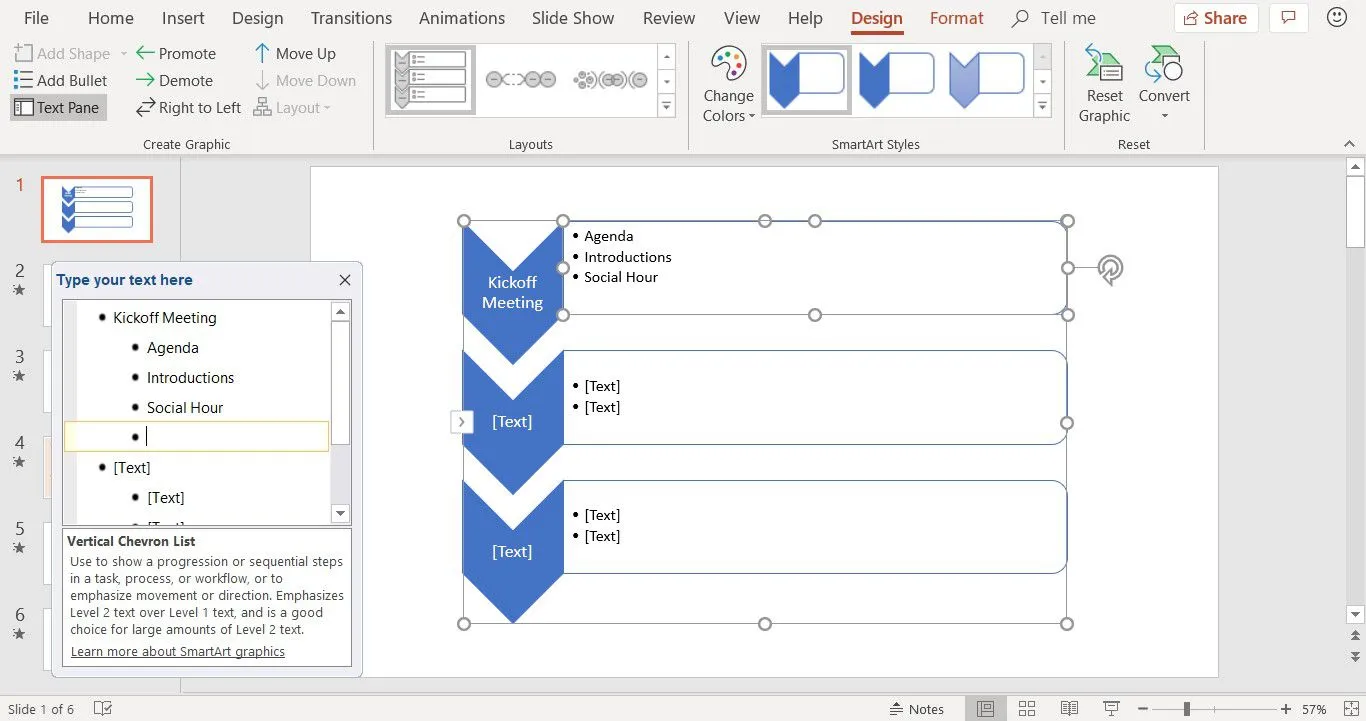
- Continuez à décorer votre SmartArt en modifiant les couleurs, en choisissant un style différent et en réorganisant les éléments.
PowerPoint Online ne contient pas autant de formats graphiques SmartArt que la version de bureau de PowerPoint. Ceux mentionnés dans cet article sont disponibles.
Comment créer une chronologie dans PowerPoint avec un modèle
Il existe des modèles PowerPoint préconfigurés qui vous permettent de reconstituer rapidement une chronologie.
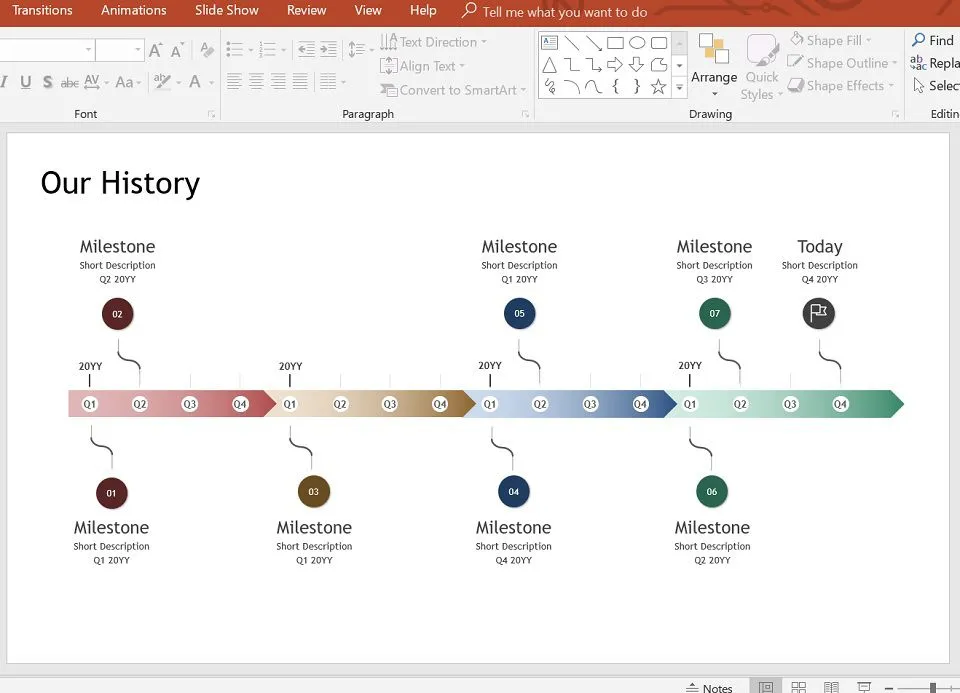
Le fichier PPTX illustré ci-dessus est disponible dans la galerie de modèles Microsoft Office. Déplacez et copiez les objets existants sur ces modèles de chronologie pour créer de nouvelles phases de chronologie ou de nouveaux jalons et annotations. Cette méthode est un peu plus pratique, mais elle vous permet d’obtenir les résultats exacts que vous souhaitez.
Les modèles au format PPTX sont compatibles avec toutes les versions de PowerPoint.
Comment créer une chronologie dans PowerPoint avec un complément
Une autre approche consiste à utiliser un complément PowerPoint spécialement conçu pour créer des chronologies. Office Timeline est un excellent choix si vous cherchez à ajouter des chronologies de projet (par exemple, des diagrammes de Gantt), et il est disponible dans une version gratuite.

Vous aurez besoin de quelques minutes pour être opérationnel avec les étapes suivantes:
- Téléchargez l’édition gratuite de l’application à partir du site Web Office Timeline.
- Double-cliquez sur le. fichier EXE pour démarrer l’installation.
- Une fois l’installation terminée, PowerPoint démarre automatiquement, affiche un assistant d’introduction rapide et fournit un exemple de fichier.
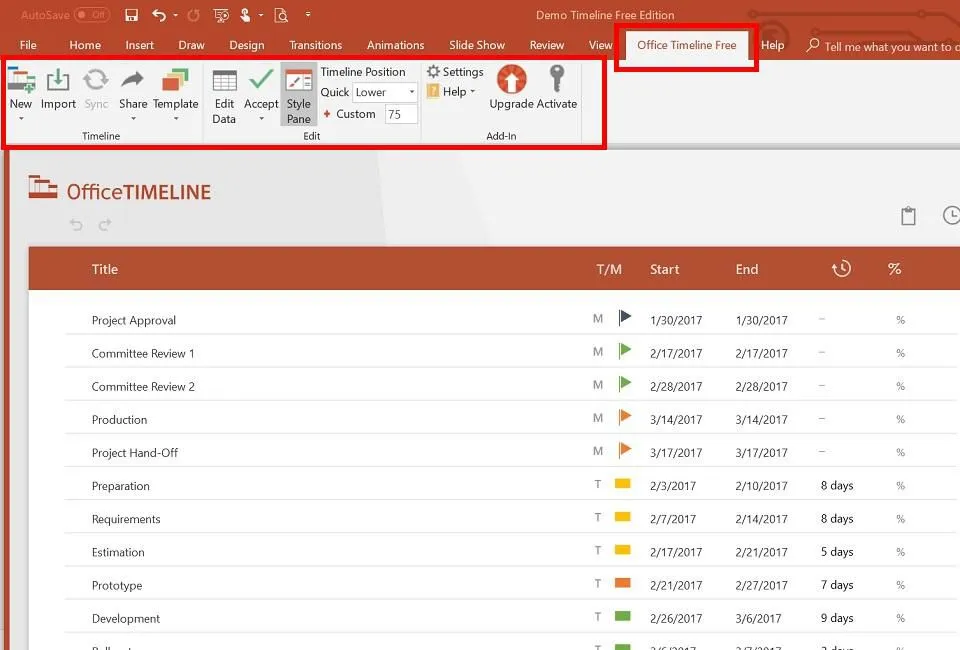
Une fois installé, un nouvel onglet Office Timeline Free est ajouté à Powerpoint. Cet onglet contient des outils pour créer de nouvelles chronologies, sélectionner le style de chronologie à insérer et entrer ou importer les données sur lesquelles la chronologie est basée.
Le complément Office Timeline est uniquement disponible pour les versions Windows de PowerPoint. Cependant, il existe également Pincello, un outil Web qui génère des chronologies au format PowerPoint.
Armé des options ci-dessus, vous êtes maintenant prêt à créer n’importe quel type de chronologie que vous souhaitez dans PowerPoint.



Laisser un commentaire