Comment créer un texte défilant dans PowerPoint
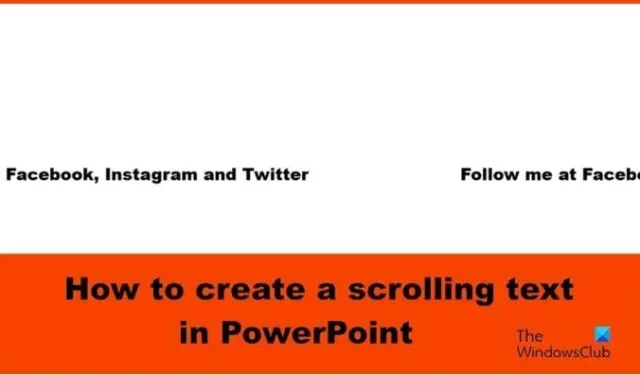
Avez-vous essayé de créer un effet d’animation de défilement dans PowerPoint pour votre présentation ? PowerPoint a des effets d’animation sympas qui peuvent vous aider et dans cet article, nous vous montrerons comment créer un texte défilant dans Microsoft PowerPoint .
Comment créer un texte défilant dans PowerPoint
Suivez les étapes ci-dessous pour créer un effet de texte à défilement horizontal dans PowerPoint :
- Lancez PowerPoint.
- Dans l’onglet Accueil de la galère des formes, sélectionnez la zone de texte, puis dessinez-la sur la diapositive.
- Saisissez du texte dans la zone de texte.
- Dans l’onglet Animations, sélectionnez l’animation Fly In, puis cliquez sur le bouton Options d’effet et sélectionnez De gauche.
- Changez la Durée à 10.00 sec et le Début à Avec Précédent.
- Ouvrez le volet Animation.
- Appuyez sur Ctrl D pour copier la zone de texte.
- Pour la zone de texte en double, modifiez le délai à 5 secondes.
- Alignez les zones de texte.
- Effectuez un zoom arrière sur la diapositive et faites glisser les zones de texte en dehors de la diapositive sur la droite.
- Cliquez sur le bouton Diaporama.
Lancez PowerPoint .

Dans l’ onglet Accueil de la galerie de formes, sélectionnez la zone de texte et dessinez-la sur la diapositive.
Saisissez du texte dans la zone de texte.
Nous allons maintenant ajouter une animation à la zone de texte.

Dans l’ onglet Animations , dans la galerie d’animations, sélectionnez l’animation Fly In, puis cliquez sur le bouton Options d’effet et sélectionnez l’option De gauche dans le menu.
Dans l’ onglet Animations , définissez la Durée sur 10,00 s et le Début sur Avec le précédent.

Cliquez ensuite sur le bouton Animation pour ouvrir le volet Animation.
Appuyez sur Ctrl D pour copier la zone de texte.
Pour la zone de texte en double, modifiez le délai à 5 secondes.
Nous allons maintenant aligner les zones de texte.
Maintenez la touche Maj enfoncée pour sélectionner les deux zones de texte.
Dans l’ onglet Accueil , cliquez sur le bouton Arranger, passez le curseur sur Aligner, puis sélectionnez Aligner au centre dans le menu.
Tant que les zones de texte sont toujours sélectionnées. Accédez à l’ onglet Accueil , cliquez sur le bouton Arranger, passez le curseur sur Aligner, puis sélectionnez Aligner au milieu dans le menu.
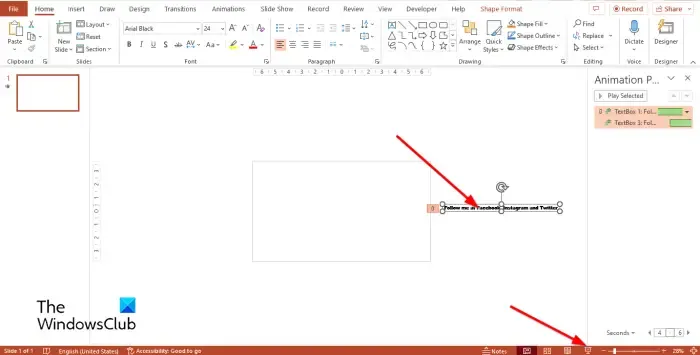
Effectuez un zoom arrière sur la diapositive, puis faites glisser les zones de texte en dehors de la diapositive sur la droite.
Cliquez ensuite sur le bouton Diaporama.
Appuyez sur la touche Échap pour quitter le diaporama.
Si vous souhaitez que le texte défile en continu, accédez au volet Animation , cliquez sur l’une des flèches déroulantes des zones de texte sélectionnées, puis sélectionnez Options d’effet.
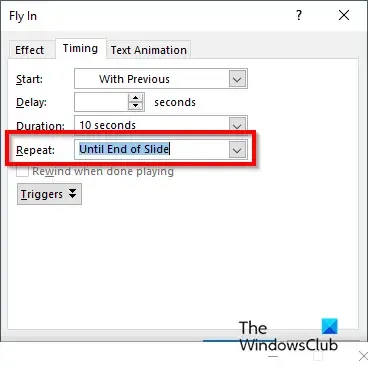
Dans la boîte de dialogue, cliquez sur l’onglet Chronométrage, puis allez dans la section Répéter et sélectionnez Jusqu’à la fin de la diapositive dans le menu.
Cliquez ensuite sur OK.
Cliquez sur le bouton Diaporama.
Vous remarquerez que le texte défile en continu.
Nous espérons que vous comprenez comment créer un texte défilant dans PowerPoint.
Comment faire un texte flottant dans PowerPoint ?
Le texte flottant est un texte qui flotte. Suivez les étapes ci-dessous pour créer un texte flottant dans PowerPoint :
- Sélectionnez la zone de texte contenant le texte.
- Dans l’onglet Animations de la galerie d’animations, vous pouvez sélectionner l’animation Fly in ou Float in.
- Cliquez sur le bouton Aperçu pour voir le résultat de l’animation.
Comment faites-vous pour que les animations se produisent en même temps ?
Pour que l’animation se produise en même temps, vous devez regrouper les formes ou la zone de texte : suivez les étapes ci-dessous :
- Maintenez la touche Maj enfoncée pour sélectionner à la fois les formes et les zones de texte.
- Appuyez sur Ctrl G pour grouper la forme ou les zones de texte.
- Accédez à l’onglet Animations et sélectionnez une animation dans la galerie d’animations.



Laisser un commentaire