Comment créer un point de restauration dans Windows 11
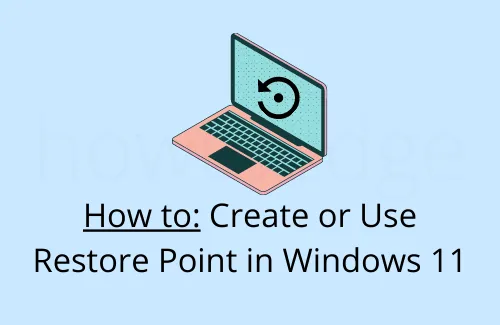
Lorsque vous travaillez sur Windows 11, il est tout à fait possible que votre système d’exploitation se gâte en raison de certains pilotes de périphériques corrompus ou de logiciels bogués. Même si rien de tel ne se produit, vous devez créer un point de restauration car Windows 11 est assez instable et peut rencontrer certains problèmes.
Les problèmes tels que les erreurs d’écran bleu ou noir de la mort se produisent assez souvent sur des appareils instables. Résoudre de telles erreurs reste toujours une tâche fastidieuse. Si vous aviez généré des points de restauration dans le passé, cela présente une solution supplémentaire que vous pouvez opter pour et corriger les plantages du système. Un point de restauration résout non seulement les problèmes en cours, mais protège également vos données personnelles contre la perte.
Qu’est-ce que la restauration du système et à quelle fréquence devez-vous la créer ?
Assurez-vous de créer un point de restauration juste après avoir effectué une nouvelle installation de Windows 11. Cela sert de point d’origine, donc ne le supprimez jamais. Vous pouvez également créer un point de restauration juste avant d’effectuer des modifications avancées sur votre système. Cependant, ce n’est pas très important car vous avez la sauvegarde d’origine.
Outre les points de restauration manuels, le système générera également des sauvegardes de temps en temps automatiquement sur votre ordinateur. N’utilisez la sauvegarde automatique que si vous êtes sûr à 100 % que le problème n’a commencé à se produire qu’après sa date de création.
Vous pouvez trouver cela utile – Créer un point de restauration système à l’aide de l’invite de commande ou de PowerShell
Comment créer un point de restauration sur Windows 11
Ce guide détaille les éléments suivants sur Windows 11 PC –
- Accéder aux paramètres de restauration du système sous Windows 11
- Activer la protection du système pour un disque particulier
- Créer manuellement un point de restauration système
- Utiliser un point antérieur pour restaurer un appareil problématique
Accéder aux paramètres de restauration du système sous Windows 11
Avec Windows 11, Microsoft a également modifié les emplacements des paramètres par défaut. Par exemple – Sous Windows 10, vous pouvez accéder à Windows Update en accédant au chemin – Paramètres> Mise à jour et sécurité. Il n’y a pas de paramètre de ce type appelé « Mise à jour et sécurité » sur Windows 11.
Avec autant de changements en cours dans le nouveau système d’exploitation, vous devez vous demander comment accéder à la page Point de restauration. Eh bien, vous localisez le paramètre de protection du système en suivant ces étapes rapides et faciles –
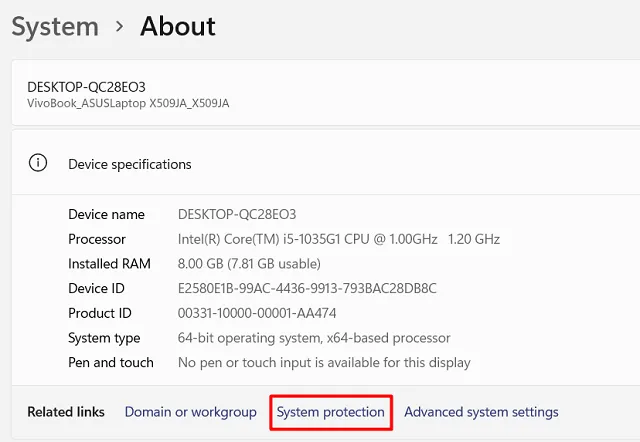
- Cliquez sur ce lien et la fenêtre Propriétés système apparaîtra ensuite. Voir l’instantané ci-dessous –
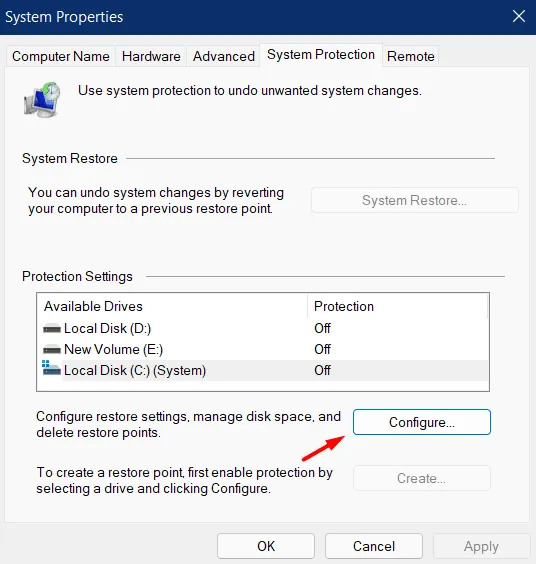
Activer la protection du système pour un disque particulier
Maintenant que vous avez trouvé le paramètre de point de restauration du système, vérifiez l’état actuel des lecteurs de disque présents sur votre appareil. Si la « Protection » indique Off pour tous les lecteurs de disque, sélectionnez le lecteur racine et appuyez sur Configurer .
- Dans l’instantané ci-dessous, nous avons choisi le lecteur racine, c’est-à-dire « C:\ »
- Sous « Restaurer les paramètres », activez le bouton radio disponible à gauche du paramètre – Activer la protection du système.

- Sous « Utilisation de l’espace disque », déplacez le curseur vers la droite. En déplaçant le curseur, vous ajustez essentiellement l’espace disque que vous souhaitez réserver pour créer et stocker des points de restauration.
- Cliquez sur Appliquer puis sur OK pour enregistrer les modifications apportées jusqu’à présent.
Voilà, votre système créera de temps en temps un point de restauration sur le lecteur de disque activé.
Créer manuellement un point de restauration système
Bien que votre système génère automatiquement des points de restauration sur l’ordinateur, vous pouvez également effectuer cette tâche manuellement. Assurez-vous de créer une telle sauvegarde chaque fois que vous pensez apporter des modifications avancées à l’appareil.
Voici comment vous pouvez créer manuellement un point de restauration système sur Windows 11 –
- En supposant que vous êtes toujours dans la fenêtre Propriétés système , appuyez sur le bouton Créer .

- Une fenêtre contextuelle apparaîtra ensuite. Remplissez la date d’aujourd’hui et appuyez à nouveau sur Créer .

- Le système commencera à générer votre premier point de restauration sur Windows 11. Une fois ce processus terminé, vous serez accueilli par un message – « Le point de restauration a été créé avec succès ».
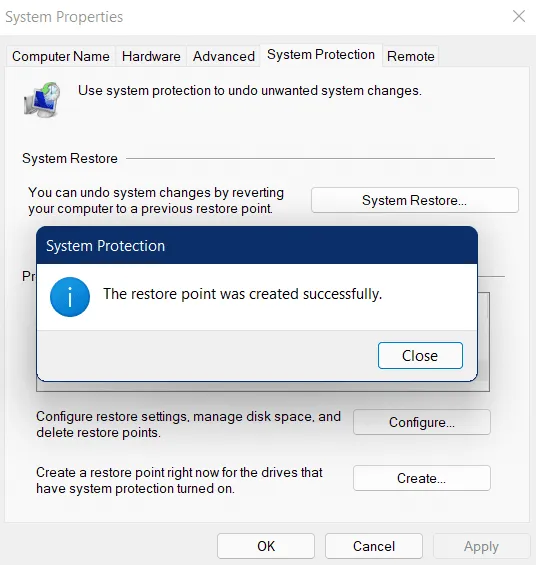
- Appuyez sur Fermer pour fermer cette fenêtre contextuelle et redémarrez votre PC.
Utiliser des points de restauration créés précédemment pour réparer un appareil bogué
Le prochain aspect important de la protection du système est de savoir comment utiliser un point de restauration généré précédemment et revenir à votre système d’exploitation. Eh bien, vous pouvez le faire en appliquant l’une des deux méthodes ci-dessous –
1] La manière normale – en utilisant les paramètres locaux
Si vous rencontrez des bogues ou des problèmes sur l’ordinateur, restaurez votre système de la manière habituelle. Les étapes ci-dessous ne fonctionneront que si vous pouvez dépasser l’écran de connexion. Voici comment ce processus se déroule –
- Ouvrez Paramètres et procédez comme suit – Système > À propos > Protection du système.
- Lorsque la fenêtre Propriétés système s’ouvre, cliquez sur l’option – Restauration du système .
- Cliquez sur Suivant pour continuer.
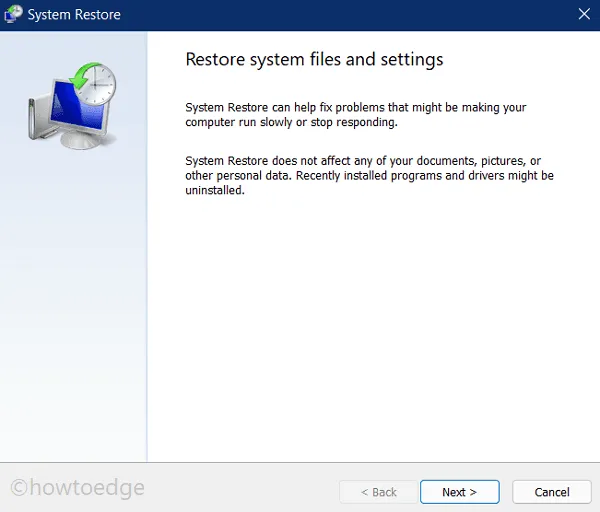
- Sélectionnez le point de restauration dans la liste auquel vous souhaitez revenir.
- Appuyez sur Rechercher les programmes concernés et attendez un moment.
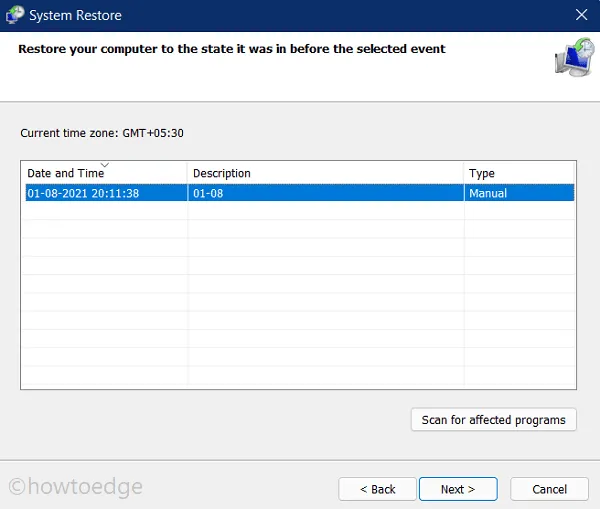
- Lorsque l’analyse ci-dessus ne signale aucun problème à résoudre, vous pouvez continuer en cliquant sur Suivant .
- Sur l’écran suivant, vous pouvez trouver tous les détails pertinents.
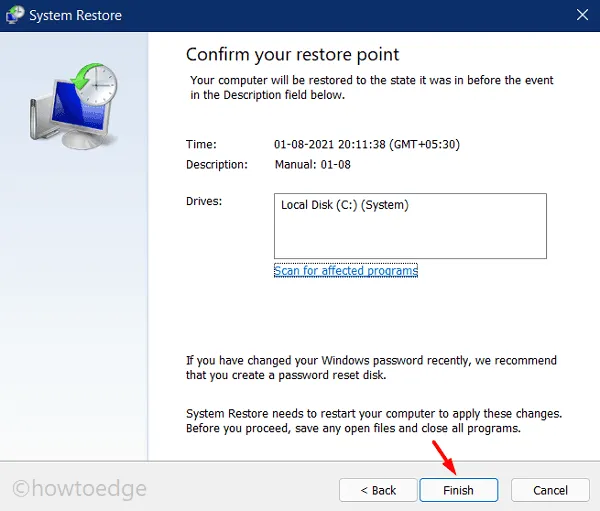
- Bien que l’instantané ci-dessus ne signale aucune condition préalable à l’avenir, vous pouvez parfois obtenir des informations supplémentaires sur lesquelles vous devez réfléchir.
- Lisez attentivement les instructions et appuyez sur le bouton Terminer .
- Le système commencera alors à réinitialiser votre appareil à un point où les choses fonctionnaient assez normalement.
- Tout ce « retour de votre PC » prend un certain temps, alors attendez en conséquence.
- Une fois cette opération terminée, vous pouvez démarrer Windows normalement sans tomber dans des bogues ou des erreurs.
2] Environnement de récupération Windows (WinRE) lorsqu’il ne peut pas démarrer normalement
Il y a des moments où vous ne pouvez pas démarrer votre PC et recevez à la place des erreurs d’écran bleu ou noir de la mort. C’est la condition dans laquelle vous pouvez utiliser l’environnement WinRE pour restaurer votre appareil bogué. Pour ce faire, utilisez ces étapes –
- Comme vous ne pouvez pas vous connecter à Windows 11, démarrez d’abord en mode sans échec.
- Vous pouvez également éteindre et démarrer votre ordinateur 3 à 4 fois pour lancer le paramètre « Réparation avancée ».
- Lorsque vous êtes sur l’écran de l’environnement de récupération Windows, cliquez sur Dépanner .
- Sélectionnez Options avancées puis Restauration du système .
- Si vous utilisez un mot de passe pour vous connecter à votre ordinateur, utilisez-le.
- La fenêtre Propriétés système apparaîtra ensuite.
- Suivez les instructions à l’écran pour effectuer les étapes restantes.
J’espère qu’en utilisant cette méthode, vous pourrez facilement restaurer votre PC Windows 11.
Dois-je créer un point de restauration dans Windows 11 ?
La création d’un point de sauvegarde système dans Windows 11 est toujours une bonne chose car vous ne savez jamais quand votre système se corrompt et commence à lancer des codes d’erreur, y compris des erreurs d’écran bleu de la mort. Un point de restauration vous donne essentiellement le dessus pour trouver et résoudre les causes sous-jacentes en cas de problème sur votre système.
Quel est le bon moment pour générer une sauvegarde système ?
Optez pour la génération d’un point de restauration uniquement lorsque votre Windows est entièrement fonctionnel et ne vous cause aucun problème de performances, de préférence après une nouvelle installation de Windows 11.
Un point de restauration supprime-t-il des fichiers ?
Non, ce n’est pas le cas. La fonction de base d’un point de restauration est de ramener votre PC à son état stable lorsque tout fonctionnait bien. Pour cela, il utilise les anciens fichiers et paramètres et répare votre environnement Windows.



Laisser un commentaire