Comment créer un code QR instantanément dans Google Chrome
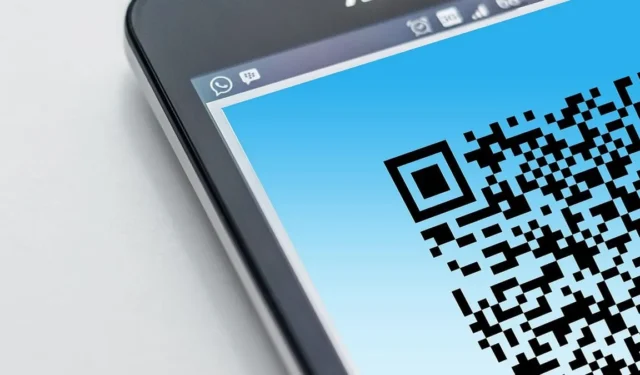
Les codes QR sont une solution simple pour partager des URL avec un public. Pour cette raison, ils constituent des outils marketing vraiment puissants, mais cela ne veut pas dire que leurs utilisations ne peuvent pas être exploitées par tout le monde. Si vous cherchez un moyen simple de créer un code QR dans Google Chrome, voici ce que vous pouvez faire.
Il y a deux façons de procéder : nous décrirons les deux méthodes, afin que vous puissiez choisir celle qui vous convient le mieux.
Comment générer un code QR à partir de Chrome sur le bureau
Il est possible de générer un code QR dans Chrome sans aucune aide extérieure. Pour ce faire, vous devrez donc accéder à la page Expériences du navigateur.
1. Ouvrez Chrome sur votre PC.
2. Saisissez chrome://flags dans la barre d’URL et appuyez sur Entrée.
3. À l’aide de la barre de recherche, recherchez le code QR. Appuyez sur Entrée et vous devriez voir l’option « Activer la page de partage via le code QR » ci-dessous.
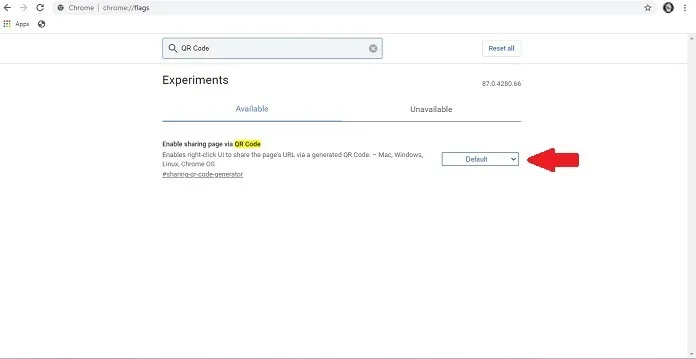
4. L’option n’est pas activée par défaut, vous devrez donc l’activer en sélectionnant l’option dans le menu déroulant.
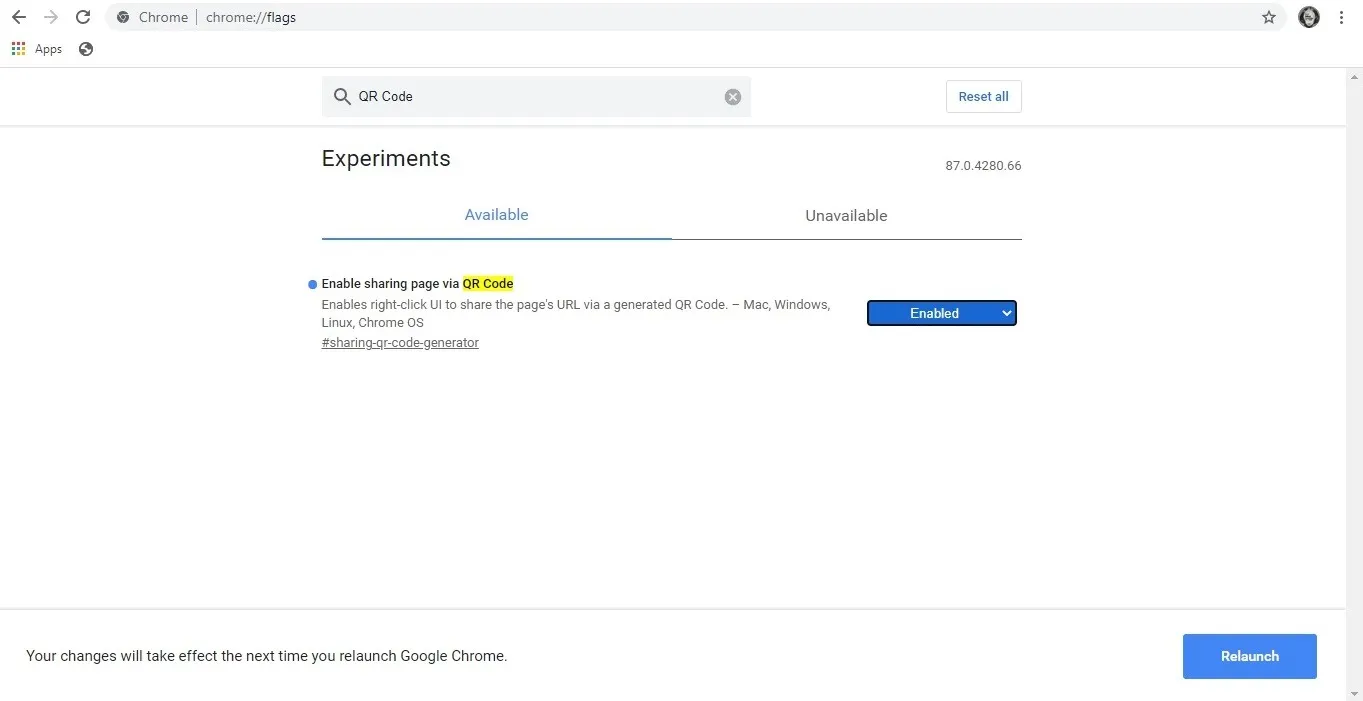
5. Cliquez sur Relancer lorsque vous y êtes invité.
6. Une fois que Chrome s’ouvre à nouveau, accédez à une page Web de votre choix.
7. Placez votre curseur dans la barre d’URL et vous devriez remarquer quelques icônes sur la droite.
8. Cliquez sur celui qui ressemble à un mini code QR.
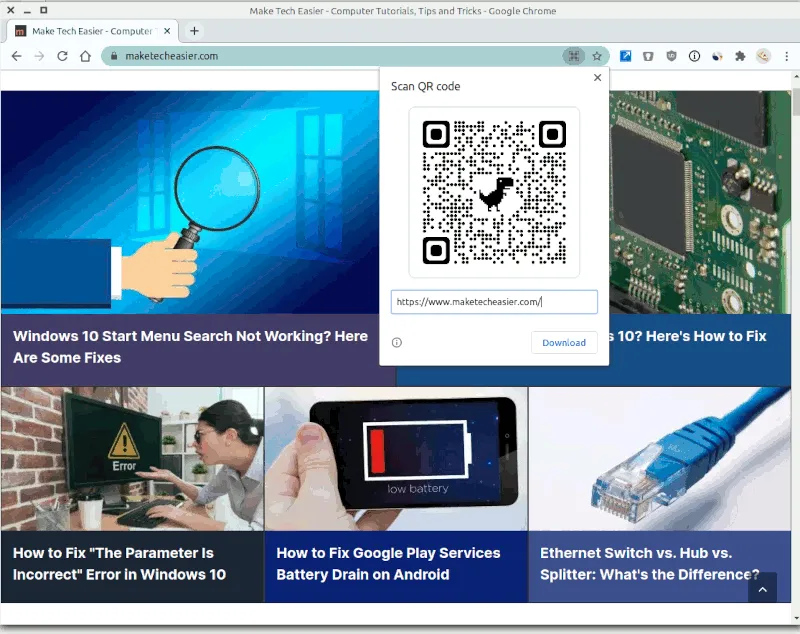
9. Le navigateur générera immédiatement un code QR pour le site Web et vous pourrez le télécharger rapidement.
10. Continuez à utiliser le code plus loin et vérifiez s’il fonctionne.
Si, pour une raison quelconque, vous ne vous sentez pas à l’aise avec l’une des expériences de Chrome, il existe une autre technique disponible pour générer un code QR dans Chrome qui consiste à ajouter une extension.
1. Accédez à la page Extension de code QR sur votre PC.
2. À partir de là, cliquez sur le bouton bleu « Ajouter à Chrome ».
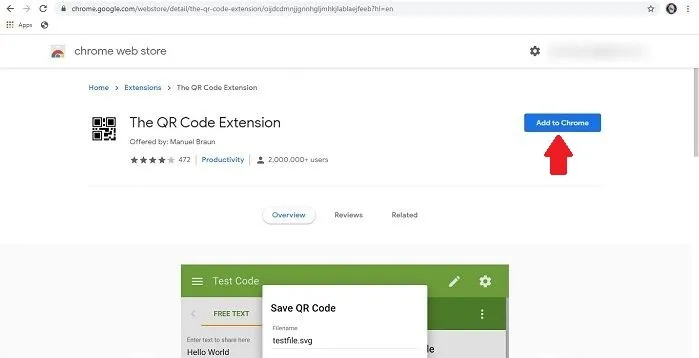
3. Chrome ajoutera la nouvelle extension sans redémarrer le navigateur.
4. Ouvrez un nouvel onglet et visitez un site Web de votre choix.
5. Dans le coin supérieur droit à côté de la barre d’URL, vous devriez remarquer une icône en forme de pièce de puzzle.
6. Appuyez dessus et vous devriez pouvoir trouver votre extension.
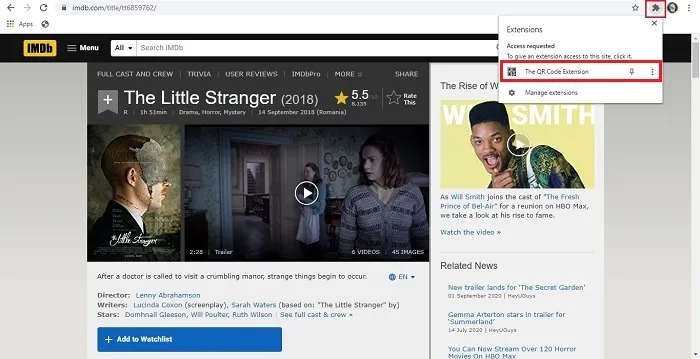
7. Cliquez dessus et il générera immédiatement un code QR pour vous.
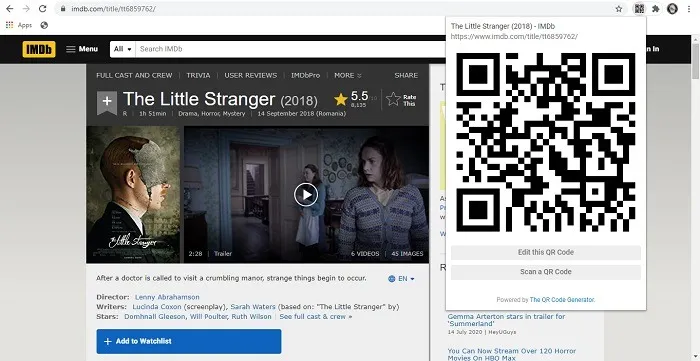
8. Pour enregistrer le code QR sur votre appareil, cliquez sur l’option « Modifier ce code QR », puis sur Enregistrer.
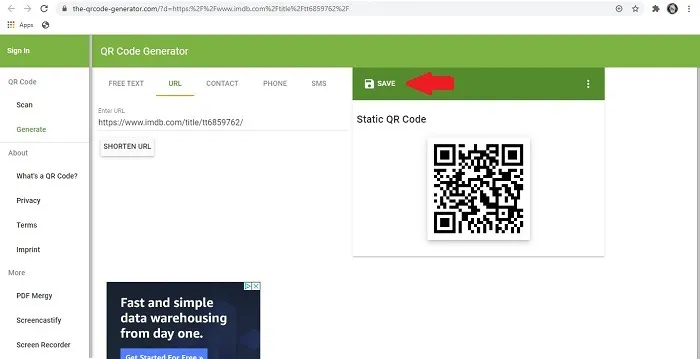
Si vous avez transcendé les utilisations de cette extension, vous pouvez toujours la supprimer rapidement de Chrome en revenant en arrière et en cliquant à nouveau sur la pièce du puzzle -> Sélectionner le menu à trois points à droite -> Cliquer sur Supprimer de Chrome.
Comment générer un code QR à partir de Chrome sur Android
Si vous voulez faire la même chose sur mobile, vous le pouvez. Les étapes à suivre pour générer un code QR dans Chrome pour mobile sont assez similaires à celles décrites ci-dessus dans la méthode 1, bien qu’il existe quelques légères différences.
1. Ouvrez Chrome sur votre appareil mobile.
2. Saisissez chrome://flags dans la barre d’URL et appuyez sur Entrée.
3. À l’aide de la barre de recherche, recherchez QR, et vous devriez voir l’option « Chrome Share QRCodes » apparaître ci-dessous.
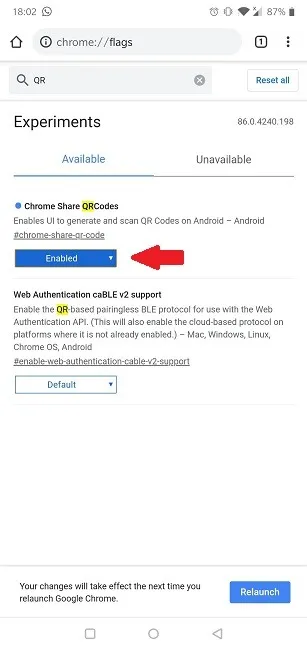
4. Activez la fonctionnalité en sélectionnant Activer dans le menu déroulant.
5. Relancez le navigateur.
6. Accédez au site Web que vous souhaitez partager via un code QR.
7. Une fois là-bas, appuyez longuement sur la barre d’adresse pour afficher quelques options.
8. Sélectionnez Partager.
9. Appuyez sur l’option Code QR.
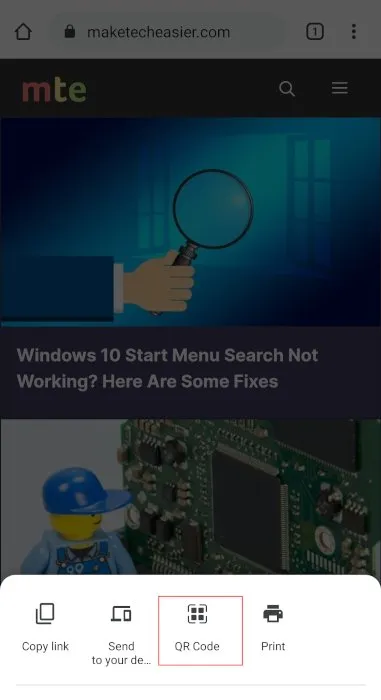
10. Le code sera immédiatement généré et affiché.
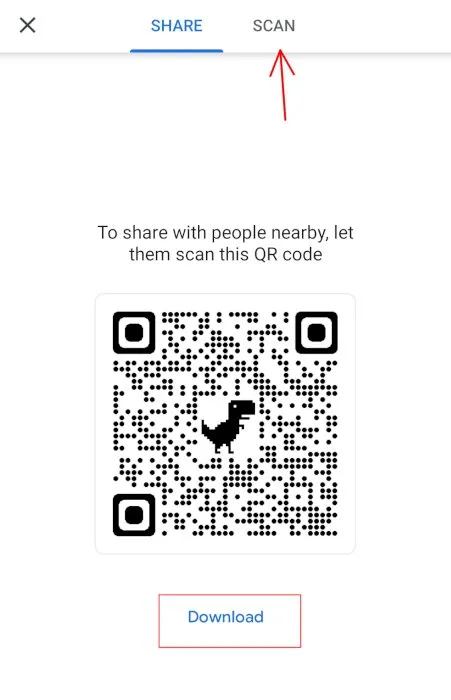
11. À partir de là, vous pouvez simplement télécharger le code QR et l’utiliser ailleurs.
Le partage n’est pas la seule option ici – vous pouvez également utiliser Chrome pour scanner rapidement un code QR sans avoir besoin d’une application supplémentaire.
Vous voulez découvrir plus d’astuces Chrome ? Vous pourriez être intéressé par nos articles précédents qui expliquent comment imprimer au format PDF à partir de Chrome pour Android et comment déplacer la barre de menu vers le bas dans Chrome pour Android.
- Tweeter



Laisser un commentaire