Comment créer un raccourci d’imprimante dans Windows 11
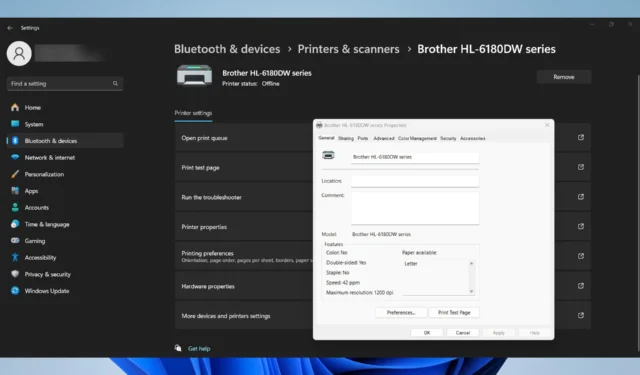
Créer des raccourcis d’imprimante sous Windows 11 peut vous faire gagner beaucoup de temps et vous éviter bien des tracas, surtout si vous gérez fréquemment des tâches d’impression. Voici un guide rapide pour vous aider à créer un raccourci d’imprimante à l’aide de différentes méthodes.
Comment créer un raccourci d’imprimante sous Windows 11 ?
1. Créez un raccourci d’imprimante via les paramètres
- Appuyez sur Win+ Ipour démarrer l’ application Paramètres .
- Accédez à Bluetooth et appareils sur la gauche, puis cliquez sur Imprimantes et scanners dans le volet de droite.
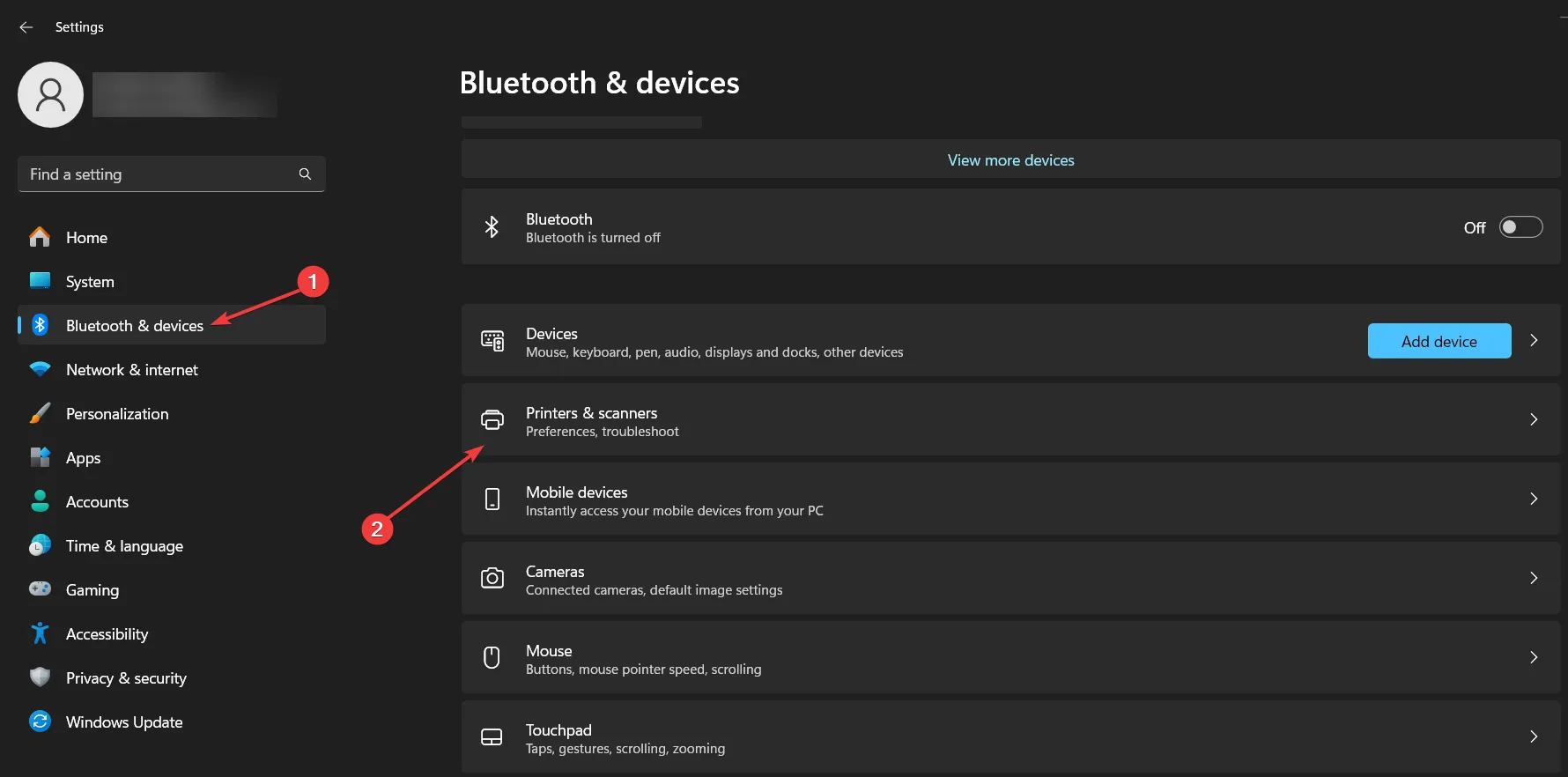
- Sélectionnez votre imprimante et dans la fenêtre suivante, cliquez sur Plus d’appareils et paramètres d’imprimante .
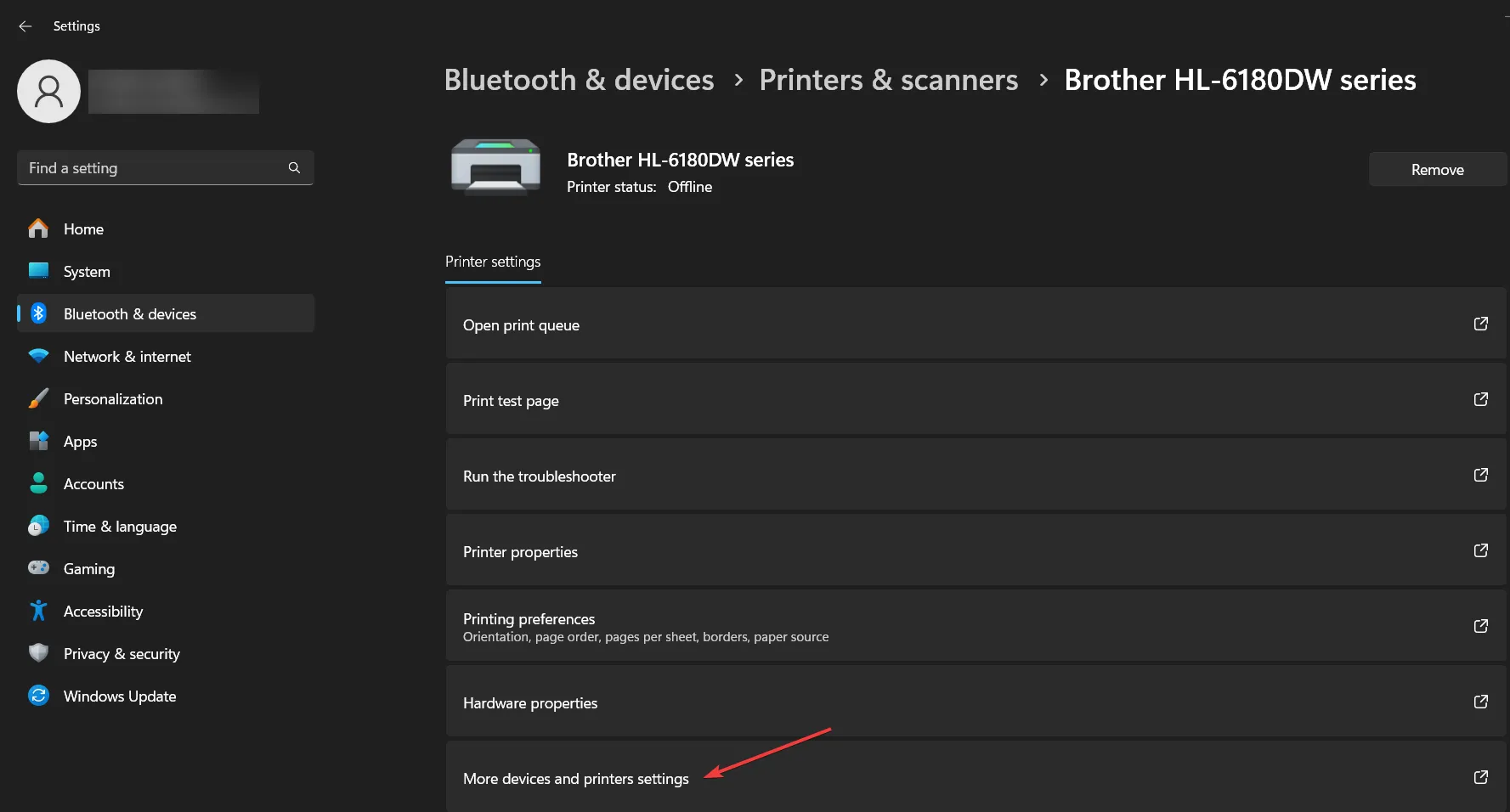
- Cliquez avec le bouton droit sur l’imprimante souhaitée dans la liste des imprimantes affichées.
- Dans le menu contextuel, faites un clic droit sur votre imprimante et sélectionnez Créer un raccourci .
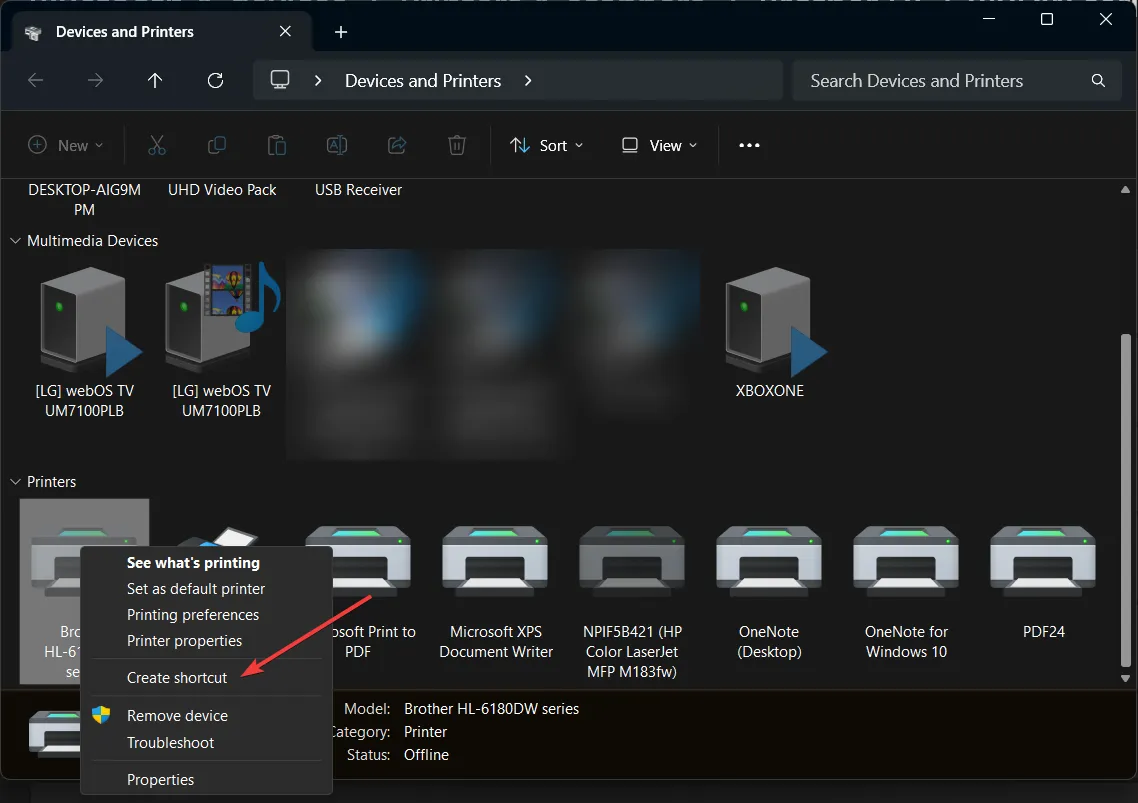
- Une boîte de dialogue apparaîtra vous demandant si vous souhaitez placer le raccourci sur votre bureau. Cliquez sur Oui .
- Vous pouvez également simplement faire glisser et déposer l’imprimante sur votre bureau pour obtenir le même résultat.
Vous disposez désormais d’un raccourci vers votre imprimante sur votre bureau. Cela vous permet d’accéder plus facilement à votre imprimante et de gérer rapidement les tâches d’impression.
2. Créez un raccourci d’imprimante sur Windows 11 à partir du bureau
- Faites un clic droit sur une zone vide de votre bureau.
- Dans le menu contextuel, passez la souris sur Nouveau , puis cliquez sur Raccourci.
- Dans le champ d’emplacement de l’assistant de raccourci qui s’affiche, entrez la commande suivante :
rundll32.exe printui.dll,PrintUIEntry /o /n "printer_name" - Assurez-vous de remplacer printer_name par le nom réel de votre imprimante.
- Cliquez sur Suivant pour continuer.
- Saisissez un nom significatif pour le raccourci (par exemple, Mon imprimante), puis cliquez sur Terminer .
Le raccourci vers votre imprimante sera désormais créé sur votre bureau, ce qui vous permettra d’accéder rapidement aux paramètres de l’imprimante et aux tâches d’impression. Cela vous fera gagner du temps et gardera votre bureau organisé avec des raccourcis essentiels.
Comment créer un raccourci pour démarrer l’assistant d’ajout d’imprimante ?
- Faites un clic droit sur le bureau ou dans un dossier dans lequel vous souhaitez créer le raccourci.
- Sélectionnez Nouveau puis Raccourci.
- Dans le champ d’emplacement de l’assistant de raccourci, entrez la commande suivante :
control.exe /name Microsoft.DevicesAndPrinters /page PrinterAddPrinter - Cliquez sur Suivant .
- Saisissez un nom pour le raccourci, par exemple Ajouter une imprimante , puis cliquez sur Terminer.
En double-cliquant sur ce raccourci, vous pouvez accéder directement à l’ assistant Ajouter une imprimante sans passer par le processus de recherche initial. Cela est utile pour ajouter rapidement des imprimantes sans attendre que Windows recherche celles qui existent déjà.
Ces méthodes simplifient la façon dont vous ajoutez et accédez aux imprimantes sous Windows 11, ce qui vous fait gagner du temps et réduit les tracas liés à la navigation dans plusieurs menus. Pour plus de facilité, maintenez toujours les pilotes de votre imprimante à jour et vérifiez régulièrement les mises à jour Windows pour garantir un fonctionnement fluide.
Avez-vous réussi à créer un raccourci d’imprimante dans Windows 11 en utilisant nos méthodes ? Faites-le nous savoir dans les commentaires ci-dessous.



Laisser un commentaire