Comment créer un point d’accès sans mot de passe sur Windows 11
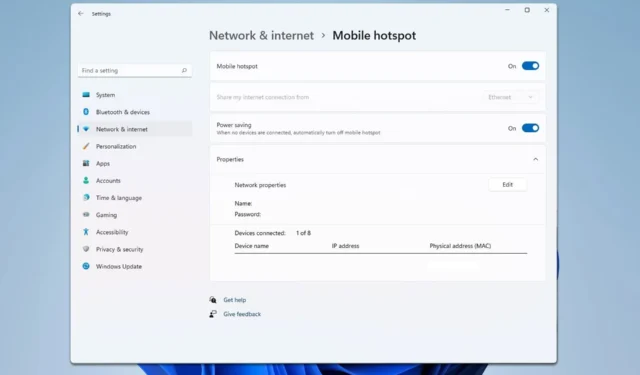
De nombreux utilisateurs choisissent d’utiliser leur PC comme point d’accès, mais est-il possible de créer un point d’accès Windows 11 sans mot de passe ? Dans cet article, nous répondrons à cette question.
Comment puis-je créer un point d’accès Windows 11 sans mot de passe ?
Puis-je configurer un point d’accès sans mot de passe ?
Sous Windows, il n’est pas possible de créer un point d’accès sans mot de passe. La création d’un point d’accès sans mot de passe peut exposer votre ordinateur à des risques potentiels, c’est pourquoi cette option n’est pas disponible.
Comment puis-je trouver le mot de passe de mon point d’accès sous Windows 11 ?
- Appuyez sur la Windowstouche + Ipour ouvrir l’application Paramètres.
- Accédez à Réseau et Internet et sélectionnez Point d’accès mobile .
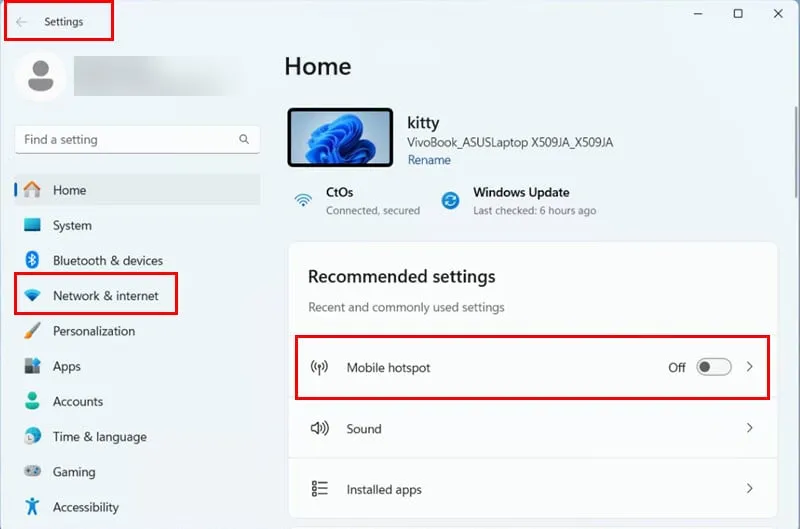
- Cliquez sur le bouton Modifier .
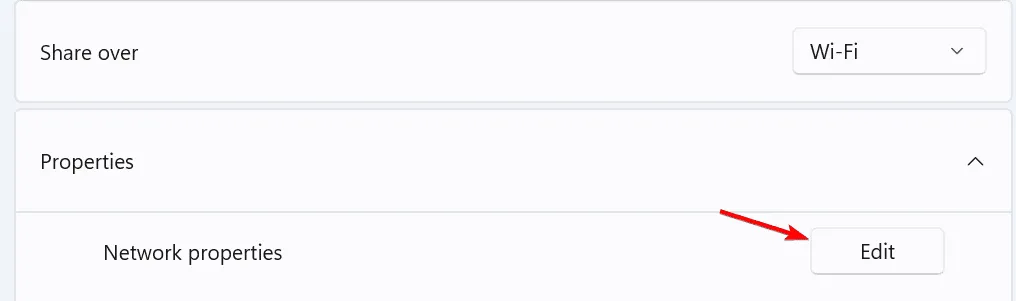
- Vous pourrez alors consulter et modifier votre mot de passe.
Pouvez-vous vous connecter à un point d’accès mobile sans mot de passe ?
Oui, il est possible de se connecter à un point d’accès mobile sans mot de passe. Cependant, vous ne pouvez pas créer de point d’accès sur Windows 11 sans mot de passe défini.
Un mot de passe est-il nécessaire pour un hotspot ?
Sous Windows, vous devez créer un mot de passe lors de la configuration d’un point d’accès. En revanche, les appareils mobiles peuvent souvent être configurés pour configurer un point d’accès sans nécessiter de mot de passe.
Puis-je supprimer le mot de passe du point d’accès ?
Il n’est pas possible de supprimer le mot de passe du point d’accès sous Windows. Cependant, sur votre appareil mobile, vous pouvez effectuer les opérations suivantes :
- Accédez à l’application Paramètres sur votre téléphone et accédez à Connexions .
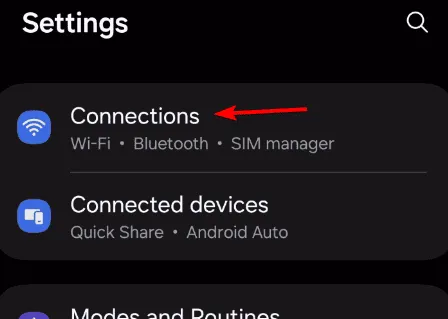
- Ensuite, accédez à Point d’accès mobile et partage de connexion .
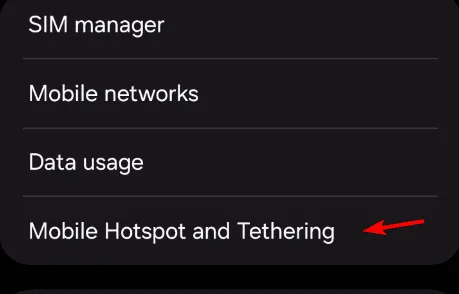
- Choisissez le point d’accès mobile .
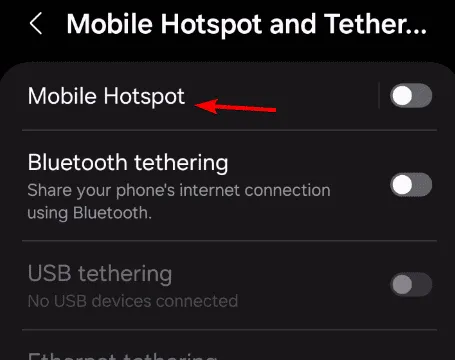
- Appuyez sur le nom du réseau.
- Définissez l’option Sécurité sur Ouvrir .
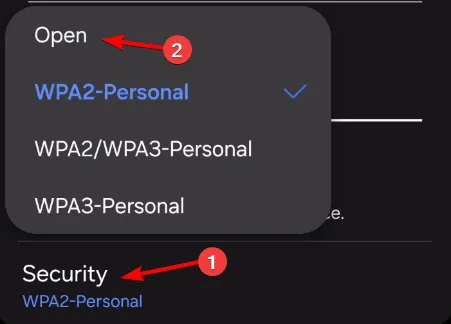
- Enregistrez vos modifications.
Pourquoi mon point d’accès ne fonctionne-t-il pas sous Windows 11 ?
Plusieurs facteurs peuvent être à l’origine de ce problème, notamment des pilotes obsolètes ou des paramètres DNS incorrects. Pour un dépannage approfondi, consultez notre guide sur la résolution des problèmes de point d’accès mobile dans Windows 11.
Comme démontré, la configuration d’un point d’accès Windows 11 sans mot de passe n’est pas une option.
De plus, de nombreux utilisateurs ont signalé que la vitesse de leur point d’accès Windows 11 est lente ; pour trouver des solutions à ce problème, consultez notre guide sur l’amélioration des performances du point d’accès.



Laisser un commentaire