Comment créer un nouveau compte d’utilisateur dans Windows 10 avec PowerShell
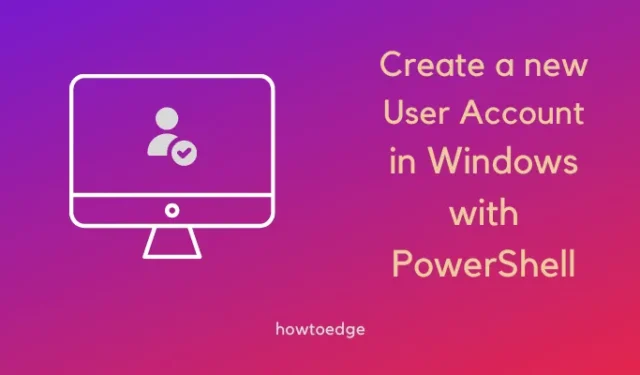
Windows 10 vous permet de créer un nouveau compte d’utilisateur où vous pouvez obtenir des avantages supplémentaires comme l’intégration sans effort à différents services cloud Microsoft, la synchronisation entre les appareils, etc. Pour bénéficier de ces avantages, vous devez créer un nouveau compte utilisateur.
La bonne chose est que vous pouvez créer un nouveau compte d’utilisateur avec PowerShell sur Windows 10. Ici, dans cet article, nous allons vous montrer comment créer un nouveau compte d’utilisateur avec PowerShell sur Windows 10.
Créer un nouveau compte utilisateur avec PowerShell sur Windows 10
Pour créer un nouveau compte utilisateur, créez d’abord un compte local, puis connectez-le au compte Microsoft. Suivez les instructions ci-dessous pour configurer un nouveau compte utilisateur à l’aide de PowerShell.
- Cliquez avec le bouton droit sur l’icône Windows et choisissez Windows PowerShell (Admin) dans le menu.
- Confirmez Oui lorsque l’UAC vous y invite.
- Dans la fenêtre PowerShell, tapez la commande ci-dessous pour stocker temporairement le mot de passe dans la variable $Password et appuyez sur Entrée.
$Password = Read-Host -AsSecureString
- Tapez maintenant le mot de passe que vous voulez et appuyez sur Entrée.
- Dans la fenêtre surélevée, tapez la commande ci-dessous pour créer le nouveau compte et appuyez sur Entrée.
New-LocalUser "NEW_ACCOUNT_NAME"-Password $Password -FullName "USER_FULL_NAME"-Description "Description of this account."
- Tapez la commande ci-dessous pour créer un compte administrateur et appuyez sur Entrée.
Add-LocalGroupMember -Group "Administrators"-Member "NEW_ACCOUNT_NAME"
Connectez votre compte nouvellement créé à un compte Microsoft
Maintenant que vous avez créé un nouveau compte utilisateur à l’aide de PowerShell, vous pouvez également y ajouter un compte Microsoft. Nous vous suggérons fortement de le faire car vous ne pourrez jamais récupérer les données perdues lorsque vous oubliez soudainement le mot de passe du compte d’utilisateur local.
Cependant, même si vous oubliez votre mot de passe lorsque vous êtes connecté via un Microsoft, vous pouvez facilement réinitialiser votre mot de passe en cliquant sur – » J’ai oublié mon mot de passe « .
Suivez les instructions ci-dessous pour connecter votre compte Microsoft au profil utilisateur nouvellement créé sur votre PC Windows.
- Appuyez sur Windows + I pour lancer les paramètres.
- Accédez à Comptes et cliquez sur Vos informations dans le volet de droite.
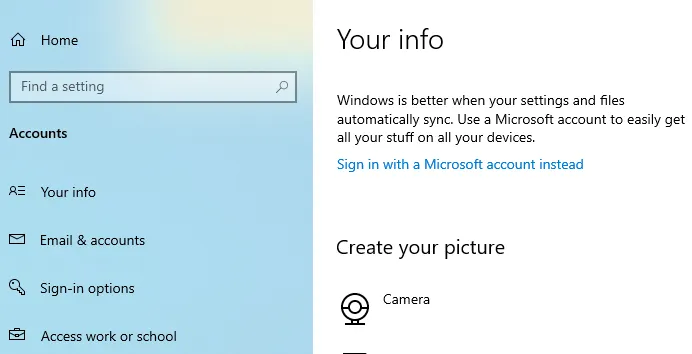
- Ici, vous pouvez voir l’ option Se connecter avec votre compte Microsoft à la place .
Eh bien, cliquez sur ce lien et faites ce que vous avez demandé pendant que le système ajoute votre compte Microsoft à ce PC. Une fois cette opération terminée, vous verrez votre compte précédent lié à un compte Microsoft.
Comment supprimer un nouveau compte d’utilisateur local avec Powershell
En supposant que vous ayez créé un nouveau compte d’utilisateur, votre profil d’utilisateur précédent ne sert à rien. Vous pouvez soit supprimer vos anciens profils, soit les conserver aussi longtemps que vous le souhaitez. Les instructions ci-dessous vous guideront sur la façon de supprimer un nouvel utilisateur ou un compte d’utilisateur existant de votre PC Windows.
- Appuyez sur Win + X et sélectionnez Windows PowerShell (Admin).
- La fenêtre UAC peut vous inviter ensuite, appuyez sur Oui pour autoriser l’ouverture de Windows PowerShell.
- Lorsque le PowerShell s’ouvre, tapez la commande ci-dessous et appuyez sur Entrée .
Remove-LocalUser -Name "USER_ACCOUNT_NAME"
Une fois que vous avez terminé les étapes ci-dessus, le nouveau compte d’utilisateur sera supprimé de votre système.



Laisser un commentaire