Comment créer un nouveau compte de messagerie Outlook.com
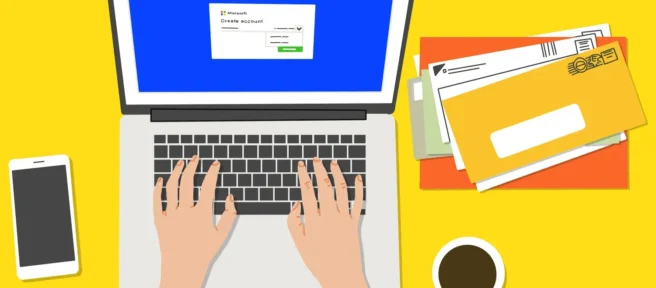
Ce qu’il faut savoir
- Accédez à l’écran d’inscription à Outlook.com et sélectionnez Créer un compte gratuit. Suivez ensuite les instructions pour créer un compte.
- Abonnez-vous à Microsoft 365 pour débloquer des fonctionnalités premium, notamment 1 To de stockage et un domaine personnalisé.
- Téléchargez les applications de bureau et mobiles Microsoft Outlook pour synchroniser votre courrier sur tous vos appareils.
Cet article explique comment créer un compte de messagerie Outlook. Les instructions s’appliquent à Outlook.com.
Comment créer un nouveau compte de messagerie Outlook.com
Avec un compte Outlook.com gratuit, vous pouvez accéder à votre messagerie, votre calendrier, vos tâches et vos contacts depuis n’importe quel endroit où vous disposez d’une connexion Internet. Lorsque vous êtes prêt à ouvrir un nouveau compte de messagerie sur Outlook.com:
- Ouvrez un navigateur Web, accédez à l’ écran d’inscription à Outlook.com et sélectionnez Créer un compte gratuit.
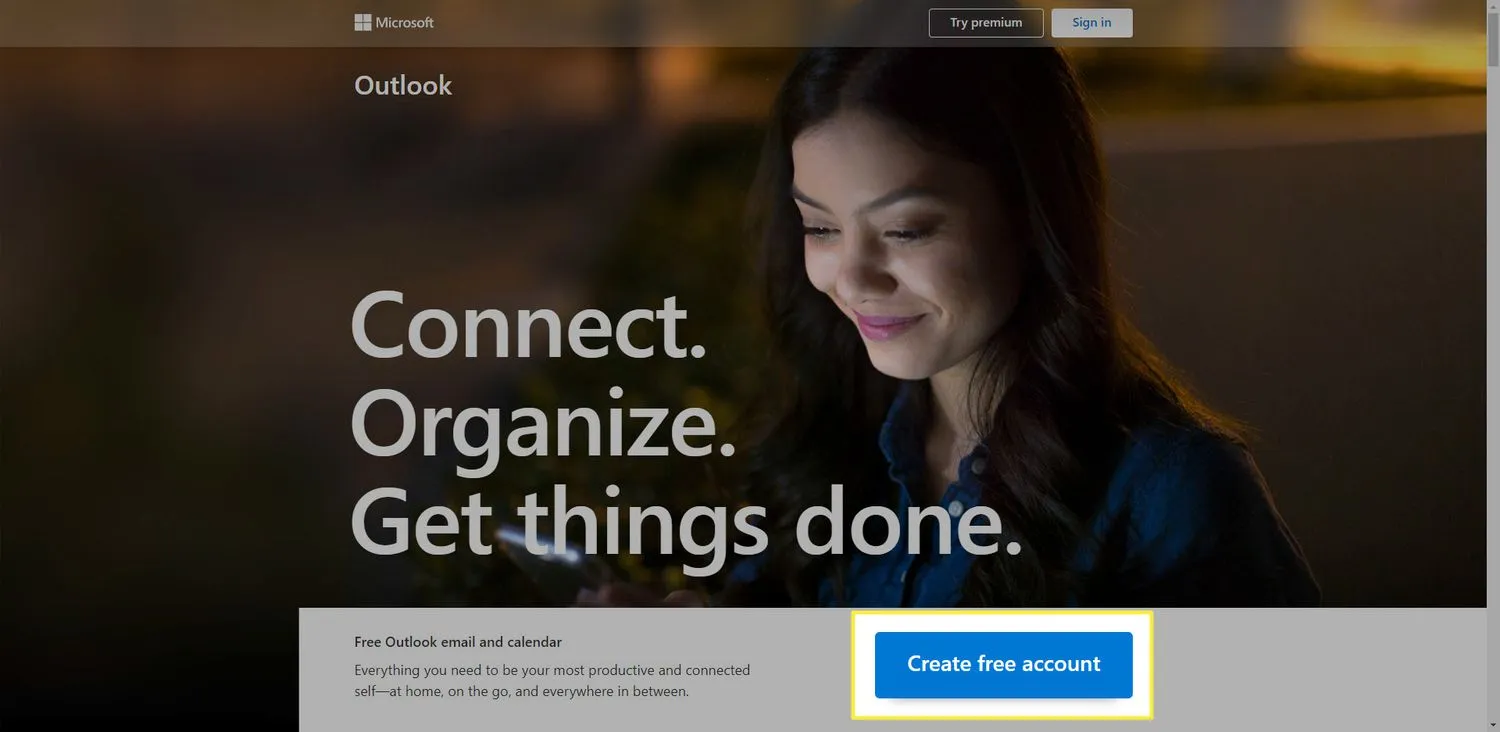
- Saisissez un nom d’ utilisateur, la partie de l’adresse e-mail qui précède @outlook.com.

- Sélectionnez la flèche déroulante à l’extrême droite du champ du nom d’utilisateur pour modifier le domaine Outlook.com par défaut en Hotmail.com si vous préférez une adresse Hotmail. Sélectionnez ensuite Suivant.
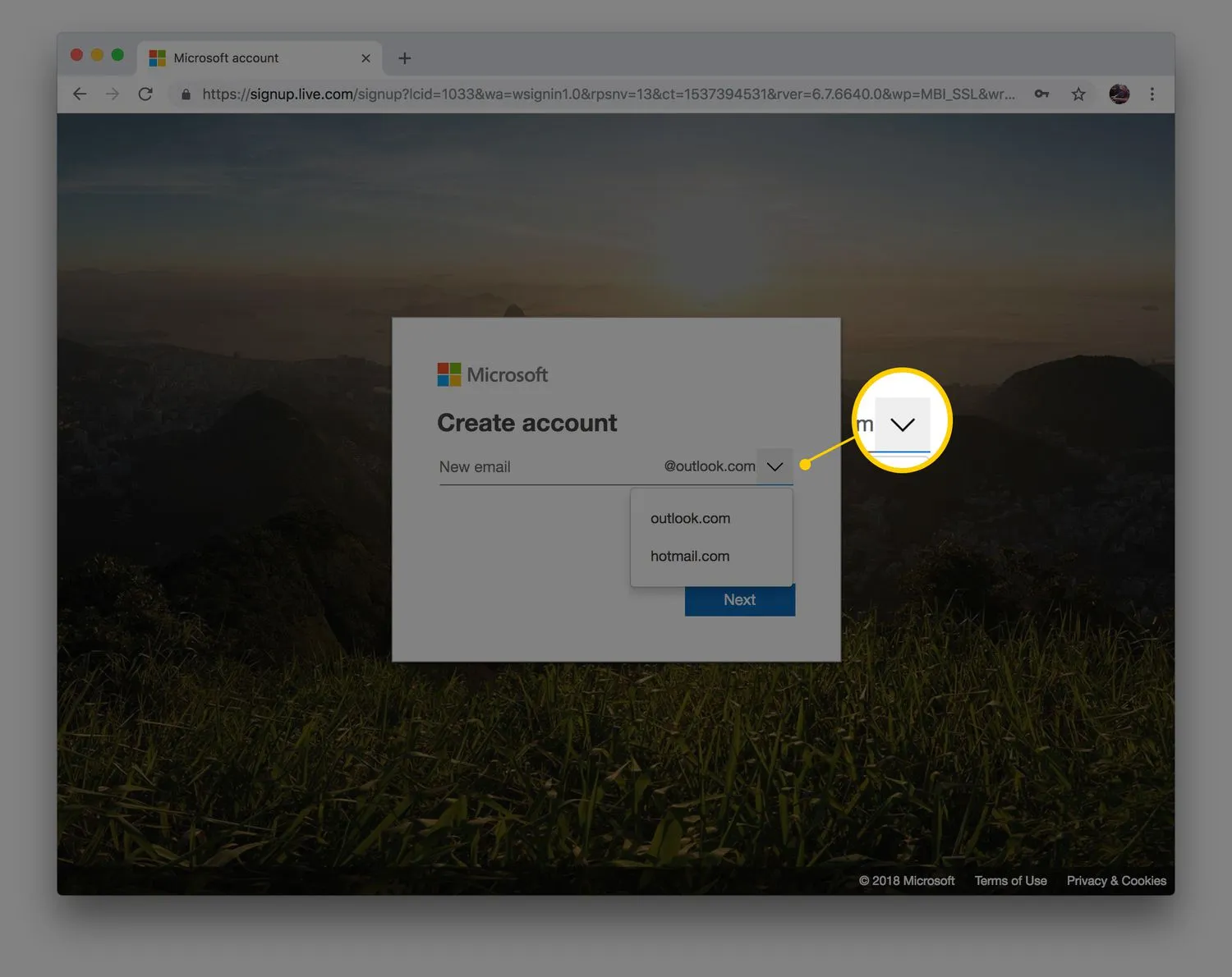
- Saisissez un mot de passe, puis sélectionnez Suivant.
Créez un mot de passe fort, facile à retenir pour vous et difficile à deviner pour quiconque.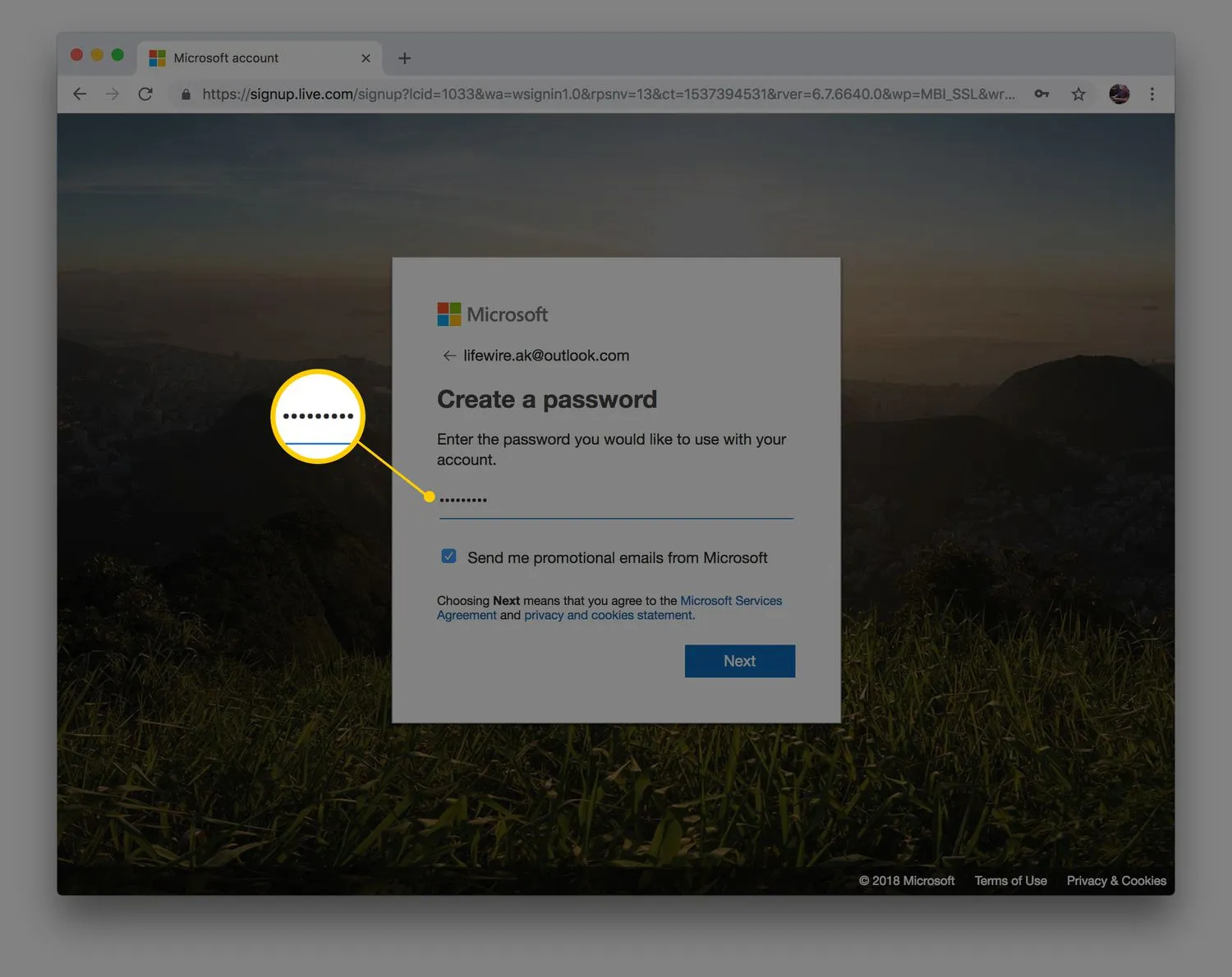
- Entrez votre prénom et votre nom dans les champs fournis, puis sélectionnez Suivant.
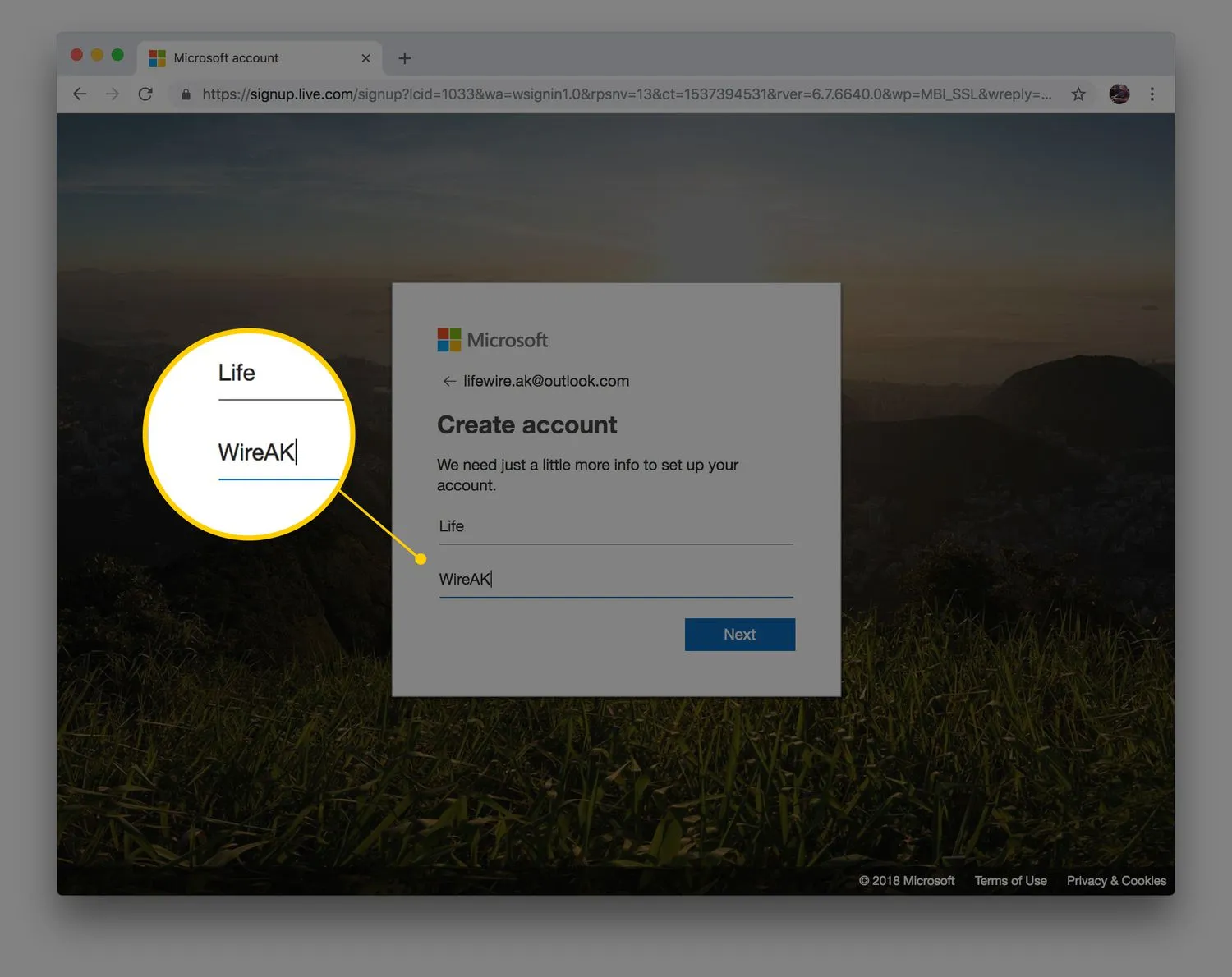
- Choisissez votre pays/région, saisissez votre date de naissance, puis sélectionnez Suivant.

- Saisissez les caractères de l’image CAPTCHA, puis sélectionnez Suivant.
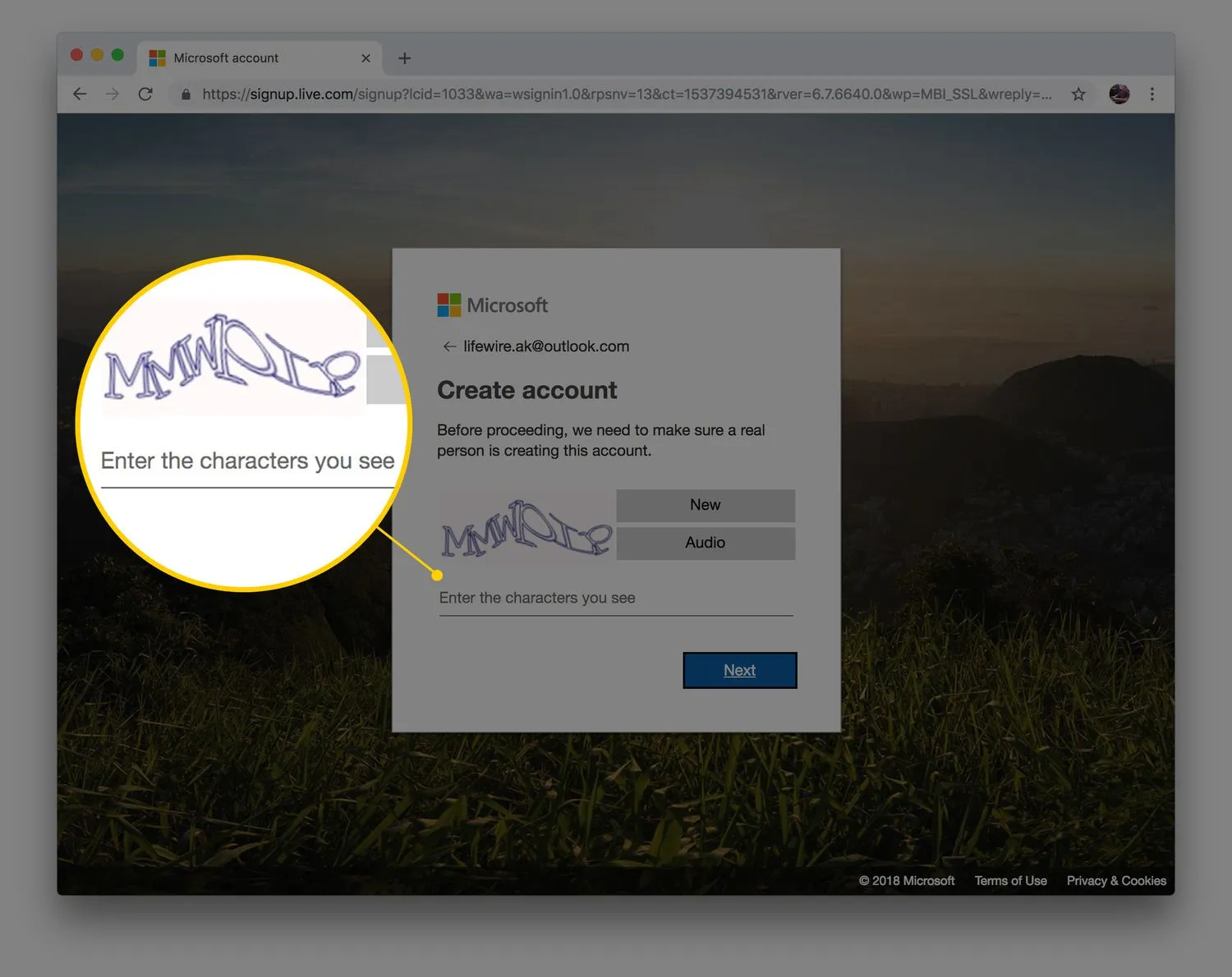
- Outlook configurera votre compte et affichera un écran de bienvenue.
- Vous pouvez maintenant ouvrir votre nouveau compte Outlook.com sur le Web ou le configurer pour un accès dans les programmes de messagerie sur les ordinateurs et les appareils mobiles.
Fonctionnalités d’Outlook.com
Un compte de messagerie Outlook.com offre toutes les fonctionnalités que vous attendez d’un client de messagerie. De plus, il comprend:
- Une boîte de réception ciblée pour vos e-mails les plus importants.
- Gestes de balayage pour archiver et supprimer des messages.
- La possibilité de planifier le retour des messages dans votre boîte de réception à une heure précise.
- Une option pour épingler les messages importants en haut de votre boîte de réception.
- Fonctionnalités de formatage de texte pour personnaliser vos e-mails sortants.
Outlook ajoute également des itinéraires de voyage et des plans de vol à partir d’e-mails à votre calendrier. Il joint des fichiers de Google Drive, Dropbox, OneDrive et Box. Vous pouvez même modifier des fichiers Microsft Office directement dans votre boîte de réception.
Applications mobiles Outlook
Téléchargez les applications Microsoft Outlook pour Android et iOS et utilisez votre compte Outlook.com sur votre appareil mobile. Outlook.com est intégré aux téléphones Windows 10.
Les applications mobiles incluent la plupart des fonctionnalités disponibles avec le compte Outlook.com en ligne, y compris une boîte de réception ciblée, une capacité de partage, un balayage pour supprimer et archiver des messages et une recherche puissante. Vous pouvez également afficher et joindre des fichiers depuis OneDrive, Dropbox et d’autres services sans avoir à les télécharger sur votre téléphone.
Outlook.com contre Hotmail.com
Microsoft a acheté Hotmail en 1996. Le service de messagerie a subi plusieurs changements de nom, notamment MSN Hotmail et Windows Live Hotmail. La dernière version de Hotmail est sortie en 2011. Outlook.com a remplacé Hotmail en 2013. À cette époque, les utilisateurs de Hotmail avaient la possibilité de conserver leurs adresses e-mail Hotmail et de les utiliser avec Outlook.com. Il est toujours possible d’obtenir une nouvelle adresse e-mail Hotmail.com lorsque vous suivez le processus d’inscription à Outlook.com.
Qu’est-ce qu’Outlook Premium?
Premium Outlook était une version payante autonome d’Outlook. Microsoft a abandonné Premium Outlook fin 2017, mais il a ajouté des fonctionnalités premium à l’application de bureau Outlook incluse dans Microsoft 365.
Toute personne qui s’abonne aux packages logiciels Microsoft 365 Famille ou Microsoft 365 Personnel reçoit Outlook avec des fonctionnalités premium dans le cadre du package d’application. Les avantages d’Outlook pour Microsoft 365 incluent:
- Boîte aux lettres de 1 To par utilisateur.
- Amélioration de l’analyse des logiciels malveillants.
- Une boîte de réception sans publicité.
- Composition d’e-mails hors ligne et capacités de synchronisation automatique.
- Domaine personnalisé.
- Comment annuler l’envoi d’un e-mail dans Outlook? Pour rappeler un message dans Outlook, accédez au dossier Boîte d’envoi et ouvrez le message envoyé. Dans l’onglet Message, sélectionnez Actions > Rappeler ce message. Vous ne pouvez pas rappeler les e-mails Outlook en toutes circonstances.
- Comment planifier un e-mail dans Microsoft Outlook? Pour planifier un e-mail dans Outlook, rédigez votre e-mail, puis accédez à Options. Sous Plus d’options, sélectionnez Retarder la livraison. Sous Propriétés, sélectionnez Ne pas livrer avant et choisissez une heure et une date, puis revenez à votre e-mail et sélectionnez Envoyer.
- Comment configurer une signature électronique dans Outlook? Pour créer une signature dans Outlook, accédez à Fichier > Options > Courrier > Signatures. Pour créer une signature sur Outlook.com, accédez à Paramètres > Afficher tous les paramètres Outlook > Courrier > Rédiger et répondre. Dans la section Signature d’e-mail, rédigez et mettez en forme votre signature, choisissez d’ajouter votre signature automatiquement, puis sélectionnez Enregistrer.



Laisser un commentaire