Comment créer un Kanban minimaliste sous Linux avec Kanboard
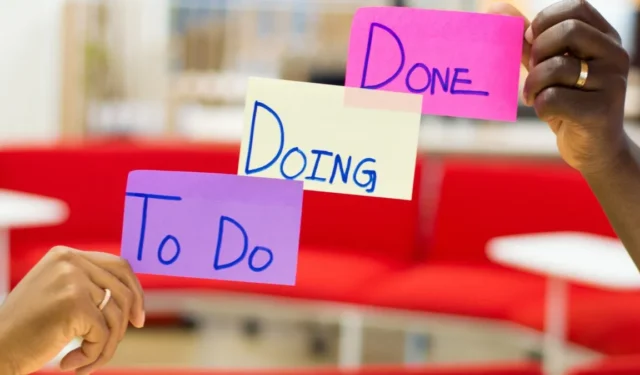
Kanboard est un tracker de projet kanban léger que vous pouvez héberger sur votre propre serveur. Contrairement aux autres trackers kanban, il vise à créer une interface simple et intuitive à laquelle vous pouvez accéder de n’importe où.
Cet article vous montrera comment installer Kanboard dans Ubuntu 22.04. Il mettra également en évidence le processus d’extension de Kanboard à l’aide de plugins communautaires.
Pourquoi utiliser Kanboard ?
L’un des plus grands avantages de Kanboard est qu’il peut fonctionner sur presque tous les serveurs grâce à la magie de Docker. En conséquence, l’hébergement de Kanboard est à la fois indolore et facile, même pour les utilisateurs non techniques.
En plus de cela, Kanboard est également livré avec une plate-forme de plugins flexible. Cela inclut la possibilité de créer des balises, de suivre le temps et d’exécuter des scripts personnalisés. Par exemple, vous pouvez créer un plugin qui met à jour les propriétés de chaque carte en fonction de son contenu.
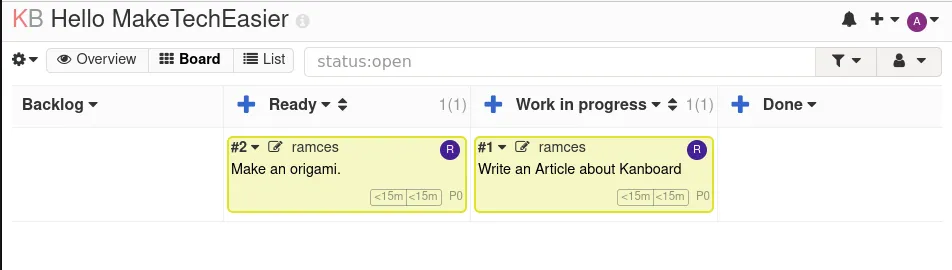
Installation de Kanboard
- La première étape de l’installation de Kanboard consiste à vous assurer que votre système est à jour. Vous pouvez le faire en exécutant la commande suivante :
sudo apt updatesudo apt upgrade
- Installez la clé de dépôt tierce du projet Docker :
sudo install -m 0755 -d /etc/apt/keyrings
curl -fsSL https://download.docker.com/linux/ubuntu/gpg | sudo gpg --dearmor -o /etc/apt/trusted.gpg.d/docker.gpg
sudo chmod a+r /etc/apt/trusted.gpg.d/docker.gpg
- Créez un nouveau fichier de référentiel apt à l’aide de votre éditeur de texte préféré :
sudo nano /etc/apt/sources.list.d/docker.list
- Écrivez les informations de dépôt pour le dépôt Docker officiel :
deb [arch=amd64 signed-by=/etc/apt/trusted.gpg.d/docker.gpg] https://download.docker.com/linux/ubuntu jammy stable
- Enregistrez votre nouveau fichier de référentiel en appuyant sur Ctrl+ O, puis Ctrlsur + X.
- Mettez à jour les détails du dépôt de votre système en exécutant la commande suivante :
sudo apt update
- Installez le moteur Docker avec ses dépendances en utilisant apt :
sudo apt install wget docker-ce docker-ce-cli containerd.io docker-compose-plugin docker-buildx-plugin
Obtention de Kanboard
Une fois que le moteur Docker est correctement installé, la prochaine chose à faire est de récupérer le script Docker Compose pour Kanboard. Il s’agit d’un petit fichier texte contenant une liste d’options qui indiqueront à Docker comment créer automatiquement Kanboard.
- Créez un dossier séparé dans votre répertoire personnel pour Kanboard :
mkdir ~/kanboard
cd ~/kanboard
- Créez un nouveau fichier texte avec le nom « docker-compose.yml » via votre éditeur de texte préféré :
nano ~/kanboard/docker-compose.yml
- Copiez le bloc de code suivant et collez-le dans votre fichier « docker-compose.yml » :
version: '2'
services:
kanboard:
image: kanboard/kanboard:latest
ports:
- 8080:80
volumes:
- kanboard_data:/var/www/app/data
- kanboard_plugins:/var/www/app/plugins
environment:
DATABASE_URL: mysql://kanboard:!#REPLACE-ME@db/kanboard
PLUGIN_INSTALLER: true
db:
image: mariadb:latest
command: --default-authentication-plugin=mysql_native_password
environment:
MYSQL_ROOT_PASSWORD:! #REPLACE-ME
MYSQL_DATABASE: kanboard
MYSQL_USER: kanboard
MYSQL_PASSWORD:! #REPLACE-ME
volumes:
- db:/var/lib/mysql
volumes:
kanboard_data:
kanboard_plugins:
db:
- Ouvrez un nouveau terminal et générez un mot de passe sécurisé à l’aide de la commande suivante :
cat /dev/urandom | tr -dc 'A-Za-z0-9' | fold -w 16 | head -n 1
- Revenez à votre terminal précédent et collez votre mot de passe sécurisé à chaque instance de « #!REPLACE-ME » à l’intérieur du fichier.
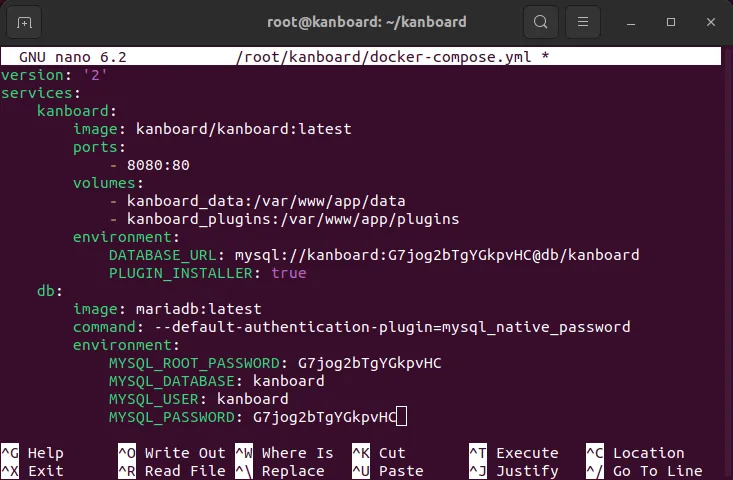
- Enregistrez et quittez votre fichier « docker-compose.yml » en appuyant sur Ctrl+ O, puis Ctrl+ X.
- Vous pouvez maintenant créer votre conteneur Docker Kanboard en exécutant la commande suivante :
docker compose up -d

Configuration de Kanboard pour SSL
À ce stade, vous avez maintenant une installation Kanboard partiellement opérationnelle. Cependant, afin d’y accéder en toute sécurité, vous devez d’abord créer un reverse proxy Nginx . Cela servira de serveur Web qui fournit l’équilibrage de charge et SSL.
- Installez le serveur Web Nginx :
sudo apt install nginx
- Créez un fichier de configuration de site pour votre proxy inverse Nginx :
sudo nano /etc/nginx/sites-available/kanboard
- Copiez et collez le bloc de code suivant dans votre nouveau fichier de configuration de site :
server {
listen 80;
listen [::]:80;
root /var/www/html;
server_name my-kanban-domain-url.com;
location / {
proxy_set_header X-Forwarded-For $remote_addr;
proxy_set_header Host $http_host;
proxy_pass http://localhost:8080;
}}
- Créez un lien symbolique pour votre reverse proxy Kanboard :
sudo ln -s /etc/nginx/sites-available/kanboard /etc/nginx/sites-enabled/kanboard
- Rechargez votre démon de service Nginx :
sudo systemctl reload nginx.service
Obtenir un certificat SSL pour Kanboard
Avec votre proxy inverse activé, vous pouvez maintenant demander un certificat SSL pour votre Kanboard. Cette section vous montre comment obtenir un certificat gratuit via le Certbot de l’Electronic Frontier Foundation (EFF).
- Pour commencer, vous devez installer et mettre à jour le démon Snap principal de votre système :
sudo snap install core
sudo snap refresh core
- Installez le package snap certbot :
sudo snap install --classic certbot
- Créez un lien symbolique entre le binaire snap certbot et le répertoire binaire par défaut de votre système :
sudo ln -s /snap/bin/certbot /usr/bin/certbot
- Testez si certbot est en cours d’exécution en l’utilisant pour s’enregistrer auprès de l’EFF :
sudo certbot register --agree-tos --email ramces@email.invalid
- Générez un certificat SSL pour votre nom de domaine en exécutant la commande suivante :
sudo certbot
Choisissez le domaine dans l’entrée et il fera son travail pour générer SSL pour votre domaine.
Connexion et création d’un tableau Kanban
Vous pouvez désormais utiliser Kanboard pour créer et gérer des tableaux Kanban. Pour ce faire, connectez-vous à votre instance Kanboard en accédant à son nom de domaine depuis un navigateur Web.
- Utilisez « admin » comme nom d’utilisateur et mot de passe dans l’écran de connexion.
- Cliquez sur « Nouveau projet » pour créer un tableau Kanban public.

- Fournissez un nom et un slug d’URL pour votre nouveau tableau.
- Cliquez sur « Accès public » dans la barre latérale gauche de la page.
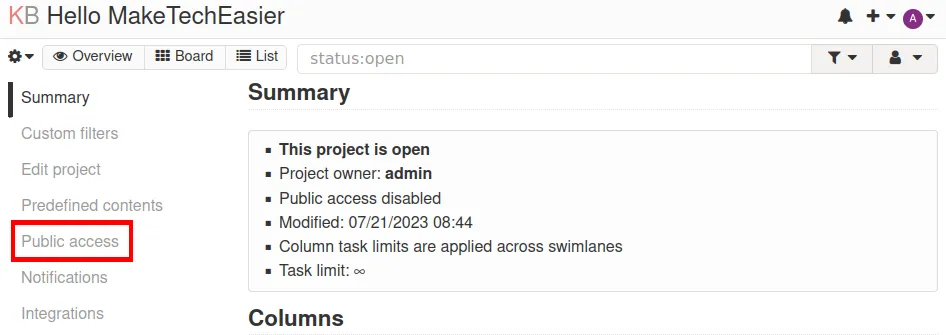
- Cliquez sur le bouton bleu « Activer l’accès public ». Cela créera un flux RSS et un lien visible publiquement que vous pourrez partager avec des utilisateurs non-Kanboard.
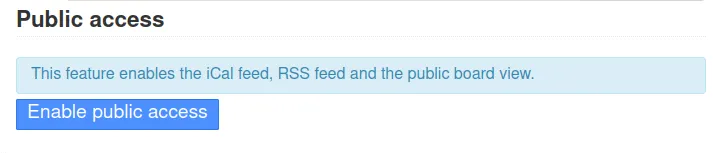
- Cliquez sur le bouton « Tableau » dans le coin supérieur gauche de la page pour accéder et créer de nouveaux éléments dans votre tableau.
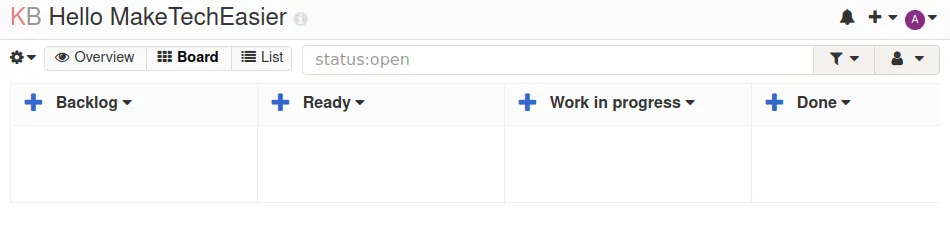
Création d’un utilisateur pour les tableaux Kanban collaboratifs
En plus de partager des tableaux « en lecture seule » accessibles au public, vous pouvez également utiliser Kanboard pour créer des tableaux de « tâches » collaboratifs entre plusieurs utilisateurs locaux.
- Cliquez sur l’icône de l’utilisateur Admin dans le coin supérieur droit de la page, puis sélectionnez « Gestion des utilisateurs ».
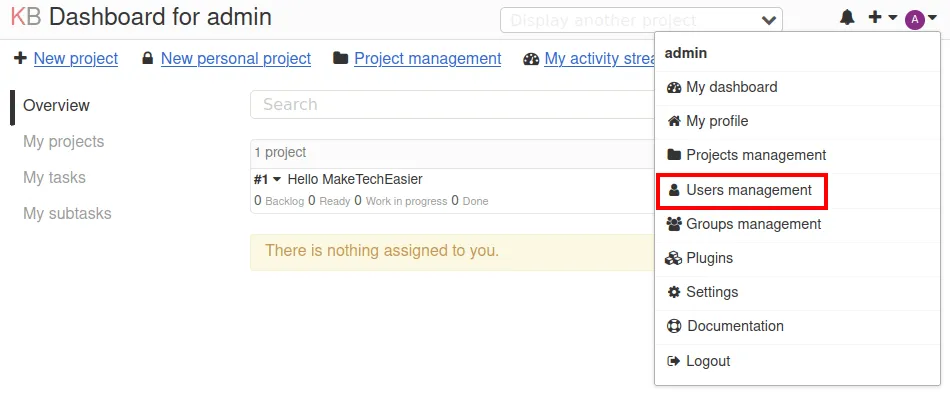
- Cliquez sur le lien « Nouvel utilisateur » dans la barre latérale supérieure gauche de la page.
- Cela fera apparaître une petite boîte de dialogue où Kanboard vous demandera le nom d’utilisateur et le mot de passe de votre nouvel utilisateur.
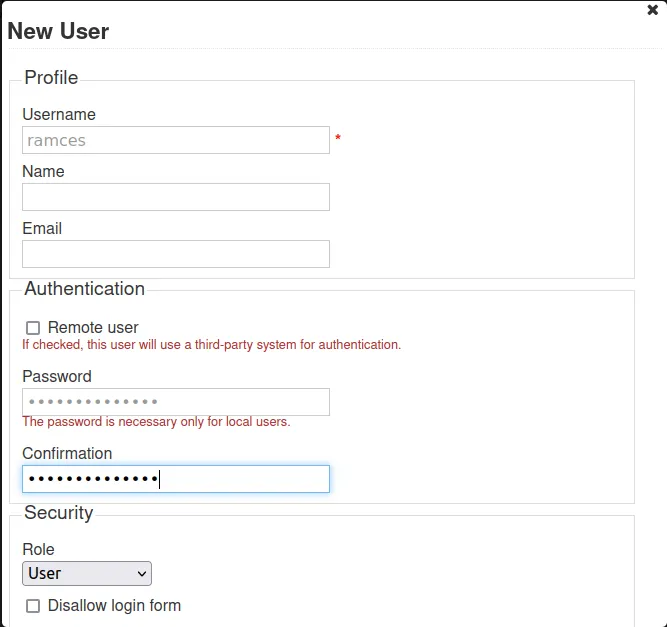
- Faites défiler vers le bas de l’invite et cliquez sur la liste déroulante sous la catégorie « Projets ».
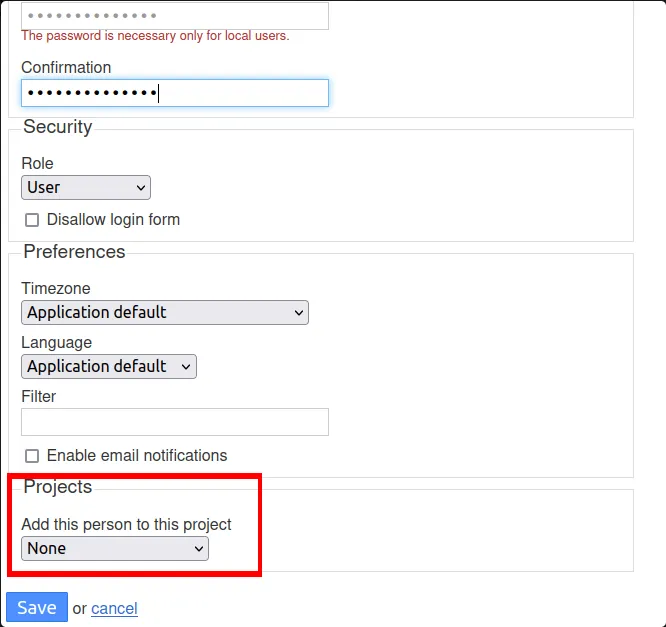
- Sélectionnez le tableau Kanban dont vous souhaitez que l’utilisateur fasse partie.
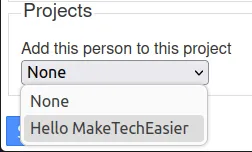
- Cliquez sur « Enregistrer » pour créer votre nouveau compte utilisateur.
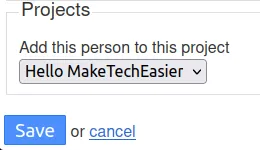
Personnaliser votre tableau Kanban avec des plugins
L’une des caractéristiques brillantes de Kanboard est qu’il fournit un cadre pour étendre votre tableau au-delà de ses fonctionnalités de base. Cela signifie que vous n’avez pas besoin de compter sur les développeurs pour inclure une fonctionnalité personnalisée pour votre serveur.
- Pour ajouter un nouveau plugin, cliquez sur l’icône de l’utilisateur Admin dans le coin supérieur droit de la page, puis sélectionnez « Plugins ».
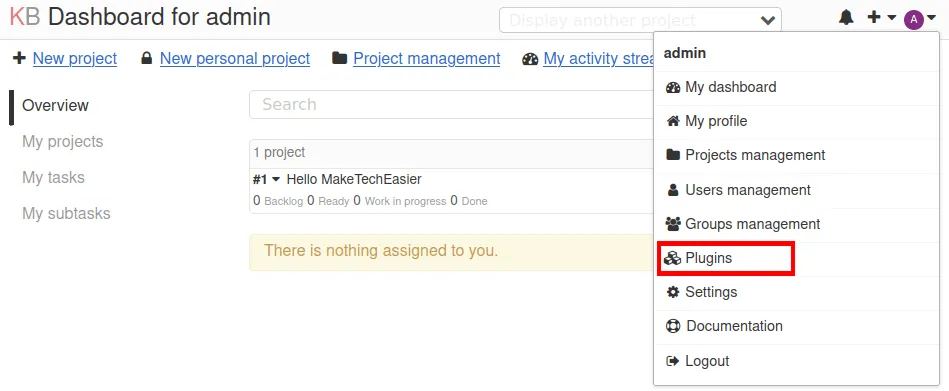
- Cliquez sur la catégorie « Plugin Directory » dans la barre latérale gauche de la page.
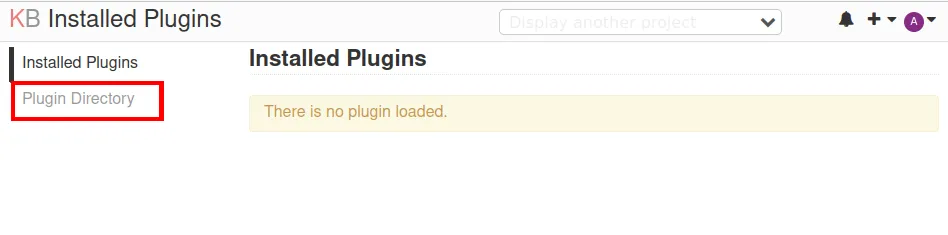
- Trouvez un plugin que vous souhaitez installer sur votre serveur Kanboard. Dans mon cas, je vais installer « MarkdownPlus » pour étendre le Markdown de base sur mon serveur.
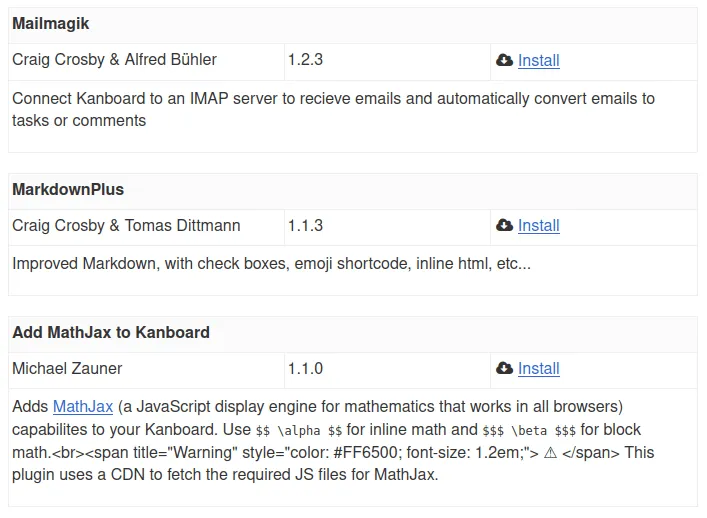
- Cliquez sur « Installer », puis actualisez la page Web pour charger correctement le plugin sur votre serveur.

Questions fréquemment posées
Est-il possible de sauvegarder le contenu de mon tableau Kanban ?
Oui. Pour sauvegarder un tableau Kanban spécifique, cliquez sur l’icône d’engrenage sur le tableau que vous souhaitez exporter, puis cliquez sur « Exportations ».
Cela fera apparaître une petite invite où Kanboard vous demandera une plage de dates que vous souhaitez exporter. Indiquez une date de début et de fin, puis cliquez sur « Exporter ».
Est-il possible de réinitialiser la période de « verrouillage » de mon tableau Kanban ?
Oui. Il est possible de réinitialiser le minuteur de verrouillage d’un utilisateur particulier dans Kanboard. Pour ce faire, cliquez sur l’icône de l’utilisateur Admin dans le coin supérieur droit de la page. Sélectionnez ensuite la rubrique « Gestion des utilisateurs » puis cliquez sur le nom de l’utilisateur bloqué. Enfin, allez dans la catégorie « Sécurité » et cliquez sur « Déverrouiller cet utilisateur ».
Est-il possible de modifier le fichier config.php à l’intérieur de mon conteneur Kanboard ?
Oui. Cependant, cela pourrait potentiellement ruiner la cohérence de votre image Docker. Au lieu de cela, les développeurs du programme vous suggèrent d’utiliser les variables d’environnement à l’intérieur de votre fichier docker-compose.yml lors de la configuration des valeurs de votre instance Kanboard.
Crédit image : Eden Constantino via Unsplash . Toutes les modifications et captures d’écran par Ramces Red.



Laisser un commentaire