Comment créer une macro dans Excel
Ce qu’il faut savoir
- Ouvrez l’ onglet Développeur et choisissez Enregistrer une macro. Ajoutez un nom et un raccourci pour la macro. Dans la liste déroulante, choisissez Ce classeur > OK.
- Une fois créée, exécutez les commandes de formatage pour la nouvelle macro, puis choisissez Arrêter l’enregistrement > Fichier > Enregistrer sous. Enregistrez en tant que fichier .xlsm.
- L’ onglet Développeur n’est pas visible par défaut. Pour l’activer, ouvrez Options (PC) ou Préférences (Mac). Ouvrez les paramètres du ruban, sélectionnez Développeur.
La configuration des feuilles de calcul, les capacités de formatage et les fonctions de formule de Microsoft Excel vous permettent d’effectuer des tâches répétitives. Vous pouvez rationaliser davantage ces tâches en utilisant des macros. Découvrez comment procéder avec Excel pour Microsoft 365, Excel 2019, Excel 2016, Excel 2013, Excel 2010, Excel pour Microsoft 365 pour Mac, Excel 2019 pour Mac et Excel 2016 pour Mac.
Comment afficher l’onglet Développeur dans Excel pour Microsoft 365, Excel 2019, Excel 2016, Excel 2013 et Excel 2010
Avant d’ajouter des macros dans Excel, affichez l’onglet Développeur sur le ruban. Par défaut, l’onglet Développeur n’est pas visible.
- Accédez à l’ onglet Fichier, puis sélectionnez Options.
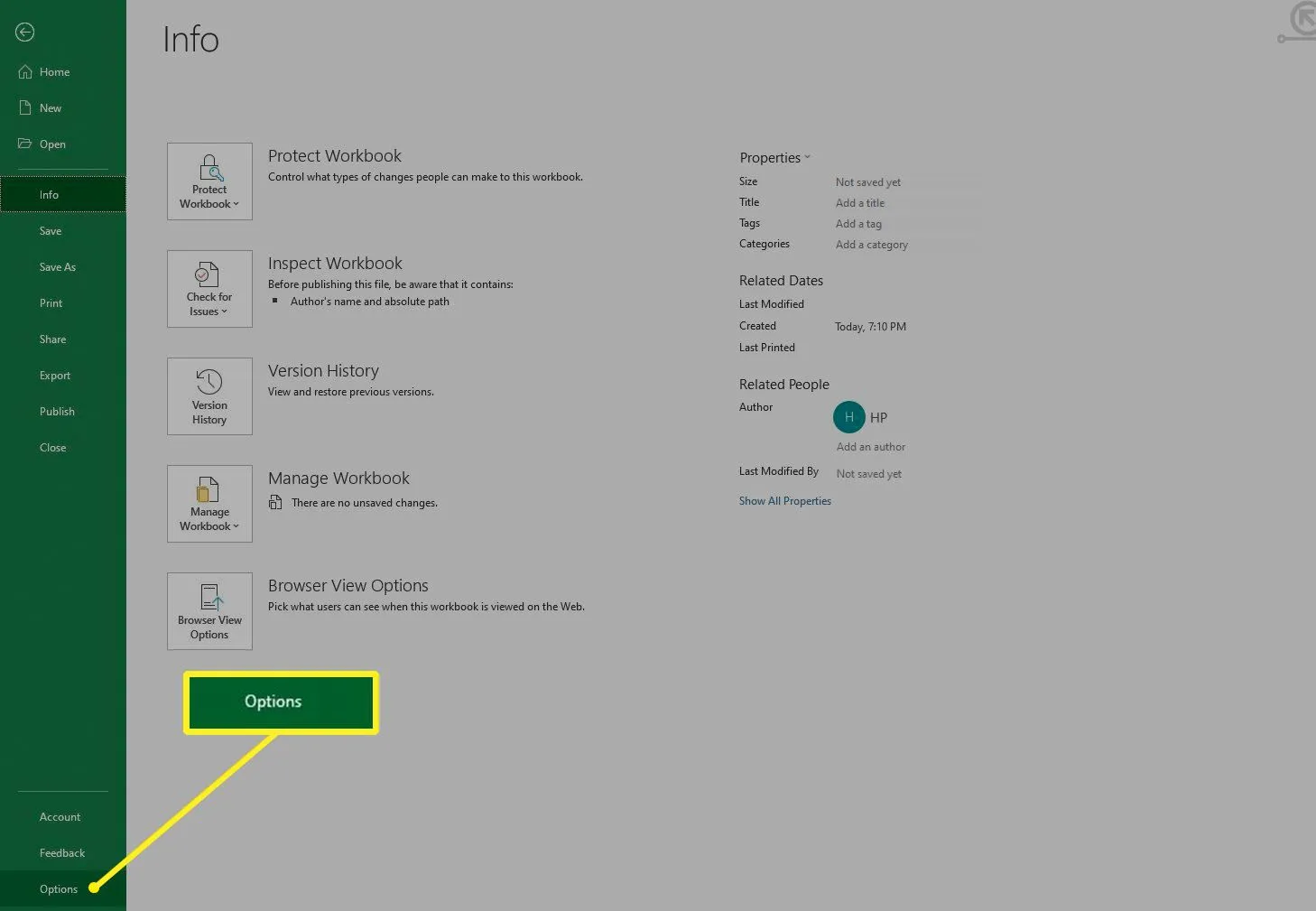
- Dans la boîte de dialogue Options Excel, sélectionnez Personnaliser le ruban.
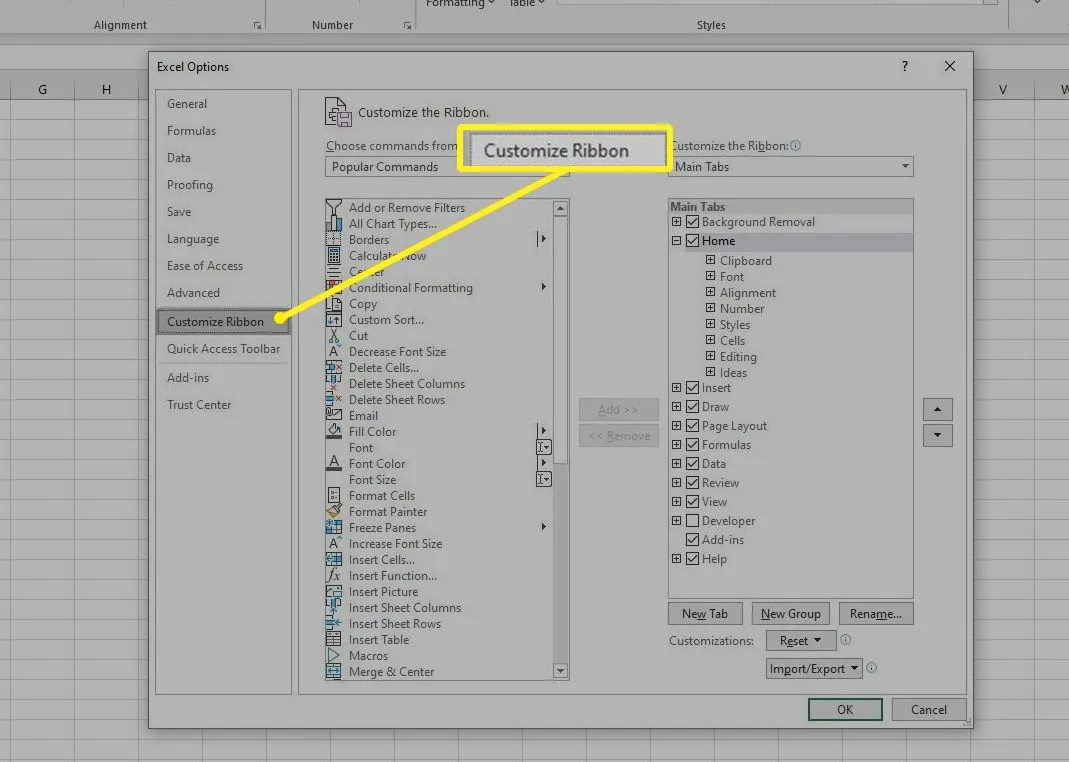
- Dans la liste Personnaliser le ruban, accédez à la section Onglets principaux et cochez la case Développeur.
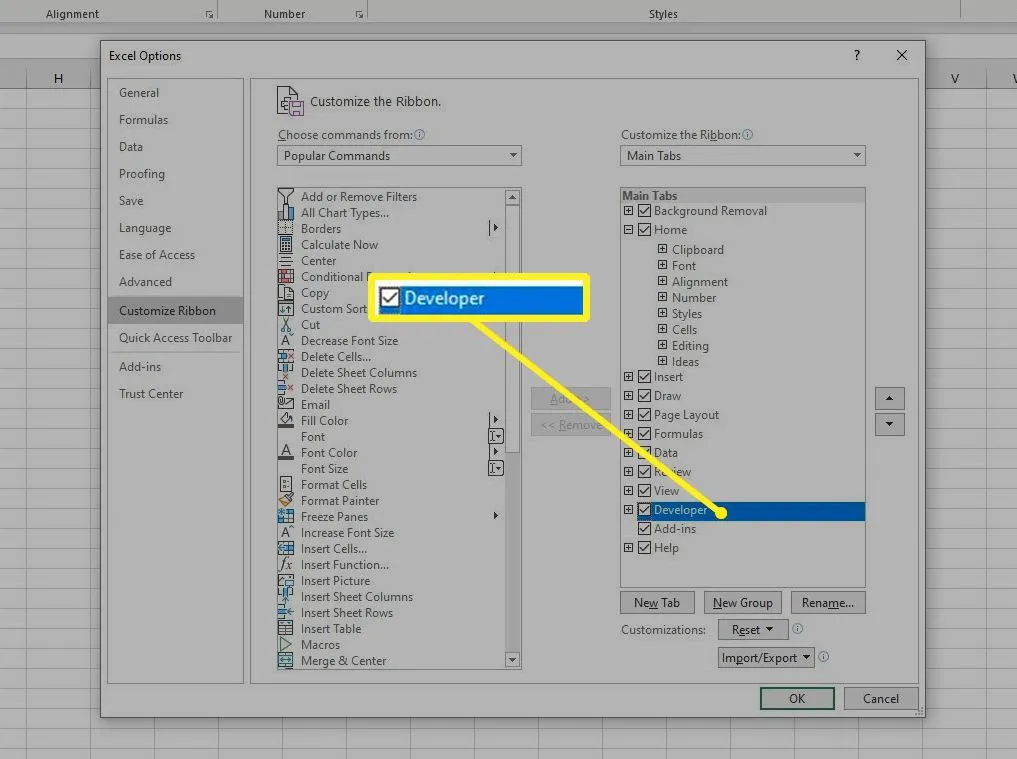
- Sélectionnez OK pour ajouter l’ onglet Développeur au ruban.
Comment créer une macro dans Excel pour Microsoft 365, Excel 2019, Excel 2016, Excel 2013 et Excel 2010
Lorsque vous êtes prêt à créer une macro, démarrez Excel et ouvrez une feuille de calcul.
Les macros ne peuvent pas être créées ou exécutées dans Excel Online. Toutefois, Excel Online ouvre des classeurs contenant des macros. Vous pouvez apporter des modifications aux feuilles de calcul et enregistrer des classeurs dans Excel Online sans affecter les macros.
- Accédez à l’ onglet Développeur.
- Dans le groupe Code, sélectionnez Enregistrer une macro.
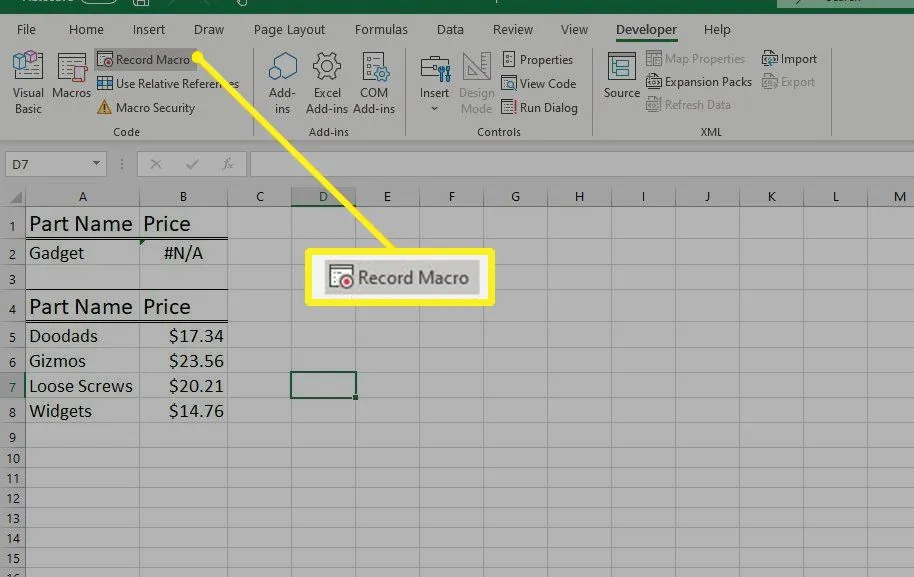
- Dans la zone de texte Nom de la macro, entrez un nom descriptif pour la macro.
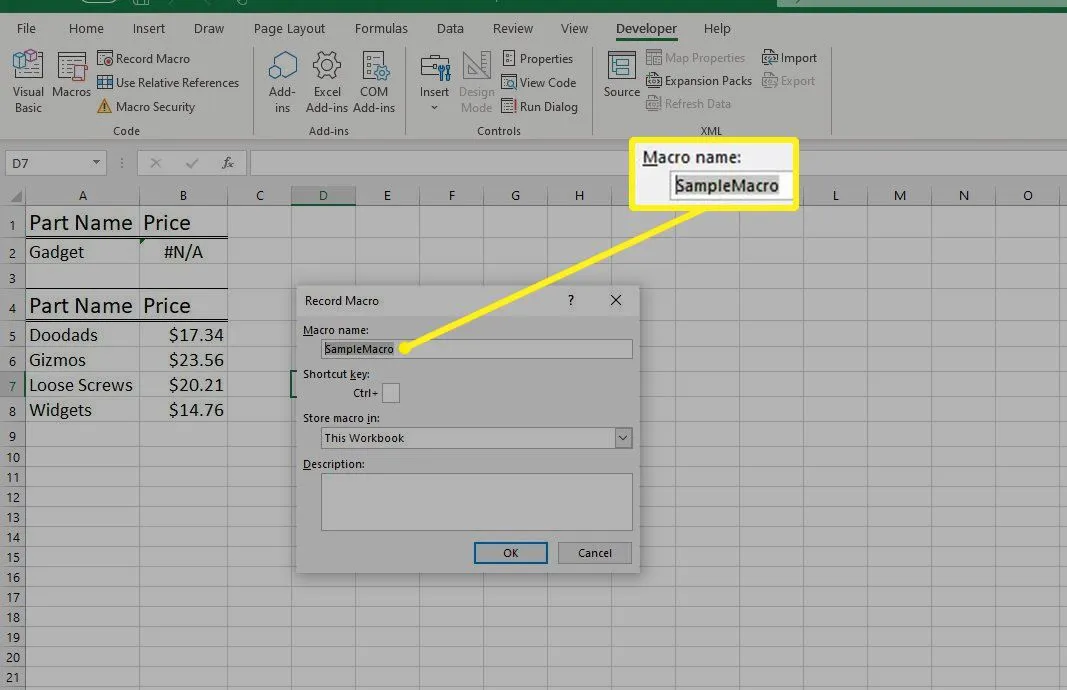
- Entrez une touche de raccourci pour la macro.
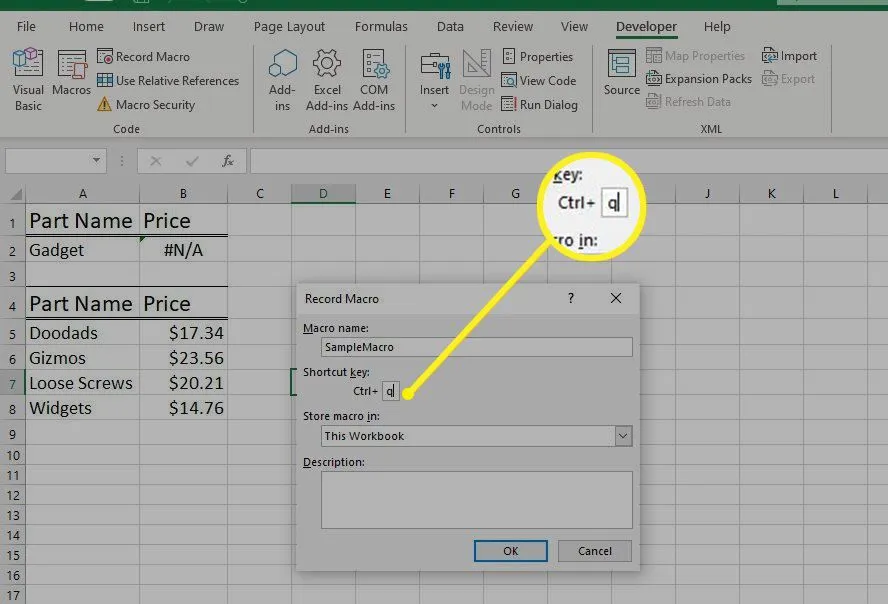
- Sélectionnez la flèche de la liste déroulante Stocker la macro dans et choisissez Ce classeur.
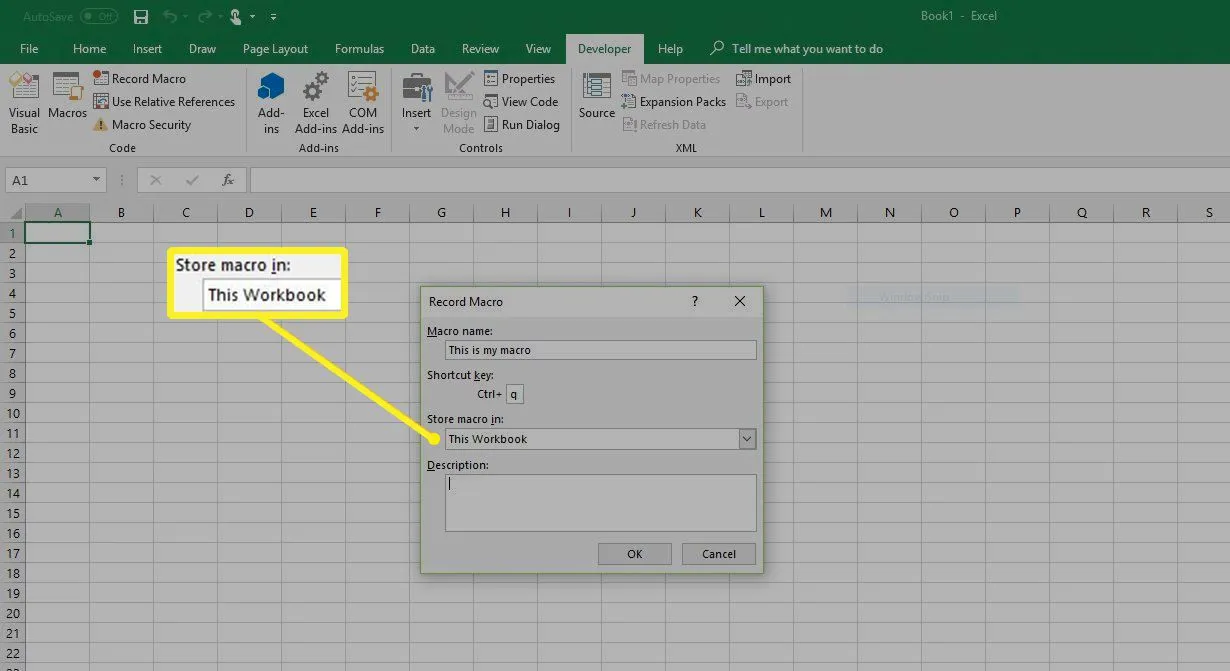
- Sélectionnez OK.
- Effectuez le formatage et les commandes que vous souhaitez inclure dans la macro.
- Sélectionnez Arrêter l’enregistrement lorsque vous avez terminé.
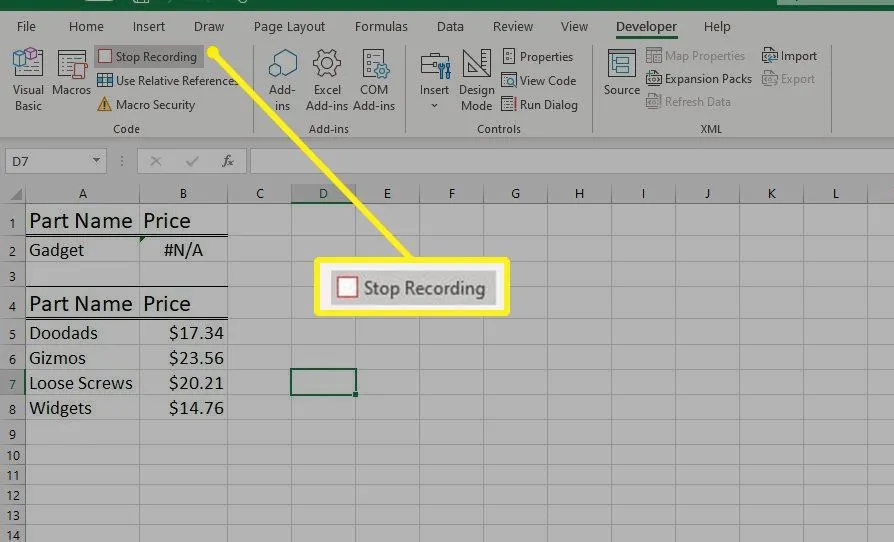
- Accédez à l’ onglet Fichier, puis sélectionnez Enregistrer sous ou appuyez sur F12.
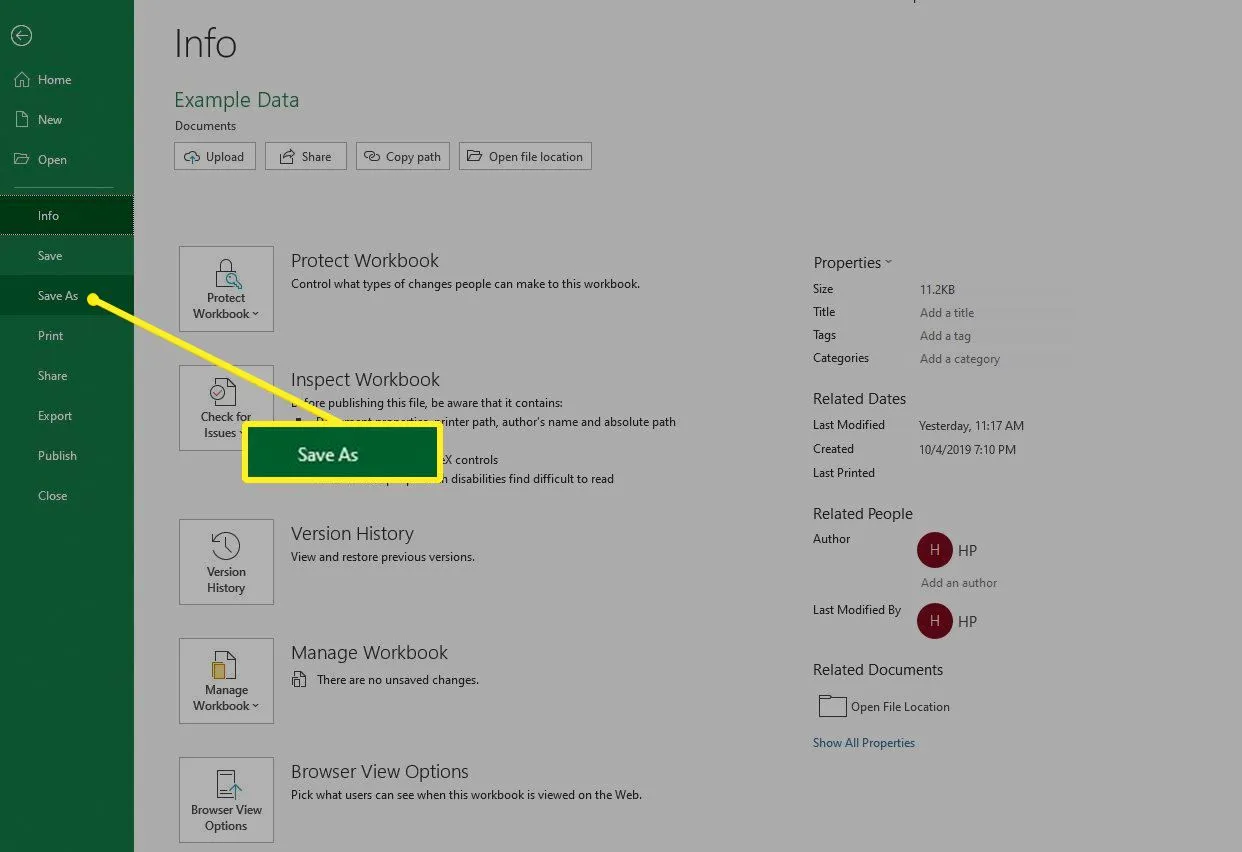
- Dans la boîte de dialogue Enregistrer sous, entrez un nom de fichier pour le classeur.
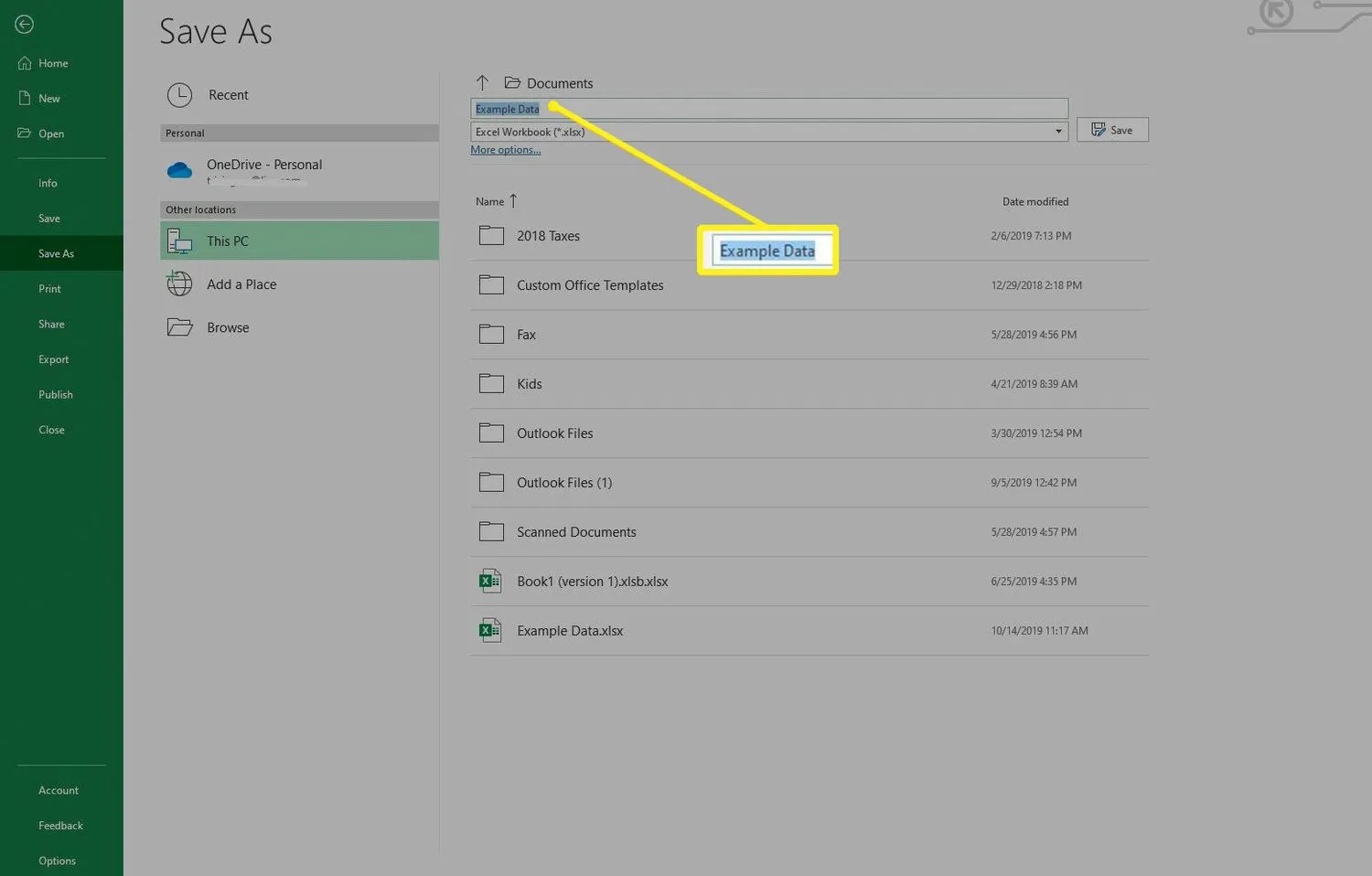
- Sélectionnez la flèche de la liste déroulante Enregistrer en tant que type, choisissez Classeur Excel prenant en charge les macros, puis sélectionnez Enregistrer.
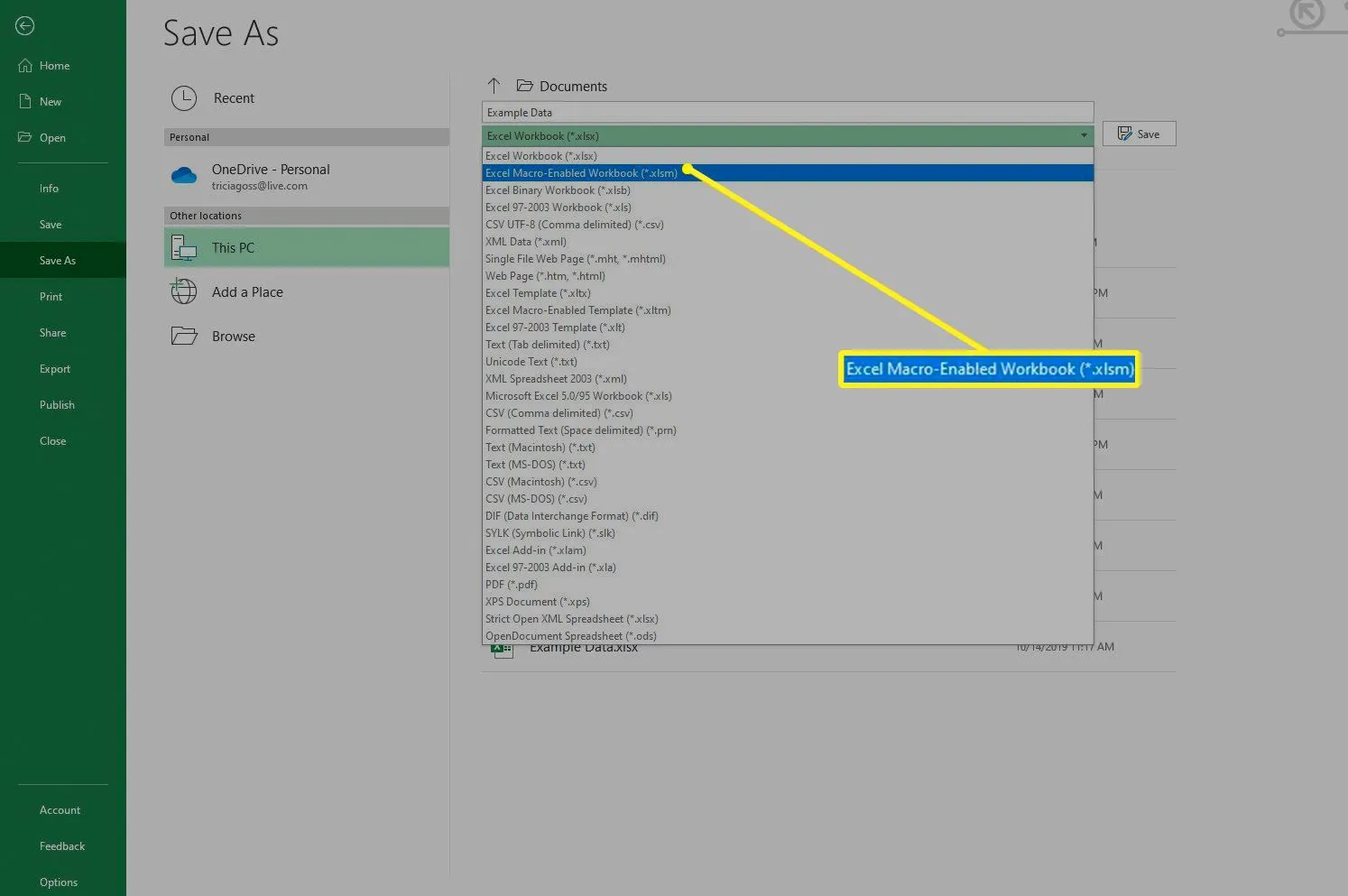
Comment afficher l’onglet Développeur dans Excel pour Microsoft 365 pour Mac, Excel 2019 pour Mac et Excel 2016 pour Mac
Avant d’ajouter des macros dans Excel pour Microsoft 365 pour Mac ou dans Excel 2019 ou 2016 sur un Mac, affichez l’onglet Développeur sur le ruban. Par défaut, l’onglet Développeur n’est pas visible.
- Allez dans Excel et choisissez Préférences.
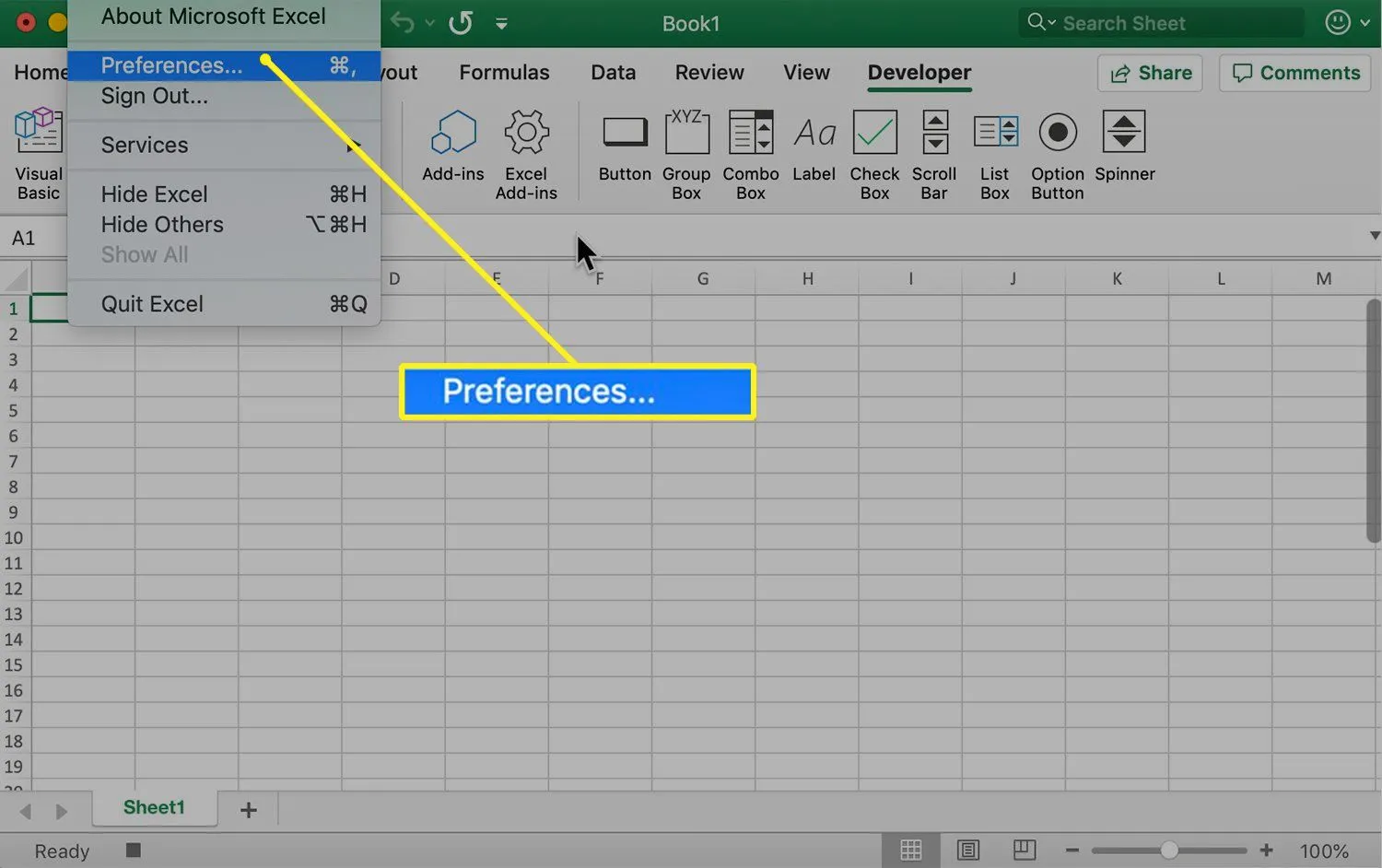
- Sélectionnez Ruban et barre d’outils.
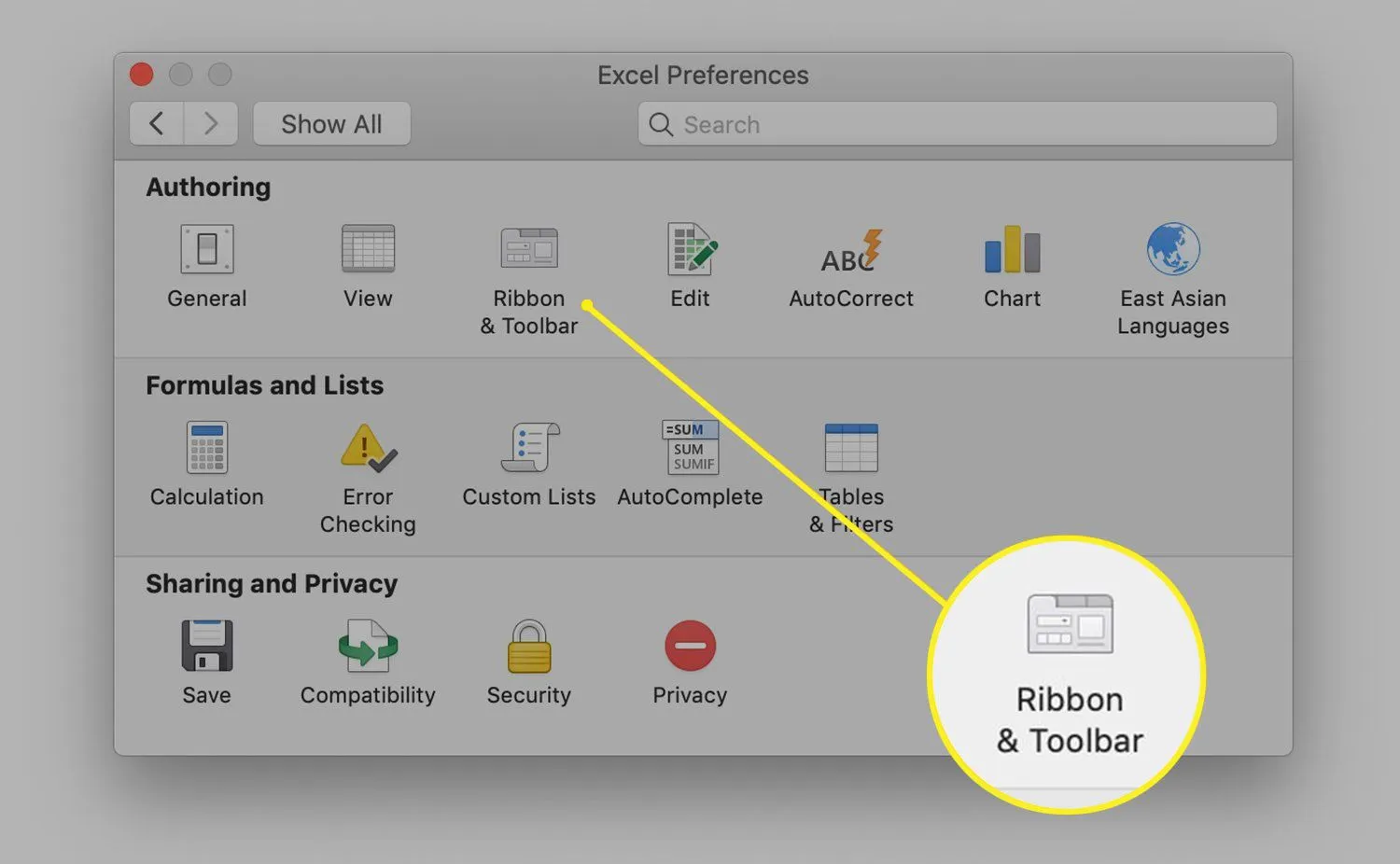
- Dans la section Personnaliser le ruban, accédez à la liste des onglets principaux et cochez la case Développeur.

- Sélectionnez Enregistrer.
Comment créer une macro dans Excel pour Microsoft 365 pour Mac, Excel 2019 pour Mac et Excel 2016 pour Mac
Lorsque vous êtes prêt à créer une macro, démarrez Excel et ouvrez une feuille de calcul.
- Accédez à l’ onglet Développeur.
- Dans le groupe Code, sélectionnez Enregistrer une macro.
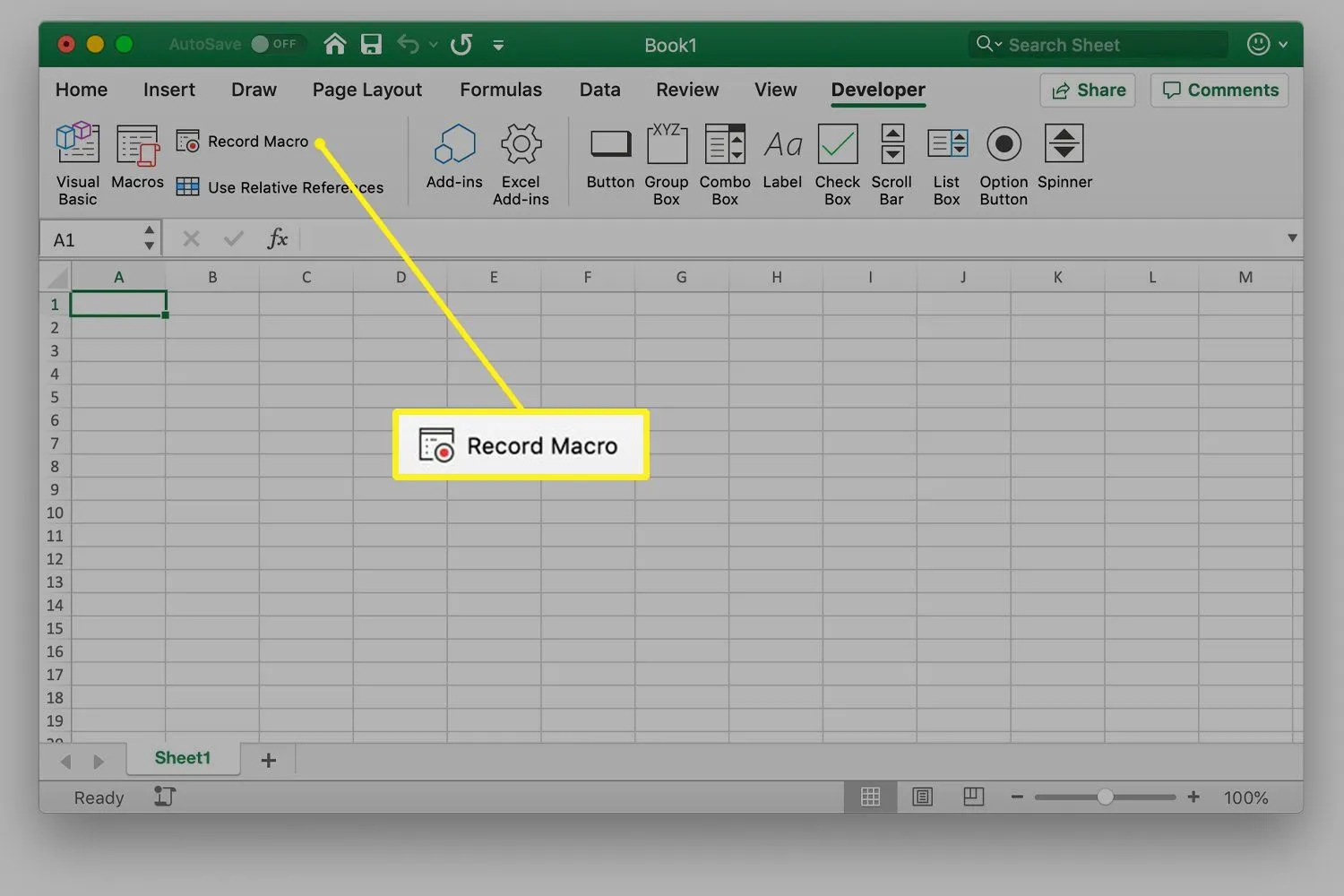
- Dans la zone de texte Nom de la macro, entrez un nom pour la macro.
- Dans la zone de texte Touche de raccourci, tapez la lettre minuscule ou majuscule que vous souhaitez utiliser.
- Sélectionnez la flèche de la liste déroulante Stocker la macro dans et choisissez Ce classeur.
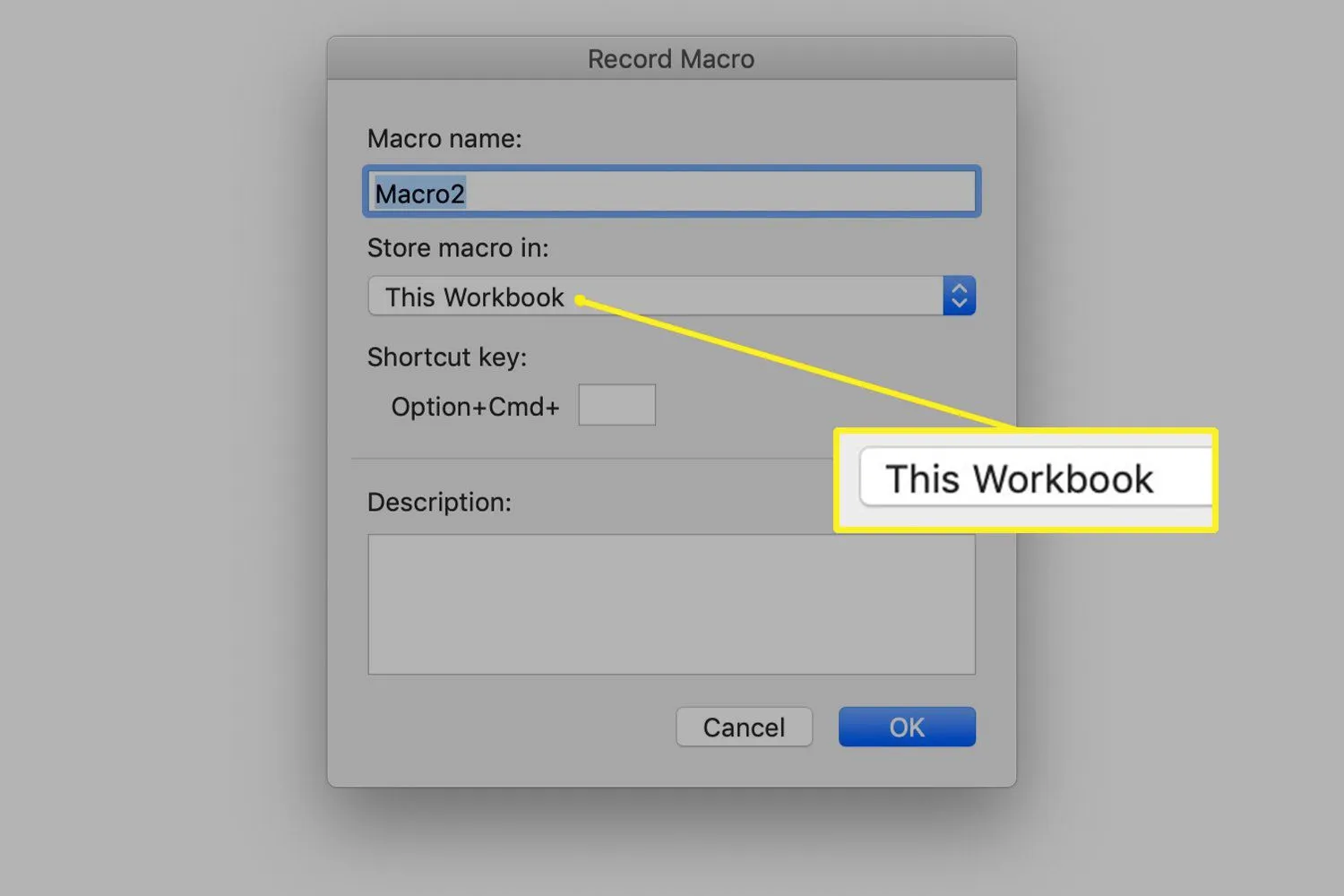
- Sélectionnez OK.
- Effectuez le formatage et les commandes que vous souhaitez inclure dans la macro.
- Lorsque vous avez terminé, accédez à l’ onglet Développeur et sélectionnez Arrêter l’enregistrement.
- Accédez à l’ onglet Fichier et sélectionnez Enregistrer sous ou appuyez sur Maj + Commande + S.
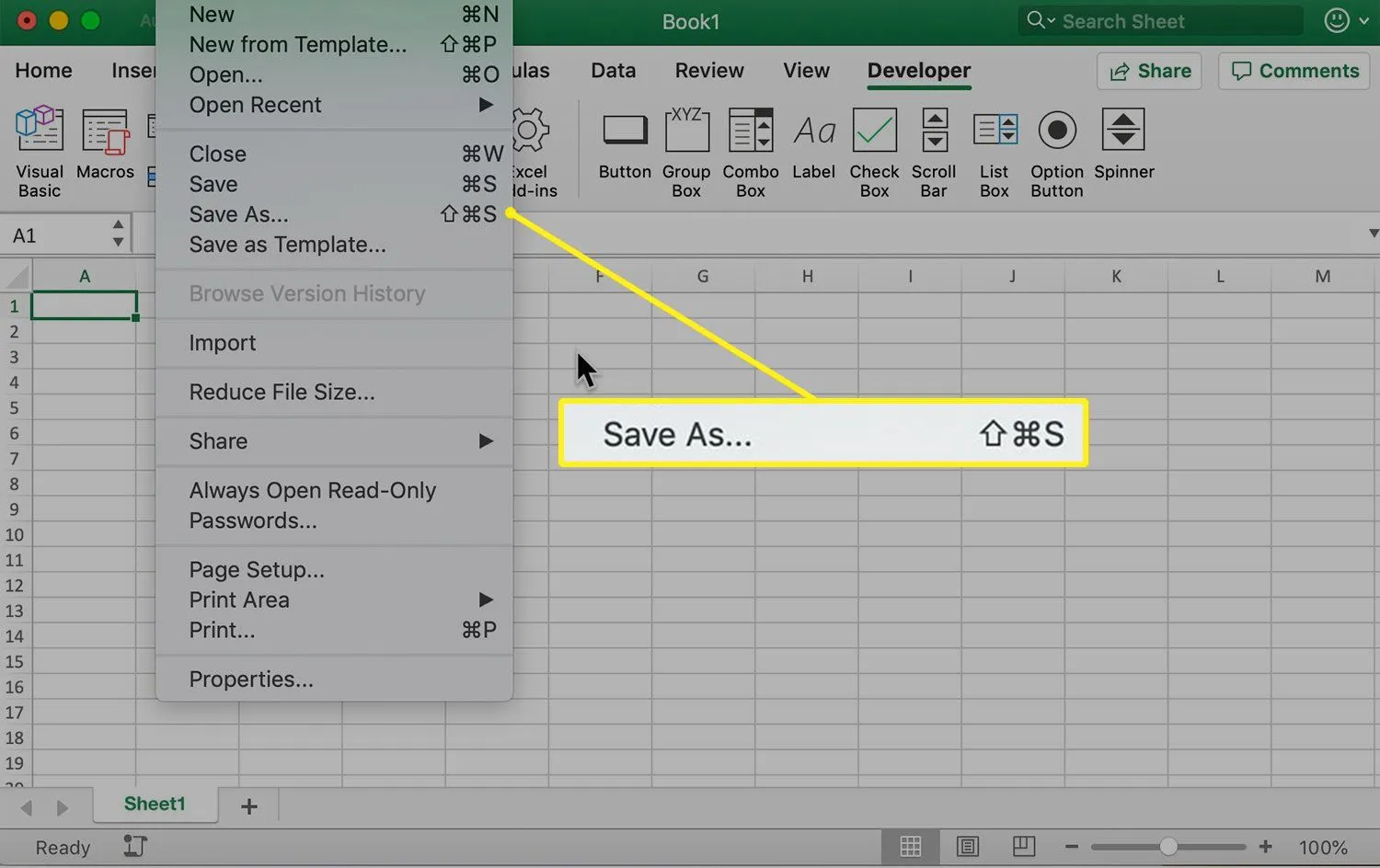
- Dans la boîte de dialogue Enregistrer sous, entrez un nom de fichier pour le classeur.
- Sélectionnez la flèche de la liste déroulante Format de fichier, choisissez Classeur Excel prenant en charge les macros (.xlsm). Sélectionnez ensuite Enregistrer.
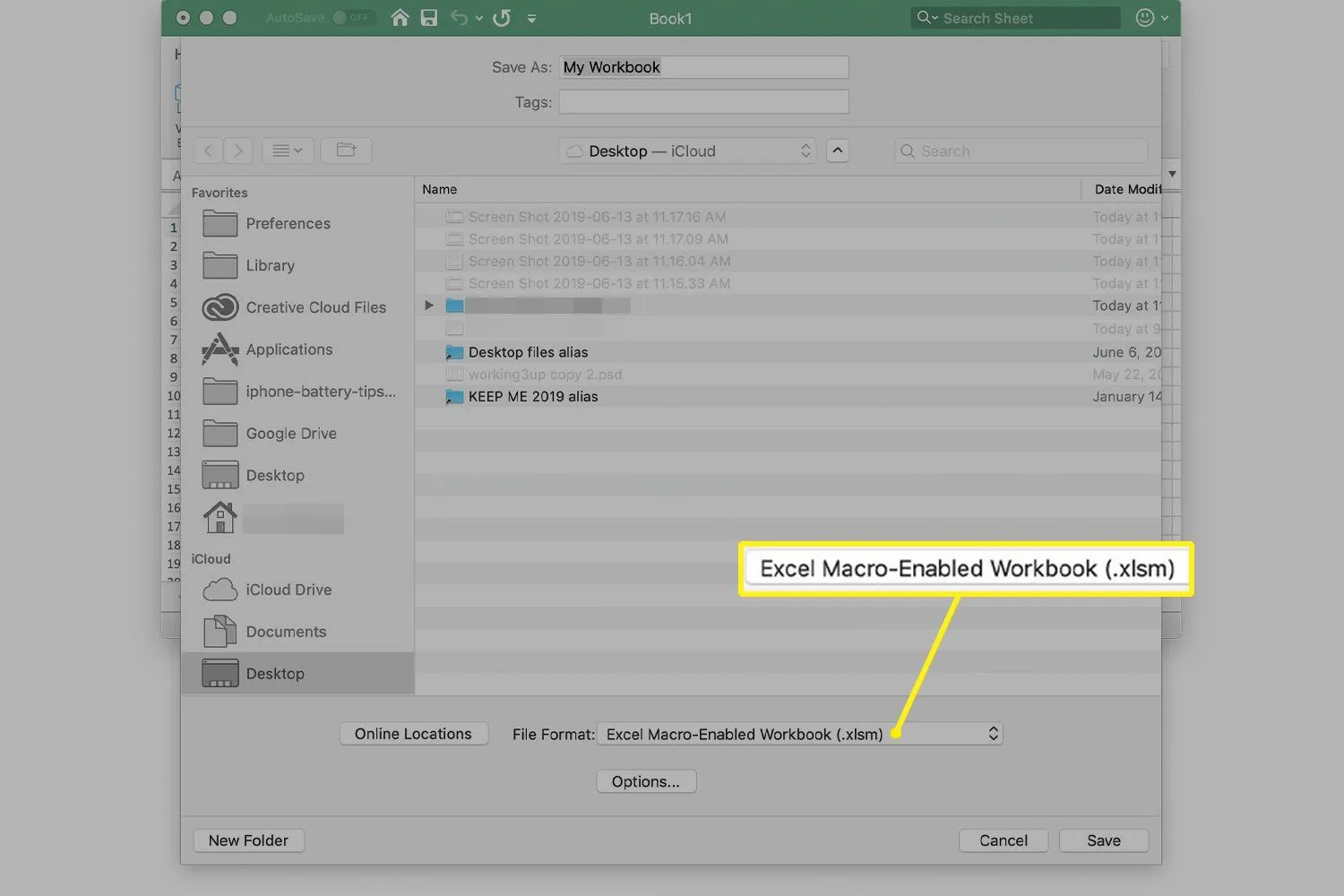
Comment exécuter une macro
Lorsque vous souhaitez exécuter une macro que vous avez créée dans Excel, utilisez le raccourci que vous avez attribué à la macro ou exécutez la macro à partir de l’onglet Développeur.
Pour exécuter une macro à l’aide d’une combinaison de touches de raccourci, ouvrez la feuille de calcul contenant la macro. Entrez ou sélectionnez les données sur lesquelles vous souhaitez appliquer la mise en forme ou les commandes incluses dans la macro. Ensuite, appuyez sur la combinaison de touches affectée à la macro.
Pour exécuter une macro à partir de l’onglet Développeur, ouvrez la feuille de calcul contenant la macro, puis procédez comme suit:
- Dans Excel, entrez toutes les données auxquelles vous souhaitez appliquer la mise en forme ou les commandes que vous avez incluses dans la macro.
- Accédez à l’ onglet Développeur.
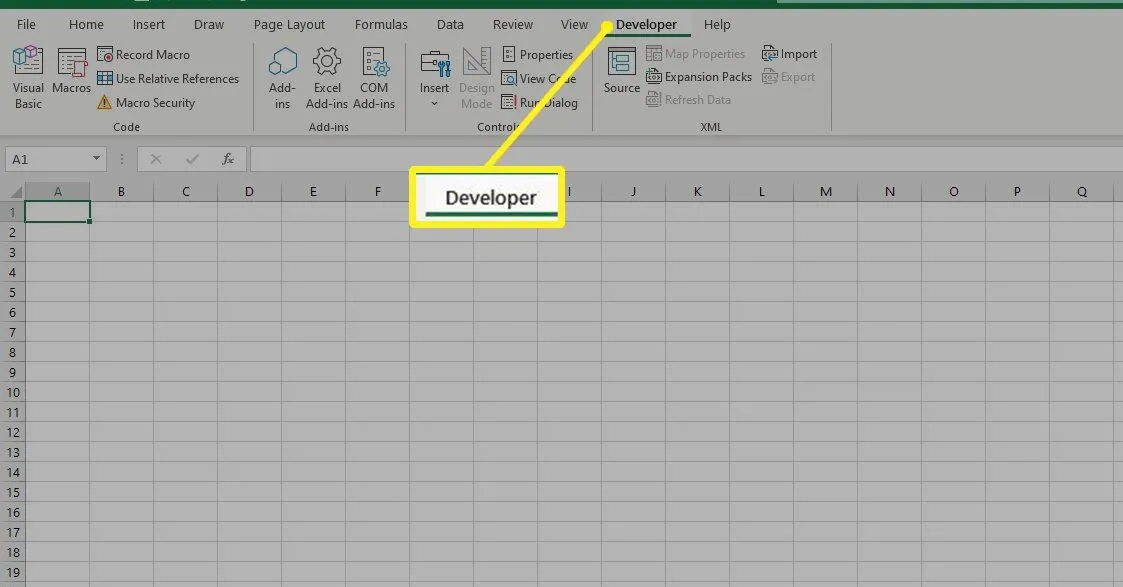
- Dans le groupe Code, sélectionnez Macros.
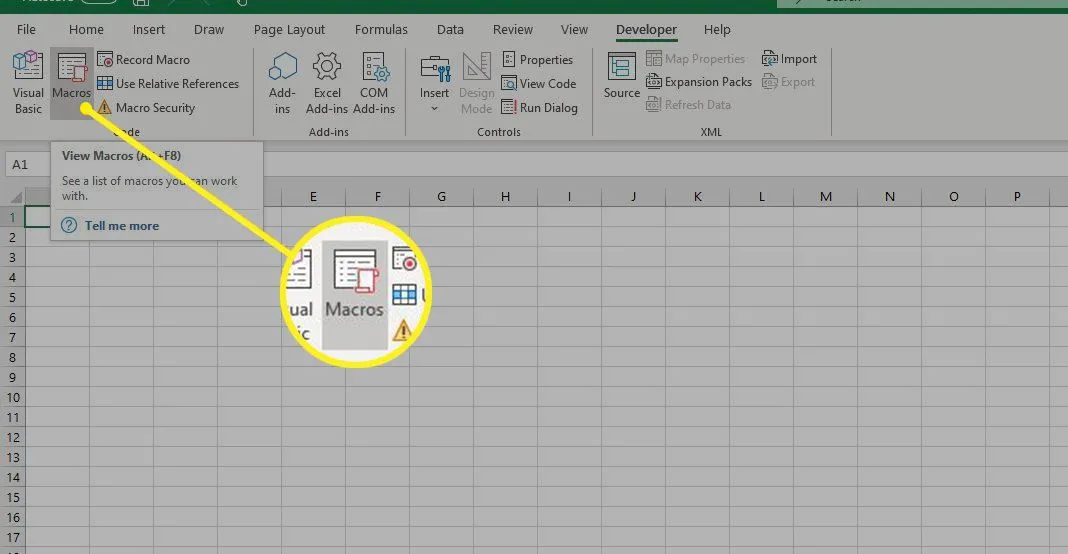
- Dans la boîte de dialogue Macro, choisissez le nom attribué à la macro, puis sélectionnez Exécuter.
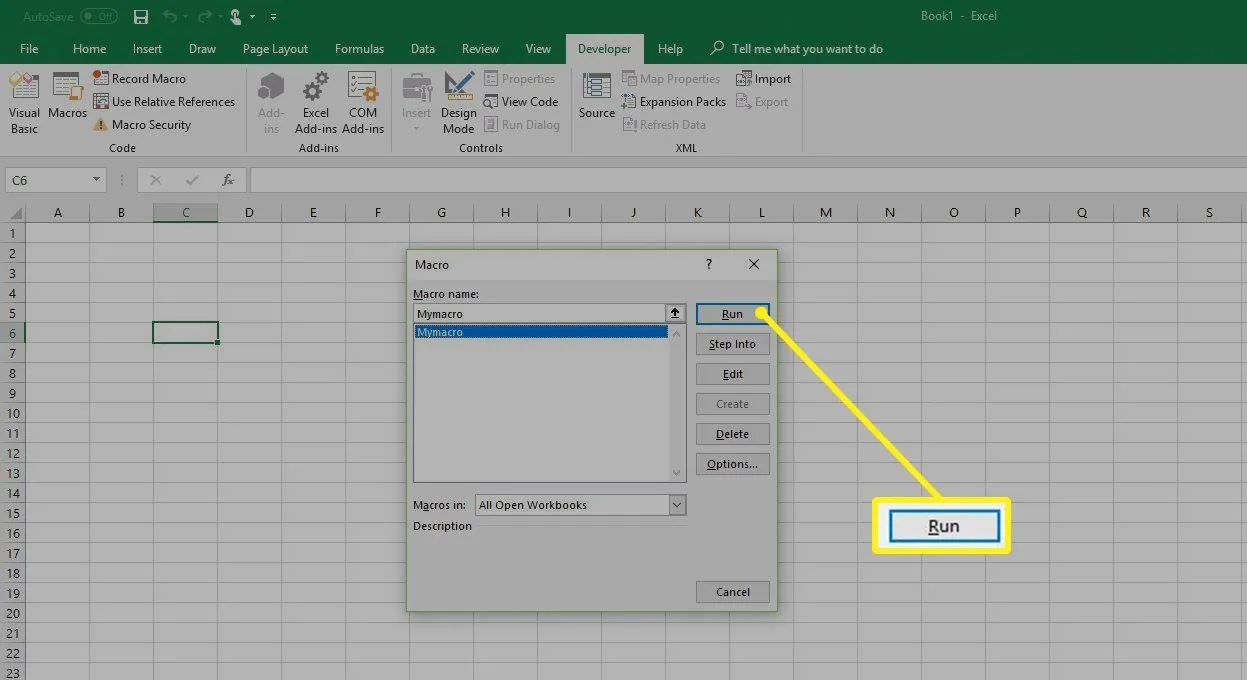
Comment changer la touche de raccourci macro
Pour ajouter ou modifier une combinaison de touches de raccourci pour une macro:
- Accédez à l’ onglet Développeur.
- Dans le groupe Code, sélectionnez Macros.
- Dans la boîte de dialogue Macros, sélectionnez le nom de la macro pour laquelle vous souhaitez affecter ou modifier la combinaison de touches de raccourci.
- Sélectionnez Option.
- Dans la boîte de dialogue Options de macro, accédez à la zone de texte Touche de raccourci, tapez la lettre minuscule ou majuscule à utiliser pour le raccourci de combinaison, puis sélectionnez OK.



Laisser un commentaire