Comment créer une clé USB amorçable MacOS sous Windows 11
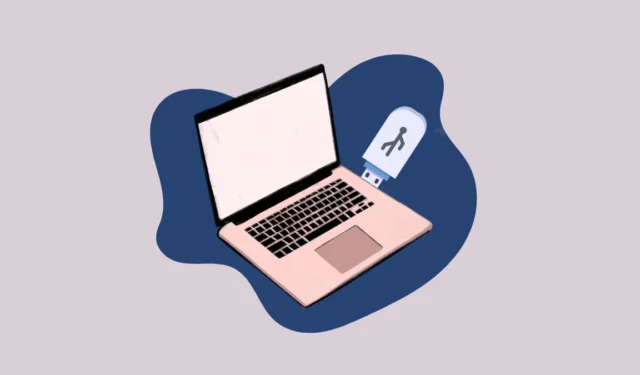
Les ordinateurs, y compris les systèmes macOS, peuvent parfois rencontrer des problèmes qui les empêchent de démarrer correctement. Dans de tels cas, avoir une clé USB amorçable pour macOS peut être inestimable. Même si votre ordinateur macOS ne répond pas, il est possible de créer une clé USB amorçable à l’aide d’un ordinateur Windows 11. Pour rendre le processus aussi convivial que possible pour les débutants, nous avons décrit les composants et les étapes nécessaires ci-dessous.
Pour créer une clé USB amorçable pour votre Mac sous Windows 11, vous aurez besoin de :
- Clé USB 16 Go
.dmgfichier macOS
Si vous n’en avez pas déjà un. DMG, vous pouvez télécharger les anciennes versions directement depuis le site Web d’Apple, qui peuvent être mises à jour après l’installation. Alternativement, vous pouvez obtenir des versions plus récentes à partir de sites Web tiers. Cependant, soyez prudent, car les sources tierces peuvent contenir des logiciels malveillants, des virus ou même être illégales. Nous vous recommandons fortement d’utiliser les canaux officiels dans la mesure du possible.
Pour votre commodité, nous vous guiderons à travers la méthode officielle de téléchargement d’un macOS. Fichier DMG et écriture sur la clé USB pour créer une clé USB macOS amorçable de manière claire et informative.
Téléchargement du fichier macOS DMG
Pour obtenir le fichier macOS DMG, rendez-vous sur support.apple.com en utilisant votre navigateur préféré. Ensuite, faites défiler la page vers le bas et cliquez avec le bouton droit sur l’une des options disponibles pour macOS et cliquez sur l’option « Enregistrer sous ». Ensuite, choisissez votre emplacement de téléchargement préféré.
Préparation de la clé USB pour macOS
Après avoir téléchargé le fichier macOS DMG, vous devrez d’abord préparer le disque USB, puis télécharger un outil tiers capable de créer une clé USB amorçable pour macOS sur votre ordinateur Windows 11.
Insérez le disque USB si vous ne l’avez pas déjà fait. Une fois que le système l’a détecté, accédez au menu Démarrer et tapez Terminal pour effectuer une recherche. Ensuite, faites un clic droit sur la vignette ‘Terminal’ et sélectionnez l’option ‘Exécuter en tant qu’administrateur’.
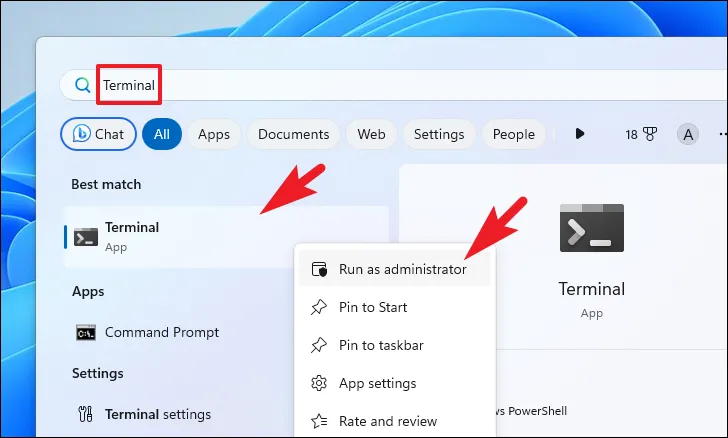
Après cela, cliquez sur l’icône en forme de chevron (flèche vers le bas) et cliquez sur l’option « Invite de commandes ».

Sur l’écran d’invite de commande, tapez la diskpartcommande et appuyez Entersur votre clavier.
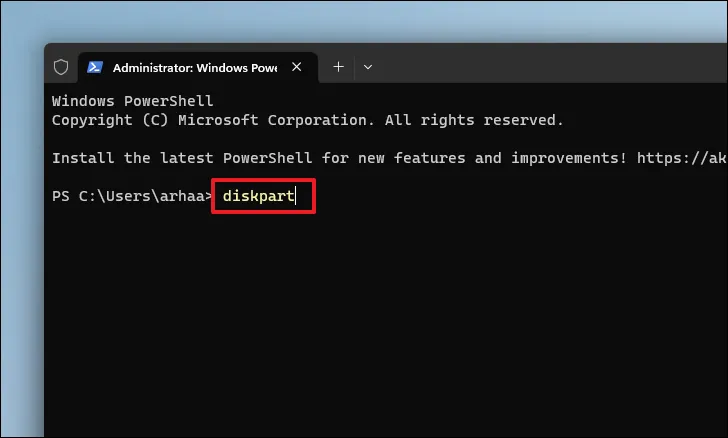
Ensuite, tapez ou copiez-collez la list diskcommande pour continuer. Cela affichera toutes les partitions de stockage.
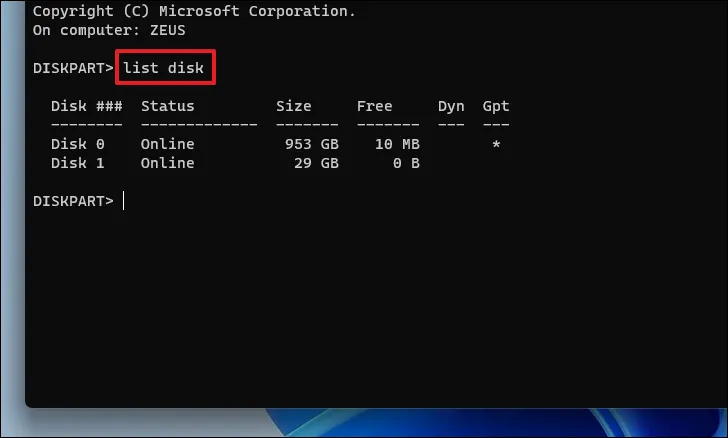
Ensuite, utilisez la commande select disk <number>. Ici, remplacez l’espace réservé par le numéro correspondant au lecteur USB connecté que vous souhaitez créer en tant que clé USB amorçable. Par exemple, nous utiliserons Disk 1.
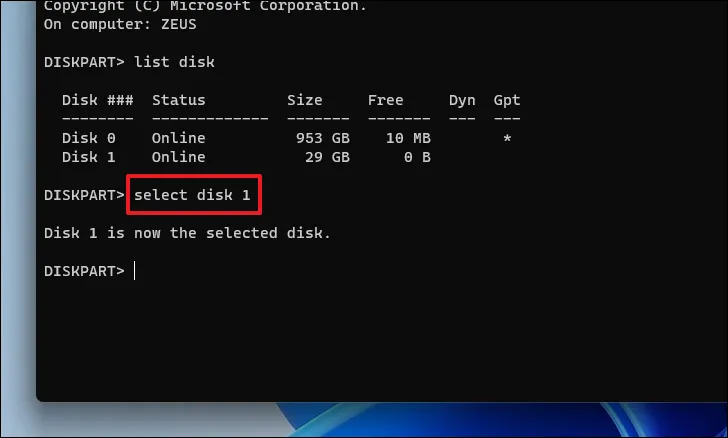
Une fois le disque sélectionné, tapez cleanet appuyez sur Enterpour exécuter la commande et formater le disque proprement.
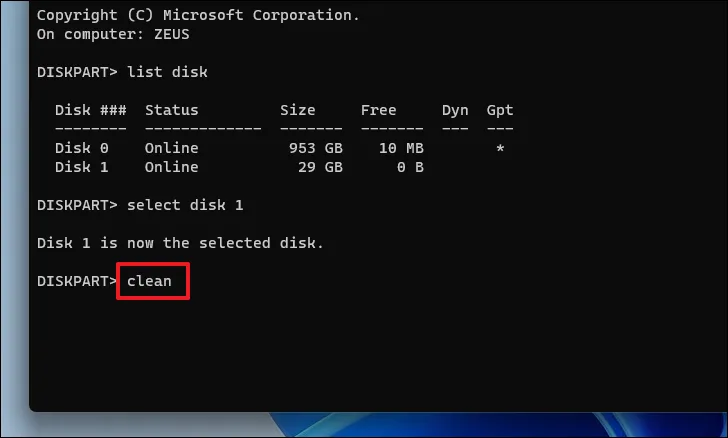
Ensuite, tapez convert GPTet appuyez sur Enterpour convertir le disque au format GPT.
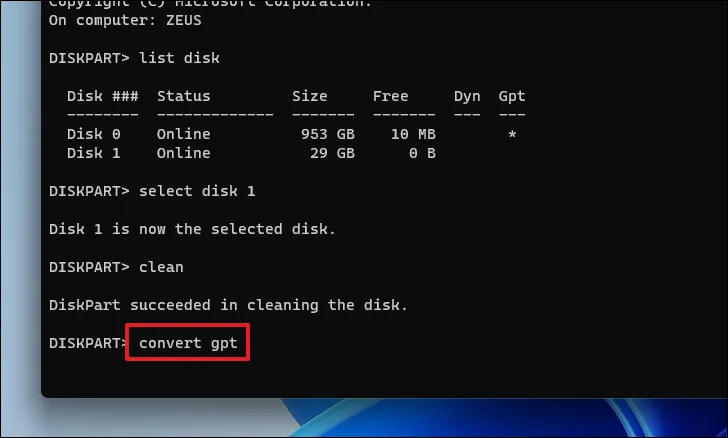
Enfin, tapez create partition primaryet appuyez sur Enterpour exécuter la commande.
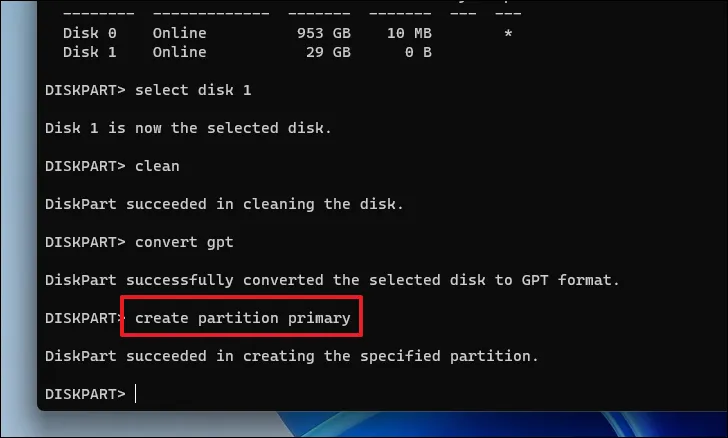
Maintenant que vous avez converti le lecteur USB du système MBR (Master Boot Record) au système GPT (GUID Partition Table), vous pouvez continuer à écrire le fichier DMG sur le lecteur USB.
le logiciel TransMac et chargez le fichier. Fichier DMG sur la clé USB.
Création d’une clé USB amorçable macOS
Pour écrire le fichier macOS DMG sur une clé USB, nous utiliserons la version d’essai gratuite de l’application TransMac pour Windows.
Pour télécharger TransMac, rendez-vous sur aigusystems.com/scrtm.htm et cliquez sur le lien « tmsetup.zip » pour télécharger l’application sur votre PC.
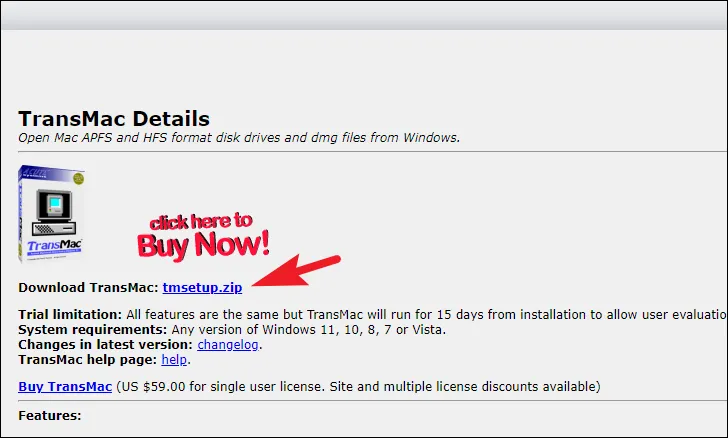
Ensuite, dirigez-vous vers le répertoire « Téléchargements » par défaut de votre ordinateur et double-cliquez sur le tmsetup.zipfichier pour l’ouvrir.
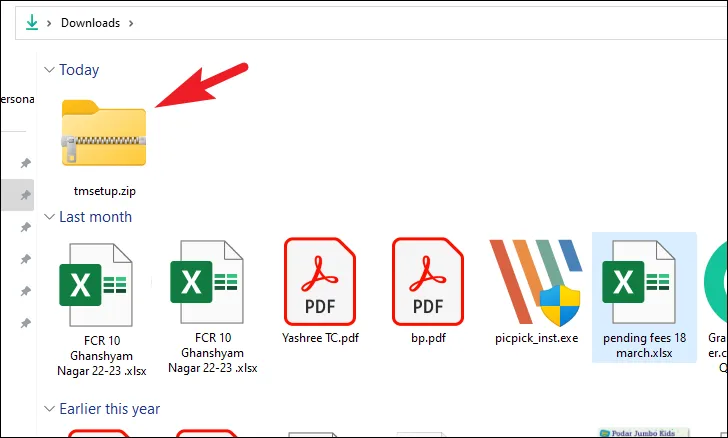
Ensuite, double-cliquez sur le setup.exefichier pour exécuter le programme d’installation.
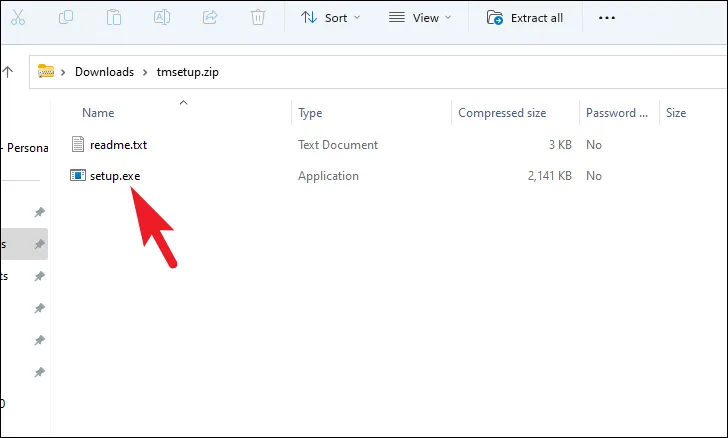
Dans la fenêtre du programme d’installation, cliquez sur le bouton « Suivant » pour continuer.
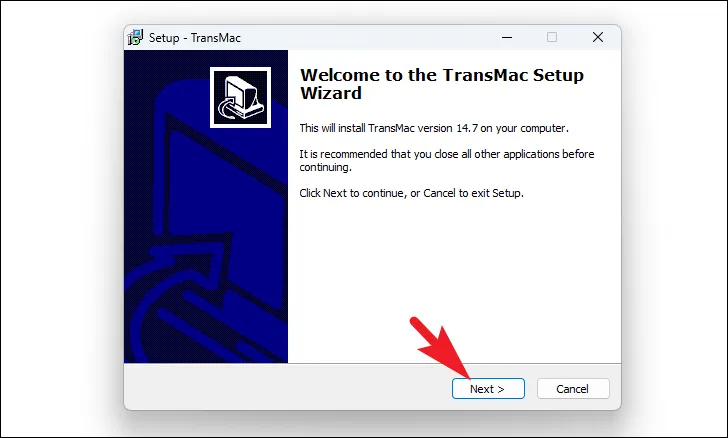
Ensuite, cliquez sur l’option « J’accepte l’accord », puis cliquez sur « Suivant ».
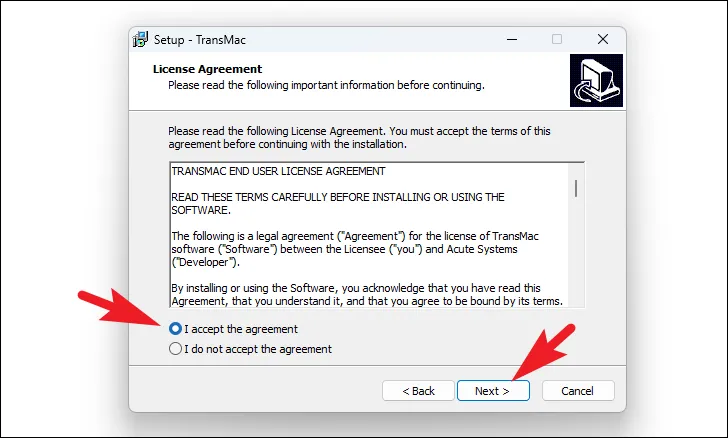
Cliquez sur « Suivant » sur l’écran d’options Sélectionner l’emplacement de destination. Si vous avez besoin de changer le répertoire d’installation par défaut, cliquez sur le bouton ‘Parcourir’, sélectionnez un emplacement et cliquez sur le bouton ‘Suivant’.
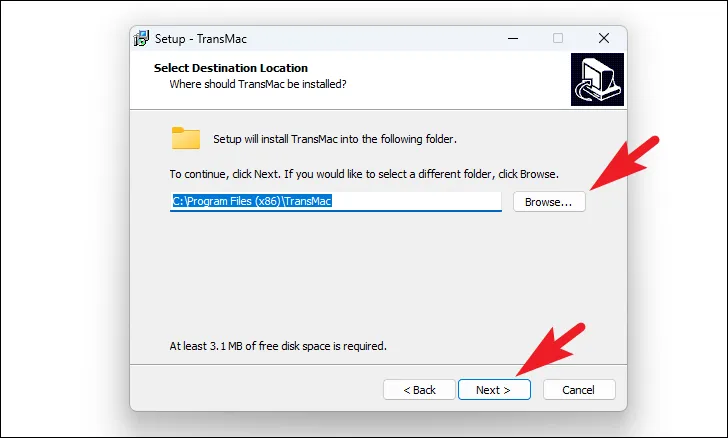
Sur l’écran Sélectionner des tâches supplémentaires, cliquez sur le bouton « Suivant » pour continuer.

Enfin, cliquez sur le bouton « Installer » pour commencer l’installation de TransMac.
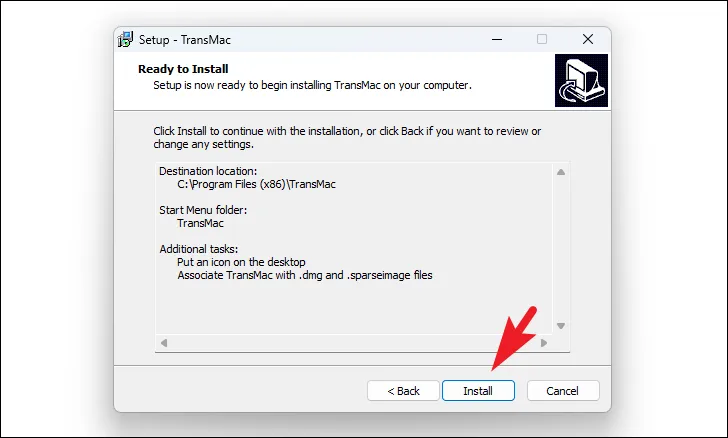
Une fois l’installation terminée, cliquez sur le bouton ‘Terminer’ pour quitter le programme d’installation.
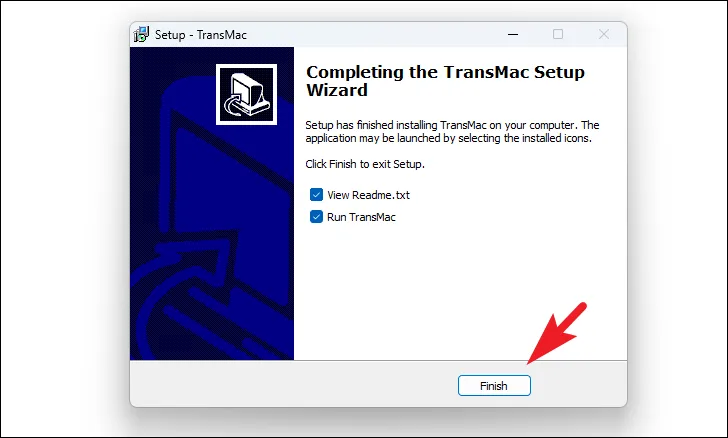
Lancez maintenant TransMac en double-cliquant sur l’icône de l’application « TransMac » sur votre bureau.
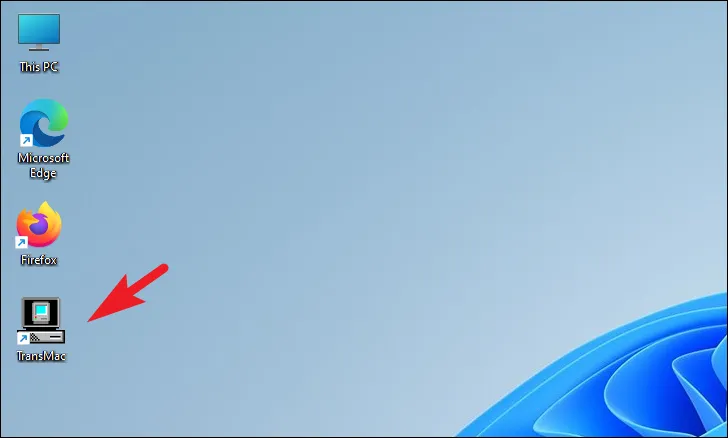
Sur l’écran d’essai de TransMac, cliquez sur le bouton « Exécuter » pour continuer avec l’essai de 15 jours.
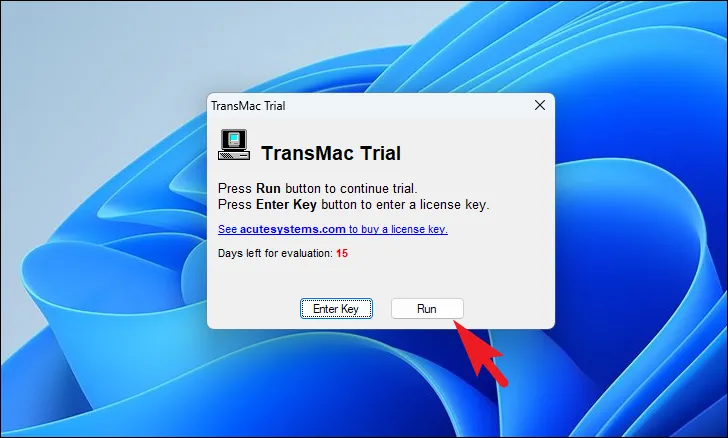
Maintenant, même si vous avez déjà préparé la clé USB avec le partitionnement GPT, il est préférable de répéter à nouveau l’étape en utilisant l’utilitaire intégré de TransMac pour formater et créer une clé USB compatible macOS.
Faites un clic droit sur la clé USB dans le volet de gauche et cliquez sur l’option « Formater le disque pour Mac ».
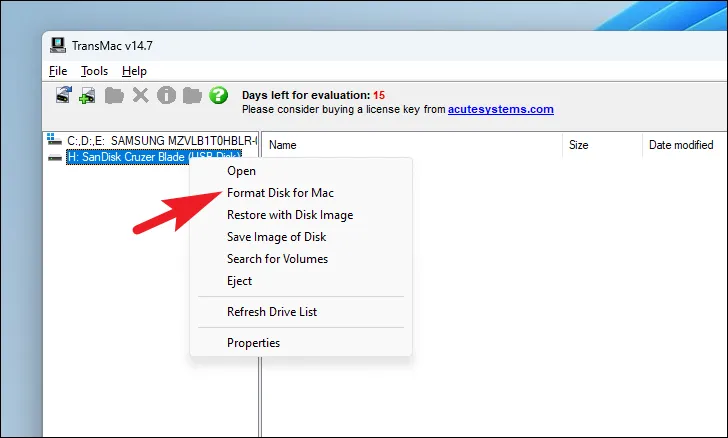
Après cela, cliquez sur le bouton ‘Oui’ pour confirmer.
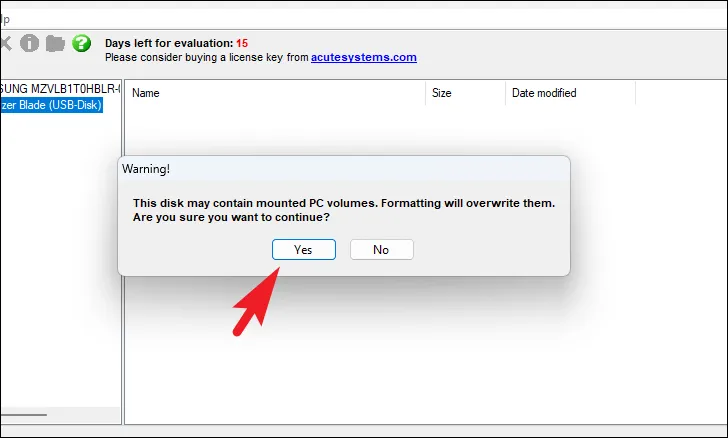
Lorsque vous êtes invité à nommer le disque, fournissez un nom approprié pour le lecteur et cliquez sur le bouton ‘OK’. Nous le nommons « macOS_Bootable ».
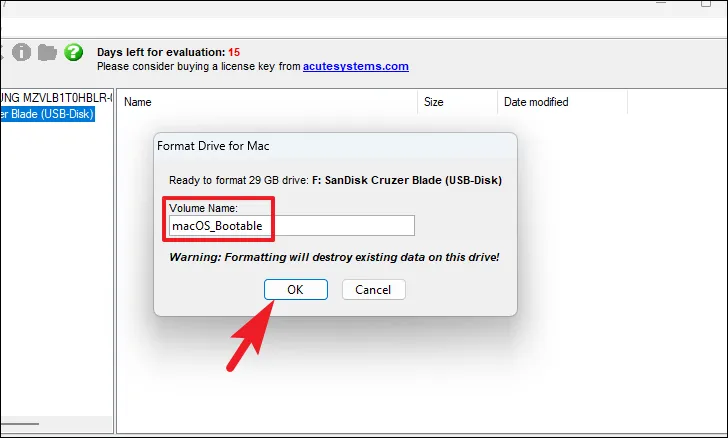
Sur l’écran Dernier avertissement, cliquez sur le bouton ‘Oui’ pour continuer.
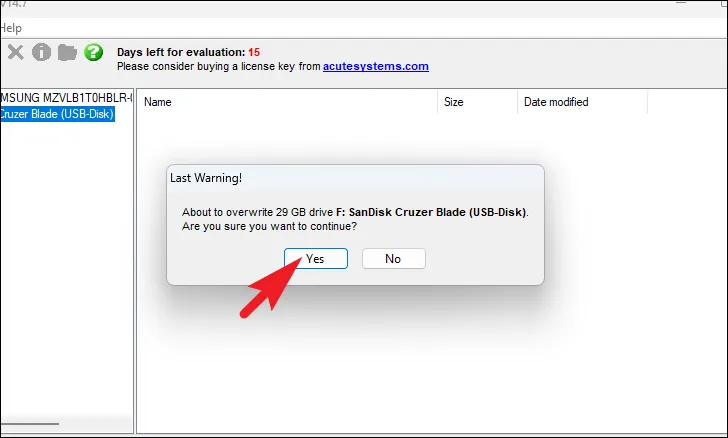
Une fois le disque formaté, faites à nouveau un clic droit sur la clé USB dans le volet de gauche et cliquez sur l’option « Restaurer avec l’image disque ».
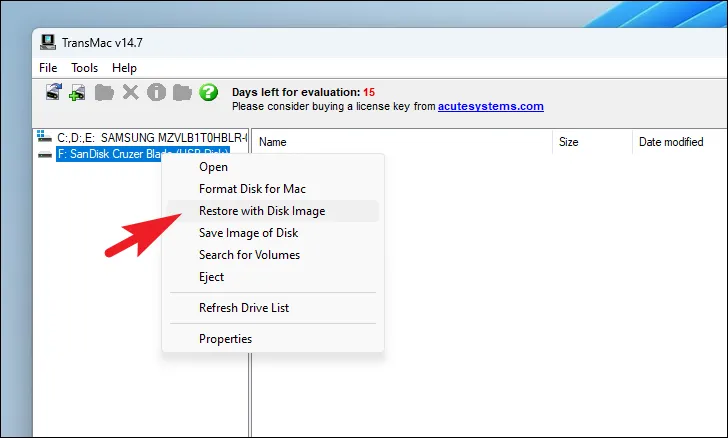
Vous recevrez une autre boîte de dialogue d’écran d’avertissement, cliquez sur ‘Oui’ pour continuer.
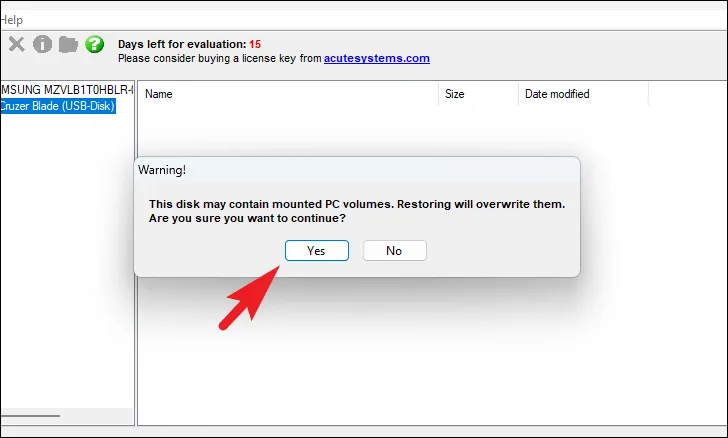
Enfin, dans la boîte de dialogue « Restaurer l’image disque sur le lecteur », cliquez sur le bouton « points de suspension » sous l’invite « Image disque à restaurer » et sélectionnez le fichier macOS DMG que vous avez précédemment téléchargé sur votre ordinateur. Ensuite, cliquez sur le bouton « Oui » pour lancer le processus.

Asseyez-vous et attendez que TransMac ait fini de restaurer le fichier macOS DMG sur votre clé USB.
Démarrage de votre Mac avec la clé USB amorçable macOS nouvellement créée
Une fois que TransMac a restauré/écrit avec succès l’image disque sur la clé USB. Débranchez en toute sécurité la clé USB de votre PC Windows 11.
Éteignez votre Mac (si ce n’est pas déjà fait), insérez la clé USB macOS amorçable dans le port USB de votre Mac et allumez-la. Assurez-vous d’appuyer sur la touche « Option » et de la maintenir enfoncée pendant que vous allumez votre Mac.
Votre Mac vous amènera à l’écran du gestionnaire de disque de démarrage. Vous devriez pouvoir y voir le disque amorçable macOS et vous pouvez ensuite le sélectionner pour installer macOS à partir de la clé USB amorçable.
Conclusion
La création d’une clé USB amorçable pour macOS à l’aide d’un ordinateur Windows 11 est un outil précieux pour dépanner et résoudre les problèmes de démarrage sur les ordinateurs Mac. En suivant les étapes détaillées fournies ci-dessus, vous pouvez télécharger en toute sécurité le fichier macOS DMG et utiliser TransMac pour créer une clé USB amorçable macOS.
Avec une clé USB amorçable macOS en main, vous pouvez facilement restaurer votre Mac dans un état fonctionnel, même s’il ne répond pas. N’oubliez pas d’utiliser les canaux officiels pour obtenir un fichier macOS DMG afin de garantir la sécurité et la légalité de vos actions.



Laisser un commentaire