Comment créer une Heatmap dans Excel
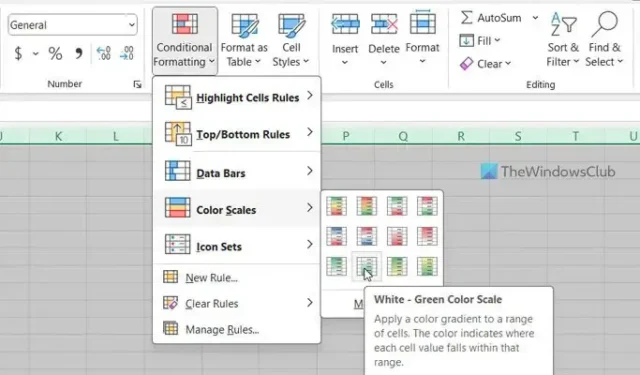
Si vous souhaitez créer une Heatmap dans Excel , voici comment procéder. Il est possible d’ajouter des couleurs basées sur une plage de valeurs pour que cela ressemble à une carte thermique. Pour cela, vous n’avez besoin d’aucun complément tiers puisque Excel permet aux utilisateurs de créer une carte thermique à l’aide des options intégrées.
Disons que vous disposez d’une feuille de notes de cinquante étudiants et que vous souhaitez les classer en trois groupes différents en fonction des chiffres obtenus par eux. Il existe principalement deux façons de procéder. Tout d’abord, vous pouvez les trier par ordre décroissant ou croissant. Deuxièmement, vous pouvez utiliser une carte thermique pour identifier les catégories. Si vous souhaitez utiliser la deuxième méthode, voici comment procéder.
Comment créer une Heatmap dans Excel
Pour créer une Heatmap dans Excel, suivez ces étapes :
- Ouvrez la feuille de calcul Excel sur votre ordinateur.
- Sélectionnez les numéros.
- Cliquez sur le menu Mise en forme conditionnelle .
- Choisissez l’ option Échelles de couleurs .
- Sélectionnez une échelle de couleurs.
- Cliquez sur l’ option Plus de règles .
- Sélectionnez l’ option Échelle 3 couleurs dans le menu Style de format .
- Développez la liste déroulante Minimum et choisissez Nombre .
- Entrez le numéro inférieur.
- Faites de même avec Midpoint et Maximum .
- Choisissez la couleur selon vos besoins.
- Cliquez sur le bouton OK .
Pour commencer, vous devez ouvrir la feuille de calcul Excel et sélectionner les nombres. Vous pouvez également sélectionner la feuille de calcul entière en même temps. Ensuite, cliquez sur le menu Mise en forme conditionnelle et sélectionnez l’ option Échelles de couleurs .
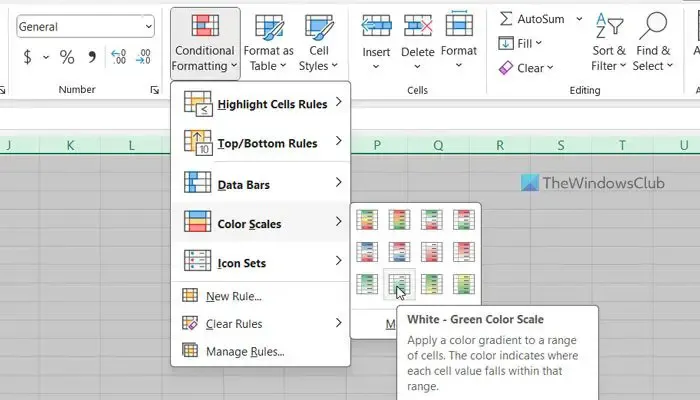
Ensuite, vous pouvez sélectionner une échelle de couleurs selon vos besoins.
Une fois cela fait, tous les chiffres seront colorés automatiquement en même temps. Cependant, si vous souhaitez choisir des valeurs et des couleurs personnalisées, vous devez cliquer sur l’ option Mise en forme conditionnelle > Échelles de couleurs > Plus de règles .
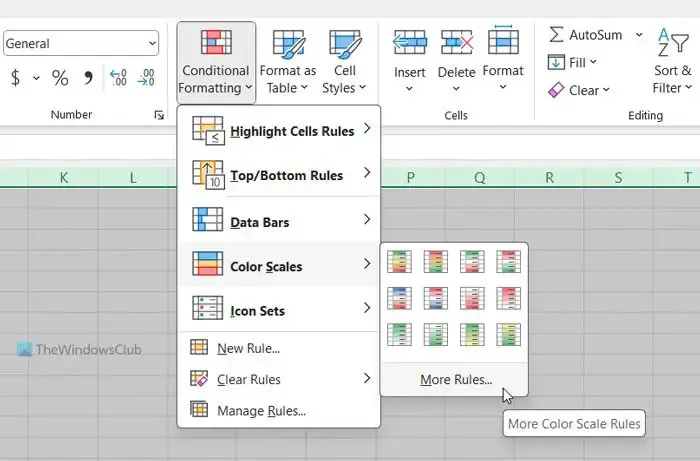
Assurez-vous que l’ option Formater toutes les cellules en fonction de leurs valeurs est sélectionnée. Si tel est le cas, développez le menu déroulant Style de format et choisissez l’ option Échelle 3 couleurs .
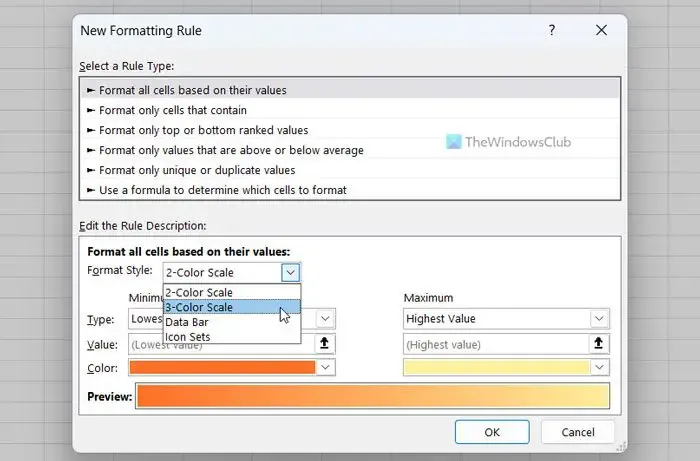
Ensuite, développez le menu déroulant Minimum et sélectionnez l’ option Nombre . Ensuite, entrez un nombre que vous souhaitez définir comme valeur minimale.
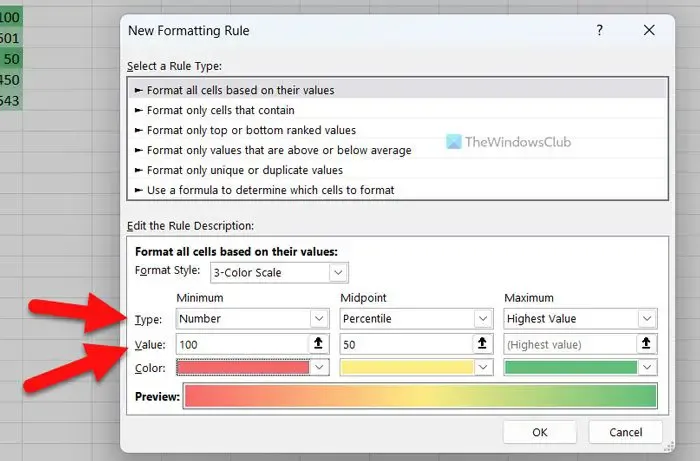
Une fois terminé, cliquez sur le menu Couleur et choisissez une couleur selon vos besoins.
Ensuite, faites de même avec Midpoint et Maximum .
Enfin, cliquez sur le bouton OK .
C’est tout! J’espère que ce guide vous a aidé.
Comment créer un graphique de carte thermique dans Excel ?
Pour créer un graphique de carte thermique dans Excel, vous devez utiliser l’option Échelles de couleurs. Pour cela, sélectionnez la liste des nombres et choisissez l’option Échelles de couleurs dans le menu Mise en forme conditionnelle. Cependant, vous pouvez également créer une règle personnalisée pour formater les nombres selon vos besoins. Dans ce cas, vous pouvez choisir les valeurs minimale, médiane et maximale en conséquence.
Excel peut-il générer une carte thermique ?
Oui, Excel peut générer une carte thermique. Bien qu’il ne puisse pas le faire tout seul, vous pouvez le créer manuellement. Pour cela, vous devez utiliser l’option Échelles de couleurs, disponible sous la mise en forme conditionnelle. Il est également possible de créer une règle personnalisée et de personnaliser la carte thermique avec différentes conditions.



Laisser un commentaire