Comment créer un compte invité sur un Mac

La création d’un compte invité sur un Mac est utile lorsqu’une personne a besoin d’utiliser temporairement votre ordinateur. Il les empêche d’avoir accès à vos fichiers ou applications personnels et offre un environnement restreint à votre invité tout en préservant votre vie privée. Ce didacticiel vous guidera pas à pas dans le processus de création et de gestion d’un compte invité sur un Mac.
Facteurs clés à garder à l’esprit pour les comptes invités sur un Mac
Accès aux fichiers : la personne n’aura aucun accès à vos fichiers, applications et paramètres informatiques personnels.
Cas d’utilisation : un compte invité est utile lorsque vous souhaitez accorder un accès temporaire ou à court terme à votre Mac. Si vous prévoyez de fournir un accès à votre ordinateur pendant une période prolongée, il est recommandé de créer un compte utilisateur distinct .
Fichiers créés par l’utilisateur invité : tous les fichiers et dossiers créés sur un compte invité seront supprimés de l’ordinateur dès que l’utilisateur se déconnecte du système.
Comment créer un compte invité dans macOS Ventura
Plongeons-nous dans le processus de création d’un compte invité sur une machine Mac exécutant macOS Ventura .
- Cliquez sur l’icône Apple dans le coin supérieur gauche de la barre de menus.
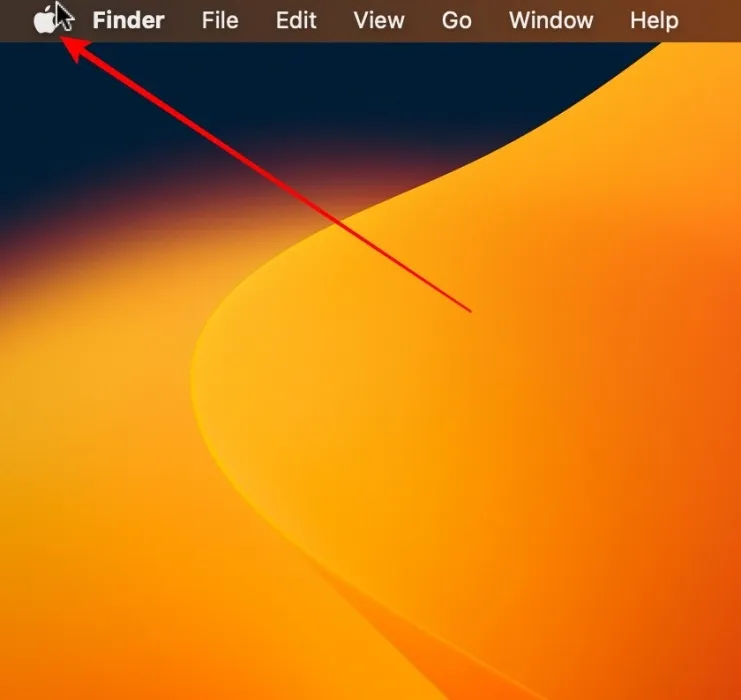
- Cliquez sur « Paramètres système ».

- Faites défiler vers le bas et cliquez sur « Utilisateurs et groupes ».
- Cliquez sur l’icône d’information (i) à droite de « Utilisateur invité ».
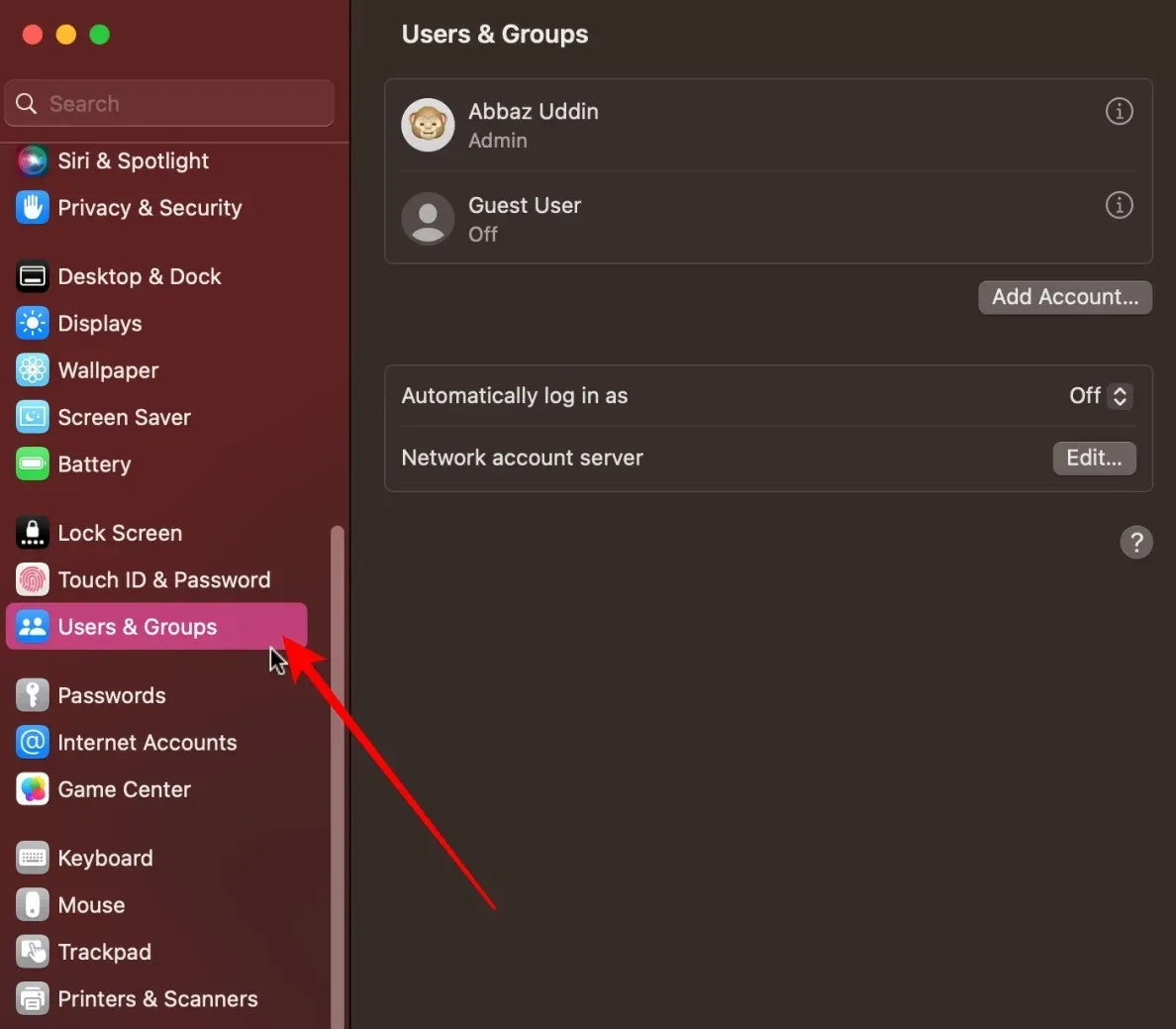
- Activez l’option « Autoriser les invités à se connecter à cet ordinateur ».

- Lorsque vous êtes invité à saisir le mot de passe administrateur, saisissez-le et appuyez sur « Déverrouiller » pour terminer la configuration du compte invité.
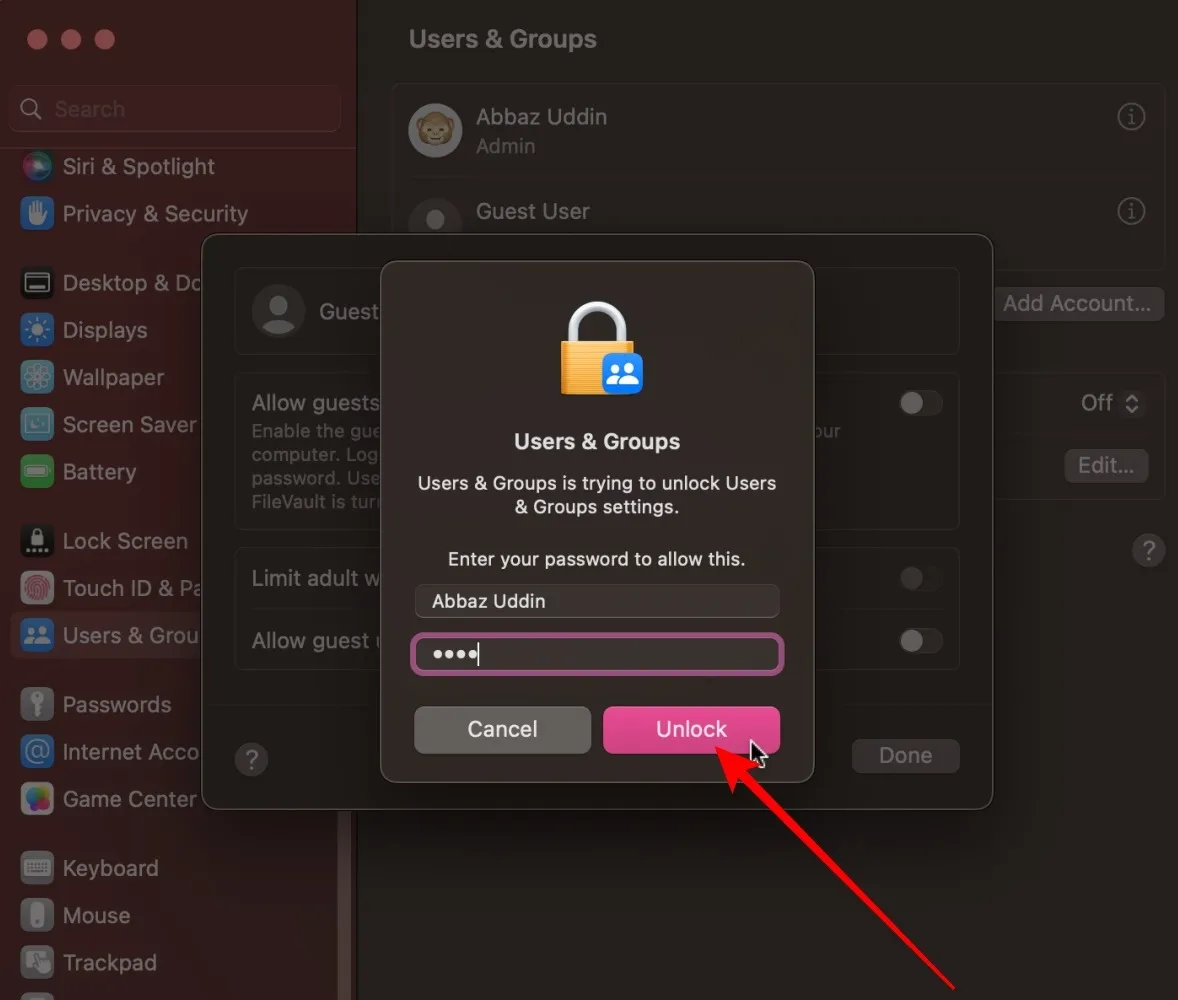
Comment se connecter à un compte invité
Si l’utilisateur invité est nouveau sur macOS, la connexion à un compte invité peut sembler un peu déroutante, même si c’est en fait assez facile. Suivez les étapes décrites ci-dessous.
- Cliquez sur l’icône Apple dans le coin supérieur gauche de la barre de menus.
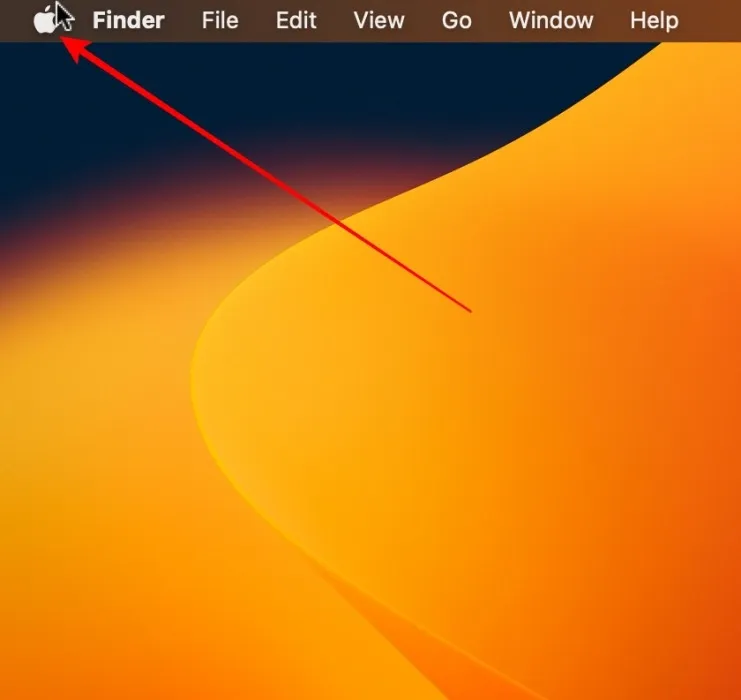
- Sélectionnez l’option « Déconnexion », suivie de votre nom d’utilisateur.
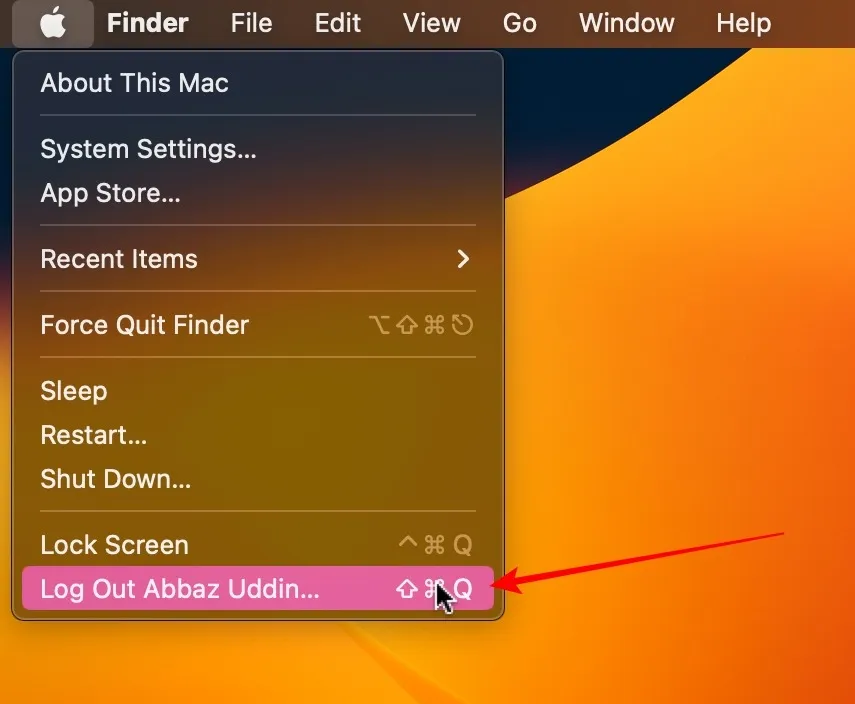
- Cliquez sur le bouton « Déconnexion ».
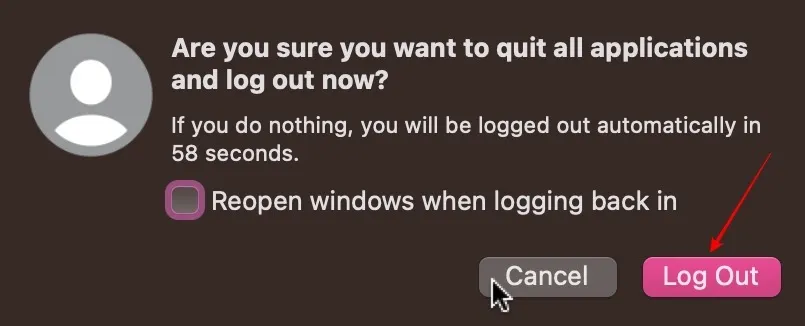
- Un utilisateur invité n’a qu’à cliquer sur « Utilisateur invité » pour entrer dans votre Mac.
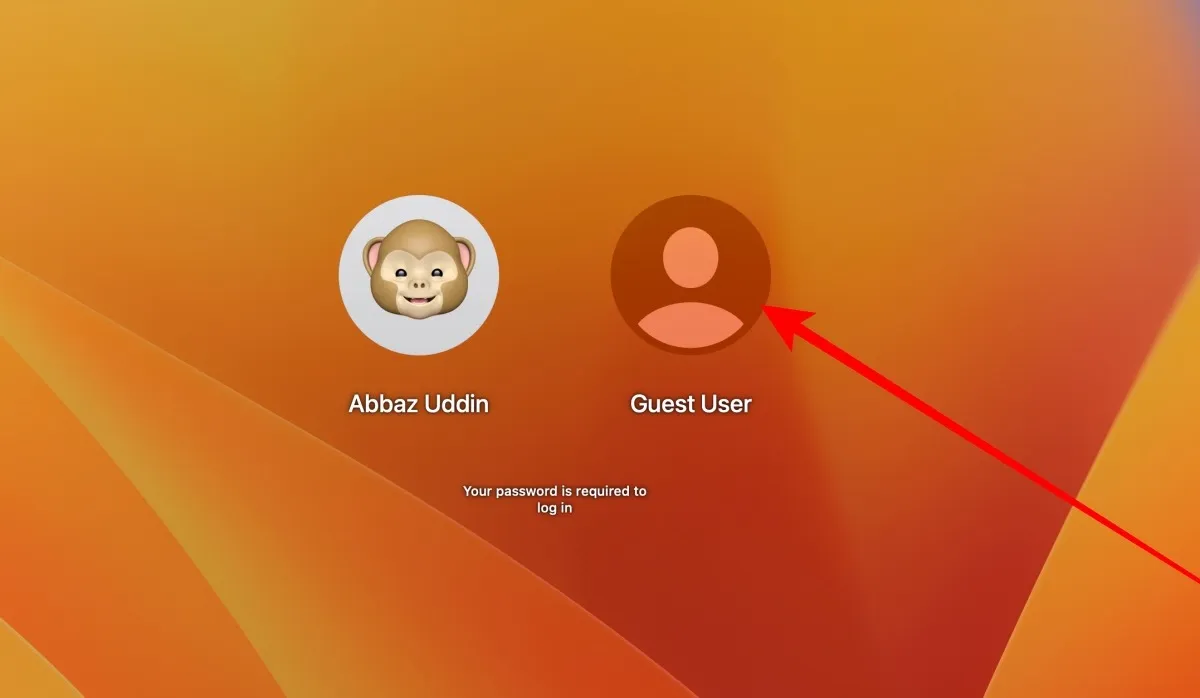
Comment se déconnecter d’un compte invité
Se déconnecter d’un compte invité sur un Mac est extrêmement simple. Suivez les étapes ci-dessous.
- Cliquez sur l’icône Apple dans le coin supérieur gauche de la barre de menus.
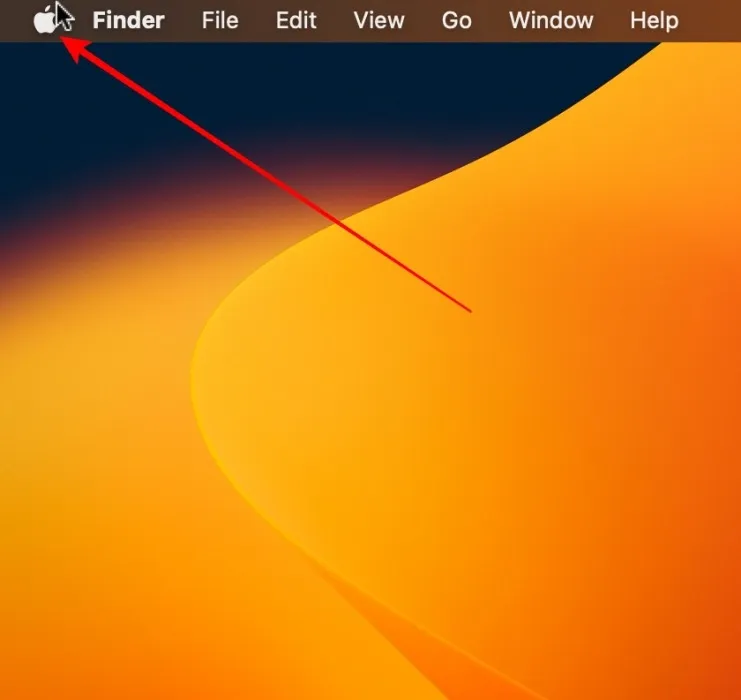
- Cliquez sur « Déconnecter l’utilisateur invité ».
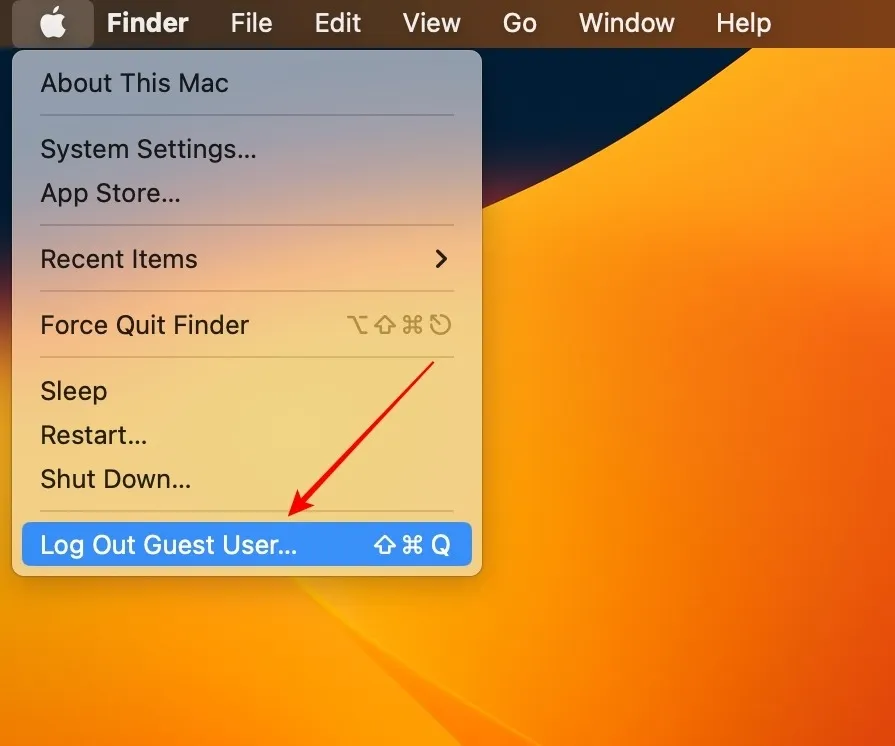
- Cliquez sur « Supprimer les fichiers et se déconnecter ».
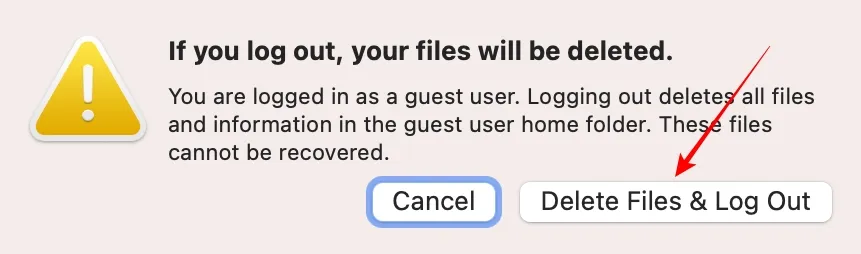
Conseils supplémentaires pour l’utilisation d’un compte invité sur un Mac
Remise de votre ordinateur à l’invité : même si l’utilisateur invité n’a pas accès à vos fichiers et paramètres, avant de lui remettre votre Mac, il est recommandé de se déconnecter de la barre de menus. Cela garantira que toutes les applications que vous utilisez actuellement seront fermées une fois que vous vous déconnecterez.
Bloquer l’accès aux sites Web pour adultes : lors du déverrouillage de votre Mac pour les invités, vous verrez une option « Limiter les sites Web pour adultes ». Activer cette option bloquera la grande majorité des sites Web pour adultes sur Internet.
Accès au dossier partagé : selon votre situation, activez ou désactivez « Autoriser l’invité à se connecter aux dossiers partagés ». Cette option permettra à l’utilisateur invité d’avoir accès aux dossiers partagés sur le même réseau.
Questions fréquemment posées
Dois-je supprimer manuellement un utilisateur invité lorsqu’il n’est plus nécessaire ?
Non. Une fois que l’utilisateur invité se déconnecte de votre système, tous les fichiers et dossiers seront supprimés. Cependant, une fois que vous n’avez plus besoin d’un compte d’utilisateur invité, désactivez « Autoriser l’invité à se connecter à cet ordinateur ».
Existe-t-il des risques de sécurité liés à l’utilisation de mon ordinateur par des invités ?
Les comptes invités sur macOS sont complètement isolés du compte de l’administrateur et des autres comptes d’utilisateurs, ce qui minimise considérablement les risques de sécurité impliqués. Cependant, il n’est pas recommandé de confier votre ordinateur à des personnes que vous venez de rencontrer ou en qui vous n’avez pas entièrement confiance. Si vous pensez que votre système a été compromis, vous devriez investir du temps dans la sécurisation de votre Mac .
J’ai plusieurs comptes d’utilisateurs sur mon Mac. Dois-je supprimer ceux que je ne veux pas ?
Oui, vous ne devriez idéalement pas avoir plusieurs comptes d’utilisateurs si vous n’en avez pas nécessairement besoin. Dans la plupart des cas, vous ne devriez avoir qu’un seul compte utilisateur, mais il peut y avoir des exceptions. Si vous pensez avoir des données importantes sur d’autres comptes, vous pouvez fusionner vos comptes d’utilisateurs .
Crédit photo : Unsplash . Toutes les captures d’écran par Abbaz Uddin.



Laisser un commentaire