Comment créer un plan de site WordPress gratuit sans plugin
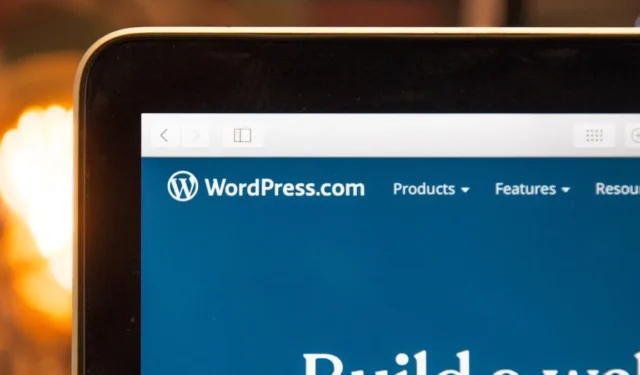
Un plan de site est indispensable pour ceux qui se soucient de l’optimisation des moteurs de recherche (SEO), car il aide les moteurs de recherche comme Google à explorer et à indexer votre site Web plus efficacement. En suivant notre guide et en apprenant à créer un plan de site WordPress sans plugin, vous donnerez aux moteurs de recherche un moyen plus simple de comprendre la structure de votre site, augmentant ainsi votre visibilité en ligne. Commençons!
Créer un plan de site dans WordPress
En termes simples, un plan de site est un fichier XML qui sert de feuille de route de votre site Web, répertoriant toutes les URL importantes ainsi que quelques détails juteux, comme la date de la dernière mise à jour d’une page ou la fréquence à laquelle elle change. La bonne nouvelle? La structure de ce fichier XML suit le protocole Sitemap , ce qui rend assez simple sa création manuelle à l’aide du code PHP.
Le code PHP pour créer un plan de site XML
Tout d’abord, vous aurez besoin de code PHP pour générer votre plan de site. Plus précisément, vous devez récupérer tous les articles et pages publiés, ajouter leurs URL à votre fichier de plan de site et, enfin, enregistrer le fichier de plan de site dans votre répertoire racine.
Heureusement pour vous, nous avons créé un extrait PHP prêt à l’emploi qui fait tout cela pour vous, vous pouvez donc simplement le copier :
// Function to create a sitemap.xml file in the root directory of the site
// You can uncomment the following lines if you wish to trigger the sitemap generation upon publishing a post or page
// add_action("publish_post", "eg_create_sitemap");
// add_action("publish_page", "eg_create_sitemap");
// This action triggers the sitemap generation whenever you save a post
add_action("save_post", "eg_create_sitemap");
// The main function responsible for generating the sitemap
function eg_create_sitemap() {
// Handle time offset for the site
if (str_replace('-', '', get_option('gmt_offset')) < 10) {
$tempo = '-0'. str_replace('-', '', get_option('gmt_offset'));
} else {
$tempo = get_option('gmt_offset');
}
if (strlen($tempo) == 3) {
$tempo. = ':00';
}
// Fetch posts and pages to be included in the sitemap
$postsForSitemap = get_posts(array(
'numberposts' => -1,
'orderby' => 'modified',
'post_type' => array('post', 'page'),
'order' => 'DESC'
));
// Initialize the sitemap XML string
$sitemap = '<?xml version="1.0"encoding="UTF-8"?>';
$sitemap. = "\n". '<urlset xmlns:xsi="http://www.w3.org/2001/XMLSchema-instance"xsi:schemaLocation="http://www.sitemaps.org/schemas/sitemap/0.9 http://www.sitemaps.org/schemas/sitemap/0.9/sitemap.xsd"xmlns="http://www.sitemaps.org/schemas/sitemap/0.9">'. "\n";
// Add homepage to the sitemap
$sitemap. = "\t". '<url>'. "\n".
"\t\t". '<loc>'. esc_url(home_url('/')). '</loc>'.
"\n\t\t". '<lastmod>'. date("Y-m-d\TH:i:s", current_time('timestamp', 0)). $tempo. '</lastmod>'.
"\n\t\t". '<changefreq>daily</changefreq>'.
"\n\t\t". '<priority>1.0</priority>'.
"\n\t". '</url>'. "\n";
// Loop through all posts and pages and add them to the sitemap
foreach ($postsForSitemap as $post) {
setup_postdata($post);
$postdate = explode("", $post->post_modified);
$sitemap. = "\t". '<url>'. "\n".
"\t\t". '<loc>'. get_permalink($post->ID). '</loc>'.
"\n\t\t". '<lastmod>'. $postdate[0]. 'T'. $postdate[1]. $tempo. '</lastmod>'.
"\n\t\t". '<changefreq>Weekly</changefreq>'.
"\n\t\t". '<priority>0.5</priority>'.
"\n\t". '</url>'. "\n";
}
// Close the XML string
$sitemap. = '</urlset>';
// Write the XML to a custom-sitemap.xml file
$fp = fopen(ABSPATH. "custom-sitemap.xml", 'w');
fwrite($fp, $sitemap);
fclose($fp);
}
Collez le code dans l’éditeur de thème WordPress
Une fois le code PHP générateur du plan du site prêt, vous pouvez le coller dans l’éditeur de thème WordPress :
Connectez-vous à votre tableau de bord d’administration WordPress et accédez à Apparence -> Theme File Editor .
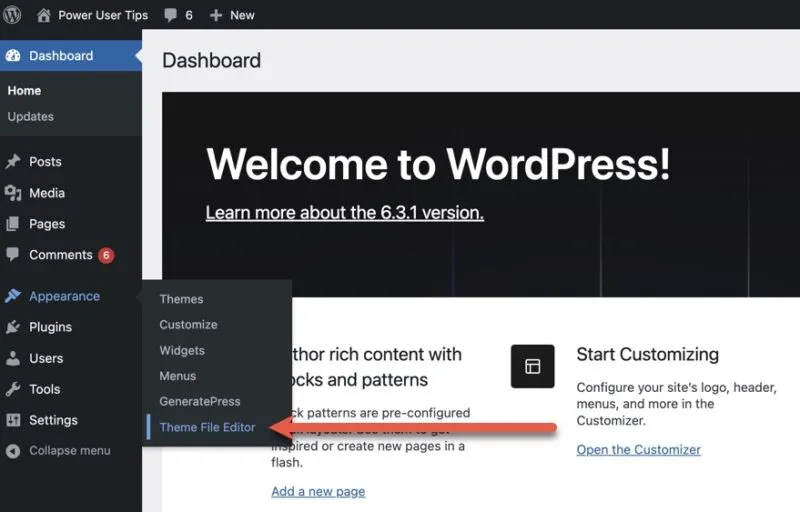
Sélectionnez le fichier Fonctions du thème (functions.php) dans la barre latérale droite.
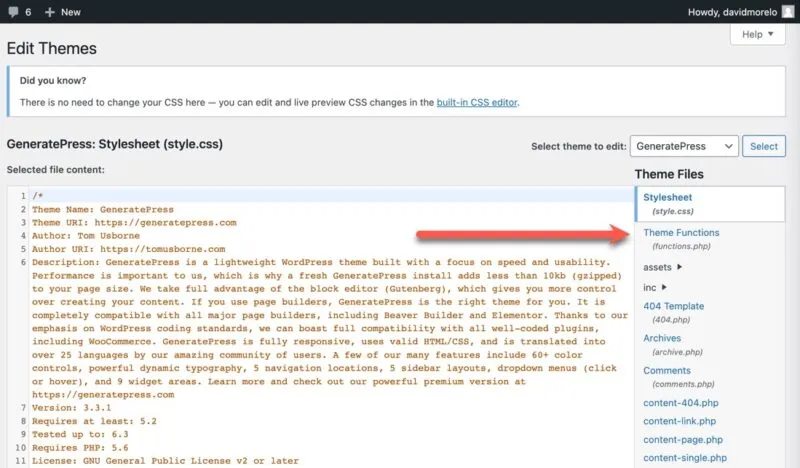
Faites défiler vers le bas de ce fichier et collez l’extrait de code que nous avons fourni précédemment. Après le collage, cliquez sur le bouton Mettre à jour le fichier pour enregistrer vos modifications.

Si tout se passe bien, vous devriez voir le message de confirmation « Fichier modifié avec succès ».
Soumettez votre plan de site WordPress à Google
Très bien, vous avez fait le plus dur : créer un plan de site WordPress sans plugin . Il est maintenant temps d’en parler à Google. En soumettant votre plan de site à Google, vous aidez le géant des moteurs de recherche à explorer et indexer votre site plus efficacement. Voici ce que vous devez faire :
1. Accédez à Google Search Console , puis ajoutez et vérifiez la propriété de votre site.
2. Sélectionnez la catégorie Plans de site dans le volet de gauche.
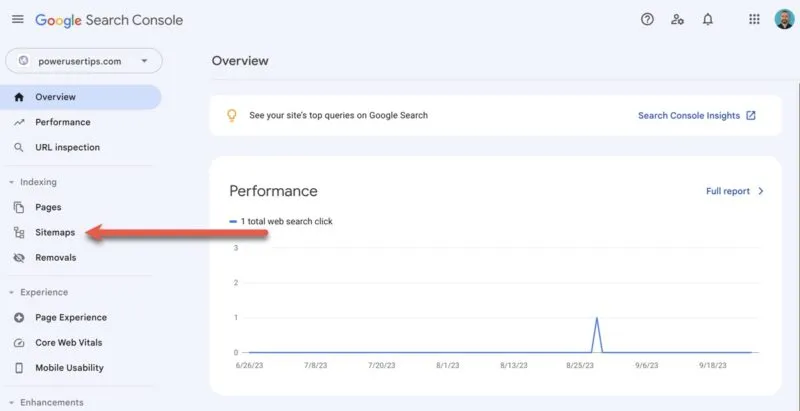
3. Tapez l’URL de votre plan de site (https://website.com/custom-sitemap.xml dans notre cas) dans le champ Ajouter un nouveau plan de site puis cliquez sur Soumettre .
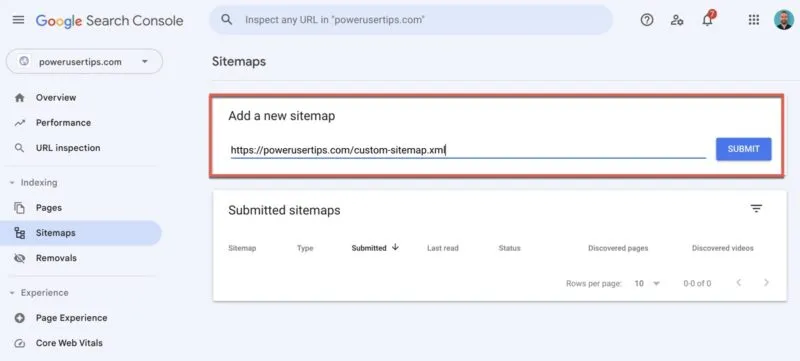
Vous devriez voir une confirmation que votre plan de site a été soumis et sera bientôt traité. Il ne vous reste plus qu’à attendre que Google explore et indexe votre site Web en fonction du plan du site. Cela peut prendre de quelques heures à quelques jours, en fonction de divers facteurs tels que la taille du site Web et la vitesse d’exploration. Vous pouvez surveiller l’état et tout problème potentiel directement depuis votre compte Google Search Console. En attendant, nous vous recommandons d’apprendre à configurer Google Tag Manager (GTM) pour WordPress .
Questions fréquemment posées
WordPress a-t-il un plan de site intégré ?
Oui, depuis la sortie de WordPress 5.5, le système de gestion de contenu génère automatiquement un plan de site de base au format /wp-sitemap.xml. Selon vos besoins, le plan du site par défaut pourrait bien faire l’affaire. Cependant, si vous souhaitez personnaliser votre plan de site, vous devez le créer vous-même.
Ai-je besoin d’un plan de site visuel pour mon site WordPress si j’ai déjà un plan de site XML ?
Un plan de site visuel est généralement destiné aux lecteurs humains, tandis qu’un XML est destiné aux moteurs de recherche. Bien qu’il ne soit pas strictement nécessaire d’avoir un plan de site visuel si vous en possédez déjà un XML, il peut être utile pour les sites plus grands à des fins de navigation.
Quel est le meilleur plugin de plan de site gratuit pour WordPress ?
Si vous souhaitez emprunter la voie des plugins, des options telles que Yoast SEO, XML Sitemap Generator pour Google et All in One SEO sont fortement recommandées pour leur facilité d’utilisation et leurs fonctionnalités robustes.
Crédit image : Unsplash . Toutes les captures d’écran de David Morelo.



Laisser un commentaire