Comment créer une liste déroulante avec des couleurs dans Excel et Google Sheets
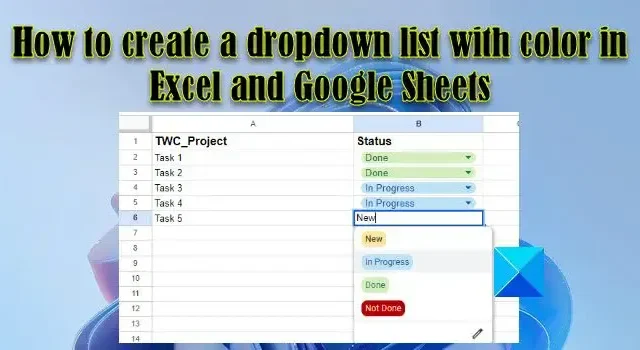
Les listes déroulantes sont des fonctionnalités utiles qui simplifient la saisie des données et appliquent les validations des données dans les tableurs. Créer une liste déroulante est facile. Et vous l’avez peut-être déjà fait dans Excel ou Google Sheets. Mais saviez-vous que vous pouvez également attribuer une couleur d’arrière-plan aux éléments de votre liste déroulante ? Une liste déroulante colorée facilite la lecture de vos données et facilite l’identification des sélections d’utilisateurs. Dans cet article, nous montrerons comment créer une liste déroulante avec des couleurs dans Microsoft Excel et Google Sheets .
Si vous utilisez Microsoft Excel comme outil d’analyse préféré, vous connaissez peut-être déjà le concept appelé mise en forme conditionnelle . La mise en forme conditionnelle, comme son nom l’indique, est utilisée pour formater le contenu d’une cellule en fonction d’une certaine condition. Par exemple, vous pouvez utiliser la mise en forme conditionnelle pour mettre en surbrillance les valeurs de cellule en double . De la même manière, vous pouvez utiliser la mise en forme conditionnelle pour attribuer des couleurs aux éléments d’une liste déroulante.
De même, si vous utilisez fréquemment Google Sheets, vous savez peut-être déjà comment appliquer les règles de validation des données aux valeurs des cellules. Ces règles peuvent être utilisées pour créer une liste déroulante, ainsi que pour attribuer des couleurs aux éléments de la liste déroulante.
Nous avons déjà expliqué comment créer une liste déroulante dans Microsoft Excel et Google Sheets . Dans les sections suivantes, nous verrons comment coder en couleur les listes déroulantes dans Microsoft Excel et Google Sheets.
Comment créer une liste déroulante avec des couleurs dans Excel
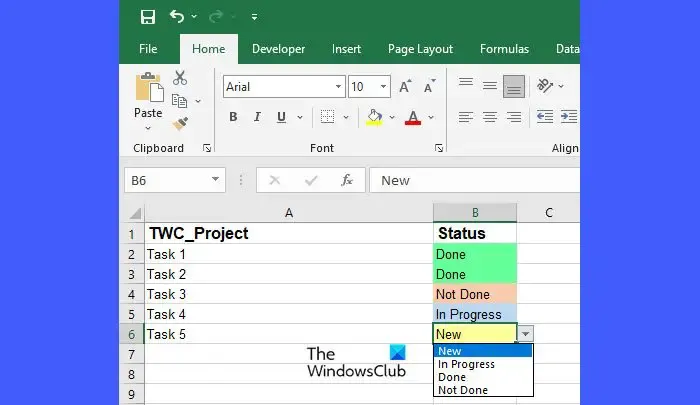
Pour créer une liste déroulante à code couleur dans Microsoft Excel, vous devez d’abord créer une liste déroulante, puis vous pouvez ajouter des couleurs aux éléments de la liste.
Disons que nous avons un exemple de feuille de calcul comme indiqué dans l’image ci-dessus dans laquelle nous avons une liste de tâches qui doivent être marquées comme « Nouveau », « En cours », « Terminé » ou « Non terminé ». Pour prendre l’entrée de l’utilisateur, nous allons d’abord créer la liste déroulante comme suit :
- Sélectionnez la cellule B2 .
- Accédez à l’ onglet Données .
- Sélectionnez Validation des données dans la section Outils de données .
- Sélectionnez Liste dans la liste déroulante Autoriser .
- Tapez ‘Nouveau,En cours,Terminé,Non terminé’ dans le champ Source.
- Cliquez sur le bouton OK .
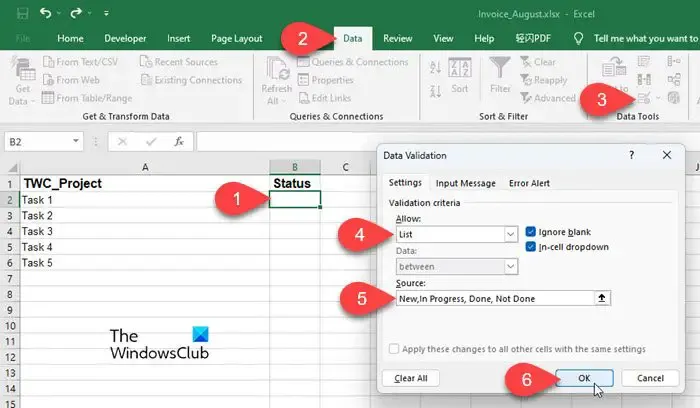
Les étapes ci-dessus créeront une liste déroulante à côté de la première tâche dans la feuille de calcul. Ensuite, nous ajouterons des couleurs aux éléments de la liste déroulante comme suit :
- Sélectionnez la cellule B2 .
- Accédez à l’ onglet Accueil .
- Cliquez sur Mise en forme conditionnelle dans la section Styles .
- Sélectionnez Nouvelle règle dans la liste déroulante qui s’affiche.
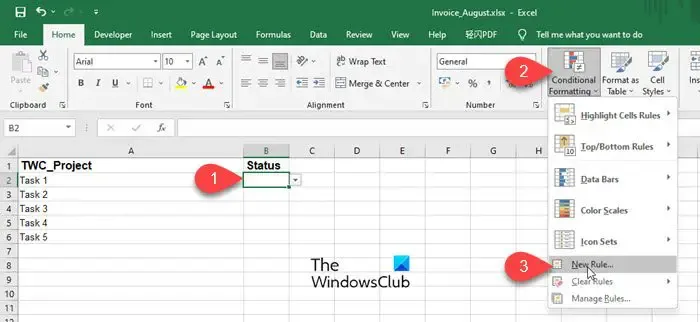
- Sélectionnez Mettre en forme uniquement les cellules qui contiennent sous Sélectionner un type de règle .
- Sous Mettre en forme uniquement les cellules avec , sélectionnez (et saisissez) Texte spécifique > contenant > ‘Nouveau’ , où ‘Nouveau’ fait référence à l’élément de la liste.
- Cliquez sur le bouton Formater .
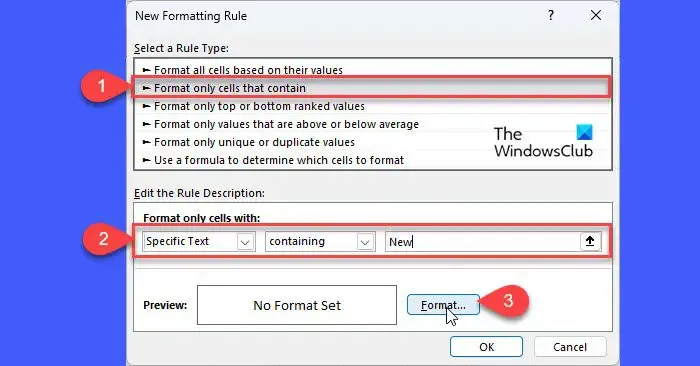
- Dans la fenêtre Formater les cellules, passez à l’ onglet Remplir .
- Sélectionnez la couleur qui doit être associée à l’élément de la liste déroulante « Nouveau ». Dans cet exemple, nous appliquons une nuance de jaune aux nouvelles tâches assignées.
- Cliquez sur le bouton OK .

- Cliquez à nouveau sur le bouton OK dans la fenêtre suivante. Jusqu’à présent, nous avons associé la couleur à l’élément de liste « Nouveau ».
- Répétez le processus (étapes 1 à 11) pour les autres éléments de la liste – « En cours », « Terminé » et « Non terminé », tout en appliquant une couleur différente à chacun d’eux. Nous avons appliqué une nuance de bleu, une nuance de vert et une nuance de rouge à ces éléments dans cet exemple.
- Accédez à Accueil > Mise en forme conditionnelle > Gérer les règles pour ouvrir le gestionnaire de règles de mise en forme conditionnelle .
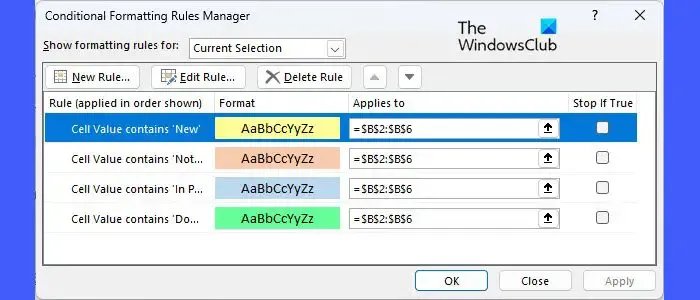
- Prévisualisez et vérifiez toutes les règles que vous avez appliquées aux éléments de la liste déroulante et cliquez sur OK . Vous avez maintenant une liste déroulante à code couleur dans la cellule B2.
- Placez le curseur dans le coin inférieur droit de la cellule B2.
- Lorsque le curseur se transforme en symbole plus (+), cliquez et faites glisser le curseur jusqu’à la cellule B6. Cette action copiera le contenu de la cellule et les règles de formatage correspondantes de la cellule B2 dans la plage de cellules B3: B6 (où nous avons besoin d’avoir la liste déroulante).
Comment créer une liste déroulante avec des couleurs dans Google Sheets
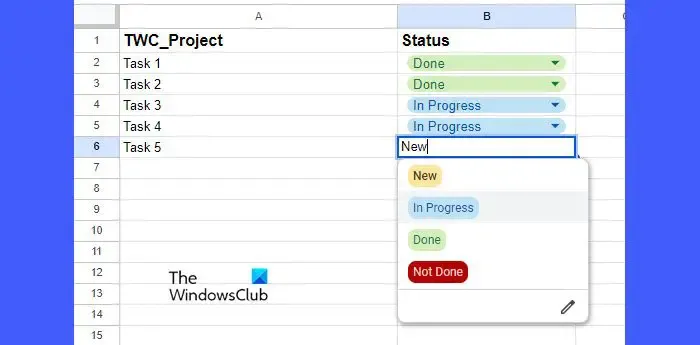
Tout comme Microsoft Excel, Google Sheets vous permet de créer une liste déroulante avec des valeurs codées par couleur. Cependant, créer une liste déroulante colorisée est beaucoup plus facile dans Google Sheets que dans Excel. En effet, Google Sheets a ajouté une nouvelle fonctionnalité permettant d’attribuer des couleurs d’arrière-plan aux éléments lors de la création d’une liste déroulante (ceci était auparavant réalisé à l’aide d’une mise en forme conditionnelle, comme dans Excel).
Voyons comment créer la même liste déroulante (comme expliqué dans la section ci-dessus) dans Google Sheets.
- Placez votre curseur dans la cellule B2 .
- Accédez à Données > Validation des données . Le volet Règles de validation des données s’ouvrira sur le côté droit de la feuille de calcul.

- Cliquez sur le bouton Ajouter une règle .
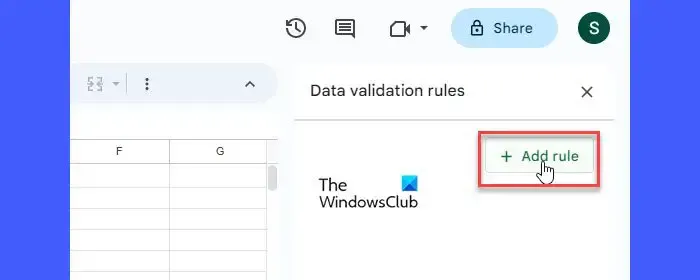
- Sélectionnez la valeur Dropdown sous Critères . Vous verrez 2 options. Renommez l’option 1 en « Nouveau » et attribuez la couleur jaune à l’option à l’aide du menu déroulant Couleur.
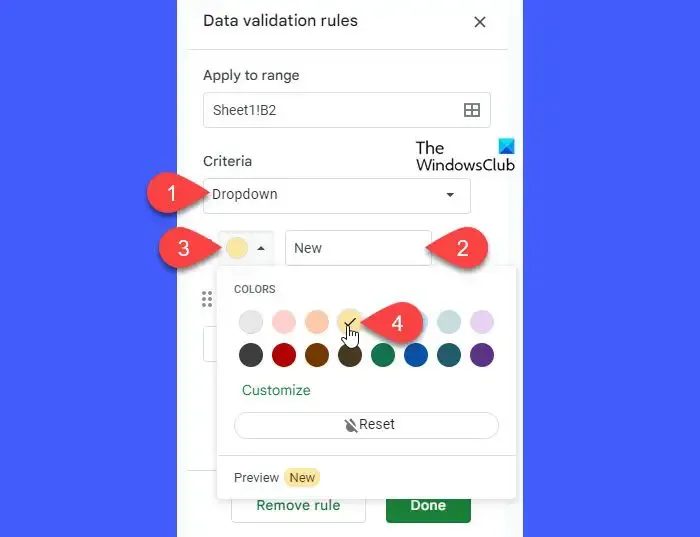
- Renommez l’option 2 en « En cours » et attribuez la couleur bleue à l’option.
- Cliquez deux fois sur le bouton Ajouter un autre élément pour ajouter 2 autres options de liste.
- Renommez les éléments de la liste en « Terminé » et « Non terminé » et changez leurs couleurs d’arrière-plan en vert et rouge respectivement.
- Cliquez sur le bouton Terminé pour enregistrer la règle. Vous avez maintenant une liste déroulante à code couleur dans la cellule B2.

- Placez le pointeur de la souris dans le coin inférieur droit de la cellule et, lorsqu’il se transforme en symbole plus, cliquez et faites glisser le curseur jusqu’à la cellule B6. Cela copiera les données et la règle de validation des données de la cellule B2 dans les cellules B3 à B6.
C’est ainsi que vous pouvez créer une liste déroulante avec des données codées par couleur dans Excel et Google Sheets. J’espère que vous trouverez ce message utile.
Comment créer une liste déroulante oui ou non avec couleur dans Google Sheets ?
Placez le curseur sur la cellule où la liste déroulante doit apparaître. Sélectionnez Données > Validation des données . Cliquez sur le bouton Ajouter une règle dans la partie droite. Sélectionnez Liste déroulante dans ‘Critères’. Renommez ‘Option 1’ en Oui . Renommez ‘Option 2’ en No . Attribuez des couleurs aux options pour leur donner un aspect accrocheur. Cliquez sur le bouton Terminé .
Comment changer la couleur d’une valeur sélectionnée dans une liste déroulante ?
Dans Microsoft Excel, sélectionnez la cellule dans laquelle la liste déroulante est placée. Accédez à Accueil > Mise en forme conditionnelle > Gérer les règles . Double-cliquez sur la couleur souhaitée. Cliquez sur le bouton Format dans la fenêtre suivante. Choisissez une autre couleur et cliquez sur OK . Dans Google Sheets, sélectionnez le menu déroulant et cliquez sur le bouton Modifier (crayon) en bas de la liste des éléments. Sélectionnez la couleur souhaitée à l’aide des options de couleur disponibles dans le panneau de droite et cliquez sur le bouton Terminé .



Laisser un commentaire